Correggere il Problema "Mac Nessun Dispositivo di Uscita Trovato"
Controlla perché si verifica l'errore "Mac Nessun Dispositivo di Uscita Trovato" e anche i metodi per correggere l'errore così come le informazioni per correggere audio corrotti con Repairit - Riparazione Audio con pochi clic.
È veramente fastidioso quando accendi il tuo Mac per guardare il film e scopri che non c'è audio. Se questo fosse il tuo caso, non preoccuparti! Accade spesso e non è un qualcosa di problematico che non puoi correggere in poco tempo.
In questo articolo, ho menzionato tutte le soluzioni preziose e universali per correggere il problema "Mac Nessun Dispositivo di Uscita Trovato". Tuttavia, potrebbe essere necessario lavorare su tutti i metodi suggeriti, ma ti suggerisco di mantenere la calma durante l'esecuzione delle correzioni in quanto consente di risparmiare tempo ed evitare problemi tecnici. Partiamo!
Parte 1: Panoramica sul Mac Nessun Dispositivo di Uscita Trovato
1. Cos’è?
Mac Nessun Dispositivo di Uscita Trovato è fondamentalmente un errore che si verifica quando vi è un problema nell’alzare o nelll’abbassare il volume di un Mac. Puoi trovare questo errore nelle impostazioni degli effetti sonori. Questo potrebbe essere un problema hardware o software. Non preoccuparti, non è un errore complesso da correggere. Puoi correggere questo errore con alcune modifiche e aggiornamenti e goderti il ritmo come al solito.
Se vuoi controllare da solo, segui la procedura indicata.
Preferenze di sistema >> suono >> uscita
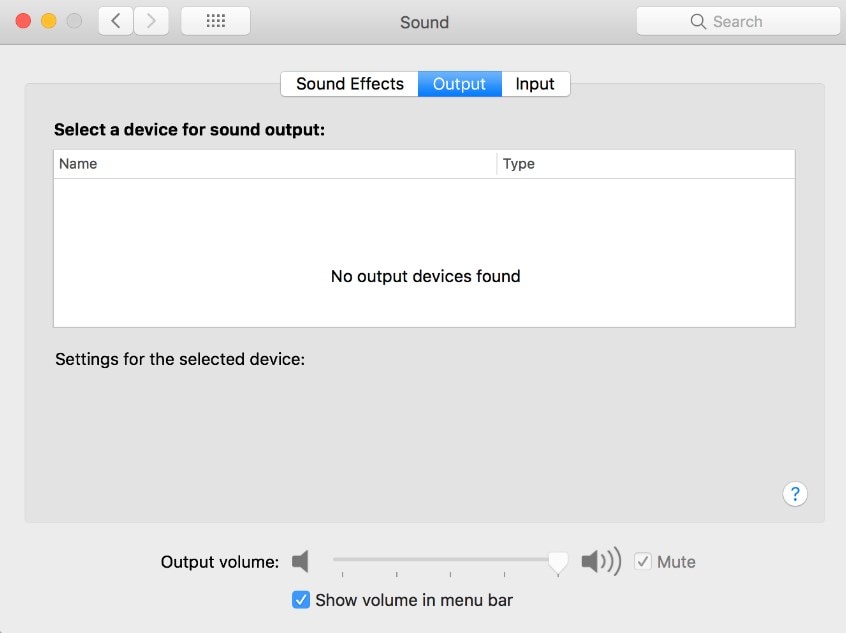
2. Cosa lo causerà?
Mac obsoleti, driver audio corrotti, mancanti o rotti sono i motivi universali per cui Mac non trova alcun dispositivo di uscita audio. Tuttavia, molti altri fattori causano problemi, come problemi con le app, altoparlanti esterni, versioni iOS obsolete, RAM, ecc. Per aiutarti, ho menzionato tutte le soluzioni testate per i problemi indicati. Ti viene richiesto di eseguire ogni soluzione fino alla risoluzione del problema.
Parte 2: Risoluzione dei Problemi Relativi al Mac Senza Dispositivi di Uscita Trovati
Prova le seguenti correzioni e risolvi i messaggi di nessun dispositivo di uscita trovato sul Mac.
1. Controlla se sia un problema dell'app
Se il Mac non avesse problemi con l'audio, devi capire se si tratta di un problema con l'app. Per esempio, stai usando l'app Spotify per la musica e non si verificano problemi audio. Così, riproduci l'audio su un'altra app come YouTube, iTunes, ecc., per conoscere il problema reale. Se vedi che c'è un problema con l'app, segui i passi indicati.
- Scegli menu Apple >> forza l'uscita dall'app (scegli l'app dall'elenco) >> tocca uscita forzata.

- Riavvia il tuo Mac, scegliendo il menu Apple >> riavvia.

Spero che questa volta tu non abbia problemi.
Tuttavia, se non vedessi alcuna causa per l'app, vai alla soluzione successiva che potrebbe essere utile.
2. Riavvia il tuo Mac
Il riavvio del Mac è anche una delle migliori opzioni per correggere tutti i problemi in esecuzione sul computer. Anche gli esperti suggeriscono che il riavvio di un computer potrebbe rimuovere immediatamente i bug e correggere i problemi di rete.
Per riavviare il Mac, clicca control + command + Power.

3. Crea un account di prova in modalità provvisoria
Non sentirti male se i due metodi precedenti non avessero funzionato per te. Prova a testare il tuo account in modalità provvisoria! Con questo metodo, devi creare un nuovo account Apple e testarlo con una modalità provvisoria che funzioni correttamente nel nuovo account. Ecco la tua procedura passo passo:
Passo 1: spegni il Mac.

Passo 2: tieni premuto il tasto Maiusc e premi il tasto di accensione per avviare la modalità provvisoria.
Non rilasciare il tasto Maiusc finché non vedi il logo Apple.

Passo 3: vai alle preferenze di sistema e fai clic su utenti & gruppi.

Passo 4: quindi fai clic sull'icona del lucchetto >> aggiungi l'icona.
Quindi, inserisci i dettagli dell'utente, inclusa la password, se richiesto.

Passo 5: ora hai un nuovo account.
Scegli Amministratore nel tuo nuovo account e inserisci il tuo nome completo per il tuo account di prova. Quindi, fai clic su Crea un Utente.

Passo 6: Poi, ti verrà chiesto di confermare la creazione dell'account senza password.

Passo 7: fai clic sul tasto OK e chiudi la finestra.
Passo 8: riavvia il Mac e accedi con il tuo nuovo account di prova.
Controlla il suono se ora funziona. Se la tua risposta è sì, significa che il tuo vecchio account è corrotto. Quindi, contatta l'assistenza Apple per correggere questo problema.
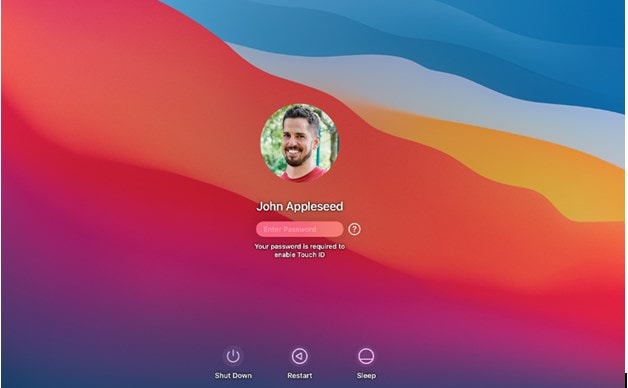
Tuttavia, se la tua risposta fosse no, passa alla soluzione successiva!
4. Scollega gli altoparlanti esterni
Talora, l’errore Mac alcun di dispositivo di uscita trovato si verifica perché sta inviando l’audio ad altri altoparlanti esterni collegati. Quindi, controlla i dispositivi esterni e accertati che siano scollegati.

5. Controlla le impostazioni audio
Un'altra semplice soluzione che puoi provare è controllare le impostazioni audio sul Mac. Ecco come puoi farlo.
Passo 1: naviga nel sistema e nelle preferenze sul Mac, quindi vai all'opzione audio.
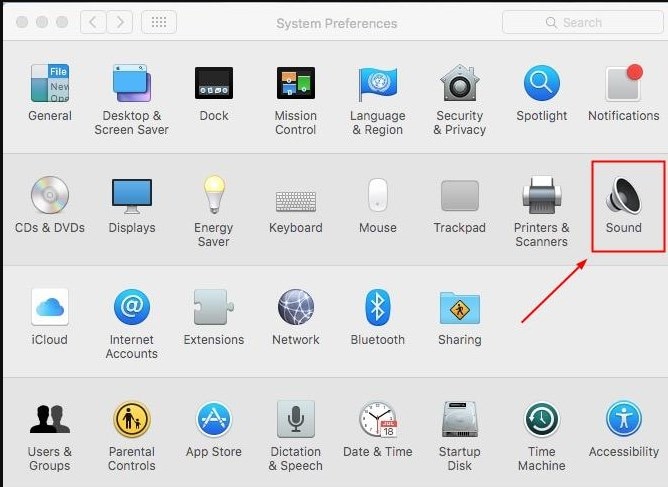
Passo 2: fai clic sul tasto di uscita, poi scegli gli altoparlanti interni.
Poi, sposta il dispositivo di scorrimento del volume di uscita su una tacca più alta e accertati che il tasto di disattivazione dell'audio sia deselezionato.
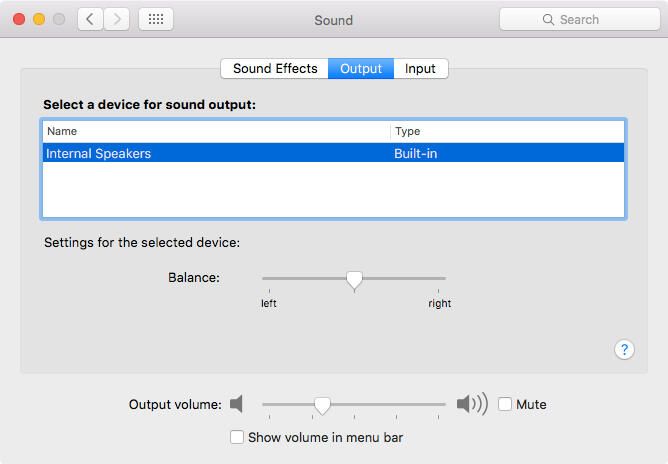
Passo 3: ora controlla se puoi goderti di nuovo l'audio.
6. Disattiva il Bluetooth
Controlla se il Bluetooth è attivo, infatti disattivarlo ha senso in quanto invia l'audio ai dispositivi collegati. Ecco come disattivare il Bluetooth.
Passo 1: vai al sistema & opzione preferenze e fai clic su Bluetooth.
Controlla se dice on; quindi spegnilo.

Se dice di no, chiudi la finestra e passa alla soluzione successiva.
7. Ripristina la NVRAM
Se nessuna delle correzioni funziona per te, il ripristino della NVRAM può aiutarti a uscire dal Mac senza problemi audio. Ecco come puoi fare il ripristino.
Passo 1: innanzitutto, spegni il computer.

Passo 2: dopo alcuni secondi, accendi il computer premendo il tasto di accensione.
E tieni immediatamente premuti contemporaneamente il tasto command key + options/alt + P e R.
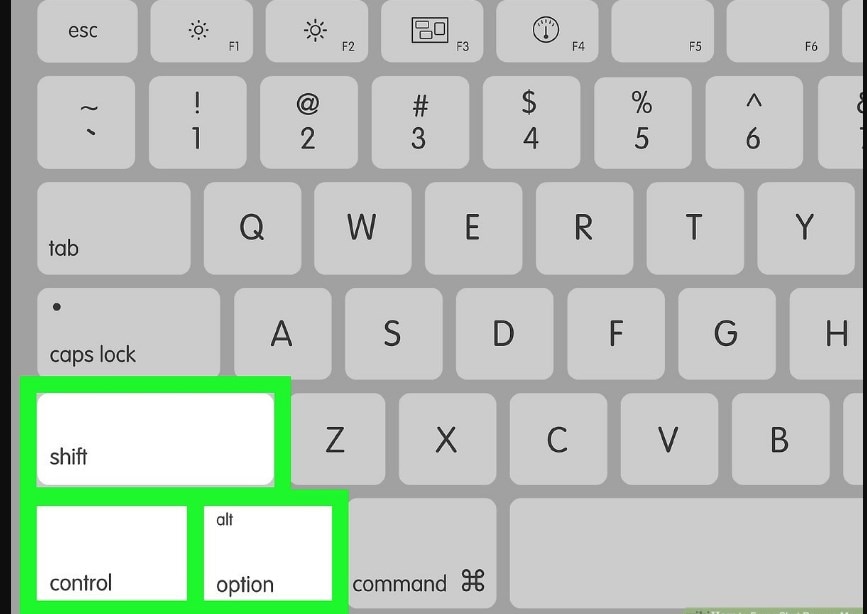
Passo 3: premi tutti i tasti per 20 secondi fino a quando non sentirai più il suono di avvio.
Passo 4: una volta terminato, il tuo computer verrà aggiornato con le impostazioni predefinite e sarai pronto per partire.
A questo punto, potresti dover configurare le impostazioni del volume.
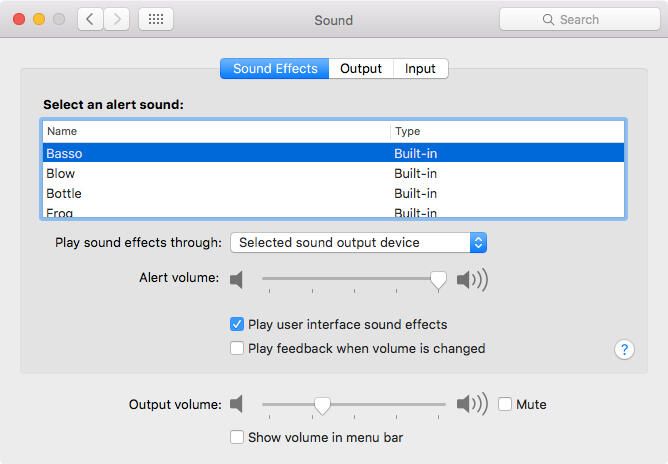
Passo 5: ora verifica se il suono è in riproduzione.
8. Aggiorna il tuo sistema operativo Mac
Tuttavia, se tu stessi riscontrando l'errore Nessun dispositivo di uscita trovato, l'aggiornamento di Mac OS potrebbe correggere tutti i problemi minori o significativi presenti sul Mac. Per aggiornare il sistema operativo Mac, segui i passi indicati.
Passo 1: vai negli app store e scegli gli aggiornamenti.

Passo 2: scegli gli ultimi aggiornamenti di Mac OS da aggiornare.

Passo 3: attendi per qualche minuto fino a quando gli aggiornamenti non verranno installati.
Quindi, il tuo computer si riavvierà automaticamente.
Controlla ora, tutto è stato risolto e sei pronto per goderti il suono.
Parte 3: Come Correggere i File Audio Corrotti sul Tuo Mac
Ecco il tuo consiglio bonus! Se vuoi evitare l’errore nessun dispositivo di uscita trovato Macbook air, prova Wondershare Repairit. Innanzitutto, non è un'applicazione che risolve il tuo errore, bensì ti aiuta a goderti il suono in quanto ripara i file audio danneggiati sul tuo Mac.

-
Ripara l’audio danneggiato con tutti i livelli di danneggiamento, come audio non funzionante, audio ritagliato, audio ronzante, audio rimbombante, audio sibilante, audio non sincronizzato, ecc.
-
Ripara audio di diversi formati, inclusi MP3, M4A, FLAC, WAV, ecc.</.
-
Ripara audio danneggiati o corrotti da più dispositivi: registratore vocale portatile, software di registrazione, apparecchi di ripresa, SD card, telefoni, dischi rigidi, unità flash USB, ecc.
-
Compatibile con PC Windows, Mac OS e supporta il trasferimento/condivisione da PC a dispositivo mobile.
Per aiutarti, condivido una guida passo-passo su come usare Wondershare Repairit per riparare file audio sul Mac. Proseguiamo!
Passo 1: Innanzitutto, devi scaricare sul tuo computer Wondershare Repairit per Mac.
Passo 2: per caricare i file audio danneggiati o corrotti dal tuo Mac, scegli "Ripara Audio" dalla barra laterale e premi il tasto "Aggiungi".
Nota: La capacità di elaborazione in lotti di Repairit ti consente di inserire numerosi file audio in vari formati e ripararli tutti in una volta.
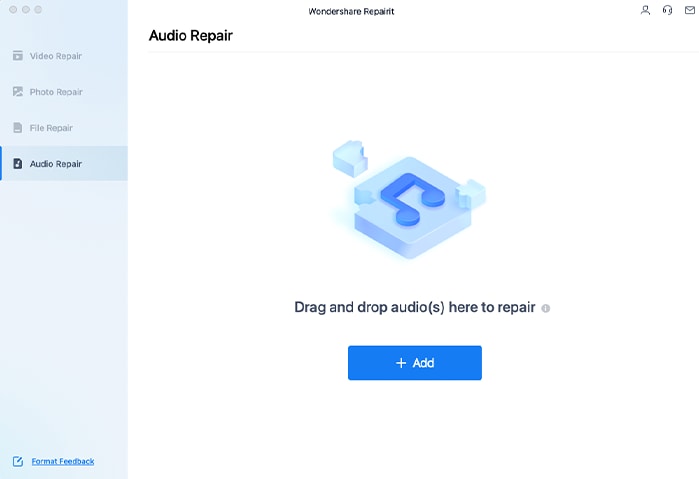
Una volta che i tuoi file audio sono stati caricati su Repairit, puoi vedere i dettagli specifici di ciascuno e controllare il nome del file, la dimensione del file e il percorso del file. Quindi, puoi eliminare ogni file audio selezionando l'icona del cestino accanto alle sue informazioni o selezionando il tasto "Rimuovi Tutto" in basso per eliminare tutti i file audio che sono stati caricati.
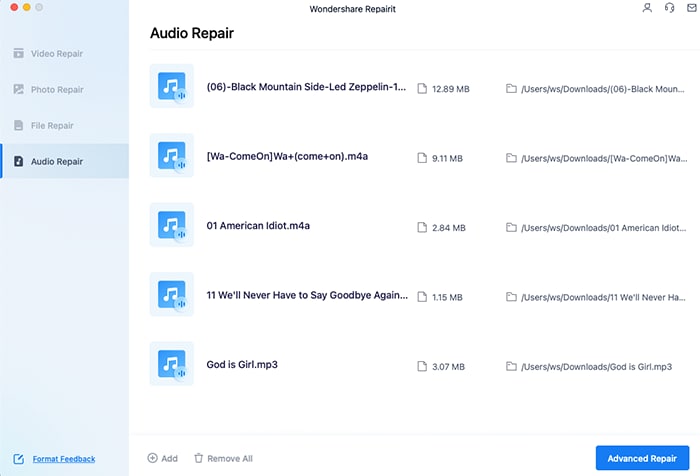
Passo 3: fai clic sull'opzione "Riparazione Avanzata" per iniziare la procedura di Riparazione Audio dopo aver verificato gli audio caricati.
Vedrai una nuova casella che ti dice di aggiungere campioni audio nello stesso formato dei campioni audio danneggiati.
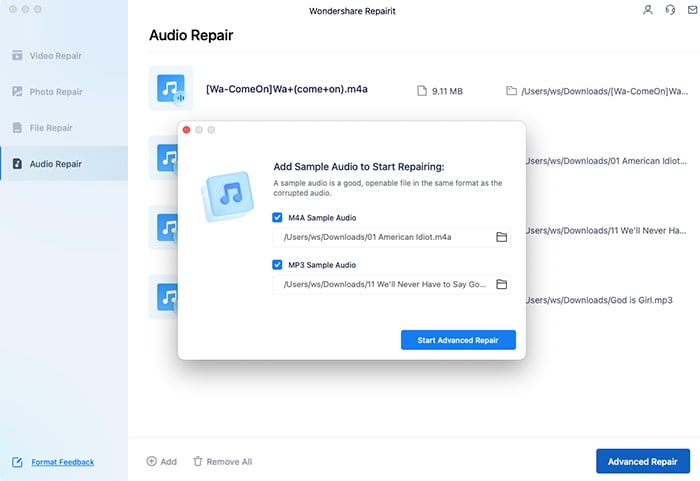
Passo 4: quando gli audio caricati sono stati riparati correttamente, Repairit mostrerà uno stato di "Completato" e i risultati di ogni Riparazione Audio sullo schermo.
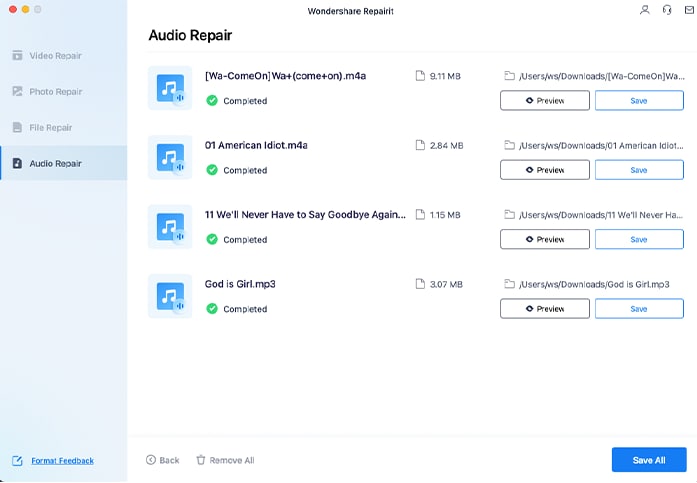
Per ascoltare un campione dell'audio riparato, fai clic sul tasto "Anteprima" accanto ad esso. Se tu fossi soddisfatto del risultato della riparazione, seleziona una posizione in cui salvare gli audio riparati facendo clic sul tasto "Salva".
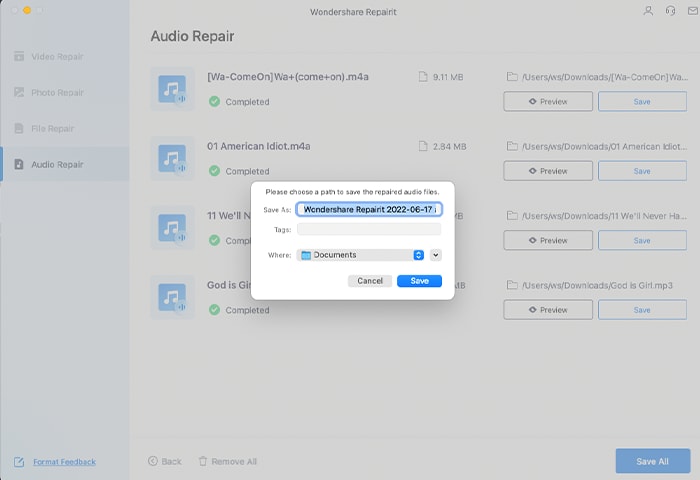
Dopo alcuni secondi, gli audio corretti con successo verranno salvati.
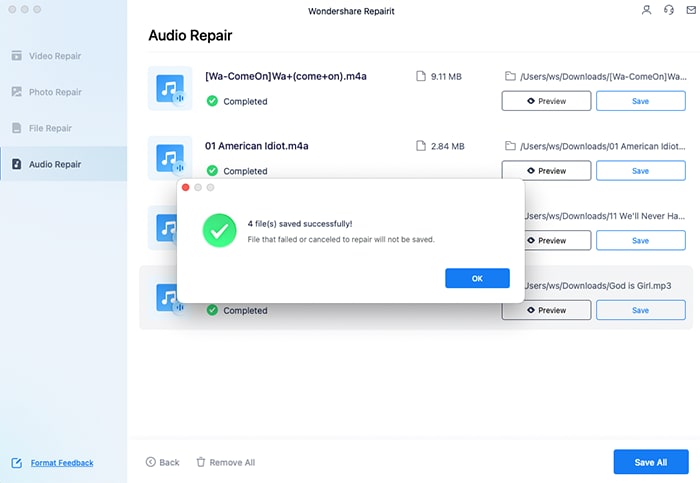
I passi di cui sopra devono essere effettuati affinché Wondershare Repairit salvi in modo efficace i tuoi file audio nella posizione che vuoi sul tuo Mac. Puoi facilmente recuperare i tuoi file audio fissi andando nell'area specificata in cui sono stati salvati.
Suggerimento bonus:
Ricevi l'errore "nessun dispositivo di uscita audio installato" su Windows? Dai un’occhiata a Correggi "Nessun Dispositivo di Uscita Audio Installato" su Windows 11/10/7/8.
Conclusione
Congratulazioni!! Hai imparato a superare il problema MAC nessun dispositivo di uscita trovato. Ora tocca a te scegliere la migliore soluzione per il tuo Mac. Tuttavia, niente è meglio per riparare file audio corrotti di Wondershare Repairit. È uno degli strumenti migliori in assoluto per goderti l'audio del tuo dispositivo senza problemi. Condividi il motivo e la correzione che applicherai al tuo computer Mac. Questo ci incoraggerà a continuare a pubblicare soluzioni tecnologiche per te.
 100% sicuro e download gratuito
100% sicuro e download gratuito
