Aggiornato il 07/03/2025 • Archiviato in: Recupera e ripara le foto • Soluzioni comprovate
A volte gestire file PSB di grandi dimensioni su Photoshop può diventare piuttosto complicato a causa di arresti anomali del software o errori umani. Quindi è essenziale conoscere alcuni metodi di recupero efficaci quando si verificano tali situazioni.
In questo post, discuteremo in dettaglio come aprire un file PSB, salvarlo e recuperarlo utilizzando metodi diversi.
Un documento PSB (Photoshop Big) è un formato di file creato da Adobe per soddisfare le esigenze dei grafici professionisti che di solito lavorano con risoluzioni elevate. Questo formato di file di documenti di grandi dimensioni è molto simile al formato PSD più comunemente utilizzato, a parte il fatto che PSB supporta considerevolmente immagini più grandi rispetto ai limiti PSD.
Il formato di file principale utilizzato da Adobe Photoshop, ovvero il formato di file PSD, può supportare file di dimensioni comprese tra 30.000 e 30.000 pixel. Considerando che l'estensione PSB può supportare file molto più grandi fino a 300.000 per 300.000 pixel di dimensione. Più precisamente, i file PSB possono essere 4 Exabyte (EB), ovvero oltre 4,2 miliardi di Gigabyte (GB). Oltre a questo, un formato di file PSB ci consente di salvare facilmente immagini HDR lunghe 32 bit (32 bit per canale). Non solo, PSB supporta tutti gli effetti, i livelli, i filtri e tutte le altre funzionalità di Adobe Photoshop.
Per lavorare comodamente con risoluzioni ultra elevate, avrai bisogno di ampio spazio di archiviazione e di un computer potente. Si consiglia di disporre di una GPU compatibile (Graphics Processing Unit) per l'accelerazione hardware e di avere almeno 16 GB di RAM. Inoltre, l'utilizzo di SSD (unità a stato solido) può impedire la balbuzie di Photoshop, soprattutto durante il salvataggio automatico, e può anche aiutare a ridurre significativamente i tempi di caricamento.
Se Adobe si arresta in modo anomalo oa causa di qualche altro errore umano, potresti finire per perdere file PSB non salvati. Photoshop CS6 e CS5 o versioni successive potrebbero aprire immediatamente il file PSB precedente su cui stavi lavorando. Tuttavia, se i file della cache sono stati sostituiti o danneggiati, potresti non essere in grado di accedervi. In questo scenario, puoi utilizzare alcuni metodi per recuperare file PSB persi o cancellati.
Prima di passare ai metodi, esaminiamo innanzitutto le potenziali cause del danno al file PSB.
Ora che conosci le cause che possono causare danni ai file PSB, impariamo in dettaglio i metodi che possono essere utilizzati per recuperare i file PSB eliminati.
Troverai la funzione di salvataggio automatico su Adobe CS6 e Photoshop CC versioni 2014, 2015, 2016, 2017 e 2019. Durante la modifica, questa funzione ti consente di eseguire automaticamente il backup dei file PSB a intervalli regolari. Quindi, se il tuo Photoshop si arresta in modo anomalo e non hai salvato il file, puoi recuperarlo facilmente utilizzando l'opzione Salvataggio automatico.
Per impostare una funzione di salvataggio automatico su Adobe Photoshop, puoi seguire i passaggi seguenti:
Passaggio 1: avvia Adobe Photoshop CC, quindi clicca su "Modifica" e seleziona "Preferenze".
Passaggio 2: successivamente, scegli "Gestione file" e quindi clicca su "Salvataggio automatico informazioni di ripristino ogni _ minuto o ora", che ti consente di salvare automaticamente i file PSB dopo intervalli impostati.

Passaggio 3: ora che hai impostato la funzione di salvataggio automatico, sei pronto per trovare il file non salvato, aprirlo e salvarlo in una posizione sicura sul tuo computer.
Quando si modifica un file, Photoshop utilizza la cartella Temp per salvare il lavoro in corso. Quindi, se Photoshop si arresta in modo anomalo o smette di funzionare, questi file fungono da backup. Per recuperare correttamente i file eliminati dalla cartella Temp, attenersi alla seguente procedura:
Passaggio 1: vai su "C: drive" e quindi fai doppio click su "Utenti".
Passaggio 2: il passaggio successivo consiste nel cliccare sul "Nome utente" appropriato.
Passaggio 3: successivamente, apri la cartella "AppData" e quindi seleziona la cartella "Local" per individuare il file "Temp".
Passaggio 4: una volta trovata la cartella temporanea, aprila e cerca il file PSB non salvato o eliminato.

Passaggio 5: per completare il ripristino del file di Photoshop, ora puoi rinominare l'estensione del file .temp in .psb
Eliminare o perdere inconsapevolmente file PSB è una situazione che può capitare a chiunque. Ma con l'aiuto di un software di recupero affidabile ed efficace, puoi recuperare facilmente tutti i file cancellati o persi all'istante.
Recoverit data recovery può aiutarti a individuare e recuperare diversi tipi di formati di file in diversi dispositivi di archiviazione, inclusi dispositivi esterni, computer Windows o Mac e altro ancora. I passaggi seguenti ti mostreranno come recuperare i file eliminati tramite Recoverit:
Passaggio 1: scegli una posizione
Innanzitutto, avvia Recoverit e quindi scegli la posizione di recupero dei file sul tuo computer in cui hai perso i file PSB.

Passaggio 2: scansiona i file eliminati
Dopo aver selezionato la posizione, Recoverit avvierà automaticamente una scansione generale per individuare i file PSB eliminati. Il completamento del processo di scansione potrebbe richiedere alcuni minuti.

Passaggio 3: visualizza in anteprima e recupera i file eliminati
Una volta completato il processo di scansione, Recoverit ti consentirà di visualizzare in anteprima i file eliminati che desideri ripristinare. Dopo aver visto i file, puoi cliccare sul pulsante "Recupera" per recuperare i file.

Un file PSB supporta tutte le fonti di immagine per il tuo modello di web design ed è stratificato in modo da poter modificare facilmente il file di immagine. Pertanto, per gestire questo tipo di file, devi installare Adobe Photoshop sul tuo computer. Adobe Photoshop è un potente strumento che ti consente di eseguire qualsiasi tipo di personalizzazione, inclusa la modifica dei colori delle immagini, dei testi, l'aggiunta di più immagini e il salvataggio dell'immagine ottimizzata.
Il primo passo per gestire il tuo file PSB è utilizzare Adobe Photoshop per aprirlo. Photoshop offre agli utenti vari modi per aprire un file PSB. Tutto quello che devi fare è associare il tuo file PSB ad Adobe Photoshop e lasciare che il tuo sistema operativo gestisca il resto.
Ora, vediamo come visualizzare i file PSB in Adobe Photoshop.
Passaggi per visualizzare i file PSB
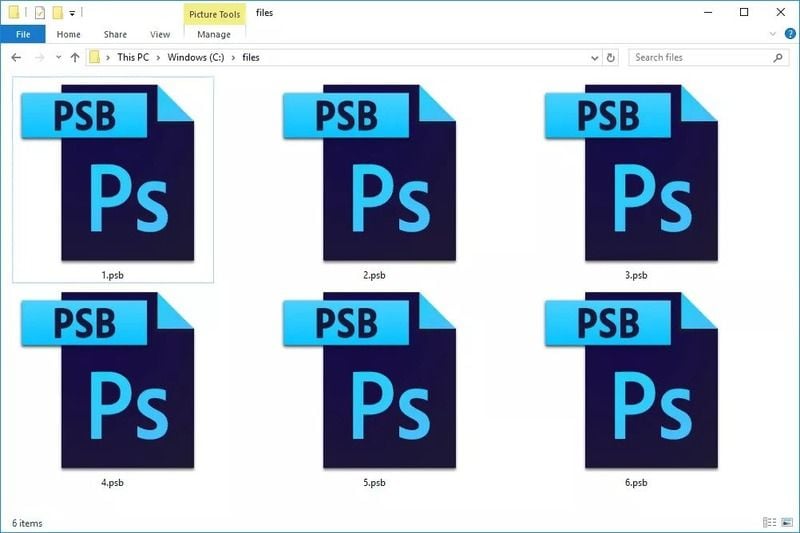
Nota: It is important to keep in mind that the older versions of Adobe Photoshop may not support PSB files.
Passaggi per correggere l'errore "Impossibile aprire i file PSB".

Molti utenti online si sono lamentati dell'errore "Impossibile aprire il file PSB" in Photoshop. Sebbene Photoshop sia uno strumento potente, potresti comunque incontrare alcuni problemi quando si tratta di aprire file PSB. Ecco alcuni modi per eliminare l'errore e aprire nuovamente i file.
A volte, il tuo computer potrebbe sviluppare problemi elettronici che potrebbero impedire al sistema operativo o al programma Photoshop di non funzionare correttamente. Quindi, chiudendo prima il programma e quindi riavviando, può aiutare a ripristinare le impostazioni di avvio e la RAM, aiutando ulteriormente ad aprire nuovamente l'estensione del file .psb.
Quando si lavora su Photoshop, viene creato un file delle preferenze con tutte le opzioni e le impostazioni necessarie per eseguire correttamente il programma. Se per caso, questo file delle preferenze viene danneggiato o danneggiato, potrebbe impedire a Photoshop di aprire il file PSB. Quindi, per evitare questo problema, devi ripristinare le tue preferenze, cosa che puoi fare individuando prima il file delle preferenze e quindi spostandolo in un'altra posizione o eliminandolo.
Controlla regolarmente gli aggiornamenti e assicurati di utilizzare la versione più recente del programma. Questo può aiutare a correggere bug e risolvere problemi relativi all'apertura di file PSB. Inoltre, mantieni aggiornati altri programmi e il tuo sistema operativo in quanto potrebbero ostacolare il corretto funzionamento di Photoshop.
Adobe Photoshop supporta file di dimensioni superiori a 300.000 per 300.000 pixel. Per salvare documenti di dimensioni superiori a 30.000 pixel, Photoshop offre tre formati di file, inclusi PSB, Photoshop Raw e TIFF. Dei tre, uno dei formati più efficaci ed efficienti per salvare documenti di grandi dimensioni che superano i 30.000 pixel è il formato file PSB. Tieni presente che la maggior parte delle altre applicazioni e delle versioni precedenti di Photoshop non è in grado di gestire file di dimensioni superiori a 30.000 per 30.000 pixel o di dimensioni superiori a 2 GB.
PSB (Large Document Format) supporta non solo documenti di tutte le dimensioni, ma anche altre funzionalità di Adobe Photoshop come filtri, livelli, effetti e altro. Attualmente, solo Photoshop CS e le versioni successive supportano i file PSB.
Ecco i passaggi che puoi seguire per salvare i file PSB in Photoshop:
Passaggio 1: vai all'opzione "File" e clicca su "Salva con nome".

Passaggio 2: il passaggio successivo è scegliere il PSB (Large Document Format).
Passaggio 3: ecco fatto! Ora clicca su "Salva" per salvare il tuo file PSB. Puoi aprire il file salvato quando vuoi senza problemi.
Se hai problemi ad aprire il tuo file PSB e ritieni che debba essere protetto, puoi prendere quanto segue per aprire e proteggere i tuoi file PSB senza problemi.
Se, nonostante tutti i tuoi sforzi per la risoluzione dei problemi, continui a riscontrare problemi con i tuoi file PSB, puoi chiedere aiuto ad Adobe visitando il loro sito web.
L'arresto anomalo del tuo computer o del programma Photoshop è un problema che a volte sfugge al tuo controllo. Tuttavia, se utilizzi le misure efficaci sopra menzionate, puoi recuperare e aprire i file PSB non salvati o eliminati accidentalmente dopo che si è verificato un arresto anomalo. Puoi anche utilizzare un software di recupero file affidabile e professionale come Recoverit per ripristinare i dati persi.
