Incontrare il problema tecnico "No Sound YouTube Firefox" può rovinare la tua esperienza video. Soprattutto su Firefox, questo problema può essere un vero fastidio, soprattutto per quelle persone a cui piace la scena che stanno guardando. Risolverlo diventa estremamente importante perché nessuno vuole perdere l'audio mentre guarda i propri contenuti preferiti.
Questa guida illustra 8 modi semplici ma efficaci per affrontare questo problema direttamente nel browser Firefox. Ciascun metodo viene illustrato passo dopo passo, coprendo diverse potenziali cause del problema. Riacquistare l'audio significa goderti i video di YouTube completamente su Firefox. Immergiamoci e assicuriamoci che la tua esperienza online rimanga di prim'ordine!
In questo articolo
- Assicurati che il video di YouTube non sia disattivato
- Attiva l'audio per Firefox e i suoi plugin
- Cancella la cache e i cookie del browser
- Utilizza una finestra privata per riprodurre il video di YouTube
- Aggiorna o disinstalla i driver audio
- Prova un dispositivo diverso per la riproduzione
- Esegui uno strumento di risoluzione dei problemi audio
Perché non senti alcun suono su YouTube Firefox?
È importante comprendere le ragioni alla base del problema dell'assenza di audio su YouTube Firefox. Aiuta a risolvere efficacemente il problema per un'esperienza visiva più fluida. Il problema "Nessun Audio YouTube Firefox" può derivare da diverse fonti:
- Conflitti tra le impostazioni del browser. Le impostazioni di Firefox potrebbero entrare in conflitto con le impostazioni audio di YouTube, causando interruzioni del suono. Questo conflitto potrebbe essere dovuto a recenti aggiornamenti o modifiche nel browser.
- Plugin obsoleti o incompatibili. A volte, plug-in obsoleti o incompatibili all'interno di Firefox possono interferire con l'output audio di YouTube. Questi plugin potrebbero non essere ottimizzati per la versione più recente del browser, causando interruzioni.
- Impostazioni audio del dispositivo. Impostazioni audio errate del dispositivo, ad esempio altoparlanti disattivati, possono causare l'assenza di audio su YouTube.
- Problemi di connettività di rete. Connessioni Internet instabili o scadenti potrebbero comportare un caricamento incompleto dei dati. Questo tipo di connettività può portare a problemi audio su YouTube. Inoltre, problemi di buffering o interruzioni dello streaming possono causare la perdita dell'audio.
- Problemi di cache o dati temporanei. La cache accumulata o i dati temporanei all'interno del browser potrebbero entrare in conflitto con la riproduzione audio di YouTube. Di conseguenza, il suono potrebbe distorcersi o svanire.
7 trucchi per risolvere il problema dell'audio di Youtube su Firefox
Scopri 7 trucchi efficaci per risolvere il frustrante problema "Nessun suono" su YouTube durante l'utilizzo di Firefox. Assicuriamoci di avere un'esperienza YouTube fluida e udibile con Firefox con l'aiuto di questi trucchi:
Trucco 1: Assicurati che il video di YouTube non sia disattivato
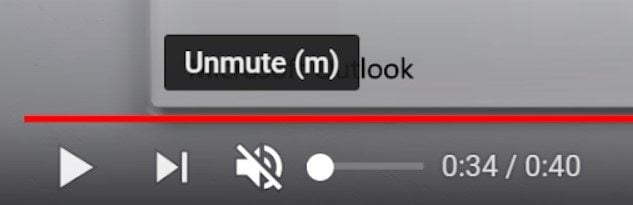
L'audio di YouTube potrebbe essere disattivato. Controlla se sull'icona dell'altoparlante nell'angolo in basso a sinistra del video è presente la dicitura " \ ". In caso affermativo, cliccaci sopra per attivare l'audio. Questo metodo semplice è un modo evidente per risolvere il problema.
Trucco 2: Attiva l'audio per Firefox e i suoi plugin
Se riscontri problemi audio con il browser Firefox, segui questi passaggi per risolvere il problema.
Passo 1. Clicca con il pulsante destro del mouse sull'icona dell'altoparlante nell'angolo in basso a destra del desktop, quindi seleziona "Apri Mixer volume".
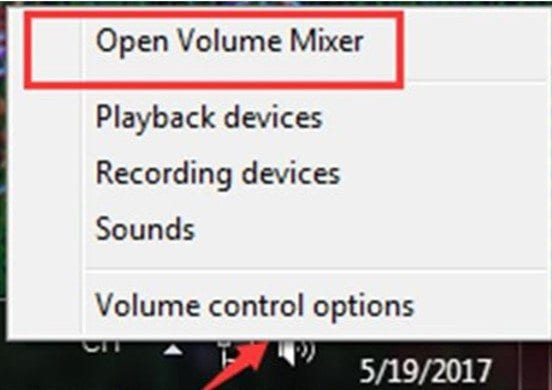
Passo 2. Assicurati che i cursori del browser e degli altoparlanti non siano disattivati. Trascina il cursore del volume del browser Firefox al livello massimo per aumentare l'uscita audio.
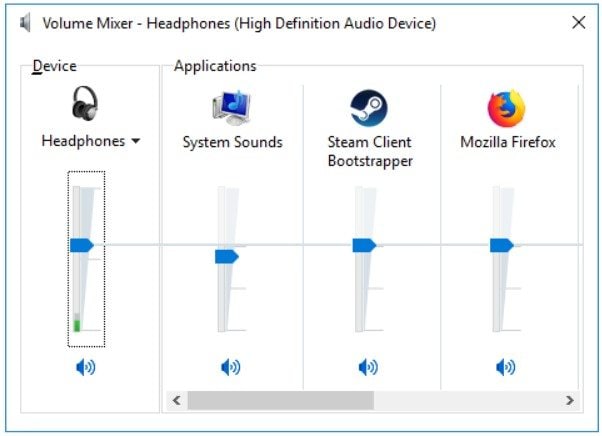
Trucco 3: Cancella la cache e i cookie del browser
Per risolvere i problemi relativi all'audio in Firefox, potrebbe essere utile svuotare la cache. Segui questi passi:
Passo 1. Puoi cliccare il pulsante menu per selezionare Impostazioni.
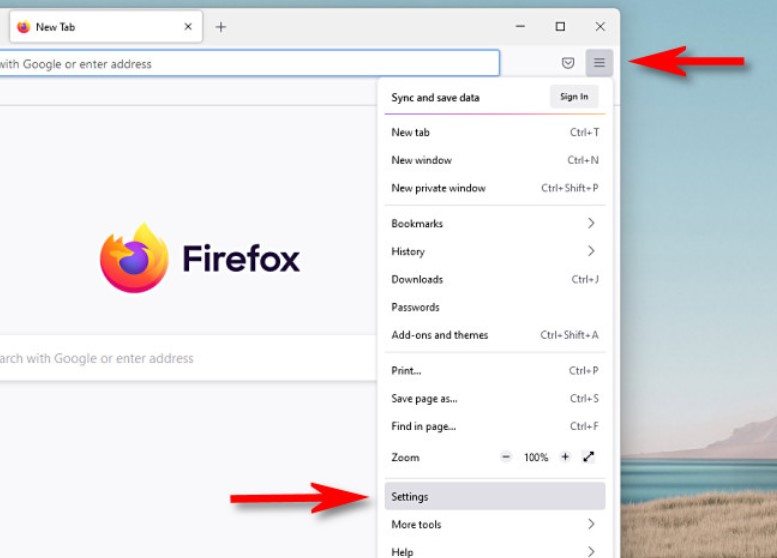
Passo 2. Seleziona il pannello Privacy e sicurezza.
Passo 3. In Cookie e dati dei siti, clicca su "Cancella dati".
Passo 4. Deseleziona Cookie e dati dei siti.
Passo 5. Assicurati che l'opzione "Contenuto web memorizzato nella cache" sia selezionata, quindi clicca su "Cancella".
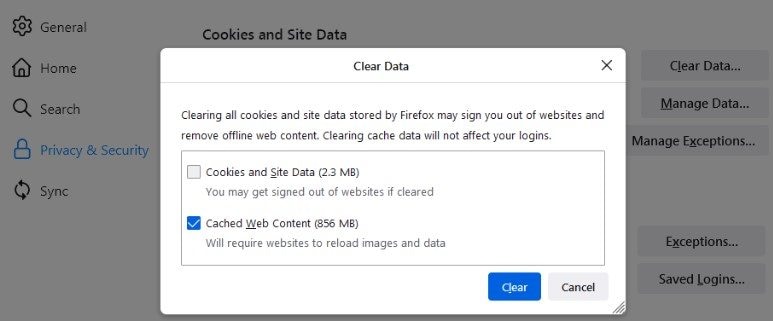
Passo 6. Chiudi le Impostazioni; le modifiche vengono salvate automaticamente.
Trucco 4: Utilizza una finestra privata per riprodurre il video di YouTube
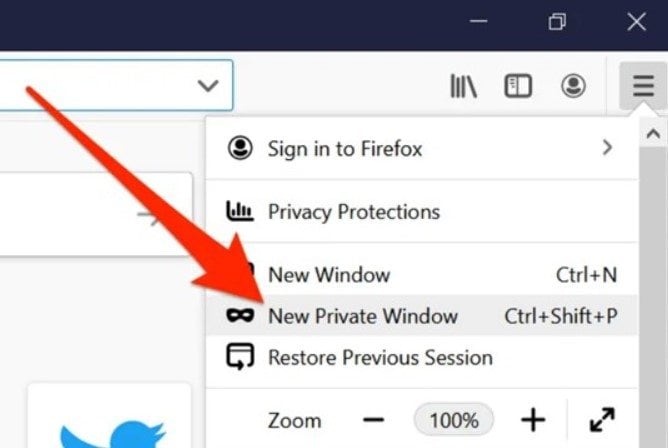
Per utilizzare la navigazione privata di Firefox, clicca sulle tre linee orizzontali nell'angolo in alto a destra e seleziona "Nuova finestra privata". Una volta abilitata, vai su YouTube e riproduci i video desiderati senza memorizzare la cronologia di navigazione.
Trucco 5: Aggiorna o disinstalla i driver audio
I driver audio potrebbero anche essere il motivo per cui il YouTube su Firefox non ha l'audio. Assicurati quindi che i tuoi driver audio siano funzionali per la tua scheda audio. Ecco come farlo:
Passo 1. Accedi a Gestione dispositivi e cerca i controller audio, video e giochi per individuare la tua scheda audio. Cliccaci sopra con il pulsante destro del mouse.
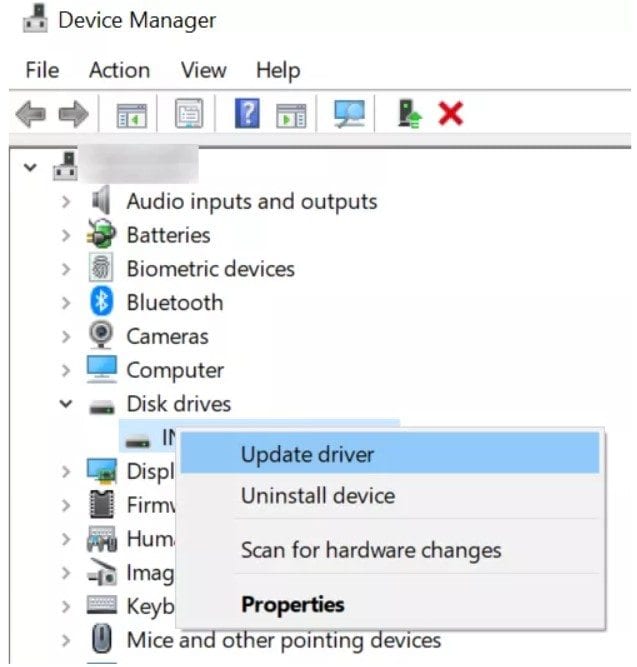
Passo 2. Scegli "Aggiorna driver" e procedi di conseguenza. Dopo l'aggiornamento, riavvia il computer per verificare se l'audio di YouTube funziona correttamente.
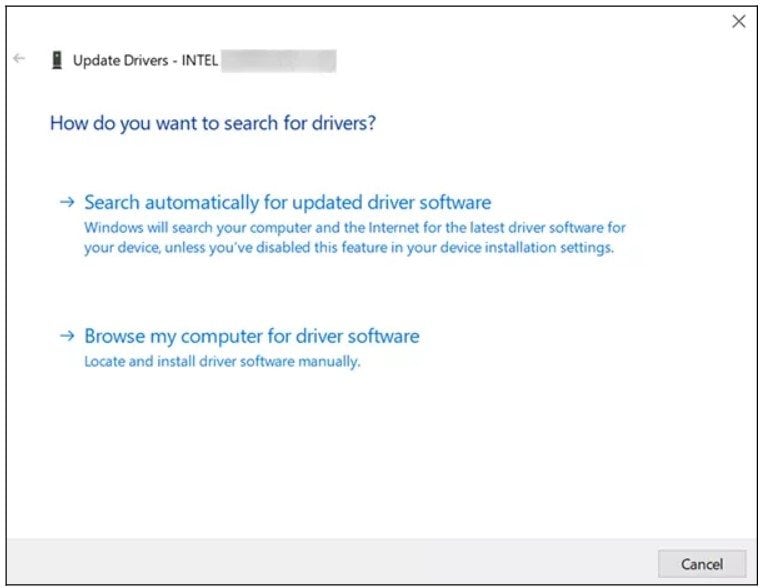
Trucco 6: Prova un dispositivo diverso per la riproduzione
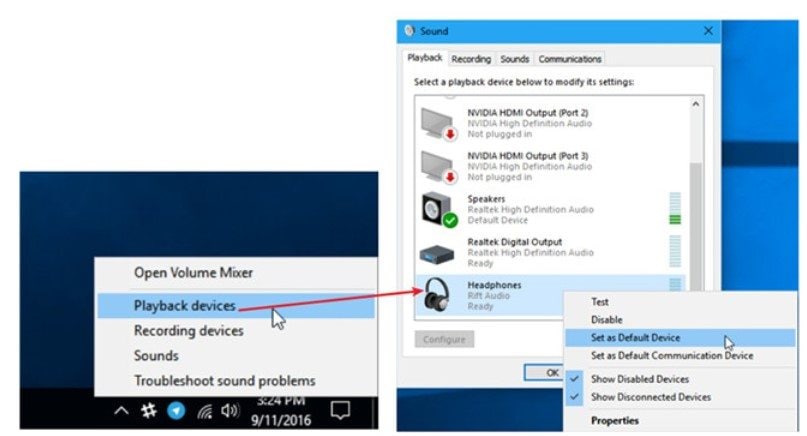
Per risolvere i problemi di riproduzione, clicca con il pulsante destro del mouse sull'icona dell'altoparlante nella barra delle applicazioni, quindi seleziona "Dispositivi di riproduzione". Cambia il dispositivo di riproduzione predefinito da "Altoparlanti" a "Cuffie". Se l'audio viene riprodotto normalmente attraverso le cuffie, esiste un problema con gli altoparlanti.
Trucco 7: Esegui uno strumento di risoluzione dei problemi audio
Per risolvere il problema dell'assenza di audio su YouTube in Firefox, puoi utilizzare lo strumento di risoluzione dei problemi integrato in Windows. Questo metodo si è rivelato efficace per molti utenti. Segui i passaggi seguenti e potrebbe risolvere il problema.
Passo 1. Apri la finestra di dialogo Esegui sul tuo computer Windows e inserisci "control.exe /nome Microsoft.Troubleshooting".
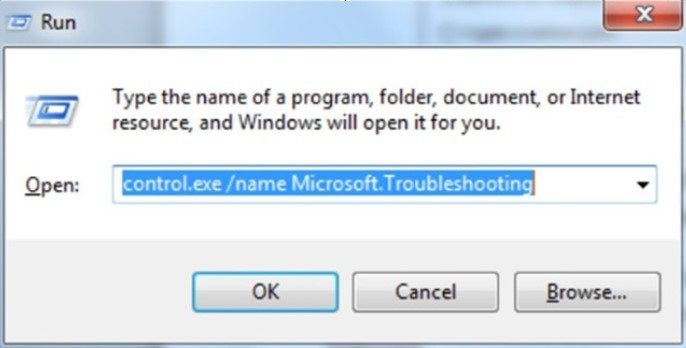
Passo 2. Clicca su "Hardware e Suono", quindi vai su Suono, cerca Riproduzione audio, quindi il pulsante Avanti. Consenti a Windows di identificare potenziali problemi e risolverli automaticamente.
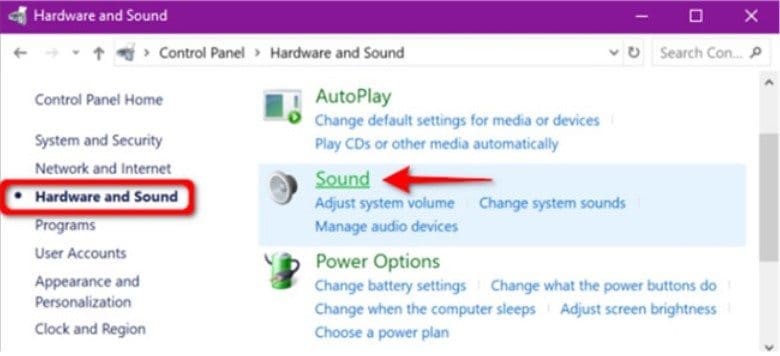
Il modo migliore per correggere l'assenza di audio nei video di YouTube su Firefox
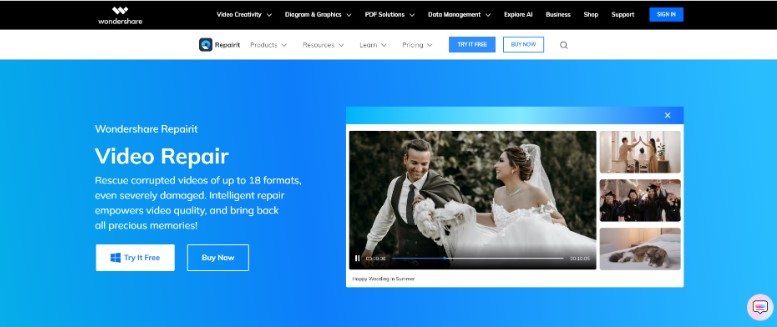
Per risolvere i problemi relativi all'audio dei video di YouTube su Firefox, utilizza Wondershare Repairit Video Repair Desktop. Questo software intuitivo è specializzato nella risoluzione di vari problemi video, inclusi problemi relativi all'audio. Il suo processo di riparazione completo risolve i problemi di sincronizzazione audio e ripristina il suono. Questo strumento è scaricabile anche sui sistemi operativi Windows e Mac. Inoltre, Repairit è una scelta affidabile per correggere l'audio dei video di YouTube in formato MOV, MPEG, AVI, WMV, FLV o 3GP. Se sei un creatore di video che utilizza YouTube come piattaforma, uno studente che ha bisogno di imparare o vuoi semplicemente rilassarti su YouTube con Firefox, siamo qui per te! Ripara subito i tuoi video YouTube senza audio, non importa quanti video devi riparare o quanto sono grandi i file. Repairit Video Repair risolverà il problema!
Passo 1. Scarica Wondershare Repairit per Mac o Windows.
Passo 2. Clicca sul pulsante +Aggiungi nella sezione Video Ripara per correggere i file video senza audio di YouTube nell'elenco di riparazione.

Passo 3. Dopo aver caricato i file video YouTube danneggiati senza audio, seleziona il pulsante Ripara per avviare il processo di riparazione del video.

Al termine della riparazione, verrà visualizzata una finestra che ti chiede di salvare e visualizzare i video corretti. Basta cliccaresu OK per salvarli.

Passo 4. Clicca sul pulsante Anteprima per visualizzare i video di YouTube senza audio riparati senza audio. Puoi assicurarti che siano completamente riparati prima di preservarli in questo modo.

Se i video riparati senza audio di YouTube ti sembrano adatti, seleziona Salva e scegli una posizione in cui memorizzarli. Tuttavia, evita di salvarli nello stesso luogo in cui sono stati inizialmente danneggiati.

Salvare il video YouTube riparato senza audio richiederà alcuni istanti, quindi sii paziente.

Pensiero finale
Ripristinare la funzionalità audio su YouTube tramite Firefox è importante. Gli 8 trucchi descritti offrono idee su come risolvere la situazione "No Sound YouTube Firefox". Per la soluzione migliore, Wondershare Repairit Video Repair Desktop è qui per te. Che tu scelga questi trucchi o utilizzi Repairit, ottenere il suono giusto rende più divertente guardare YouTube su Firefox.
FAQ
Esistono estensioni del browser specifiche che causano problemi audio di YouTube su Firefox?
Sì, alcune estensioni del browser potrebbero entrare in conflitto con la riproduzione audio di YouTube. Disabilitare temporaneamente le estensioni o testare la modalità provvisoria di Firefox può aiutare a risolvere tali conflitti.La regolazione del volume del sistema influisce sull'audio di YouTube su Firefox?
Sì, è fondamentale assicurarsi che il volume del sistema sia impostato correttamente. Il volume generale del sistema o le impostazioni di disattivazione dell'audio a volte possono influire sulla riproduzione dell'audio di YouTube su Firefox.Con quale frequenza devo svuotare la cache del browser per evitare problemi audio su YouTube Firefox?
Svuotare la cache del browser può aiutare a prevenire problemi relativi ai dati memorizzati nella cache. Tuttavia, la frequenza dipende dalle tue abitudini di navigazione. Svuotare regolarmente la cache può contribuire a rendere più fluide le esperienze di navigazione su YouTube.


