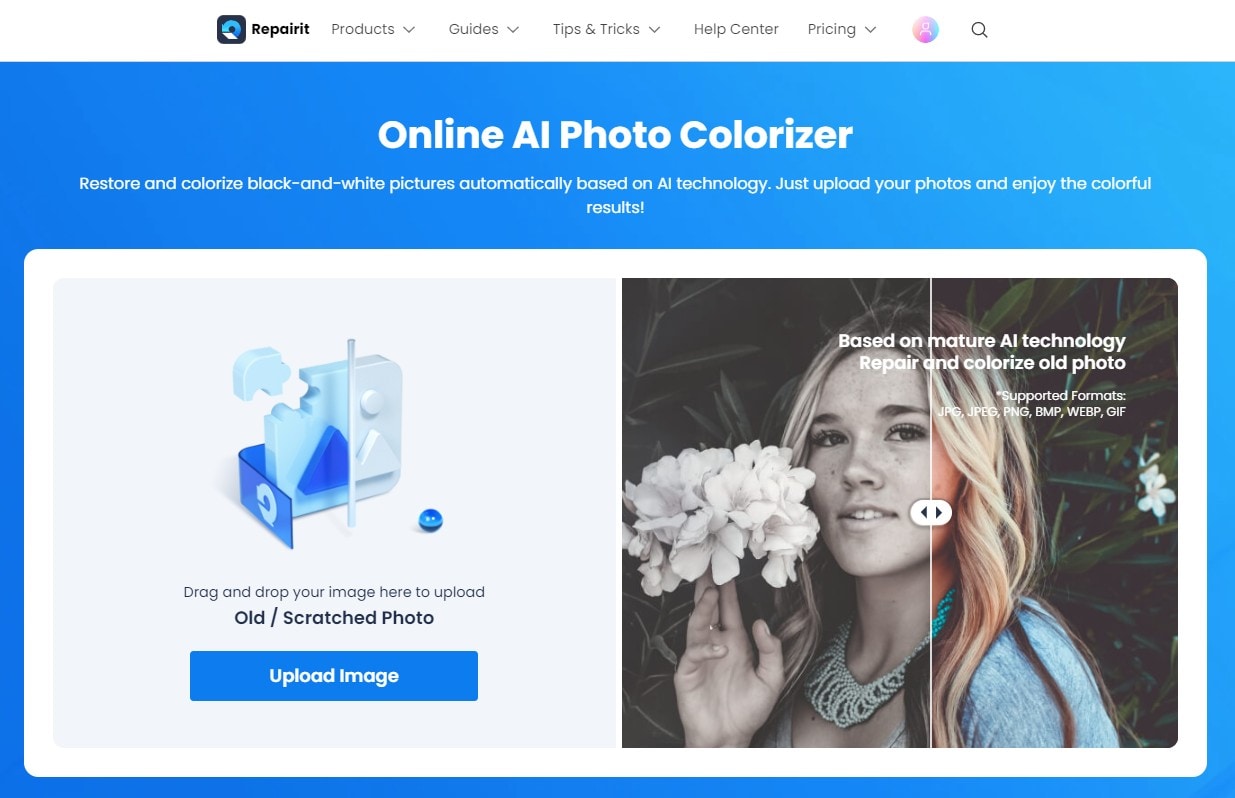Adobe ha lanciato Adobe Photoshop 22.0 e il filtro neurale Colorize beta nell'ottobre 2020. Gli editor possono colorare le foto in Photoshop e convertire le immagini in bianco e nero in immagini colorate. Inoltre, i progettisti grafici possono scegliere colori approssimativi e gli algoritmi di intelligenza artificiale li aggiungono automaticamente in base ai valori selezionati.

È possibile ridare vita, cosa che avviene quando si colorano le foto in bianco e nero con Photoshop. In questo modo è possibile vedere una fotografia dei propri antenati, ad esempio, da una nuova angolazione che altrimenti non sarebbe possibile.
Parte 1: Che cos'è la colorazione delle immagini?
La colorazione delle immagini è la tecnica di aggiungere colore a un'immagine in bianco e nero per renderla più attraente e percettivamente significativa. È noto che si tratta di lavori complessi che spesso richiedono una conoscenza preliminare del contenuto dell'immagine e modifiche manuali per ottenere una qualità priva di artefatti. Inoltre, poiché gli oggetti possono avere colori diversi, esistono numerosi modi per assegnare i colori ai pixel di un'immagine.
I metodi tradizionali di colorazione delle immagini includono:
- Dipende fortemente dall'impegno umano e dall'annotazione.
- Produced desaturated colorization
Oggi la colorazione delle immagini viene generalmente eseguita a mano in Photoshop. Molte istituzioni storiche utilizzano servizi di colorazione delle immagini per assegnare i colori alle immagini in scala di grigi. Nella documentazione è presente anche un'immagine per la colorazione.
Parte 2: Photoshop: Introduzione
Photoshop consente di modificare foto e creare grafica raster. Consente agli utenti di progettare, modificare e cambiare la grafica e l'arte digitale. Consente inoltre di creare immagini raster con più livelli, modificarle e importarle in diversi formati di file. Adobe Systems produce Photoshop sia per Windows che per Mac OS.
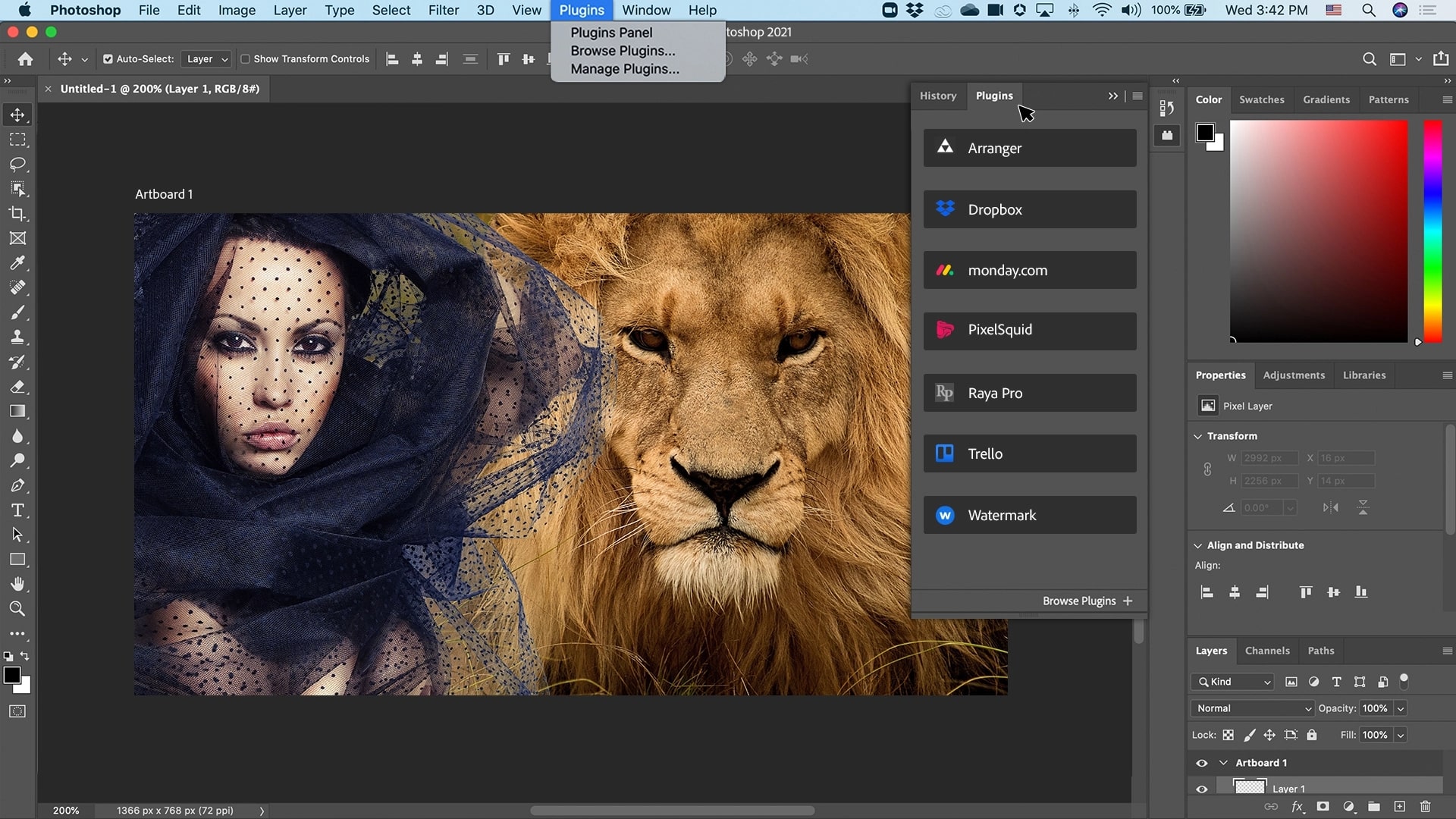
RASTER è una combinazione di pixel. La grafica raster è costituita da un gruppo di pixel. Raster Graphics come in a variety of formats -
- JPEG è l'acronimo di Joint Photographic Experts Group
- PNG è l'acronimo di Portable Network Graphics
- GIF è l'acronimo di Graphics Interchange Format
Caratteristiche di Adobe Photoshop
Photoshop ha diverse funzioni che migliorano la capacità di elaborare le immagini per il web. È possibile ridurre in modo rapido ed efficace grafiche sofisticate utilizzando Photoshop e image-ready.
Di seguito sono riportate alcune delle caratteristiche più comuni, gli effetti, i font e gli strumenti pennello o penna:
- I pennelli sono uno degli strumenti più popolari di Photoshop. Possono ottenere vari effetti, come la composizione, la cancellazione, la pittura e il ritocco delle immagini.
- Con il Pennello Storia è possibile modificare un'immagine in base al suo aspetto. È utile se si commette un errore o se si vuole tornare a un punto del flusso di lavoro in cui l'immagine è buona.
- La funzione Timbro Clone viene utilizzata per copiare i pixel da una regione dell'immagine e incollarli in altre regioni. Può essere utilizzato per riparare immagini danneggiate o corrotte.
- Il Pennello di guarigione funziona in modo simile al Timbro clone, ma fonde i pixel copiati con quelli circostanti per ottenere un aspetto più naturale.
- Quando si usa la sfocatura, i pixel di un'immagine diventano meno chiari. Può rendere il viso morbido e sognante o nascondere rughe e altri difetti.
- Sharpen agisce nella direzione opposta di Blur, rendendo i pixel più distinti. Questo può rendere un'immagine più trasparente o creare un effetto più drammatico.
- Lo strumento Spugna può assorbire il colore da un'immagine o rilasciarlo. È utile per correggere i colori eccessivamente chiari o scuri.
- Schivare e bruciare rende più chiare o più scure alcune parti di un'immagine. Sono spesso utilizzati nel ritocco delle foto per far risaltare maggiormente il soggetto.
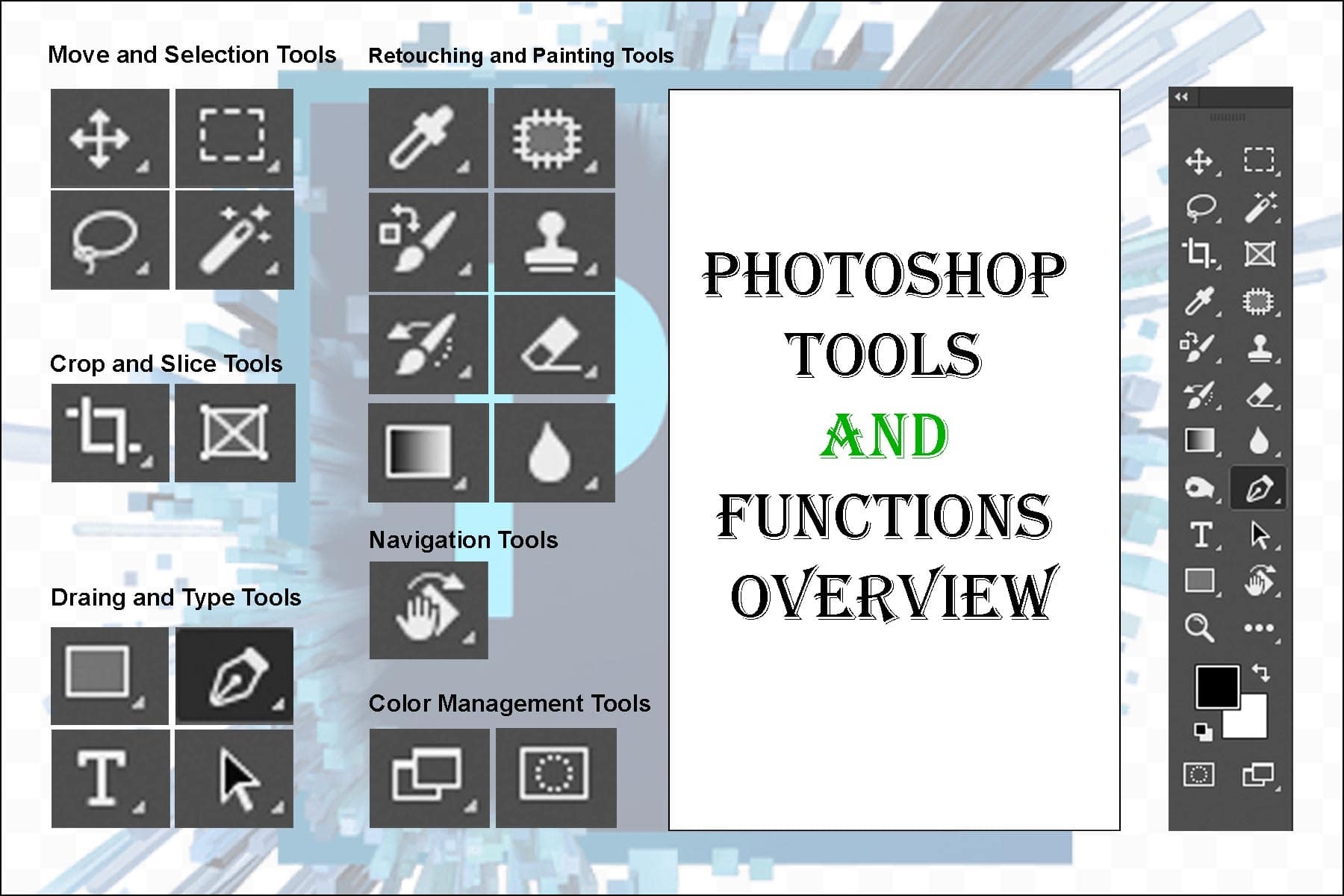
Vantaggi dell'utilizzo di Adobe Photoshop
- È un'applicazione meravigliosa e senza limiti.
- Può creare bellissime opere d'arte.
- È ampiamente utilizzato per creare presentazioni e progetti creativi.
Parte 3: Come colorare le foto in bianco e nero con Photoshop?
Passo 1: cancellare l'immagine per iniziare con una tela liscia.
Avviare Photoshop e aprire l'immagine. Se si tratta di una vecchia fotografia, probabilmente è coperta di polvere e graffi. Se si tratta di un'immagine nuova, potrebbe presentare ancora delle imperfezioni che complicheranno il processo di colorazione. Questi possono essere facilmente rimossi con lo strumento Patch. È possibile farlo separatamente creando un nuovo livello di sfondo, ma è facoltativo.
Scegliere lo Strumento Toppa, assicurandosi che nella parte superiore dello schermo sia selezionata l'opzione Sorgente (anziché Destinazione). Disegnare un cerchio intorno all'imperfezione e trascinarlo in un'area pulita. In questo modo si rimuove l'imperfezione e la si sostituisce con la parte su cui è stata trascinata.
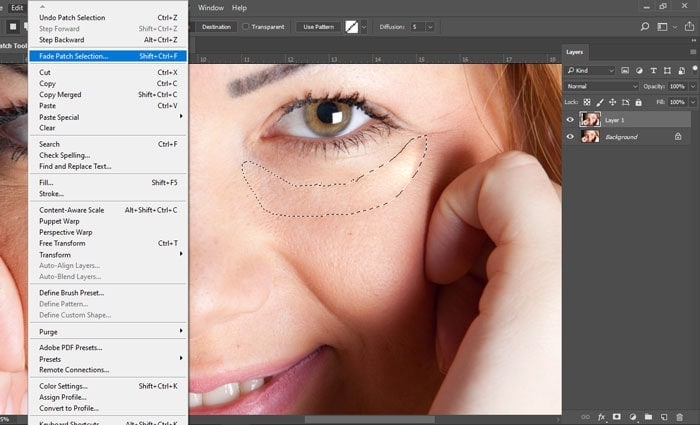
Se non si sceglie un'area simile a quella scelta, si otterrà un risultato troppo approssimativo. Per rimuovere i difetti, è possibile utilizzare alternative come il Timbro Clone.
Passo 2: rendere l'immagine attraente aumentando il contrasto.
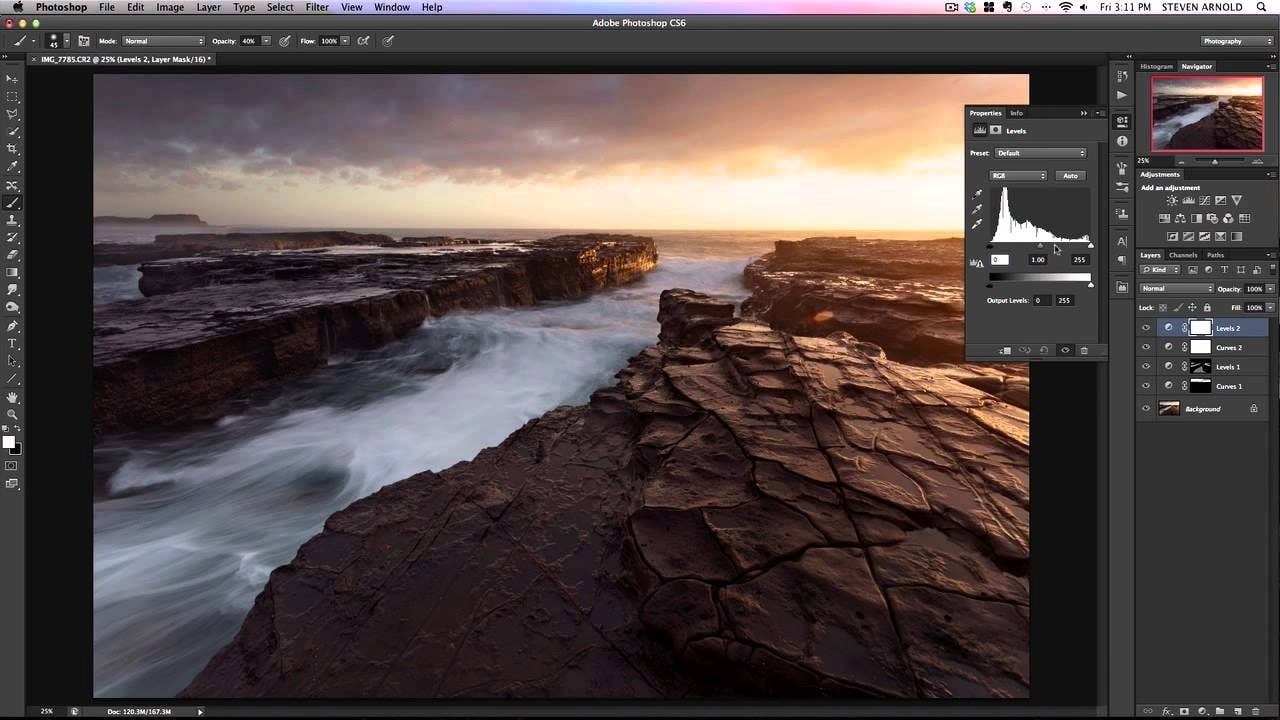
Questo passo è molto semplice e richiede solo alcuni strumenti a scelta. Per rendere la foto il più suggestiva possibile, basta aumentare il contrasto o apportare altre modifiche.
A tale scopo cliccare sull'icona del livello di regolazione che si trova in fondo alla finestra dei livelli. È possibile scegliere tra diversi strumenti, ma Curve o Livelli sono tra i migliori. If the results are too harsh, turn down the adjustment layer's opacity.
Passo 3: conversione in CMYK per ottenere colori più vivaci.
L'utilizzo della modalità CMYK renderà tutti i colori più vivaci e faciliterà la copertura delle aree in bianco e nero. Spostarsi su Immagine, quindi sull'opzione Modalità e cliccare su Colore CMYK. Apparirà una finestra. Scegliere tra Appiattire e Unire.
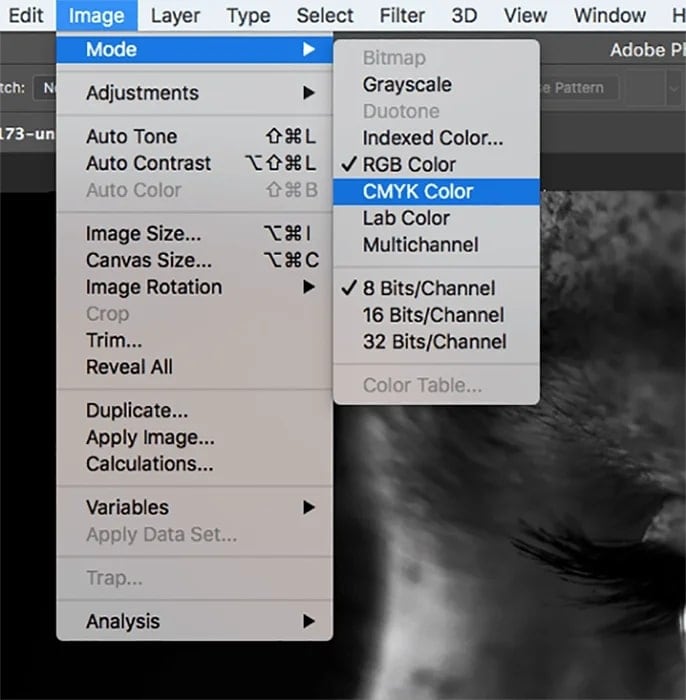
Passo 4: utilizzare colori pieni per colorare con precisione tutti gli elementi dell'immagine.
Ora è il momento di dipingere l'immagine. Selezionare il colore solido cliccando nuovamente sull'icona del livello di regolazione e selezionandolo. Selezionare il colore con cui si desidera iniziare.
Assicuratevi di selezionare il colore ideale. Quindi, è possibile modificarlo cliccando due volte sul colore nel livello e regolandone la tonalità.
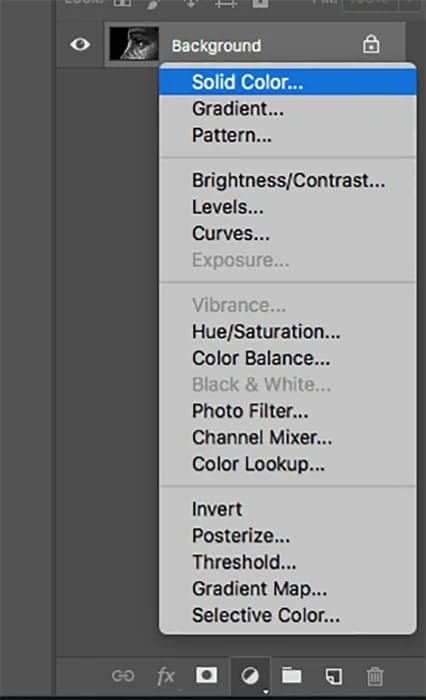
Cambiare la modalità del livello in Luce soffusa. Per invertire la maschera di livello, selezionarla (il riquadro bianco accanto al nuovo livello) e premere Command + I o Ctrl + I.
La maschera di livello può essere invertita anche con il metodo seguente.
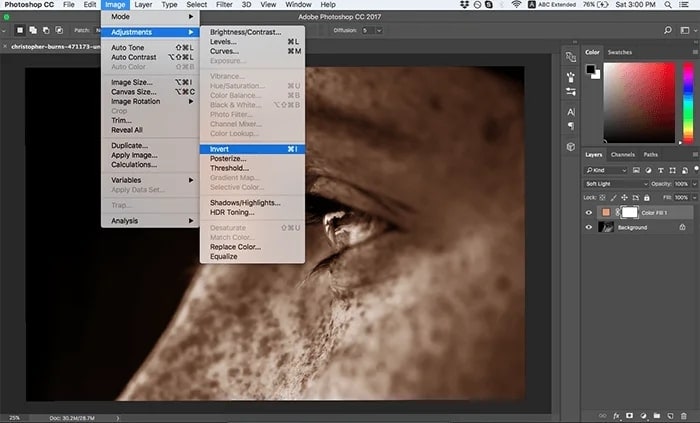
Passo 5: usare lo strumento pennello per dipingere su ogni parte dell'immagine.
Scegliere lo Strumento Pennello e regolare le dimensioni e la morbidezza come desiderato. Non esiste una regola precisa per questo passo. Per coprire la maggior parte dell'immagine si può usare un pennello morbido con un'opacità del 100%.
È possibile iniziare con una "base" rudimentale, in modo da non doversi preoccupare di omettere alcuna area in bianco e nero.
Selezionare la maschera di livello e cambiare il colore di primo piano in bianco. Per passare dal bianco al nero, premere il tasto X sulla tastiera.
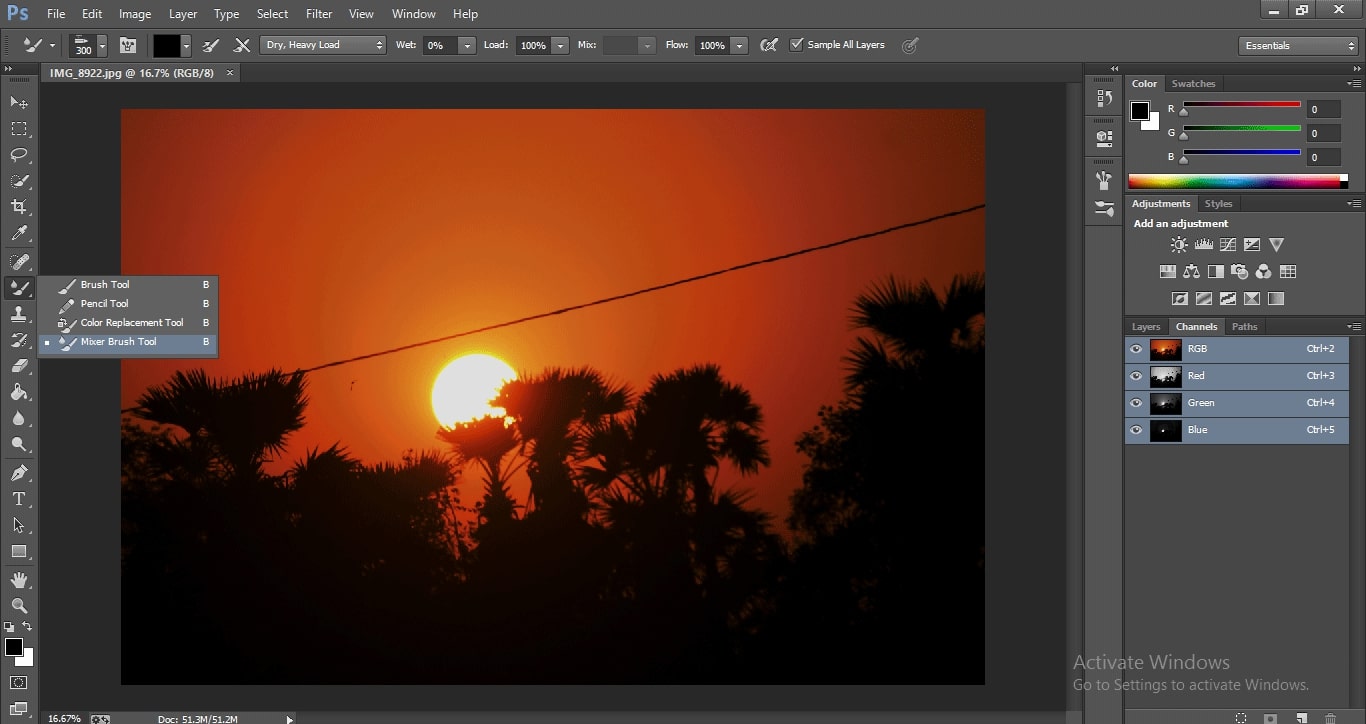
Creare un nuovo livello di regolazione, selezionare un colore diverso e ripetere i passi del passo 4 una volta terminata la modifica di un'area specifica dell'immagine.
Per eliminare gli errori, premere X per rendere il nero il colore di primo piano e quindi dipingere sopra le aree problematiche. Se è necessario correggere qualcosa, è sempre possibile regolare la tonalità o l'opacità del livello.
Passo 6: sperimentare con colori diversi per rendere l'immagine realistica.
Non si possono usare solo tre colori per dipingere il quadro e pretendere che sembri reale. Provate diversi colori e toni, anche quelli a cui non siete abituati. È possibile creare tutti i livelli di regolazione dei colori solidi che si desidera. Ad esempio, per evitare che la pelle appaia spenta, è necessario utilizzare i blu, i viola e i gialli, per citarne alcuni.
Assicurarsi di abbassare l'opacità del livello quando si utilizzano colori insoliti, in modo che la foto non risulti strana. Anche piccoli cambiamenti di colore possono avere un grande effetto.
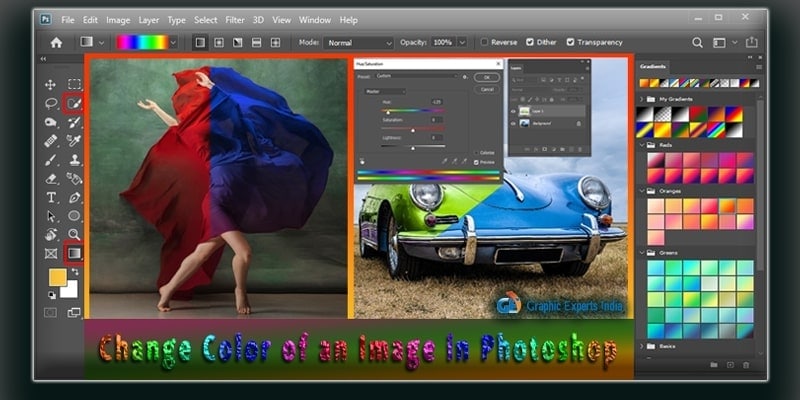
Passo 7: migliorare la bellezza dell'immagine con altri strumenti.
Se desiderate sviluppare un certo stile di colore, esplorate le funzionalità delle varie applicazioni di editing.
È possibile utilizzare i seguenti strumenti comuni per migliorare ulteriormente l'immagine:
- Le curve presentano un'area in cui è possibile modificare i rossi, i blu e i verdi dell'immagine. È possibile scaricare curve predefinite per creare un determinato aspetto.
- Bilanciamento del colore svolge esattamente ciò che il suo nome implica. Alcune combinazioni di colori possono essere utilizzate per rendere il tutto esteticamente accattivante.
- Il colore selettivo offre una visione quasi microscopica di ogni tonalità dell'immagine. In questa parte è possibile generare rapidamente il contrasto e modificare colori specifici.
- Tonalità/Saturazione consente di regolare la tonalità, la saturazione e la luminosità di ciascun colore dell'immagine.
Parte 4: Altri strumenti per colorare liberamente le foto in bianco e nero online
Wondershare Repairit è un programma che permette di colorare le fotografie. Fornisce la colorazione delle foto solo nelle opzioni premium, il che implica che è necessario pagare per utilizzare la funzione. Tutti gli utenti premium possono colorare fino a 15 fotografie a settimana. È inoltre possibile riparare le foto danneggiate e vecchie prima della colorazione. Con questo strumento è possibile ottenere molteplici risultati di colorazione. Un'altra caratteristica importante è il supporto di vari formati di file come JPG/PNG/JPEG/WEBP/BMP/GIF.
Passi per colorare le foto in bianco e nero
Per colorare le foto in bianco e nero, è necessario seguire alcuni passi dello strumento Wondershare Repairit. I passi sono indicati di seguito:
Passo 1: caricare foto in bianco e nero.
Aprire lo strumento Wondershare Repairit e apparirà un'interfaccia che chiede di caricare le immagini vecchie o graffiate una alla volta. Cliccare sul pulsante Carica immaginee selezionare l'immagine dalla cartella di origine.
Passo 2: aprire la modalità Photo Colorize e iniziare il processo di colorazione.
Al termine del caricamento, sullo schermo appariranno due opzioni. Verrà richiesto di selezionare l'opzione Ripara foto vecchie o Colora foto. È necessario selezionare quest'ultima opzione per colorare le immagini in bianco e nero.
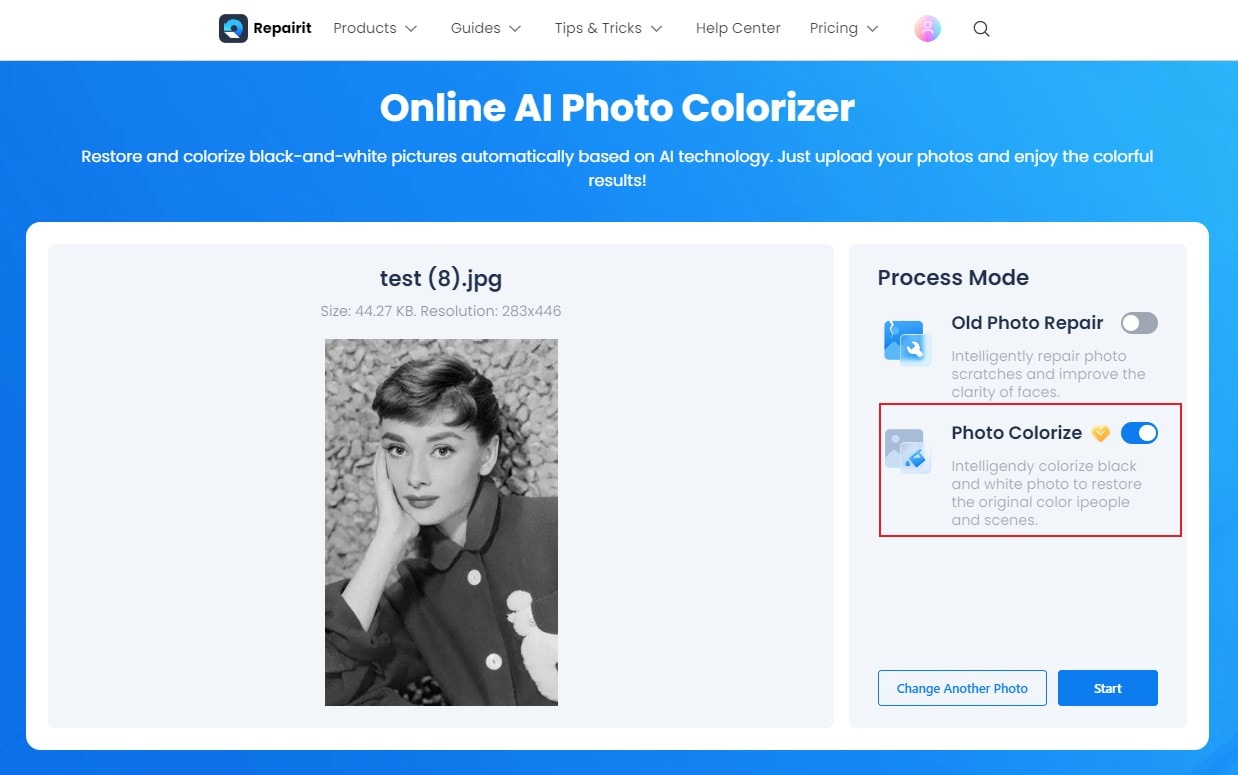
A questo punto, cliccare sul pulsante Avvia per avviare il processo di colorazione su una foto specifica.
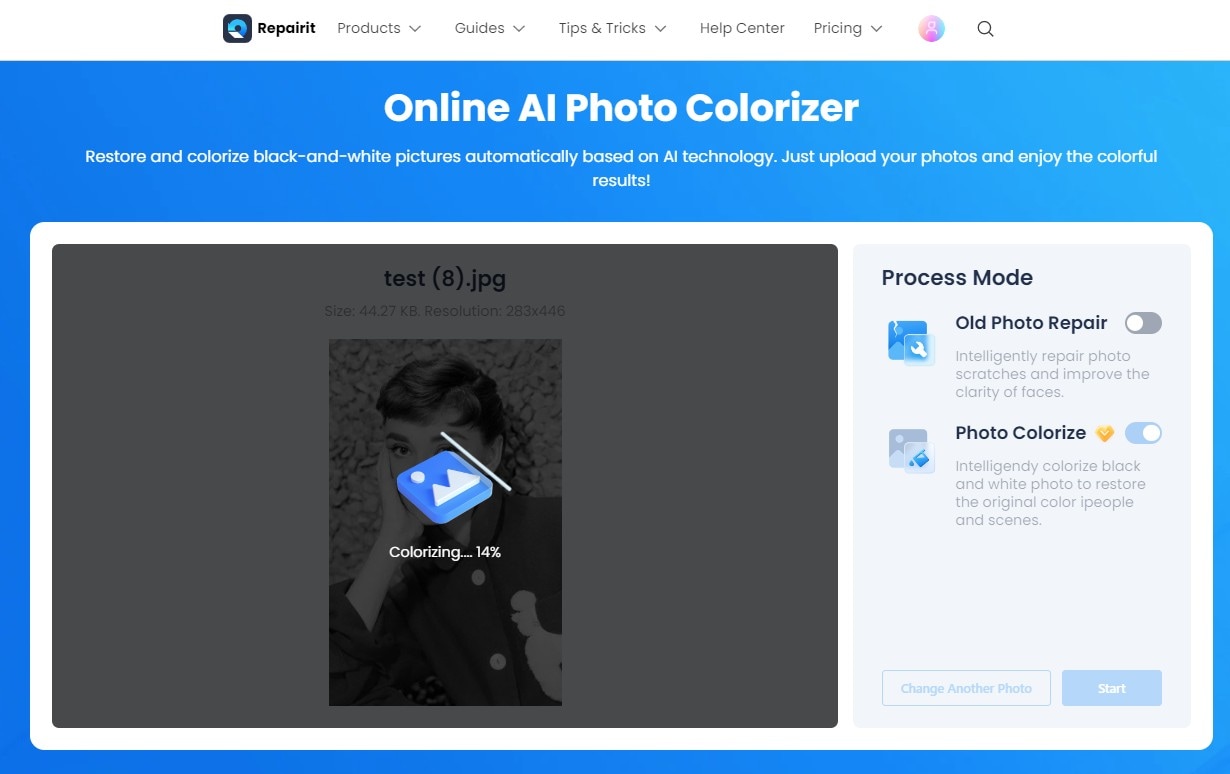
Attendere qualche secondo fino al completamento del processo.
Passo 3: Anteprima e download dei risultati.
Wondershare Repairit consente agli utenti di visualizzare in anteprima i risultati prima di scaricarli. Al termine del processo di colorazione, si vedranno i risultati in tre diverse opzioni di colore. Scegliete quello che vi piace e cliccate sull'opzione Scarica.
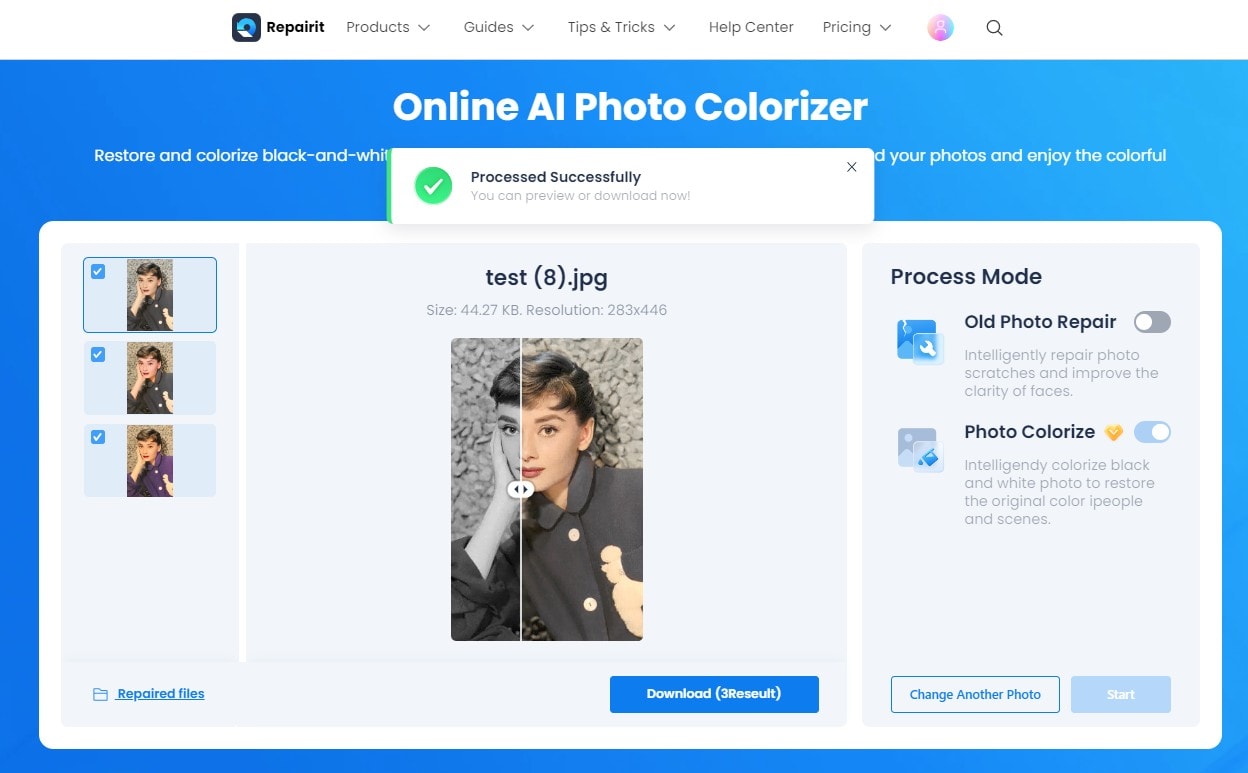
Conclusione
Non è necessario avere una laurea o anni di esperienza per dare vita alle foto in bianco e nero. Potete usare questo metodo per sistemare vecchie foto di famiglia, provare nuove combinazioni di colori e cambiare definitivamente il vostro modo di pensare alle combinazioni di colori. A questo punto avrete imparato la strategia per colorare le immagini in Photoshop. Per qualsiasi domanda, potete contattarci in qualsiasi momento.
 100% sicuro e download gratuito
100% sicuro e download gratuito