Aggiornato il 20/11/2023 • Archiviato in: Recupera e ripara video • Soluzioni comprovate
La memoria dei telefoni è limitata ad alcuni GB. Nella maggior parte dei casi, un telefono medio è dotato di 64 GB, 128 GB o 256 GB di memoria. Di conseguenza, è una necessità archiviare i video su iCloud. Fornisce sia backup che spazio al vostro telefono per nuovi video. Ora, quello che succede è che in qualche modo, i vostri video vengono cancellati. Ebbene, per recuperare i video cancellati da iCloud sono necessari alcuni passaggi testati per funzionare in modo efficiente Questi passaggi sono forniti qui.
Apple è brava con le interfacce software e hardware. Si prende cura anche delle vostre esigenze ed è per questo che vi ha fornito iCloud. Vi offre 5 GB di spazio di archiviazione gratuito da utilizzare per il backup. Se avete bisogno di più spazio di archiviazione su iCloud, potete facilmente acquistarlo in base alle vostre esigenze. Potete recuperare i video da iCloud in qualsiasi momento entro 30 giorni.
È un luogo in cui potete gestire tutti i propri file. Il backup di iCloud crea una copia delle informazioni e le archivia. Potete eseguire il backup di foto, video, ecc. e accedervi ogni volta che se ne avete bisogno. Potete accedere facilmente a iCloud dal sito web iCloud.com, dai dispositivi iOS o dal Mac.
La cosa più importante è che potete accedere a iCloud anche dal vostro PC Windows. Anche se il processo può sembrare tipico, ma è facile da capire.
Potete creare backup da
È facile, basta seguire alcuni semplici passi indicati di seguito:
Sono molti casi in cui sono persi i vostri video o sono stati cancellati. Diventa fondamentale recuperare i video perché sono la porta dei vostri ricordi.
Ci sono molti metodi per recuperare le foto eliminate da iCloud che sono disponibili su Internet. Solo che il fatto è che la maggior parte dei metodi è lunga e confusa. Un' altra cosa è che alcuni di questi metodi funzionano, altri no.
Per aiutarvi in questo, alcuni metodi testati e affidabili sono spiegati qui che vi permetteranno di recuperare facilmente i video cancellati da iCloud. Ora non c'è più confusione su come recuperare i video da iCloud. Basta seguire alcuni semplici passaggi per recuperare rapidamente i video da iCloud.
Uno dei principali vantaggi dell'utilizzo di iCloud è che funziona anche sui computer. Ciò significa che non avete bisogno di avere sempre con voi il dispositivo iOS per recuperare le foto eliminate. Vi permetterà di recuperare facilmente i video eliminati utilizzando un computer. Ciò di cui avete bisogno qui è
A tale scopo, dovete solamente seguire alcuni dei semplici passaggi indicati di seguito e il gioco è fatto.
Passo 1: Aprite uno dei browser disponibili sul vostro computer e andate su iCloud.Com. Qui dovete accedere, inserire il proprio ID.
Nota: iCloud.com conserva una copia dei vostri video sotto forma di backup e contiene anche i video eliminati di recente.
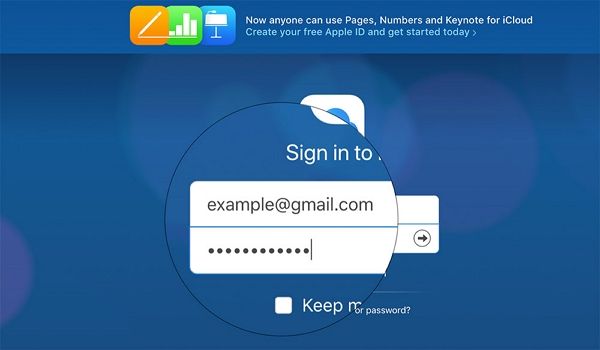
Passo 2: Fate clic sull'icona della foto, seguita dalla dicitura "album" come ingrandita nell'immagine sottostante.
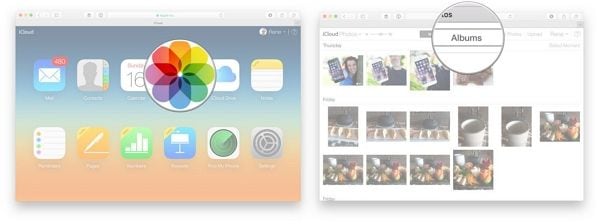
Passo 3 :Ora fate clic sull'opzione "Eliminati di recente" e scegliete i video che volete ripristinare. Una volta terminata la scelta dei video selezionati, fate semplicemente un clic su Recupera come ingrandito nell'immagine qui sotto.
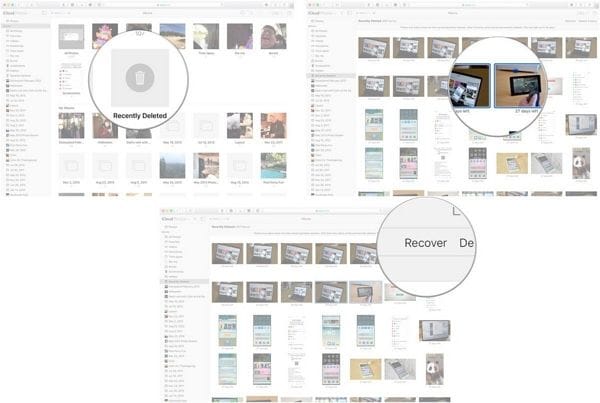
In questo modo si inizierà il processo di ripristino dei vostri video. Una volta completato questo processo, potete visualizzare i vostri video eliminati sul vostro computer. Inoltre, potete trasferirli ovunque volete.
Il backup di iCloud è una delle piattaforme cruciali attraverso cui potete recuperare facilmente i video eliminati. Per questo motivo Apple ha posto l'accento sull'attivazione dell'opzione di backup automatico. Consentirà alla vostra copia di dati, tra cui foto, video e altri file, di rimanere in sicurezza sul' archivazione in cloud .
Potete accedere a questi dati in qualsiasi momento che volete , a condizione che conosciate il vostro icloud, i dettagli dell'account. Potete anche recuperare i video eliminati da iCloud tramite telefono Ma nel caso di un telefono, dovete correre il rischio di cancellare tutti i contenuti e le impostazioni. Si tratta di un tipo di incarico di recupero che richiede una procedura frenetica.
Iniziamo questo processo seguendo alcuni passaggi facili e testati.
Passo 1: Andate alle impostazioni del vostro iPhone e poi al vostro nome utente. Una volta terminato questo, fate clic su "iCloud" > "Archiviazione" > "Gestisci archiviazione" > "Backup". Questo vi permetterà di sapere se disponete di un file di backup di iCloud o meno.
Passo 2 : Una volta individuato il file di backup. Accedete alle impostazioni e selezionate "Generale" > "Ripristino" > "Cancella tutti i contenuti e le impostazioni".
Passo 3 : In questo modo il telefono verrà resettato. Ora, una volta raggiunta l'interfaccia "Applicazioni e dati", seguendo la guida sullo schermo. Fate clic su "Ripristina da backup iCloud" e accedete al vostro account iCloud come mostrato nell'immagine sottostante. Qui potete selezionare il backup designato per il successivo ripristino. Questo processo richiederà un po' di tempo a seconda delle dimensioni dei file, ma consentirà di recuperare i vostri video dal backup di iCloud.
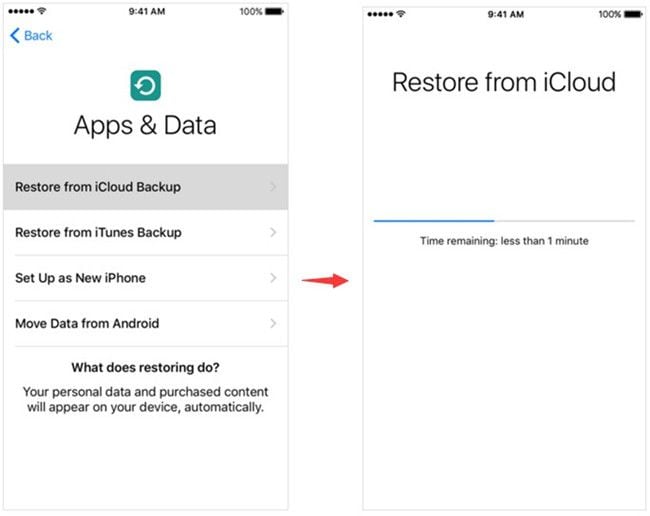
Quando si tratta di video, sono molto più grandi. Quando vengono catturati o scaricati in 480p occupano meno spazio ma quando sono in stampa HD 720p o Full HD 1080p occupano un ampio spazio. Di conseguenza, la soluzione migliore è conservarli su dispositivi esterni per liberare la memoria del dispositivo. Vi fornisce inoltre una sorta di backup che può essere utilizzato per recuperare i video da iCloud.
Bene, per aiutarvi a risolvere questi problemi, 3 semplici soluzioni sono presentati.
Recoverit è un software di recupero dati e viene utilizzato per recuperare i file cancellati o persi sia su Windows che su Mac. Potete recuperare facilmente foto, video, audio, e-mail cancellati e molto altro ancora utilizzando Recoverit. Non solo questo , ma ripara anche i file video danneggiati. È in grado di recuperare i dati da quasi tutti i dispositivi di archiviazione come dischi rigidi esterni, unità flash USB, SSD, schede SD e così via. È comodo da usare e basta eseguire tre semplici passaggi per svolgere un lavoro al posto vostro.
Per utilizzare "Recoverit" basta avviarlo sul vostro PC o Mac Windows e seguire tre semplici passaggi.
Passo 1: Selezionare una posizione
Collegate il vostro dispositivo esterno da cui desiderate ripristinare i video eliminati. Ora selezionate il dispositivo esterno collegato. Potete visualizzare facilmente tutti i dispositivi esterni nella scheda "Dispositivi", come mostrato nell'immagine. Una volta terminata la selezione del dispositivo esterno, fate clic su "Avvia" per proseguire.

Passo 2: scansione della posizione
Una volta terminato il passaggio 1, "Recoverit" avvierà una scansione completa per cercare tutti i file video disponibili sul vostro dispositivo esterno. Viene inoltre fornita l ' opzione "Arresta" e "Pausa" durante il processo di scansione. Questo processo di scansione richiederà un certo tempo a seconda delle dimensioni dei dati contenuti nel dispositivo esterno.

Passo 3: Anteprima e recupero dei file
Recoverit vi offre la possibilità di visualizzare in anteprima i file recuperabili. Potete visualizzare in anteprima tutti i vostri video prima di procedere al recupero finale. Una volta terminata l'anteprima, è sufficiente fare clic sul pulsante "Recupera" per recuperare i video eliminati.
Questo aprirà una finestra del browser che vi chiederà di selezionare la posizione in cui desiderate memorizzare i video recuperati. Per questo , si consiglia di non utilizzare la stessa posizione da cui sono stati eliminati. Una volta terminata la localizzazione, inizierà il processo di recupero.

Una delle tecniche più semplici e affidabili per recuperare i file eliminati da dispositivi esterni. Qui, dovete solamente andare alla versione precedente in cui erano presenti i vostri video.
Passo 1: Navigate nella cartella da cui sono stati eliminati i vostri video. Fate clic con il tasto destro del mouse sulla cartella selezionata e selezionate "Proprietà".
Passo 2: Aprite la scheda Versione precedente e selezionate la versione che desiderate ripristinare.
Passo 3:Una volta terminata la selezione della versione giusta, basta fare clic su "Ripristina" come mostrato nell'immagine sottostante.
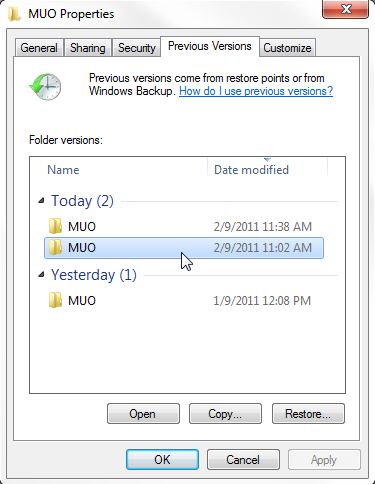
Il prompt dei comandi vi fornisce un comando facile e semplice per recuperare i video eliminati. Dovete solamente seguire un breve comando per recuperare i video eliminati da un dispositivo esterno.
Passo 1: Collegate il dispositivo esterno al vostro computer e premete "Windows + R". Vi porterà a "Esegui".
Passo 2: Digitate "cmd". Una volta è aperto, digitate attrib-h-r-s/s/d*.* e premete "Invio". A questo punto, attendete un po' di tempo e il gioco è fatto. In questo modo i video eliminati verranno ripristinati nella posizione selezionata.
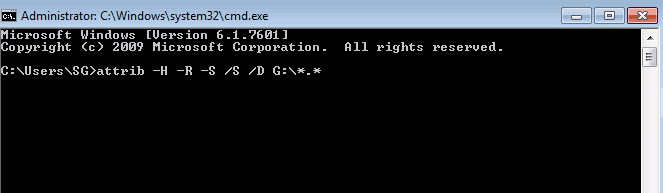
Ci sono alcune situazioni in cui non potete accedere a video e immagini da iCloud. Ci sono diverse ragioni e situazioni alla base di questo fenomeno. Nella maggior parte dei casi, ciò succede a causa di un errore umano o di impostazioni non corrette. Per aiutarvi a risolvere questo problema, vediamo alcuni consigli utili.
Il recupero dei dati sotto forma di immagini e video da iCloud richiede solo conoscenze di base. Ma se vi trovate di fronte a qualche problema, ecco alcuni consigli utili.
Perché non riesco a scaricare i miei video da iCloud?
Perché non riesco a vedere i miei video su iCloud?
Perché le mie foto non vengono scaricate da iCloud?
Ci sono molti suggerimenti semplici e rapidi per recuperare i video da dispositivi esterni. L'unica cosa che dovete fare è collegare il vostro dispositivo al computer e seguire alcuni dei consigli più affidabili e testati riportati di seguito:
Come recuperare i video da iCloud è un problema con molti che richiedono una soluzione semplice e testata. Per facilitarvi questo compito, vi viene illustrata una procedura testata passo dopo passo in questo risoluto dossier . Potete scegliere quelli che vi sembrano più facili.
1. Come posso recuperare i miei video da iCloud?
Sul vostro iPhone, iPad, iPod touch con l'applicazione della foto o da iCloud.com
Su Mac con l'applicazione della foto o da iCloud.com
Su PC Windows con foto iCloud o iCloud.com da qualsiasi navigatore
2. Come posso recuperare i file da iCloud?
3. Perché i miei video hanno un errore di scaricamento?
4. I video vengono salvati su iCloud?
5. Come posso recuperare i video cancellati da iCloud?