Introduzione:
Le nostre vite sono ormai intrecciate con la tecnologia e i nostri computer svolgono un ruolo fondamentale nel metterci in contatto con il mondo e nel facilitare le esperienze virtuali. Che si tratti di conservare i ricordi più cari, di partecipare a eventi virtuali o di rimanere in contatto con i propri cari e colleghi, è innegabile che disporre di una fotocamera correttamente funzionante sul proprio dispositivo Windows 11 sia fondamentale.
In questo post del blog abbiamo analizzato alcuni problemi comuni che possono causare il mancato funzionamento della fotocamera di Windows 11 e vi guideremo attraverso alcuni semplici passi di risoluzione dei problemi per ripristinare il funzionamento senza problemi.
In questo articolo
- Soluzione 1: Riavviare il PC
- Soluzione 2: Controllare i collegamenti fisici
- Soluzione 3: Aggiornare i driver della fotocamera
- Soluzione 4: Rivedere le impostazioni sulla privacy
- Soluzione 5: Disattivare il software antivirus
- Soluzione 6: Reimpostare la fotocamera
- Soluzione 7: Eseguire il programma di risoluzione dei problemi della fotocamera
- Soluzione 8: Aggiornare Windows
Come risolvere il problema della fotocamera di Windows 11 non funzionante
Per iniziare, procedete con le seguenti potenziali soluzioni per la risoluzione dei problemi della fotocamera di Windows 11.
Soluzione 1: Riavviare il PC
Il riavvio consente al computer di ripartire da zero e può fornire una tabula rasa per il corretto funzionamento della fotocamera. Si tratta di un metodo semplice ma efficace che vale la pena di provare prima di addentrarsi in passi più complessi di risoluzione dei problemi.
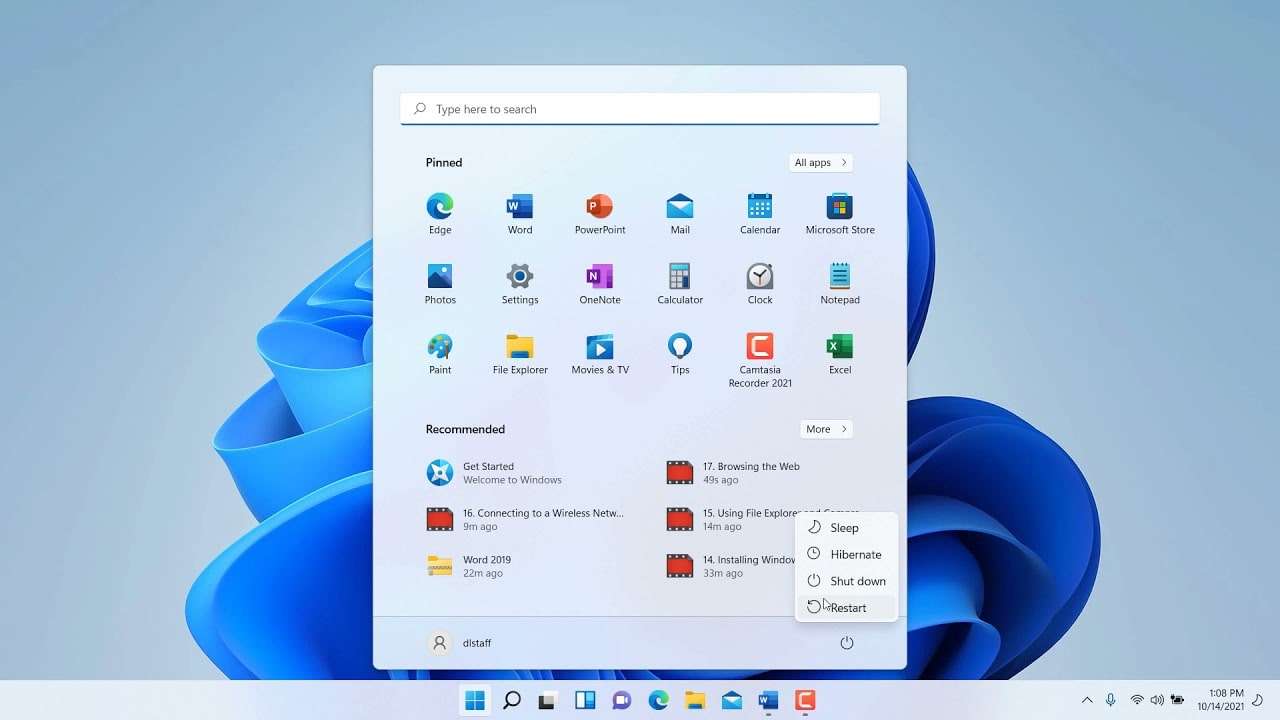
Quando si riavvia il computer, si cancellano i file temporanei e si aggiornano le impostazioni di sistema, risolvendo potenzialmente eventuali problemi di software che potrebbero influire sulla funzionalità della fotocamera. Quindi, se avete problemi con la fotocamera sul vostro dispositivo Windows 11, provate a riavviare il computer e verificate se questo hack vi aiuta a risolvere il problema.
Soluzione 2: Controllare i collegamenti fisici
Se si utilizza una webcam esterna con il PC Windows, è essenziale assicurarsi che tutti i collegamenti fisici siano solidi. Esaminare e assicurarsi che il cavo sia saldamente inserito nel dispositivo e che fornisca una connessione affidabile. A volte, un collegamento allentato o difettoso può causare problemi alla fotocamera.
Per dare una spinta in più, si può provare a cambiare le porte USB. A volte, una porta diversa può fornire una connessione migliore e rimettere in funzione la fotocamera. Si tratta di un semplice trucco che potrebbe risolvere il problema e far tornare la fotocamera a funzionare senza problemi.
Soluzione 3: Aggiornare i driver della fotocamera
Ecco un'altra soluzione semplice ma efficace per risolvere il problema della fotocamera di Windows 11 che non funziona. Anche i driver della fotocamera obsoleti, difettosi, corrotti o mancanti possono interrompere il funzionamento della fotocamera. È quindi importante mantenere aggiornati i driver della periferica.
Seguire questi passi per installare l'ultimo aggiornamento dei driver della fotocamera sul PC Windows.
Premere la combinazione di tasti Win + R per aprire la finestra di dialogo Esegui. Digitare "Devmgmt.msc" e premere Invio per aprire l'applicazione Gestione dispositivi.
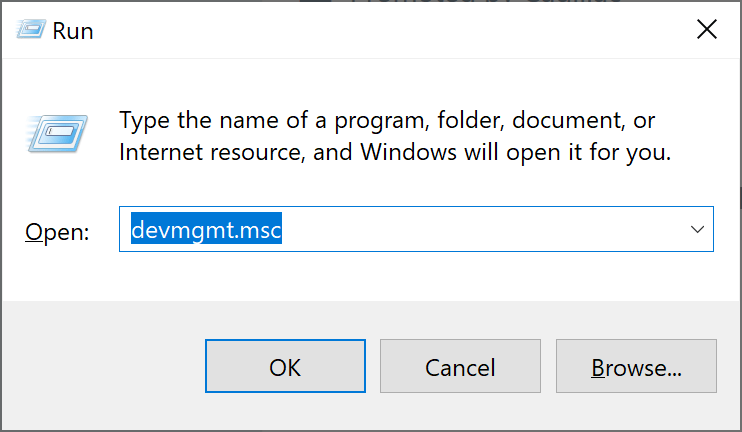
Nella finestra Gestione periferiche, selezionare "Fotocamera". A questo punto, fare clic con il tasto destro del mouse sul dispositivo della fotocamera installato e selezionare l'opzione "Aggiorna driver" dal menu contestuale.
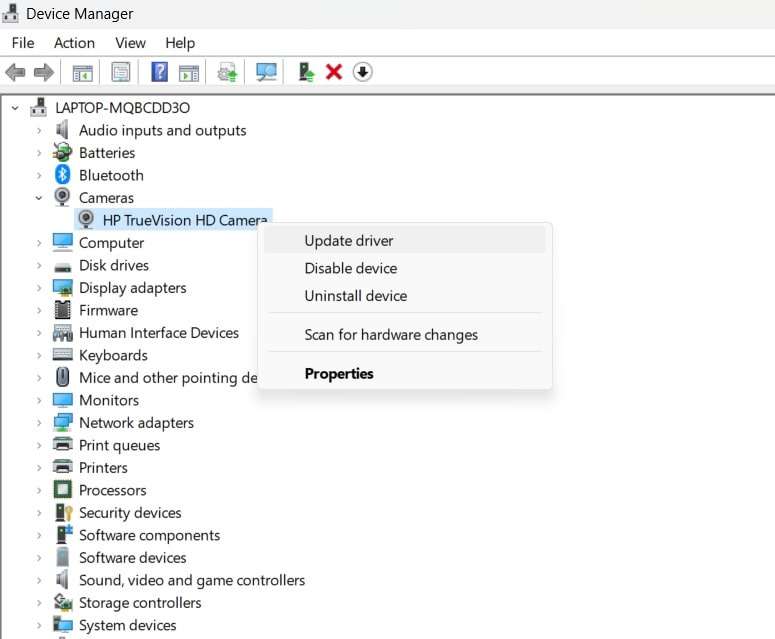
Seguire le istruzioni sullo schermo per aggiornare i driver della fotocamera sul PC Windows. Dopo aver aggiornato i driver, riavviare il computer e verificare se il problema è stato risolto. I problemi del driver della fotocamera di Windows 11 sono un motivo comune per cui ci si trova di fronte alla terribile schermata nera.
Soluzione 4: Rivedere le impostazioni sulla privacy
Avete aggiornato di recente a Windows 11? È possibile che la fotocamera non disponga di autorizzazioni sufficienti per funzionare correttamente. Per controllare le impostazioni della privacy della fotocamera, è possibile seguire i passi elencati di seguito:
Toccare l'icona di Windows e selezionare "Impostazioni". Andate alla categoria "Privacy e sicurezza". Scorrere l'elenco e toccare "Fotocamera".
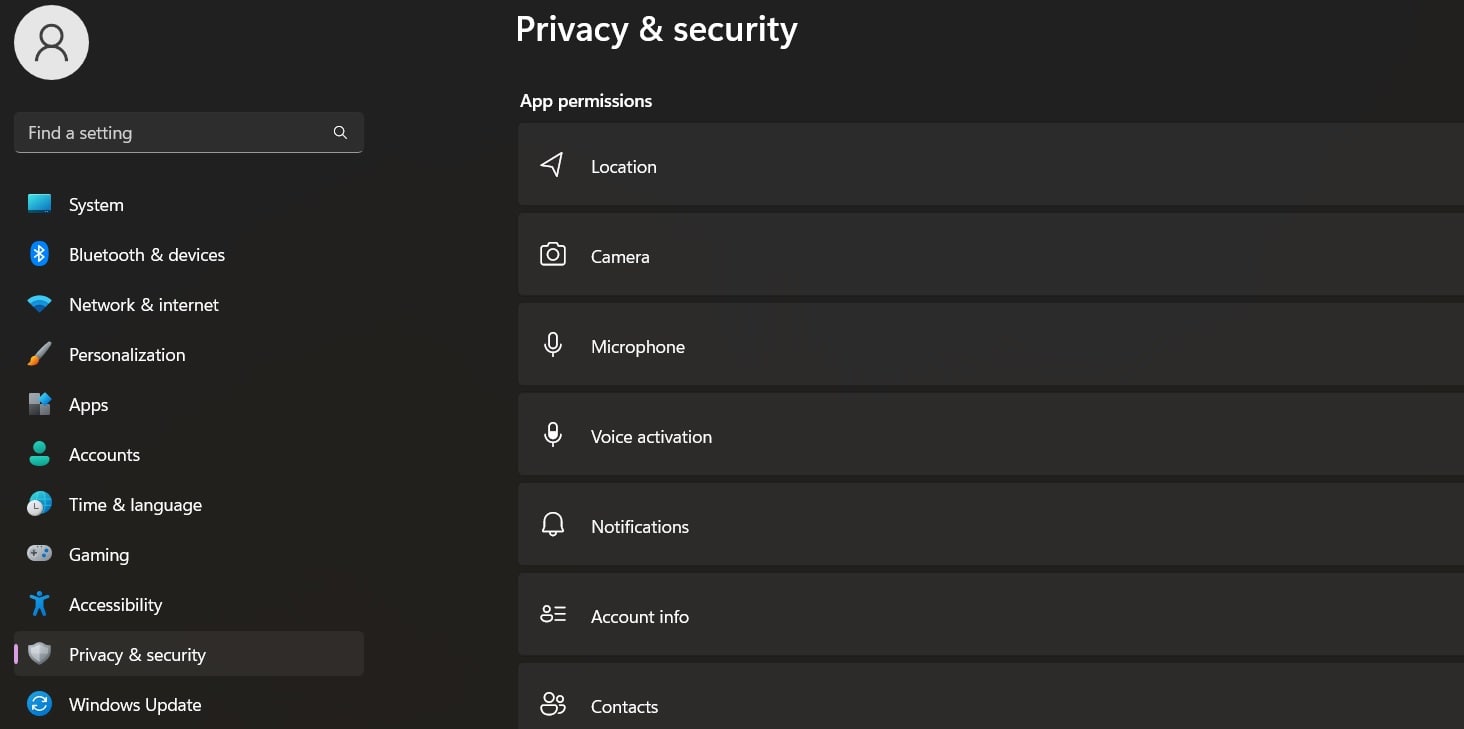
Ora, attivate l'opzione "Accesso alla fotocamera" e assicuratevi che tutte le app abbiano accesso alla fotocamera predefinita.
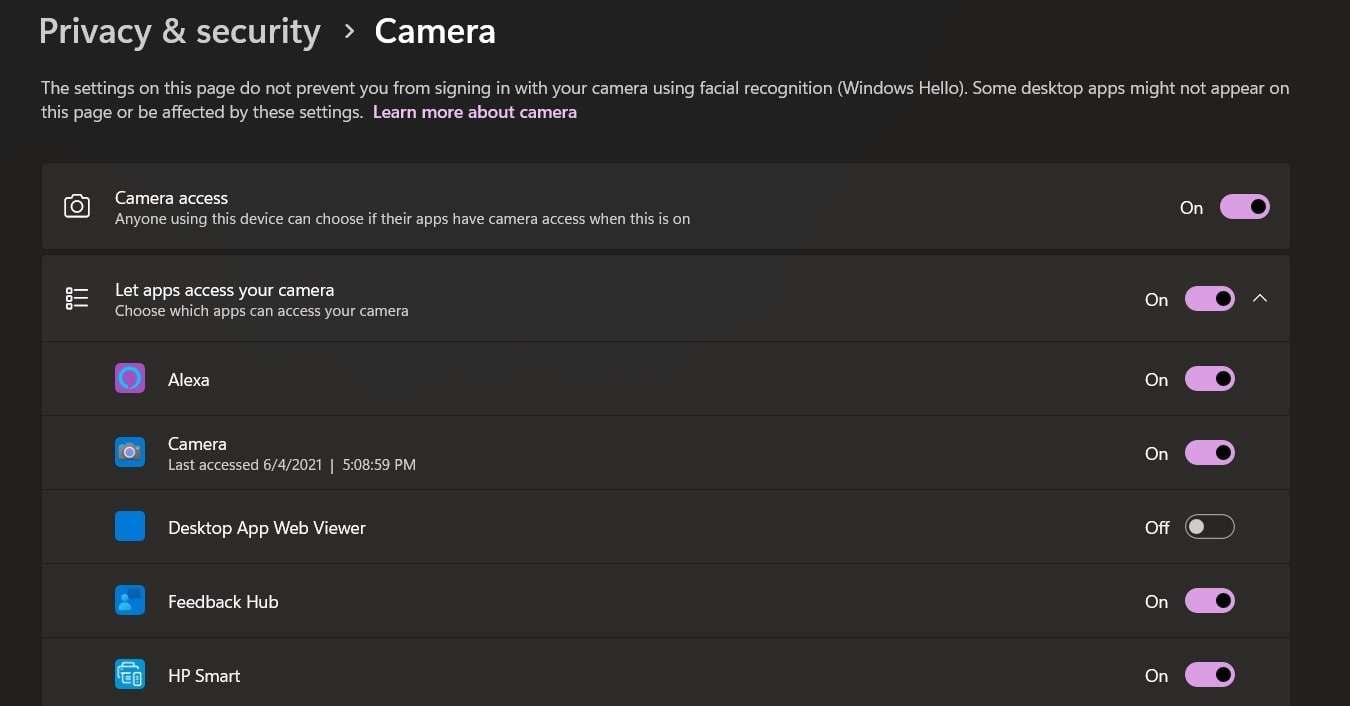
È possibile gestire le impostazioni della privacy anche per le singole app, semplicemente attivando/disattivando le rispettive opzioni.
Soluzione 5: Disattivare il software antivirus
Talvolta, il software antivirus può interferire con il corretto funzionamento della fotocamera su Windows 11. Sebbene i programmi antivirus siano progettati per proteggere il sistema, a volte possono interpretare erroneamente alcuni processi della fotocamera come potenzialmente dannosi e bloccarli.
Per verificare se il software antivirus è la causa dei problemi della fotocamera, si può provare a disabilitarlo temporaneamente come parte della risoluzione dei problemi della fotocamera di Windows 11 La maggior parte dei programmi antivirus ha un'opzione per disattivare temporaneamente la protezione. Per individuare questa opzione, consultare la documentazione o le impostazioni del software antivirus.
Una volta disattivato il software antivirus, riavviare il computer e verificare se la fotocamera inizia a funzionare. Se lo fa, è probabile che il colpevole sia il software antivirus. In questo caso, è possibile esplorare le impostazioni del software per aggiungere eccezioni o esclusioni per i processi relativi alla fotocamera, assicurandosi che non vengano bloccati in futuro.
Soluzione 6: Reimpostare la fotocamera
Se il problema della fotocamera di Windows 11 non funziona, il ripristino delle impostazioni della fotocamera potrebbe risolvere il problema. Il reset della telecamera ripristina essenzialmente le impostazioni predefinite, risolvendo potenzialmente eventuali conflitti software o configurazioni errate che potrebbero causare il problema.
Ecco come reimpostare la fotocamera in Windows 11:
Aprire l'applicazione Impostazioni e andare su Applicazioni>Applicazioni installate. Cercate l'app "Fotocamera" nell'elenco e toccate l'icona con i tre puntini accanto ad essa. Selezionare "Opzioni avanzate".
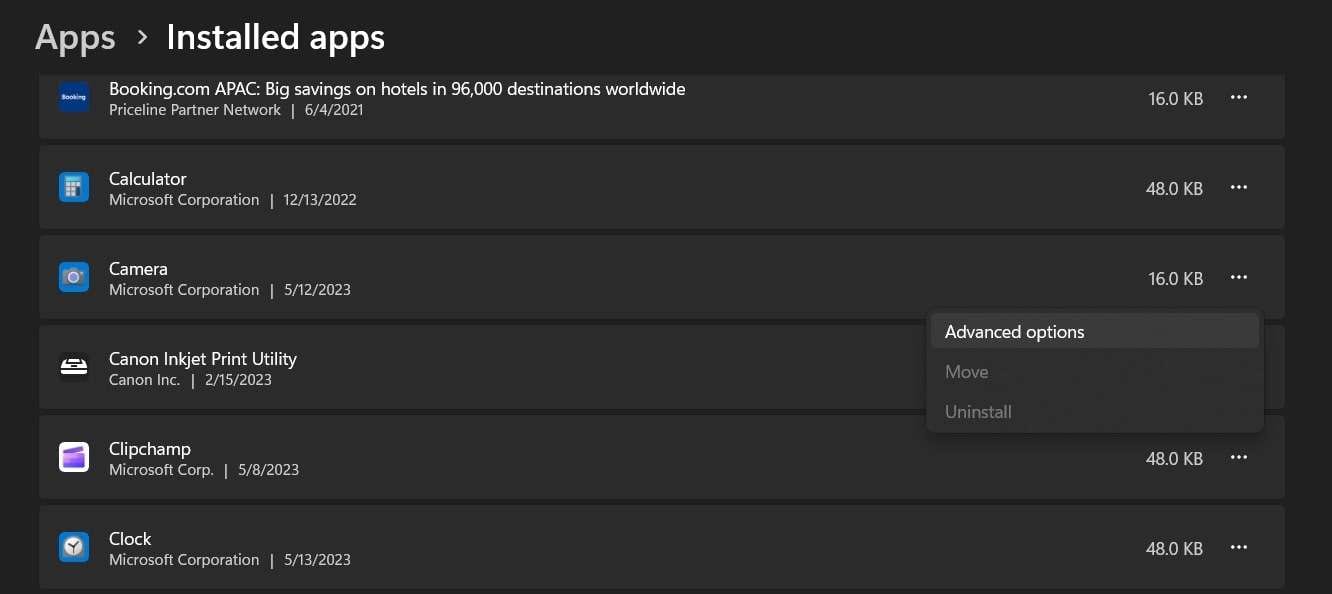
Nella finestra successiva, premere il pulsante "Reset".
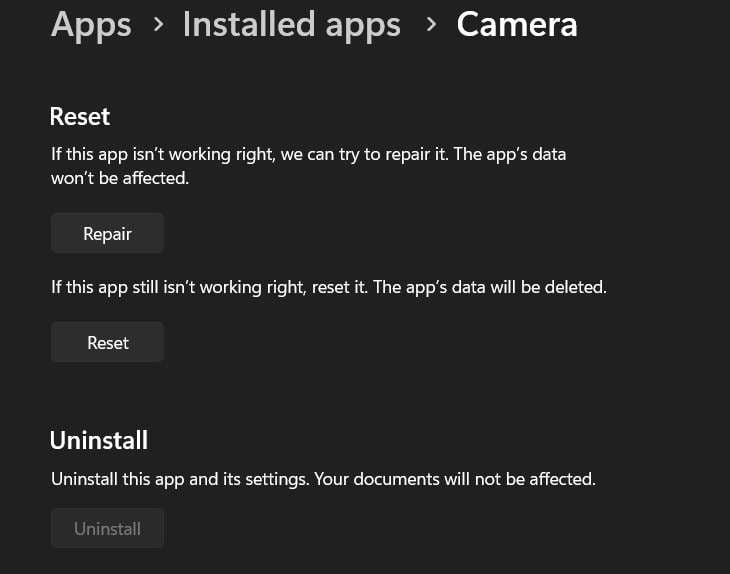
A questo punto sullo schermo apparirà un pop-up di conferma. Toccare "Ripristina" per procedere. Dopo aver resettato la fotocamera, riavviare il PC Windows e verificare se il problema persiste.
Soluzione 7: Eseguire il programma di risoluzione dei problemi della fotocamera
Quando si verificano problemi con la fotocamera del dispositivo Windows 11, l'esecuzione del risolutore di problemi della fotocamera integrato può essere un passo utile per identificare e risolvere il problema. Il programma di risoluzione dei problemi è progettato per rilevare e risolvere automaticamente i problemi più comuni legati alla fotocamera.
Ecco i passi da seguire per eseguire la Risoluzione dei problemi della fotocamera su Windows 11:
- Premere il tasto Windows + I sulla tastiera per aprire l'applicazione Impostazioni e passare alla scheda "Sistema".
- Scorrere verso il basso e selezionare "Risoluzione dei problemi", quindi toccare "Altri problemi".
- A questo punto sullo schermo apparirà l'elenco completo dei risolutori di problemi integrati in Windows. Cercate "Camera" e premete il pulsante "Esegui" accanto ad esso.
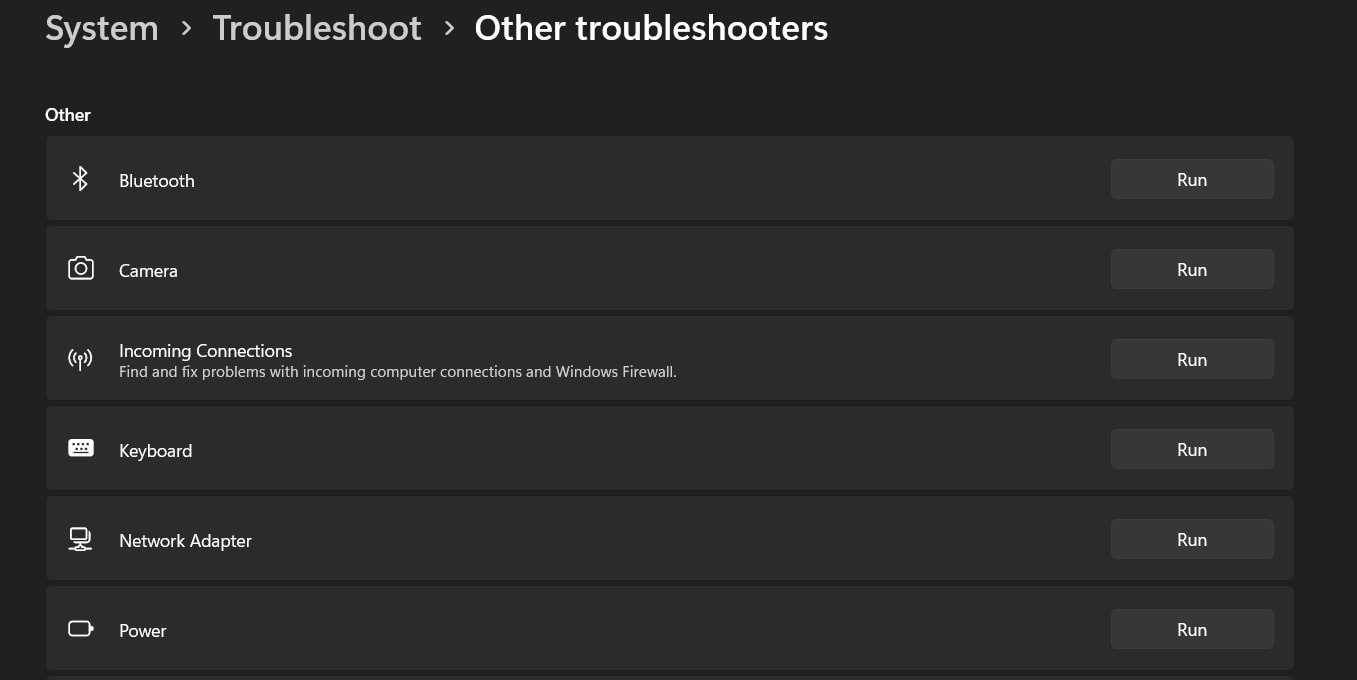
- A questo punto il programma di risoluzione dei problemi esegue una scansione del sistema alla ricerca di eventuali problemi legati alla fotocamera.
L'esecuzione di Camera Troubleshooter può aiutare a individuare la causa principale del problema e guidare l'utente verso una soluzione. Si tratta di un comodo strumento incorporato, progettato specificamente per risolvere i problemi legati alla fotocamera in Windows 11.
Soluzione 8: Aggiornare Windows
Mantenere aggiornato il dispositivo Windows 11 è fondamentale per ottenere prestazioni ottimali e risolvere vari problemi legati al software, compresi quelli della fotocamera. Gli ultimi aggiornamenti spesso includono correzioni di bug, patch di sicurezza e miglioramenti ai componenti del sistema, che possono risolvere problemi di compatibilità e migliorare la funzionalità complessiva del dispositivo, compresa la fotocamera.
Per aggiornare Windows 11, seguire i seguenti passi:
- Aprite l'applicazione Impostazioni sul vostro PC Windows e selezionate l'opzione "Windows Update" dalla barra laterale sinistra.
- Nella finestra di Windows Update, premere il pulsante "Verifica aggiornamenti". Windows cercherà ora gli aggiornamenti disponibili.
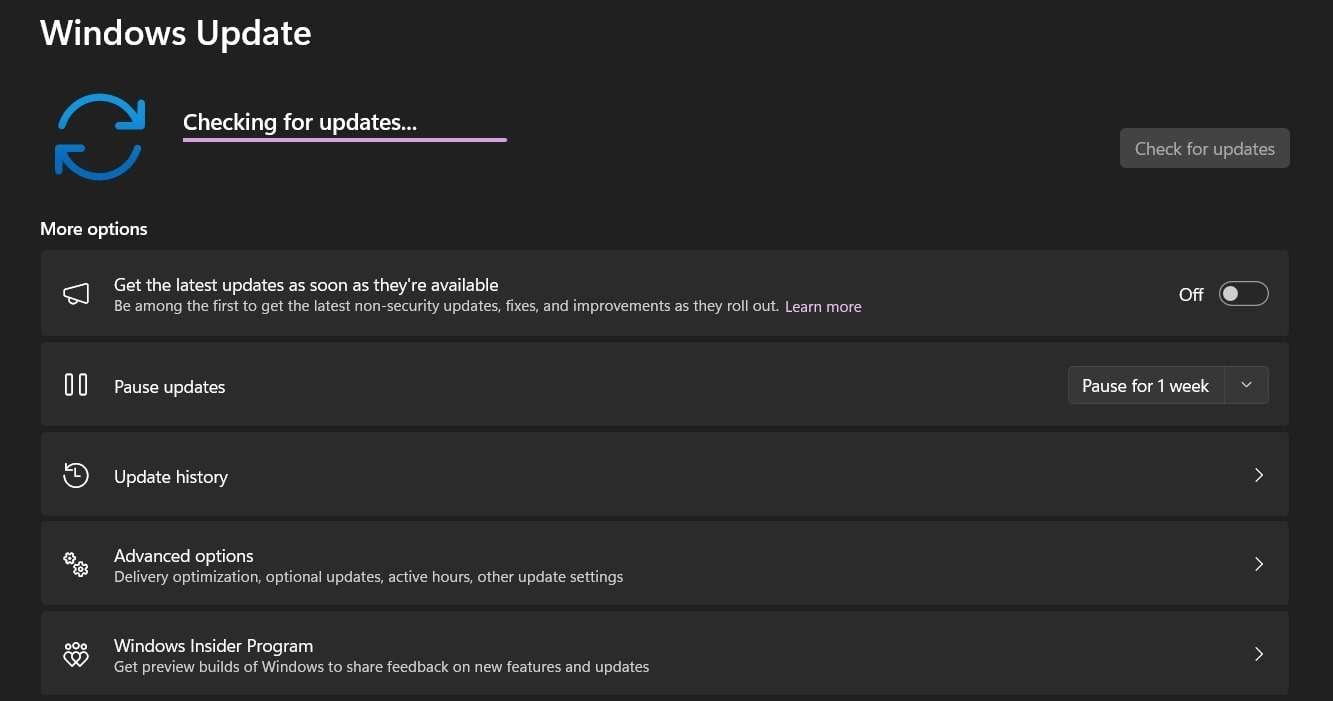
- Se vengono trovati aggiornamenti, fare clic sul pulsante "Scarica" o "Installa" per avviare il processo di aggiornamento.
- Attendere il download e l'installazione degli aggiornamenti. Durante il processo potrebbe essere necessario riavviare il computer.
Dopo aver aggiornato Windows, riavviare il computer e verificare se il problema della fotocamera è stato risolto. Gli aggiornamenti di Windows spesso includono correzioni e miglioramenti che possono risolvere i problemi legati alla fotocamera aggiornando i driver e i componenti del sistema o risolvendo i conflitti con altri software.
Migliora le tue immagini come un professionista: Wondershare Online Photo Repair
Avete una collezione di foto danneggiate e corrotte sul vostro dispositivo che deve essere riparata? Abbiamo una soluzione per voi! Wondershare online photo repair tool è un'applicazione gratuita e facile da usare che può essere utilizzata per riparare foto corrotte o danneggiate. Questo pratico strumento di riparazione delle immagini online supporta tutte le foto danneggiate nei formati JPG, CR2 e NEF.
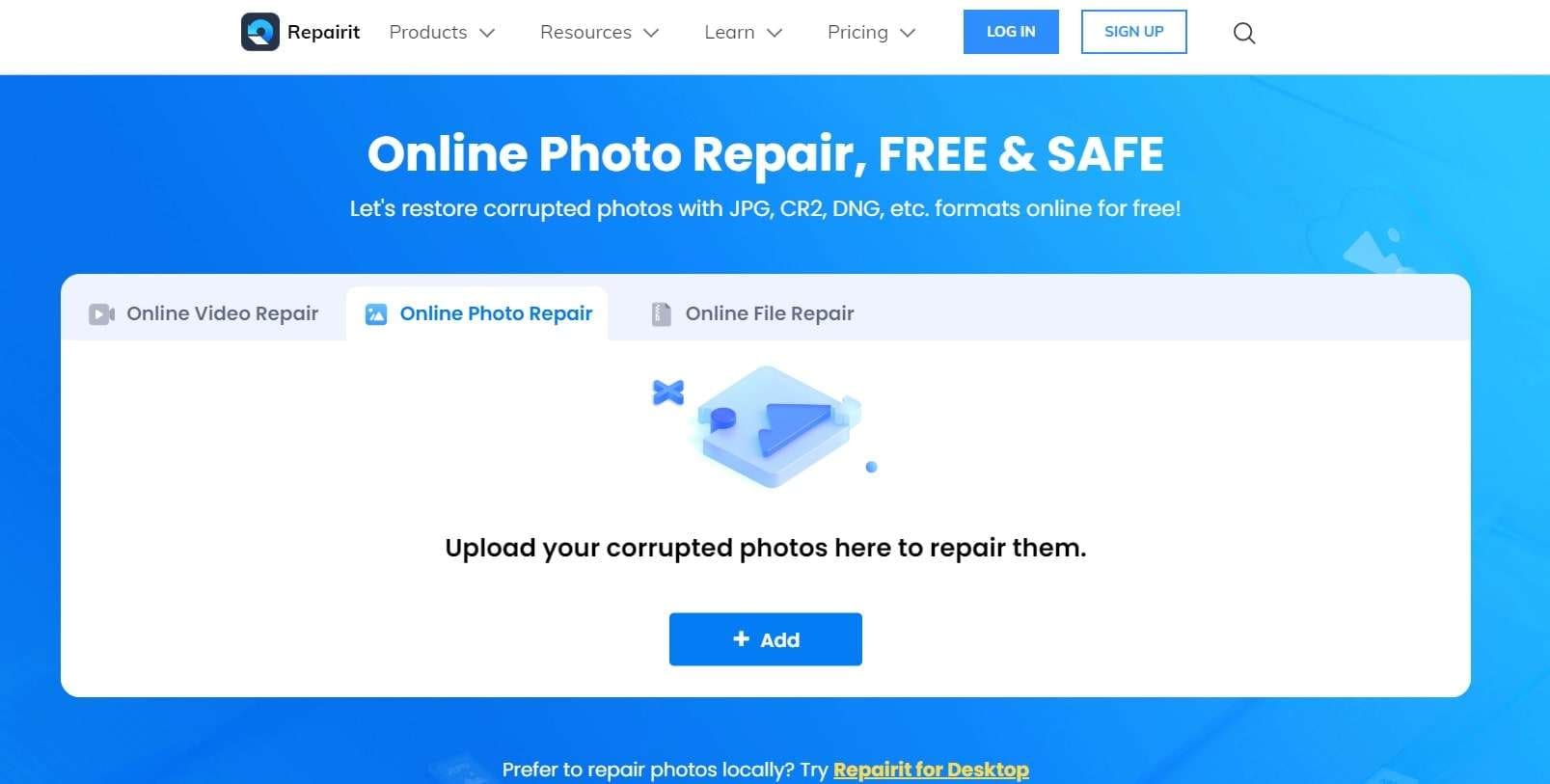
Per utilizzare lo strumento, è sufficiente caricare le foto danneggiate sul sito web e fare clic sul pulsante "Ripara". Lo strumento scansionerà quindi le foto e tenterà di ripararle. Una volta completato il processo di riparazione, sarà possibile scaricare le foto riparate.
Lo strumento di riparazione foto online di Wondershare è un ottimo modo per riparare le foto danneggiate o corrotte. Ecco la parte migliore. Lo strumento Wondershare Online Photo Repair offre un'elevata facilità di accesso e può essere utilizzato da qualsiasi browser web. Lo strumento è anche gratuito, quindi non c'è alcun rischio nel provarlo.
Ecco alcune delle caratteristiche di Wondershare online photo repair tool:
- Ripara tutte le foto danneggiate nei formati JPG, CR2 e NEF.
- Supporta i formati JPEG, JPG, CR3, CR2, NEF, NRW, RAF, DNG, TIF e TIFF per gli utenti premium.
- Facile da usare.
- Utilizzo gratuito.
Conclusione
Ecco, quindi, che il risultato è stato raggiunto! Questa è la nostra guida completa su come risolvere il problema della fotocamera di Windows 11 che non funziona. In questo post abbiamo esplorato alcune soluzioni comuni per la risoluzione dei problemi della fotocamera sul dispositivo Windows 11. Dal controllo delle connessioni fisiche al ripristino delle impostazioni della fotocamera, dalla disattivazione del software antivirus all'esecuzione di Camera Troubleshooter e all'aggiornamento di Windows, questi passi possono aiutarvi a rimettere in funzione la vostra fotocamera.
Speriamo che le soluzioni discusse vi abbiano aiutato a superare i problemi della fotocamera.
FAQ
-
Perché la mia fotocamera visualizza una schermata nera su Windows 11?
I driver della fotocamera obsoleti o incompatibili possono impedire la corretta comunicazione tra la fotocamera e il sistema operativo, causando una schermata nera. L'aggiornamento dei driver della fotocamera o la loro reinstallazione possono spesso risolvere il problema. -
Come si risolve l'errore "Nessuna fotocamera trovata" su Windows 11?
I problemi del driver della fotocamera di Windows 11 possono causare questo problema. È possibile utilizzare uno dei metodi sopra elencati per eseguire la risoluzione dei problemi e riparare la fotocamera in poco tempo. -
Perché la fotocamera non funziona dopo l'aggiornamento a Windows 11?
Tra le possibili cause vi sono driver incompatibili o non aggiornati e impostazioni di privacy della fotocamera non corrette. Aggiornare i driver della fotocamera e controllare le impostazioni della privacy per risolvere il problema.

