Riscontri problemi con YouTube che non viene riprodotto su Chrome? Può essere frustrante quando i tuoi video preferiti non vengono caricati. Se incontri difficoltà, sappi che siamo qui per te. Risolvere questo problema è fondamentale per godersi i contenuti YouTube senza interruzioni. Vogliamo che tu possa sperimentare uno streaming scorrevole sempre e ovunque! Che si tratti di un video difettoso o di un vero e proprio rifiuto della riproduzione, queste 9 soluzioni fisse possono rimettere le cose a posto.
In questo articolo
- Controlla la connessione Internet
- Aggiorna il tuo browser Chrome
- Cancella cache e cookie
- Ripristina il tuo browser Chrome alle impostazioni predefinite
- Aggiorna i driver grafici
- Abilitare JavaScript
- Attiva la modalità di navigazione in incognito
- Disattiva la modalità di accelerazione
- Utilizza Wondershare Repairit Riparazione desktop [HOT]
Motivo comune per cui YouTube non viene riprodotto su Chrome
YouTube di solito funziona benissimo su Chrome per guardare video. Ma a volte semplicemente non funziona, il che può essere spiacevole. Ci sono ragioni per cui questo accade. Cose come vecchie versioni di Chrome, impostazioni non corrispondenti o elementi extra nel browser possono causare questi problemi. Esaminiamo questi motivi per aiutarti a capire perché YouTube non viene riprodotto su Chrome. Comprendere questi problemi renderà più semplice risolverli e tornare a goderti i tuoi video senza problemi.
- Problemi su Internet: Una connessione Internet inaffidabile spesso si traduce in video che faticano a essere riprodotti senza problemi su Chrome. È frustrante provare a guardare un video con continue interruzioni a causa di fondamenta traballanti.
- Vecchio browser Chrome: Il motivo principale per cui i video non vengono riprodotti su Chrome spesso è legato all'utilizzo di una versione obsoleta. Queste versioni precedenti potrebbero non essere in grado di gestire i formati video più recenti.
- Cache e cookie: Quando Chrome accumula tanti dati e cookie memorizzati nella cache, può diventare un ostacolo per una riproduzione video scorrevole. Questo accumulo può portare a problemi in cui i video semplicemente si rifiutano di funzionare come previsto sul browser.
- Impostazioni del browser errate: A volte, il colpevole dei video che non vengono riprodotti su Chrome risiede nelle impostazioni del browser. Impostazioni come JavaScript disabilitato o plugin bloccati possono interrompere completamente la riproduzione del video. Di conseguenza, provoca frustrazione negli utenti che cercano di guardare i loro contenuti preferiti.
- Formato video incompatibile: Se il video che stai tentando di guardare è codificato in un formato non supportato da Chrome, non verrà riprodotto.
- Problema con i driver grafici: A volte, il problema si estende oltre il browser stesso. driver grafici obsoleti o malfunzionanti possono mettere i bastoni tra le ruote. Interferisce con la riproduzione fluida dei video, in particolare su Chrome.
9 metodi per risolvere il problema della mancata riproduzione di YouTube su Chrome
Affronta questi fattori può migliorare in modo significativo la tua esperienza di navigazione su Chrome nella visione di video. Ora che sai quali sono le cause che impediscono la riproduzione di YouTube su Chrome, è importante familiarizzare con le 9 correzioni che abbiamo qui.
Metodo 1: Controlla la connessione Internet
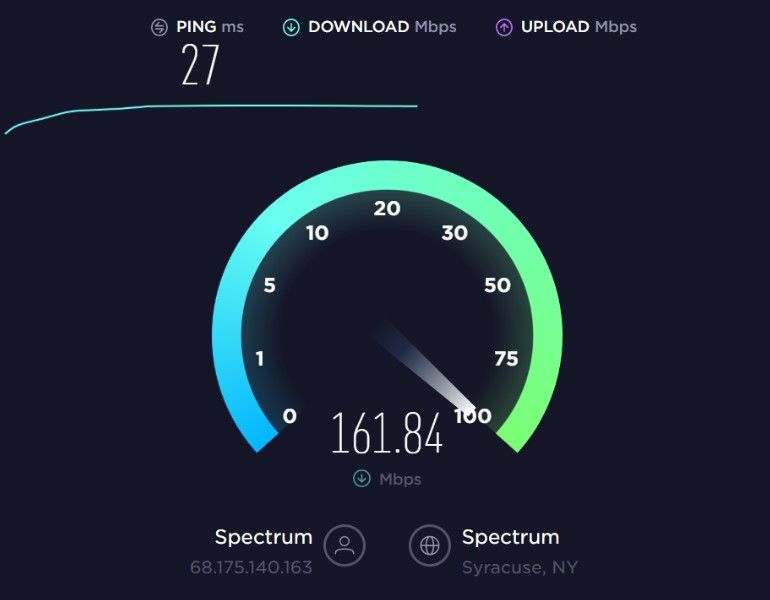
Una velocità Internet lenta o una connessione Internet disconnessa possono impedire la riproduzione dei video di YouTube su Google Chrome. Assicurati che il tuo dispositivo sia correttamente connesso a Internet. Controlla i cavi o, se utilizzi il Wi-Fi, verifica la potenza della connessione.
Metodo 2. Aggiorna il tuo browser Chrome
La recente versione del browser Chrome include i più recenti miglioramenti delle prestazioni e correzioni di bug. Assicurati sempre che il tuo Google Chrome sia aggiornato. Aggiorna:
Passo 1: Apri Chrome, cliccare sul menu con tre punti, quindi vai a Guida e cerca Informazioni su Google Chrome.
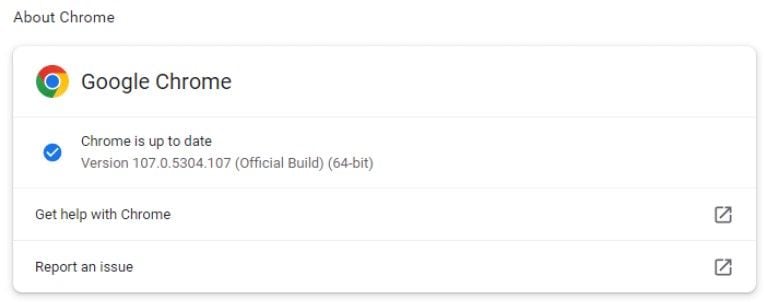
Passo 2: Seleziona Aggiorna Google Chrome. Se è assente, hai la versione più recente, indicata da un messaggio che conferma che Chrome è aggiornato.
Metodo 3. Cancella cache e cookie
Se non sei sicuro di svuotare la cache, ecco una guida:
Passo 1: Avvia Chrome.
Passo 2: Seleziona Altro, vai a Altri strumenti e scegli Cancella dati di navigazione.
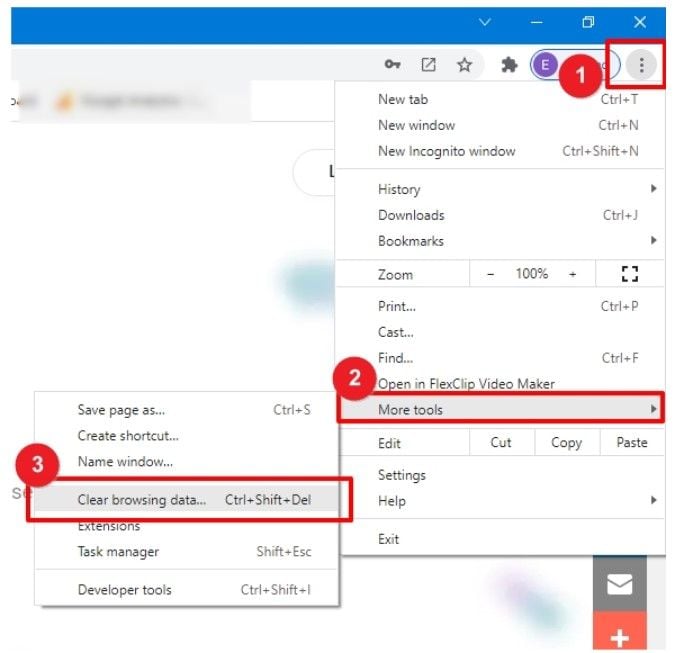
Passo 3: Seleziona le caselle accanto a Cookie e altri dati dei siti e Immagini e file memorizzati nella cache
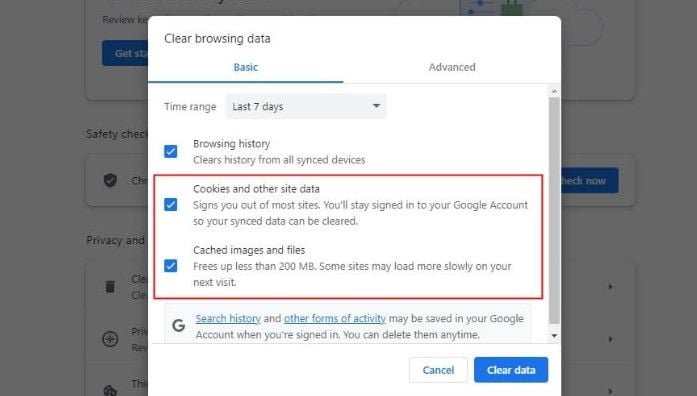
Passo 4: Fare clic su CANCELLA DATI.
Passo 5: Riavvia Chrome e verifica se il video di YouTube viene riprodotto correttamente.
Metodo 4. Ripristina il tuo browser Chrome alle impostazioni predefinite
Alcune modifiche alle impostazioni di Google Chrome potrebbero interrompere la funzionalità di YouTube. Per risolvere questo problema, valuta la possibilità di ripristinare le impostazioni predefinite di Chrome:
Passo 1: Apri Chrome e accedi al menu tre punti.
Passo 2: Vai a Impostazioni e scegli Ripristina e pulisci dal menu laterale.
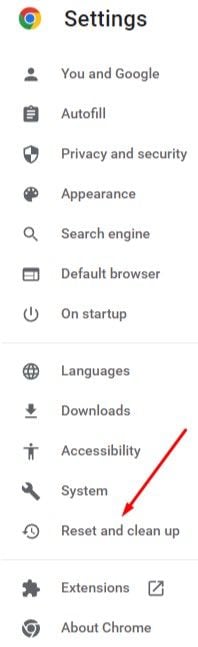
Passo 3: Scegli Ripristina le impostazioni ai valori predefiniti originali.
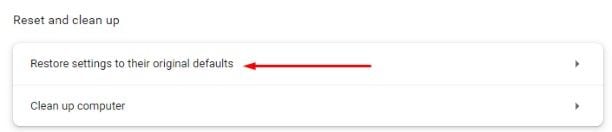
Passo 4: Nella nuova finestra, seleziona Ripristina impostazioni. Questa azione disattiverà le estensioni e rimuoverà le impostazioni del sito, la cronologia di navigazione e i segnalibri. E anche altri dati memorizzati.
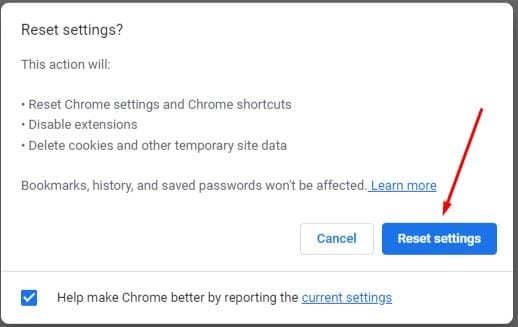
Metodo 5. Aggiorna i driver grafici
A volte, il problema potrebbe non derivare da Chrome stesso ma dai driver. L'aggiornamento del PC potrebbe potenzialmente risolvere il problema di YouTube. Ecco come puoi farlo:
Passo 1: Nella barra di ricerca di Windows digita Gestione dispositivi.
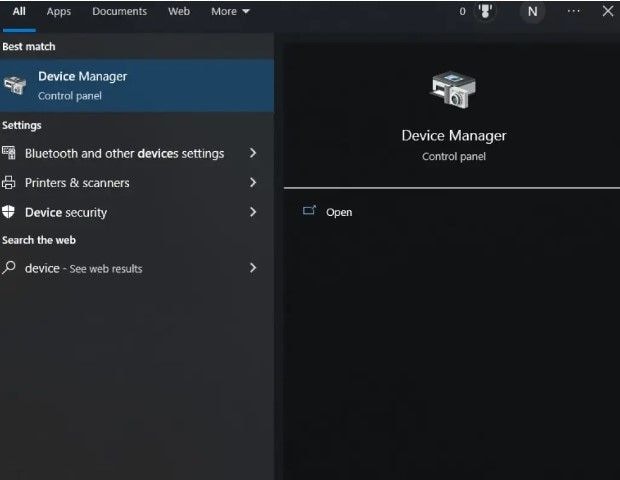
Passo 2: Apri Gestione dispositivi e individua Schede video nell'elenco.
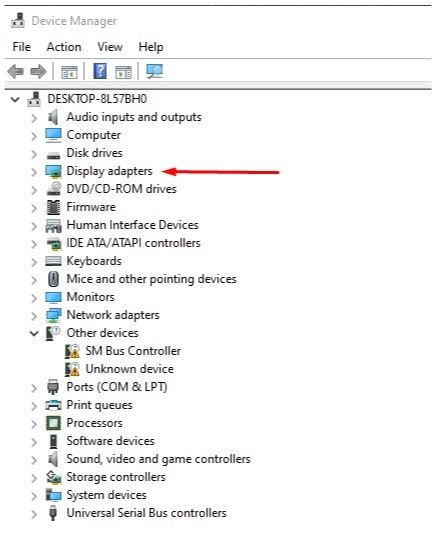
Passo 3: In Schede video, trova il nome della tua scheda grafica. Fai clic destro su di esso e seleziona Aggiorna driver.
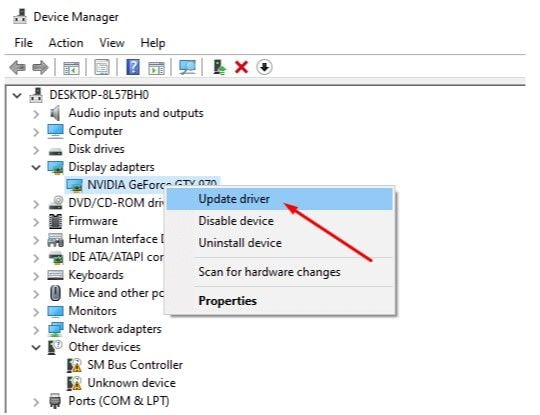
Passo 4: Windows avvierà automaticamente il processo di aggiornamento. Aggiornando i driver della tua scheda grafica, avrai le versioni più recenti. Ciò ti consente di avere la corretta funzionalità di YouTube su vari browser, incluso Google Chrome.
Metodo 6. Abilitare JavaScript
Garantire che JavaScript (JS) sia abilitato nel tuo browser Chrome è fondamentale per una riproduzione fluida dei video di YouTube. JS è una tecnologia fondamentale per il web, essenziale per uno streaming video scorrevole. Sorprendentemente, circa il 98% dei siti web si affida a JavaScript per la funzionalità.
Ecco come puoi abilitare JavaScript in Chrome:
Passo 1: Apri Google Chrome e accedi al menu tre punti per accedere a Impostazioni.
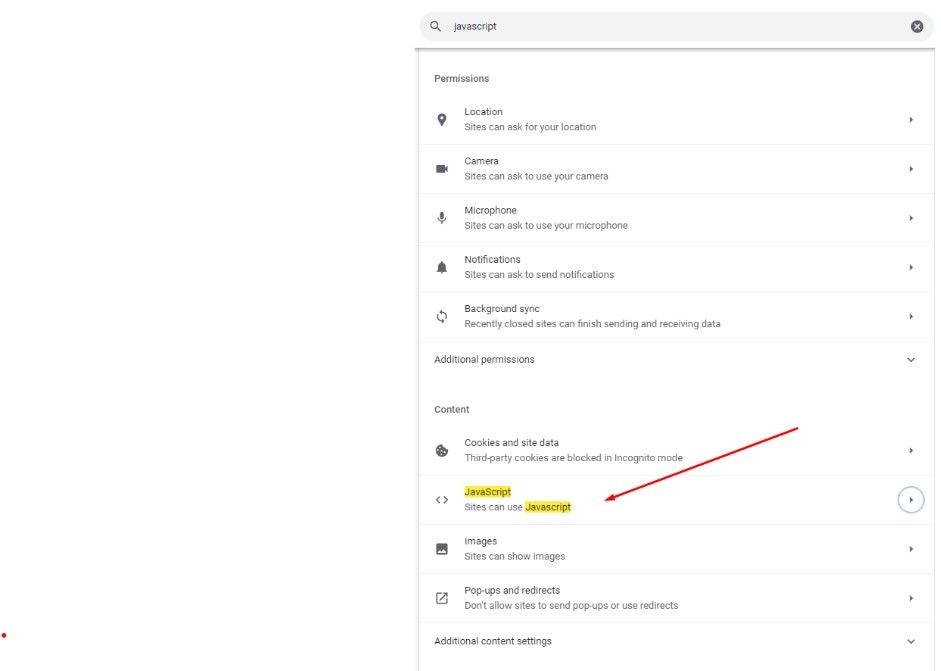
Passo 2: Utilizza la barra di ricerca in Impostazioni e digita JavaScript per individuare l'opzione JS nel menu Contenuti.
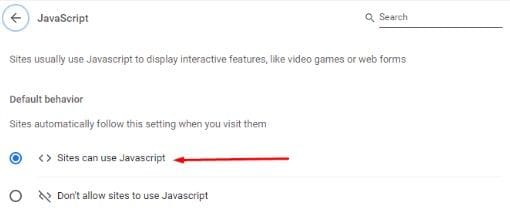
Passo 3: Seleziona JavaScript. Se è disabilitato, attiva l'opzione che consente ai siti di utilizzare JavaScript.
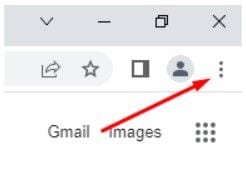
Passo 4: Riavvia il browser Chrome e prova a guardare un video di YouTube per verificare le modifiche.
Metodo 7. Attiva la modalità di navigazione in incognito
Quando risolvi i problemi di YouTube, controlla se il tuo account Google potrebbe essere il colpevole. Per testare questa possibilità, prova a utilizzare Chrome in modalità di navigazione in incognito:
Passo 1: Apri Google Chrome e accedi al menu delle impostazioni facendo clic sull'icona tre punti nell'angolo in alto a destra del browser.
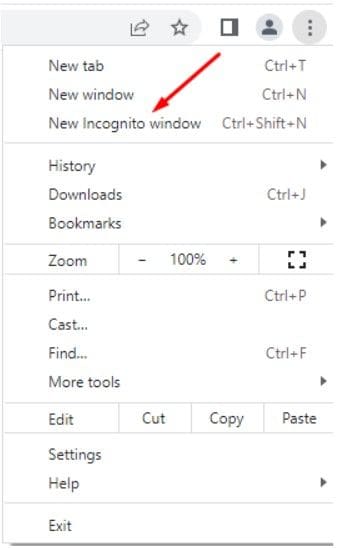
Passo 2: Scegli la Nuova finestra di navigazione in incognito dal menu. Questa azione aprirà una nuova scheda in incognito.
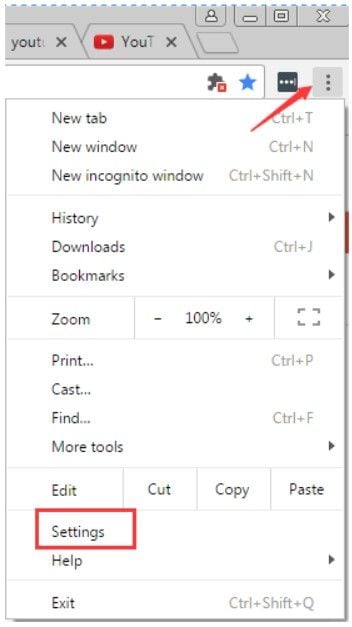
Passo 3: Sfoglia YouTube all'interno di questa scheda in incognito per vedere se i problemi persistono.
L'utilizzo della modalità di navigazione in incognito ti consente di testare YouTube senza estensioni legate al tuo account Google. Questo aiuta a determinare se il problema risiede lì.
Metodo 8. Disattiva la modalità di accelerazione
Molti utenti di Chrome sono riusciti a disattivare l'accelerazione hardware nelle impostazioni di Chrome. Ecco come puoi farlo:
Passo 1: Avvia Chrome.
Passo 2: Fai clic su Altro nell'angolo in alto a destra, quindi seleziona Impostazioni.
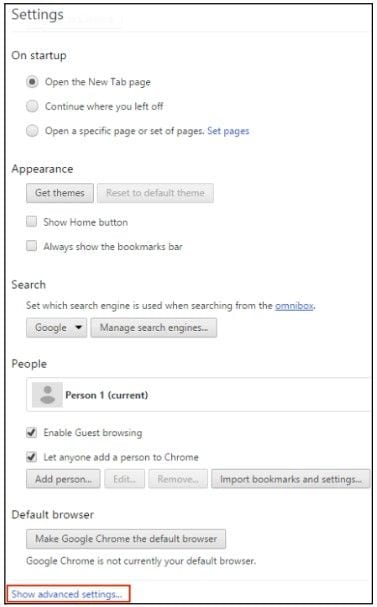
Passo 3: Scorri verso il basso e cliccare Avanzate per visualizzare ulteriori impostazioni.
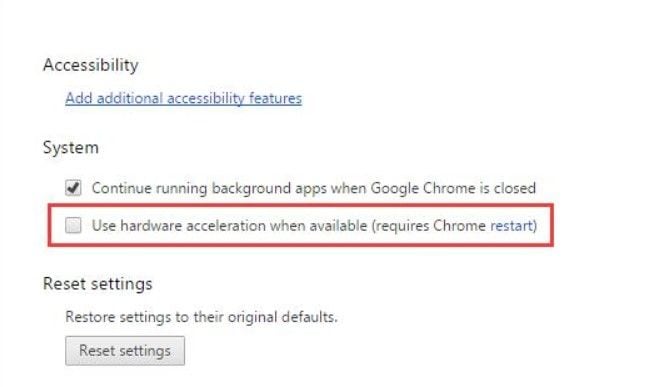
Passo 4: Vai alla sezione Sistema.
Passo 5: Deseleziona l'opzione Utilizza l'accelerazione hardware quando disponibile.
Passo 6: Riavvia Chrome e verifica se i video di YouTube vengono riprodotti senza problemi.
Se nessuno di questi metodi funziona, è necessario utilizzare uno strumento professionale per risolvere il problema. È possibile che il tuo YouTube che non funziona su Chrome possa essere gravemente danneggiato.
Metodo 9. Utilizza Wondershare Repairit Riparazione desktop [HOT]
Avere qualcosa che ci impedisce di guardare video su YouTube utilizzando Chrome è fastidioso. Dopo aver provato tutti i metodi sopra indicati e nessuno di questi ha risolto il problema, è diventato davvero stressante. Potrebbe essere gravemente danneggiato ed è necessario cercare aiuto con uno strumento professionale.
Wondershare Repairit Desktop Repair può aiutarti a risolvere il problema di YouTube che non funziona su Chrome. Puoi assicurarti che, con questo strumento, non è necessario essere un utente esperto. La cosa più interessante è che puoi correggere i video in MP4, M2TS, AVI, MKV, 3GP, MTS, MOV, FLV, MPEG, MXF, M4V, ASF, MPG, TS, RSV, WMV e INSV formati. Scaricando Repairit Desktop sul tuo Windows e Mac, potrai riparare un numero illimitato di video senza preoccuparti delle loro dimensioni. Repairit Desktop ha creato per te la possibilità di correggere video illimitati con dimensioni illimitate. Infine, se i video non sono il tuo unico problema, questo strumento corregge anche l'audio, le foto o qualsiasi file di YouTube che hai lì.
Se ti stai chiedendo come Wondershare Repairit Desktop Repair risolve il tuo Youtube che non funziona su Chrome, ecco come:
Passo 1: Scarica Wondershare Repairit sul tuo Windows o Mac.
Passo 2: Premi il pulsante+Aggiungiall'interno della sezione VideoRipara per correggere i file video Netflix nell'elenco di riparazione.

Passo 3: Dopo aver caricato i file video Netflix danneggiati, selezionare il pulsante Ripara per avviare il processo di riparazione video.

Al termine della riparazione, verrà visualizzata una finestra che ti chiede di salvare e visualizzare i video Netflix fissi. Basta cliccare su OK per salvarli.

Passo 4: Premere il pulsante Anteprima per visualizzare i video Netflix riparati. In questo modo, puoi assicurarti che siano completamente riparati prima di conservarli.

Se i video di Netflix riparati sembrano buoni per te, seleziona Salva e scegli una posizione in cui archiviarli. Ma non salvarli nello stesso punto in cui sono stati danneggiati.

Salvare i video Netflix riparati richiederà alcuni istanti, quindi per favore sii paziente.

Suggerimenti per evitare che YouTube non venga riprodotto su Chrome Problema
Essere saggi e attenti è importante, soprattutto quando utilizzi YouTube nel nostro Chrome. Inoltre, è importante sapere come evitare tali problemi.
Suggerimento 1: Aggiorna Chrome
Assicurati di avere installata la versione di Chrome più recente. Le versioni precedenti potrebbero avere difficoltà con la riproduzione dei video a causa di problemi di compatibilità o aggiornamenti mancanti.
Suggerimento 2: Disabilita estensioni
Le estensioni del browser a volte possono entrare in conflitto con la riproduzione di YouTube. Passa alle impostazioni di Chrome, vai alle estensioni e disabilitale individualmente. Testa YouTube dopo ogni disattivazione per identificare se un'estensione specifica causa il problema.
Suggerimento 3: Prova un altro browser
Se YouTube continua a non funzionare su Chrome, prova a utilizzare un browser alternativo come Firefox, Edge o Safari. In questo modo è possibile determinare se il problema è specifico di Chrome o è un problema più ampio.
Suggerimento 4: Riavvia o reinstalla Chrome
A volte, un semplice riavvio può risolvere i problemi sottostanti che causano problemi di riproduzione. Se il riavvio di Chrome non funziona, valuta la possibilità di reinstallare il browser. La reinstallazione può eliminare eventuali problemi persistenti che potrebbero ostacolare la riproduzione.
Conclusione
Riparare YouTube su Chrome può essere difficile ma importante. Aggiorna Chrome, cancella i contenuti archiviati e regola le impostazioni per risolvere i problemi. Prova altri browser e disattiva gli elementi aggiuntivi che causano problemi. Rimani intelligente con i componenti aggiuntivi e Internet. Mantieni Chrome aggiornato per evitare problemi. Spetta a te quale metodo utilizzerai per risolvere il problema. Se non funziona nulla, prova a utilizzare Wondershare Repairit Desktop Repair, uno strumento utile per correggere YouTube che non funziona su Chrome. È semplice: scarica, aggiungi il video danneggiato, cliccare su Ripara, visualizza l'anteprima e salva. Sii intelligente, evita problemi e divertiti a guardare YouTube su Chrome!
FAQ
Perché i video di YouTube non possono essere riprodotti su Chrome ma funzionano su altri browser?
A volte Chrome presenta impostazioni obsolete o elementi aggiuntivi (come le estensioni) che causano problemi video. È utile aggiornare Chrome, eliminare alcuni elementi archiviati o disattivare elementi che potrebbero causare problemi. Provando gli stessi video su browser diversi puoi capire se si tratta di un problema di Chrome.Come faccio a sapere se un componente aggiuntivo di Chrome impedisce la riproduzione di YouTube?
Disattiva un componente aggiuntivo alla volta nelle impostazioni di Chrome (puoi trovarlo in Estensioni di Chrome). Se i video iniziano a funzionare dopo aver disattivato un componente aggiuntivo specifico, tale componente aggiuntivo potrebbe essere il problema. Oppure prova a utilizzare Chrome in modalità di navigazione in incognito (premi Ctrl + Maiusc + N) senza componenti aggiuntivi per vedere se questo cambia le cose.Oltre ad aggiornare Chrome, cos'altro posso fare per risolvere il problema con YouTube che non funziona su Chrome?
Oltre ad aggiornare Chrome, puoi modificare alcune impostazioni, come abilitare JavaScript, cancellare i dati archiviati, spegnere l'hardware o controllare la connessione Internet. Inoltre, l'aggiornamento della parte grafica del tuo computer a volte può risolvere alcuni problemi con i video.


