In questo articolo
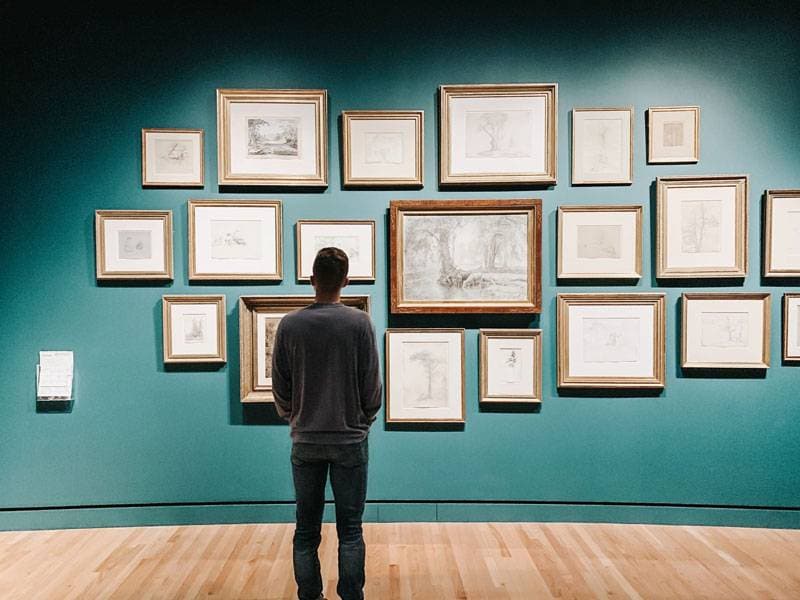
Se non riuscite a capire come ridimensionare le immagini senza ridurre la qualità delle vostre foto, siete nel posto giusto. Qualunque cosa si faccia, i risultati sono più che insoddisfacenti. Pazzesco, vero?
Non è detto che le cose vadano per forza così.
Potete ridimensionare le vostre preziose immagini senza sacrificare la qualità. È possibile anche migliorarle e renderle più mirate, chiare e nitide.
Come, vi chiederete? Scegliendo gli strumenti giusti per il lavoro.
Sebbene il ridimensionamento dell'immagine possa essere impegnativo a causa della riduzione del numero di pixel, esistono modi per farlo senza ridurre la qualità dell'immagine. Continuate a leggere per saperne di più.
Perché il ridimensionamento tradizionale delle immagini riduce la qualità?

Una foto di alta qualità ha due scopi principali sul web. Vi aiuta a rappresentarvi nella luce migliore sui siti web e sui social network e a far apparire la vostra azienda professionale, autorevole e credibile.
Come si può notare, molto dipende dalla qualità delle immagini, che sono fondamentali per la creazione di contenuti digitali. Tuttavia, le diverse piattaforme hanno requisiti diversi in termini di dimensioni delle immagini, per cui è facile perdersi nel ridimensionamento delle immagini.
Potreste anche pensare che più alta è la risoluzione dell'immagine, meglio è, ma vi sbagliereste. Perché? Perché un'immagine ad alta risoluzione richiede più tempo per essere caricata e visualizzata, il che può rallentare i tempi di caricamento del vostro sito web e diminuire il vostro traffico.
L'ideale sarebbe attenersi alla dimensione nominale del file immagine, circa 100 KB. Dovrebbe essere sufficiente per bilanciare efficacemente dimensioni e qualità, ma i problemi sorgono quando si ridimensionano immagini più grandi.
I metodi tradizionali in genere ridimensionano l'immagine. Tuttavia, ciò influisce sulla qualità complessiva dell'immagine a causa della riduzione del numero di pixel. Sebbene la riduzione delle dimensioni dell'immagine possa essere impercettibile, le cose si complicano quando si cerca di ingrandire l'immagine ridimensionata.
A quel punto inizia a perdere qualità, messa a fuoco e nitidezza. In altre parole, è necessario un modo per ridimensionare l'immagine senza toccare i pixel e perdere qualità.
L'importanza di ridimensionare le immagini senza perdere qualità
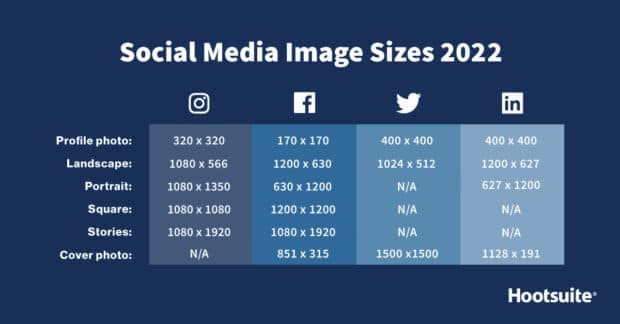
L'uso di un buon esempio è il modo migliore per spiegare l'importanza di preservare la qualità quando si ridimensionano le immagini. Immaginate di voler vendere un particolare prodotto o servizio online. Avete scattato le vostre foto, ma sono tutte sfocate.
Naturalmente, il traffico verso il vostro sito web è scarso o nullo.
Perché? Perché i vostri concorrenti hanno immagini cristalline che attirano i clienti. Le immagini di alta qualità mostrano la vostra offerta nella luce migliore, con tutti i dettagli e le caratteristiche essenziali.
Oltre a trasmettere professionalità, le immagini ben formattate aiutano i clienti a prendere una decisione d'acquisto consapevole. Agli occhi dell'acquirente le cose sono abbastanza semplici. Se non riuscite nemmeno a cercare di ottenere le immagini giuste, come potrete sviluppare prodotti con un valore reale per l'acquirente?
L'importanza di immagini di alta qualità va ben oltre l'esperienza utente e la professionalità. Le immagini ad alta risoluzione possono influire sulla velocità di caricamento del sito. I siti web lenti possono ridurre il traffico e la generazione di lead e avere un impatto sulle conversioni.
Anche se il vostro sito web può sembrare fantastico, i clienti perderanno la pazienza se il vostro sito web impiega un'eternità a caricarsi. Ecco perché non potete permettervi di sacrificare la qualità delle vostre immagini: la posta in gioco è troppo alta.
Suggerimenti per il ridimensionamento delle immagini

Ecco alcune linee guida per ridimensionare le immagini senza snaturarne la qualità.
Prestare attenzione alle dimensioni quando si riducono i pixel
Sebbene non esistano standard di altezza o larghezza da rispettare quando si ridimensionano le immagini, la riduzione dei pixel di un'immagine è soggetta a vari fattori.
Ad esempio, le persone utilizzano dispositivi mobili o desktop per accedere al web, quindi è necessario disporre di immagini ben formattate che si adattino a ciascuna preferenza.
D'altra parte, le dimensioni di un'immagine dipendono dalla sua posizione sul sito web. Nella maggior parte delle situazioni, 600-1200 pixel dovrebbero essere sufficienti per garantire la qualità e adattarsi alla maggior parte delle dimensioni dello schermo.
Mantenere una dimensione accettabile del file in KB
Quando si comprimono le immagini, si riducono le dimensioni del file in KB, con conseguente impatto sulla qualità. Idealmente, si dovrebbe cercare di bilanciare la qualità e la dimensione nominale del file, mantenendo la dimensione del file immagine intorno ai 100KB o meno.
Ridimensionamento di PNG e JPG
I file JPG sono molto più facili da comprimere e ridimensionare rispetto alle immagini PNG. Pertanto, è necessario convertire le immagini PNG in JPG prima di comprimerle per mantenere la qualità. Sebbene sia inevitabile una certa perdita di qualità, non se ne perderà molta riducendo le dimensioni del KB.
Sebbene sia inevitabile una certa perdita di qualità, non se ne perderà molta riducendo le dimensioni del KB.
Ecco le quattro opzioni principali per ridimensionare le immagini senza distorsioni o perdite di qualità.
1. Ridimensionare le immagini in Photoshop senza perdere qualità
Scaricate e installate Photoshop sul vostro dispositivo, quindi seguite questi passaggi per ridimensionare l'immagine in Photoshop senza perdere qualità.
Passo 1: Importare l'immagine

Aprire Photoshop, fare clic su File e selezionare Apri per importare l'immagine. Selezionare l'immagine da ridimensionare e fare clic su Ok.
Passo 2: sbloccare il livello di sfondo

Sbloccare il livello di sfondo per abilitare le opzioni di modifica dell'immagine in Photoshop. Individuare l'icona del lucchetto nel pannello a destra e fare clic su di essa per sbloccarla.
Passo 3: Manipolare le dimensioni dell'immagine

Individuare la scheda Immagine nella barra dei menu e aprirla. Fare clic sull'opzione Dimensioni tela e selezionare Nuove dimensioni per modificare le dimensioni dell'immagine in base alle proprie esigenze.
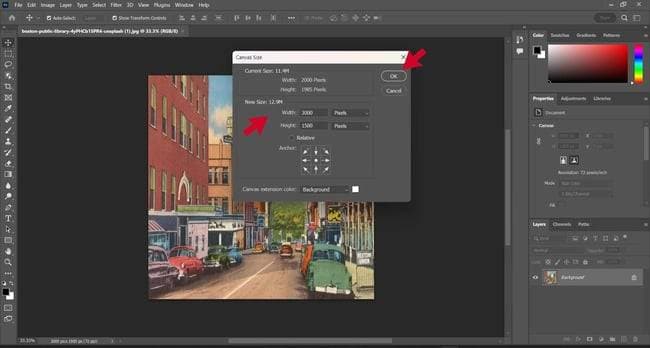
Passo 4: regolazione dell'immagine all'interno dell'area di disegno
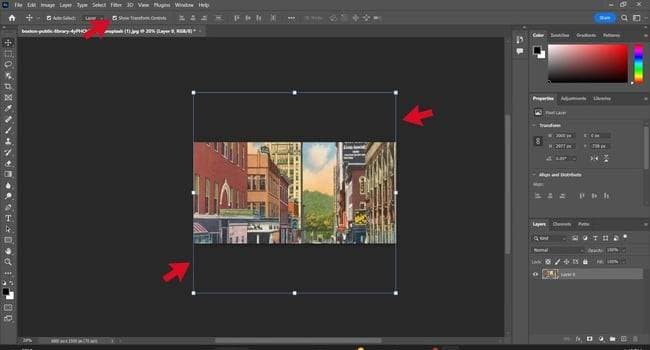
Spuntare la casella Mostra controlli di trasformazione per regolare l'immagine in base ai requisiti di ridimensionamento, trascinandola finché non si adatta. Confermate le nuove impostazioni premendo Invio.
Passo 5: salvare la nuova immagine
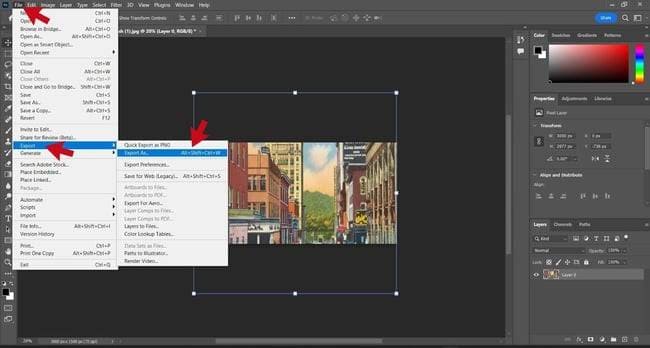
Spostarsi su File, fare clic su Esporta e selezionare Esporta come. Scegliere il formato adatto per l'immagine ridimensionata e fare clic su Esporta per salvare i progressi.
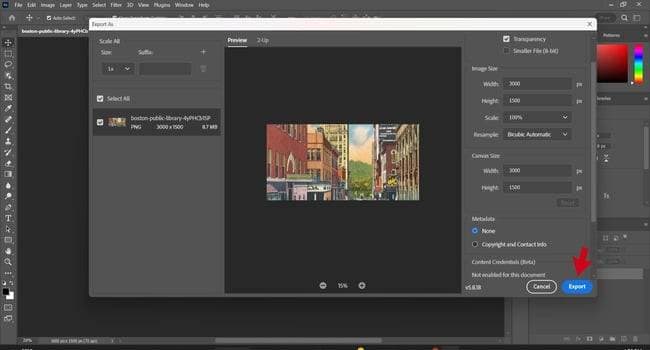
2. Ridimensionare le immagini in Adobe Express senza perdere la qualità
Scaricate e installate Adobe Express sul vostro dispositivo. Eseguirlo per iniziare a ridimensionare le immagini.
Passo 1: aprire un nuovo progetto
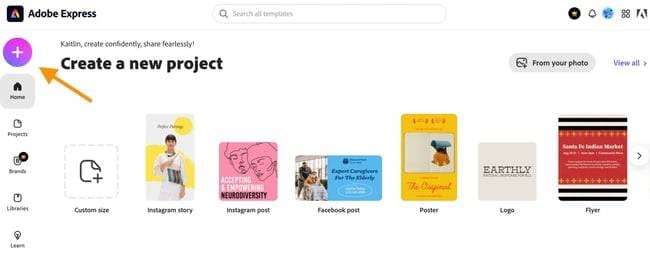
Aprite Adobe Express e fate clic sull'icona + nell'angolo superiore sinistro per avviare un nuovo progetto. Quando appare una nuova scheda, selezionare Ridimensiona immagine.
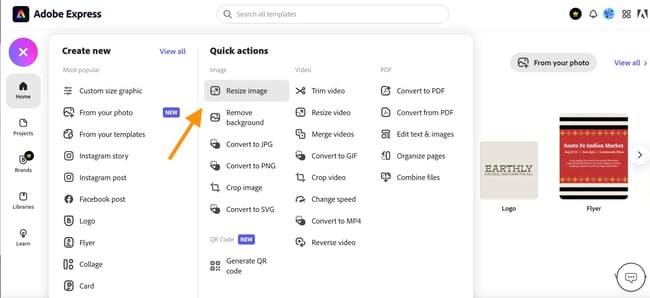
Passo 2: caricare l'immagine
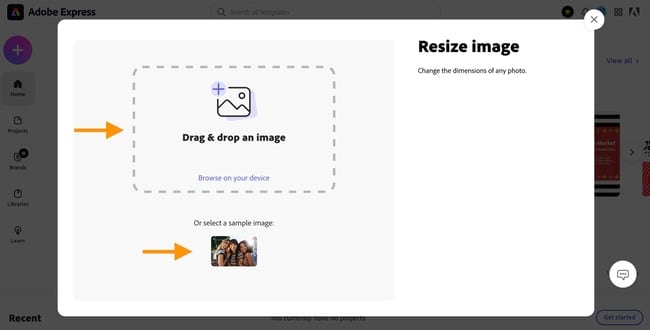
Nella scheda Ridimensiona immagine, sfogliare un'immagine sul dispositivo o trascinarla direttamente in Adobe Express.
Passo 3: Ridimensionare l'immagine
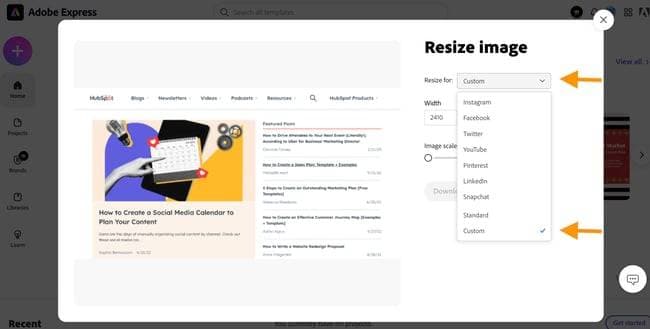
Inserire dimensioni personalizzate o scegliere uno dei modelli disponibili per ridimensionare l'immagine.
Passo 4: Impostare le regolazioni dell'immagine
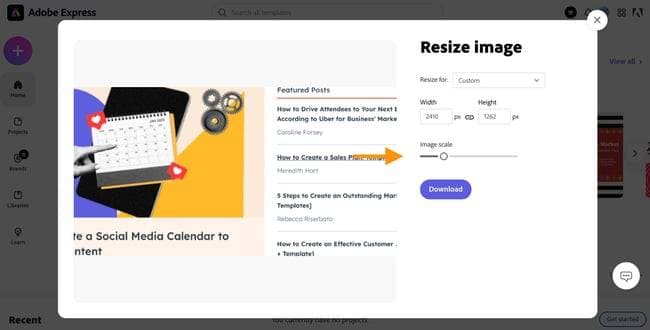
Poiché il ritaglio può essere disordinato, è possibile impostare ulteriori regolazioni dell'immagine modificando la scala dell'immagine con il cursore o facendo una panoramica dell'immagine.
Passo 5: Scaricare e salvare l'immagine
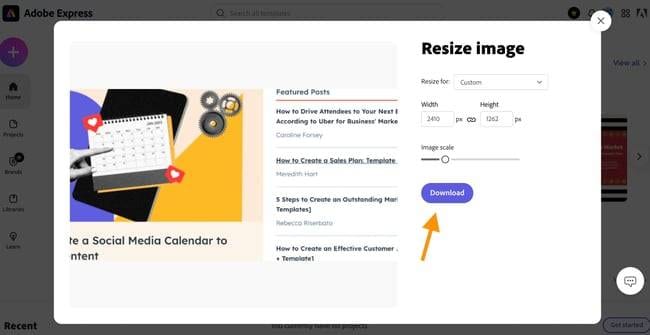
Una volta terminato il ridimensionamento dell'immagine, premere Download per scaricare e salvare l'immagine sul dispositivo.
3. Ridimensionare le immagini in MS Paint
Scaricate e installate MS Paint sul vostro dispositivo. Seguire questi passaggi per ridimensionare le immagini. Passo 1: caricare l'immagine
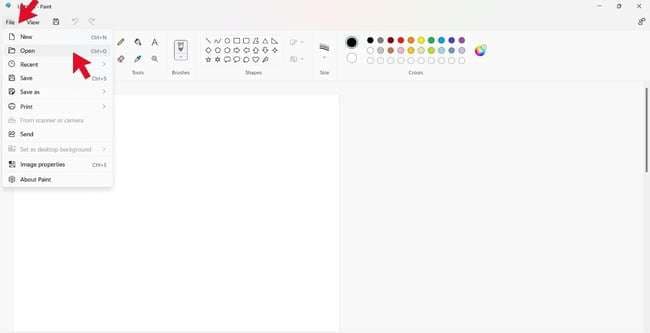
Aprire MS Paint, spostarsi nella scheda File e fare clic su Apri. Selezionare l'immagine da ridimensionare per caricarla dal dispositivo.
Passo 2: Riduzione dello zoom
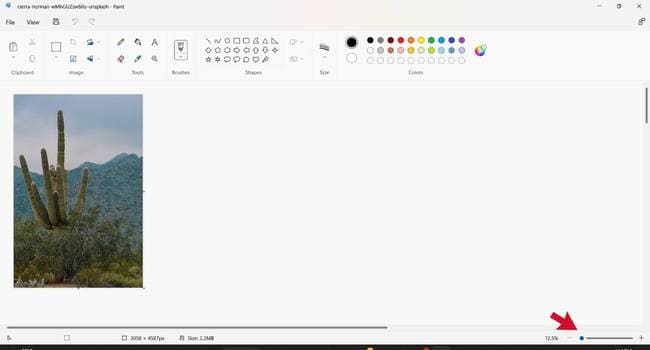
Una volta che MS Paint ha aperto la vostra immagine, navigate sul cursore in fondo alla pagina per ingrandire, rendere più nitida la messa a fuoco e rendere l'immagine più chiara.
Passo 3: Ritagliare l'immagine
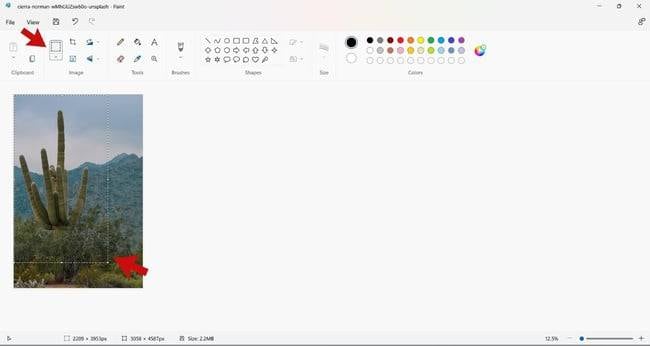
Fare clic sull'icona del quadrato per ritagliare l'immagine e ridurla a una porzione che si desidera conservare. Al termine, selezionare Ritaglia.
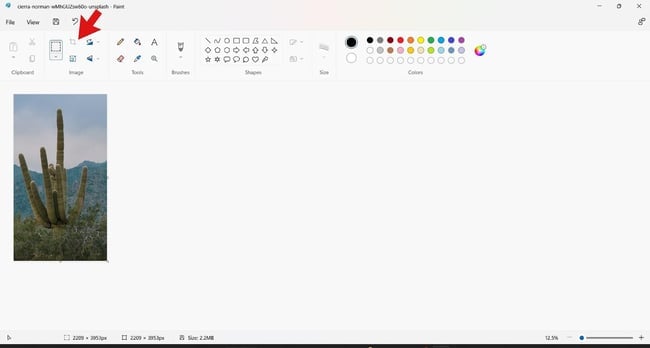
Passo 4: Ridimensionare l'immagine
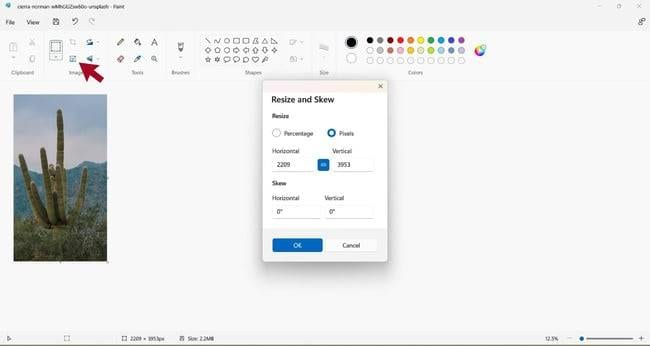
Selezionare l'icona Ridimensiona per aprire una nuova scheda con le opzioni per ridimensionare l'immagine. È possibile ridurre la dimensione in pixel dell'immagine o ridimensionarla in percentuale. Fare clic su Ok una volta terminato.
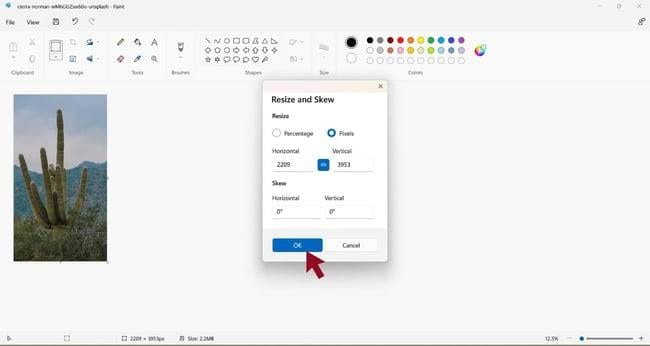
Passo 5: salvare l'immagine
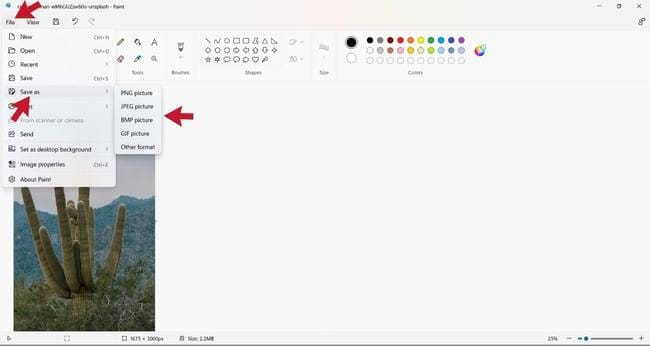
Passare dalla scheda File all'opzione Salva con nome e salvare l'immagine nel formato preferito.
4. Ridimensionare le immagini in Canva senza perdere qualità
Scaricate e installate Canva sul vostro dispositivo e seguite questi passaggi per ridimensionare le immagini.
Passo 1: fare clic su Crea un disegno
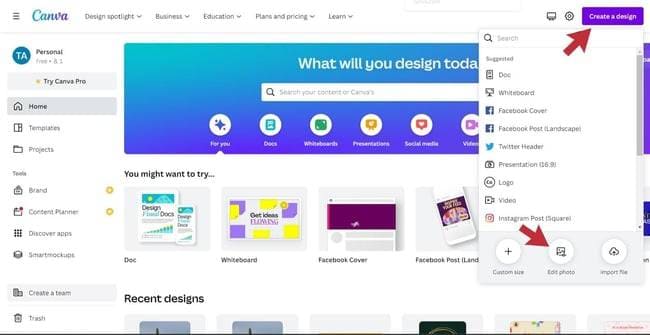
Aprite Canva e individuate l'opzione Crea un design nell'angolo in alto a destra. Fare clic su di essa e selezionare Modifica foto. Questa opzione richiede di selezionare l'immagine da ridimensionare.
Passo 2: selezionare Utilizzo in un disegno
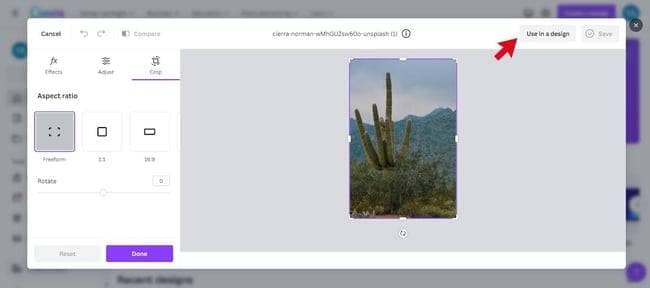
Selezionare l'opzione Usa in un progetto per accedere al ridimensionamento delle immagini.
Passo 3: Ridimensionare l'immagine
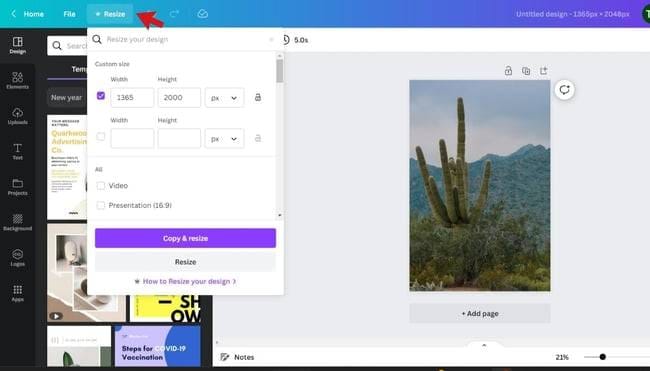
Selezionare Ridimensiona per aprire un menu a discesa. Quando appare il menu, selezionare un modello o ridimensionare l'immagine cambiando le dimensioni. Al termine, fare clic su Copia e ridimensiona per salvare le modifiche o selezionare Ridimensiona per ridimensionare l'immagine.
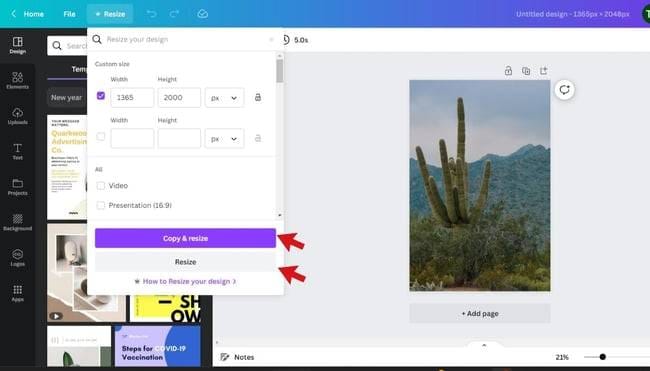
Passo 4: salvare l'immagine
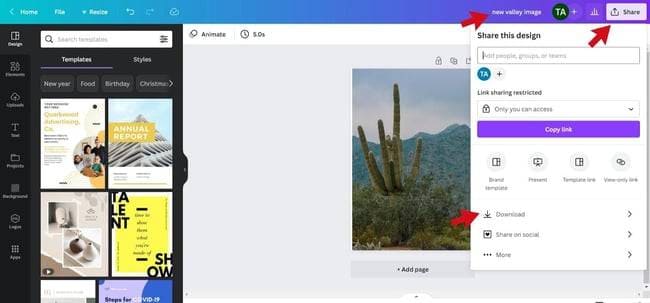
Rinominare l'immagine ridimensionata e selezionare Condividi nell'angolo superiore destro per salvare le modifiche. Nel menu a discesa, selezionare l'uso che si vuole fare della nuova immagine.
Suggerimento bonus: migliorare la qualità dell'immagine prima del ridimensionamento
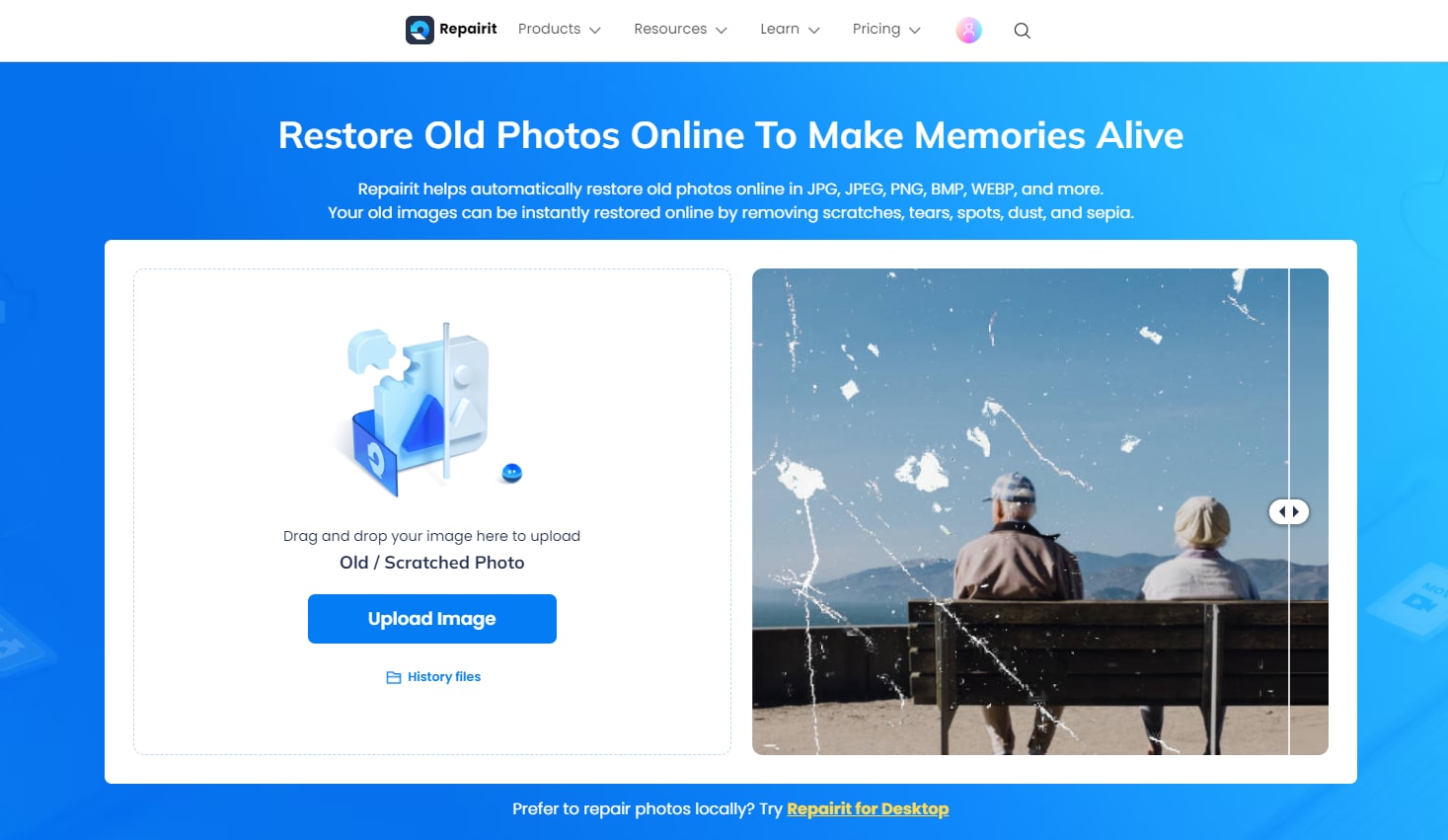
Sebbene sia possibile utilizzare i software sopra citati per ridimensionare le immagini, sarebbe meglio migliorare la qualità dell'immagine prima di ridimensionarla per preservarla. È possibile utilizzare un programma specializzato come Wondershare Repairit's Online AI Photo Restoration.
Oltre a migliorare la qualità dell'immagine, Repairit può anche rendere più nitide le parti sfocate delle vecchie foto, migliorare i colori, rimuovere i graffi, migliorare la chiarezza dei volti e dare accesso a diverse opzioni di colorazione delle foto.
E la parte migliore? È possibile riparare le immagini gratuitamente e migliorare la qualità dell'immagine con lo strumento Online AI Photo Restoration richiede solo tre passaggi.
Conclusione
Il ridimensionamento delle immagini non deve essere complicato o noioso. Che siate blogger, digital marketer o semplici utenti di Internet alla conquista dei social network, avete bisogno di immagini di alto livello per raggiungere i vostri obiettivi.
Anche se il ridimensionamento delle immagini può sembrare facile, non è così semplice. Fortunatamente, questa guida può aiutarvi a superare le sfide più comuni nel ridimensionamento delle immagini e a ottenere i migliori risultati senza spendere troppo tempo o investire troppi sforzi.
Il ridimensionamento può essere semplice, rapido e diretto se si sa cosa si sta facendo. Non si può sbagliare con nessuna delle soluzioni qui menzionate.

