In questo articolo
- Correzione 1: Controllare la connessione di rete
- Correzione 2: Condividi tutte le foto
- Correzione 3: Ripristina la condivisione partner - rimuovi e condividi di nuovo
- Correzione 4: Imposta la condivisione partner per il tuo account e l'account Google Foto del tuo partner.
- Correzione 5: Assicurati che il salvataggio automatico sia abilitato per la condivisione con i partner.
Sei frustrato con la condivisione di Google Foto che non funziona? Non sei solo! Il singhiozzo della condivisione può essere causato da stranezze delle app o problemi di connettività. Non temere: questa guida è il tuo strumento di risoluzione dei problemi, ricco di suggerimenti per riattivare la condivisione di Google Foto. Che si tratti di modificare le impostazioni, aggiornare l'app o controllare la tua rete, abbiamo coperto tutti gli angoli. Affrontiamo insieme questi ostacoli e restituiamo alla tua esperienza di condivisione delle foto un flusso regolare. Diamo l'addio alle seccature e diamo il benvenuto alla gioia di condividere i momenti senza sforzo con Google Foto!
Perché la condivisione di Google Foto non funziona?
Immagina questo: sei desideroso di condividere momenti preziosi su Google Foto, ma subentra la frustrazione: la condivisione di Google Foto non funziona. Immagina lo sgomento quando cerchi di metterti in contatto con i tuoi cari attraverso l'app, ma ti trovi di fronte a degli ostacoli. Di seguito sono riportati i motivi per cui ciò sta accadendo:
✔ Motivo 1: Partner o avete impostato "Only show" foto: Un motivo comune per i problemi di condivisione di Google Foto è l'impostazione di configurazione, se hai designato un partner o se hai impostato l'opzione Mostra solo foto. Queste scelte possono inavvertitamente ostacolare l'esperienza di condivisione, contribuendo alla frustrazione quando si tenta di connettersi e condividere momenti.
✔ Motivo 2: Il salvataggio automatico è stato disabilitato per la condivisione con i partner: Un potenziale colpevole per la condivisione di Google Foto che non funziona potrebbe essere la disattivazione del salvataggio automatico per la condivisione con i partner. Se questa funzione è disattivata, potrebbe interrompere l'esperienza di condivisione senza soluzione di continuità, creando un ostacolo nel collegamento e nella conservazione dei momenti condivisi.
✔Motivo 3: Connessione di rete instabile: Un altro possibile motivo per cui la condivisione di Google Foto non funziona è una connessione di rete instabile. Una rete instabile o inaffidabile può impedire il trasferimento regolare delle foto, portando a problemi di condivisione. Garantire una connessione stabile è fondamentale per un'esperienza di condivisione di foto senza interruzioni e senza interruzioni.
✔ Motivo 4: Il tuo partner condivide solo una parte della foto: Un altro fattore che contribuisce al fatto che la condivisione di Google Foto non funziona potrebbe essere che il tuo partner condivide solo una parte delle foto. Questa condivisione selettiva può portare a discrepanze nei contenuti disponibili, causando problemi nel processo di condivisione senza interruzioni. È fondamentale assicurarsi che entrambe le parti condividano le stesse preferenze per un'esperienza più semplice.
✔ Motivo 5: La condivisione con i partner è stata impostata per un solo account Google e non per entrambi: Un altro possibile motivo per cui la condivisione di Google Foto non funziona potrebbe essere che la condivisione partner è stata impostata per un solo account Google e non per entrambi. Garantire che entrambi gli account siano configurati per la condivisione è fondamentale per superare eventuali ostacoli nell'esperienza di condivisione collaborativa delle foto.
Correzioni rapide per la condivisione di Google Foto che non funziona
Stanco del dilemma della condivisione di Google Foto che non funziona? Non preoccuparti! Ecco un elenco di soluzioni rapide e una semplice guida passo-passo:
Correzione 1: Controllare la connessione di rete
Se riscontri che la condivisione di Google Foto non funziona, assicurati una connessione Internet stabile tramite Wi-Fi o dati mobili. Le fluttuazioni della rete possono impedire il trasferimento delle foto. Se il problema persiste, provare a riavviare il router o cambiare rete per una potenziale soluzione. Una connessione affidabile è vitale per la condivisione senza interruzioni di Google Foto.
Correzione 2: Condividi tutte le foto
Se riscontri problemi con la condivisione di Google Foto che non funziona, optare per Condividi tutte le foto è una soluzione rapida. Ciò può aiutare a risolvere eventuali problemi tecnici associati a specifiche selezioni di foto e migliorare l'esperienza di condivisione complessiva su Google Foto. Prima di condividere tutte le foto, ecco come rivedere le impostazioni di Condivisione dei Partner:
Passo 1: Visita il sito web di Google Foto e accedi al tuo account, che è la fonte delle foto.
Passo 2: Selezionare l'icona Impostazioni , quindi passare a Condivisone dei Partner ed espandere l'opzione corrispondente.
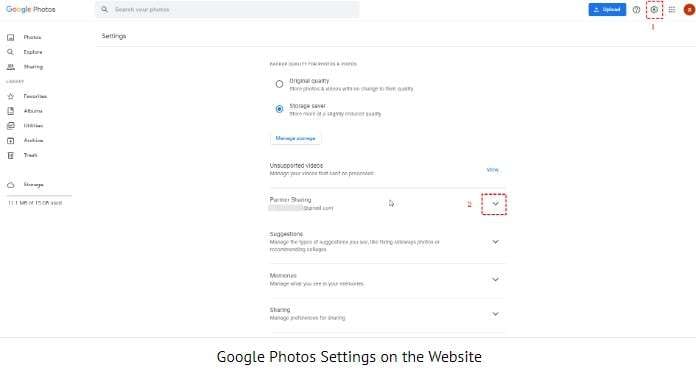
Passo 3: Ora, è possibile verificare che le impostazioni siano configurate correttamente.
Ecco come condividere tutte le foto:
Passo 1: Seleziona l'account Google Foto che hai condiviso nella sezione Condivisione partner sotto CONDIVIDI CON [indirizzo email].
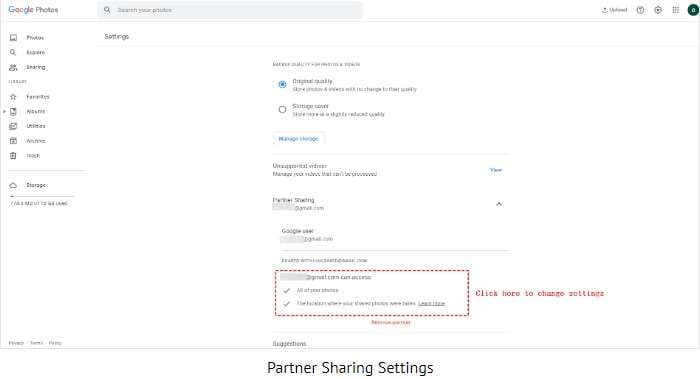
Passo 2: Seleziona tutte le immagini nella sezione Scegli le foto da includere e cliccare sul pulsante Fatto .
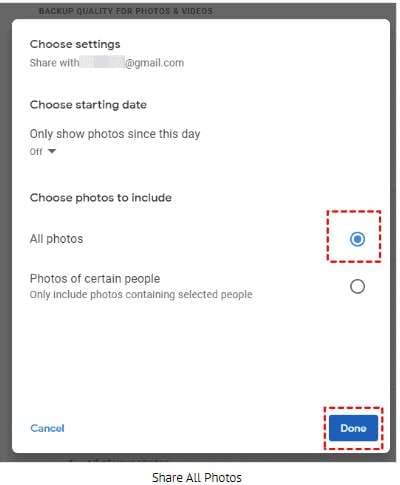
Correzione 3: Ripristina la condivisione partner - rimuovi e condividi di nuovo
Prova una soluzione rapida per la condivisione di Google Foto che non funziona: avvia un ripristino della condivisione con i partner. Rimuovere le impostazioni esistenti e riconnettersi per risolvere i problemi. Questo semplice passaggio spesso risolve i problemi di condivisione, migliorando la tua esperienza complessiva sulla piattaforma. Ecco i semplici passaggi:
Passo 1: Si prega di accedere al tuo account Google Foto .
Passo 2: Fai clic sull'icona Impostazioni nell'angolo in alto a destra, quindi apri la sezione Condivisione partner.
Passo 3: Scorrere verso il basso e selezionare l'opzione per Rimuovi partner.
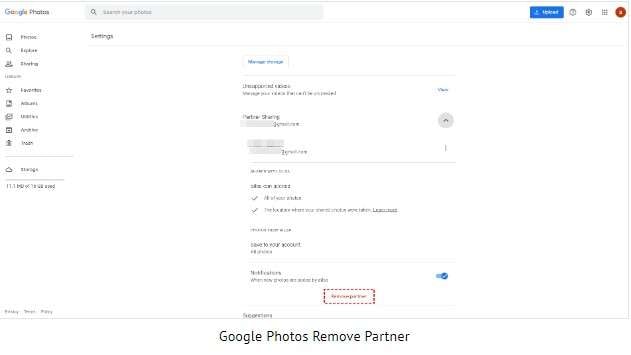
Passo 4: Clicca su Rimuovi per confermare.
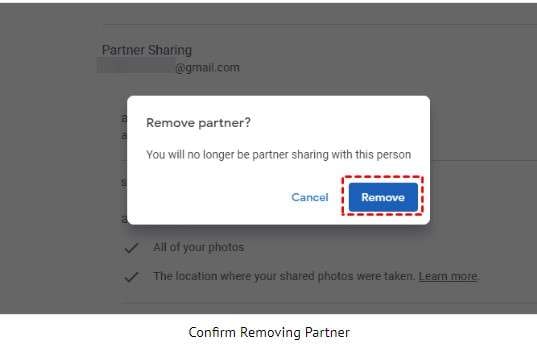
Passo 5: Vai a Condivisione e cliccare su Inizia accanto a Condivisione partner, oppure vai all'icona Impostazioni e scegli Condivisione partner.
Passo 6: Scegli Mostra solo foto da questo giorno o seleziona una data specifica sotto Scegli data di inizio . Quindi, scegliere Tutte le foto o Foto di persone specifiche per includere, e fare clic su Avanti.
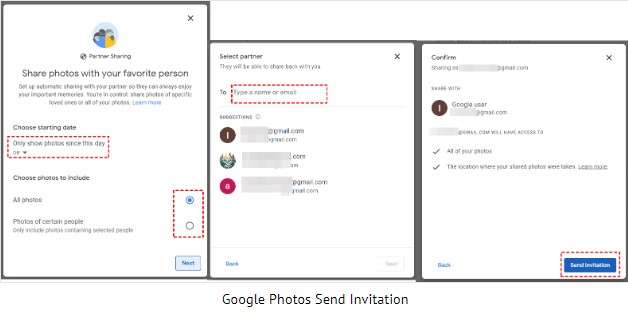
Passo 7: Inserisci l'indirizzo email per la condivisione e clicca su Avanti > Invia invito.
Passo 8: Vai all'account delle ricevute e seleziona Condivisione > Visualizza invito.
Correzione 4: Configura la condivisione con i partner per il tuo account e l'account Google Foto del tuo partner
A volte, la condivisione con i partner di Google Foto potrebbe non visualizzare tutte le foto se la condivisione è attivata su un solo lato e non è reciproca. Per risolvere questo problema, passa attraverso la procedura di configurazione della condivisione per l'altro account Google Foto. Una volta stabilita la condivisione partner tra i due account, mostrerà automaticamente l'elemento caricato o di cui è stato eseguito il backup.
Correzione 5: Assicurarsi che il salvataggio automatico sia abilitato per la condivisione con i partner
Assicurati che le tue foto condivise da Condivisione partner vengano salvate automaticamente senza influire sullo spazio di archiviazione cloud, a condizione che il tuo partner mantenga l'accordo di condivisione. Queste foto rimangono sempre accessibili, anche se il tuo partner le rimuove da Condivisione partner: saranno comunque archiviate nel tuo cloud. Per attivare il salvataggio automatico per la condivisione partner, segui i passaggi descritti di seguito:
Passo 1: Si prega di accedere all'account Google Foto in caso di problemi di condivisione partner.
Passo 2: Seleziona Condivisione > Foto da .
Passo 3: Scegli se attivare il salvataggio automatico cliccando su Attiva salvataggio automatico in alto a sinistra o visualizza queste foto insieme alle tue selezionando l'opzione in alto a destra.
Passo 4: Seleziona la casella per salvare tutte le foto e cliccare sul pulsante Fatto .
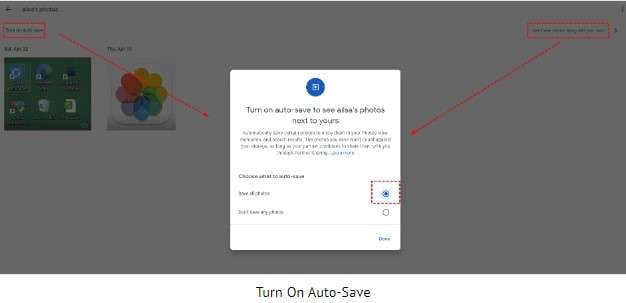
Passo 5: Seleziona la scheda Foto a sinistra, quindi aggiorna la pagina; tutte le foto condivise verranno archiviate in questa posizione.
Suggerimento bonus: Usa Wondershare Repairit Photo Repair per riparare le foto corrotte
Migliora la tua esperienza di condivisione di foto con Wondershare Repairit Photo Repair – lo strumento competitivo per riparare le immagini corrotte. Come suggerimento, Repairit ripristina e migliora senza sforzo le tue foto preferite risolvendo i problemi di condivisione di Google Foto, garantendo un'esperienza visiva senza soluzione di continuità e impeccabile. Ecco cosa può offrire Repairit:
- Può migliorare la qualità originale delle immagini danneggiate, rendendole otto volte più chiare.
- Può migliorare la chiarezza in vecchie fotografie o scatti di prodotti durante la riparazione.
- Ripara facilmente le foto in vari formati, come JPEG, PNG, JPG, CR3, CR2, NEF, NRW, RAF, DNG, ARW, GPR, TIF, TIFF, GIF e altro ancora
- Affronta senza sforzo problemi di dati incompleti, rettificando foto pixelate o inaccessibili con pochi clic.
- Rimuovendo i graffi, migliorando i colori e affilando le aree sfocate, rivitalizza le foto sbiadite e danneggiate.
- Compatibile con vari dispositivi e opzioni di archiviazione, tra cui dischi per computer Mac o Windows, unità flash USB, memory stick, schede SD, fotocamere digitali o telefoni cellulari.
Riparare le foto è un gioco da ragazzi con la semplice interfaccia di Wondershare Repairit. Basta seguire alcuni semplici passaggi, e sei a posto. Ecco una guida passo-passo:
Passo 1: Scarica e apri Wondershare Repairit sul tuo computer e attendi che le barre degli strumenti si carichino completamente.
Passo 2: Vai alla barra laterale, selezionare Altri tipi di riparazione, e scegliere Photo Repair.

Passo 3: Cliccare su Aggiungi , trovare i file danneggiati che si desidera correggere e caricarli sulla piattaforma.

Passo 4: Scegliere Repair per avviare il ripristino delle immagini danneggiate.

Passo 5: Una volta fatto, una finestra si aprirà, confermando la riparazione di successo. Cliccare su OK per visualizzare in anteprima i risultati.

Passo 6: Fare doppio clic sulla miniatura dell'immagine o selezionare Anteprima per vedere le immagini fisse. Se sei soddisfatto, clicca su Salva per scaricare una copia sul tuo computer. Per ulteriori opzioni di modifica, scegliere Riparazione avanzata.

Conclusione
In poche parole, questa guida semplifica la risoluzione dei problemi di condivisione di Google Foto che non funzionano. Sia che tu stia affrontando problemi con la condivisione con i partner, l'accessibilità alle foto o la rimozione, le istruzioni dettagliate offrono una soluzione semplice. In particolare, Wondershare Repairit, un potente strumento per riparare le immagini danneggiate, viene introdotto come suggerimento bonus. Completa la risoluzione dei problemi di Google Foto e migliora le immagini danneggiate, rendendolo un'aggiunta inestimabile alla guida. Seguendo i passaggi descritti, gli utenti possono risolvere i problemi di condivisione di Google Foto senza sforzo, garantendo un'esperienza senza interruzioni. Cogli l'opportunità di ottimizzare la condivisione delle tue foto su Google Foto con questa guida user-friendly e l'ulteriore vantaggio di Wondershare Repairit per risultati perfetti.
FAQ
Cosa succede se si termina la condivisione partner su Google Foto?
Se interrompi Condivisione partner su Google Foto, i problemi relativi alla condivisione di Google Foto potrebbero non funzionare e influire sulla funzionalità di condivisione e sull'accesso ai contenuti condivisi.Google Foto è una piattaforma efficace per la condivisione di immagini?
Sì, Google Foto è generalmente efficace per la condivisione di immagini. Tuttavia, problemi occasionali come la condivisione di Google Foto che non funziona possono influire sull'esperienza di condivisione senza soluzione di continuità.Posso rimuovere le foto da Google Foto dopo averle condivise?
Sì, puoi rimuovere le foto da Google Foto dopo averle condivise. Tuttavia, sii cauto in quanto problemi occasionali, come la condivisione di Google Foto che non funziona, influiscono sul processo di rimozione.


