Il miglioramento dell'audio è stato un argomento prioritario in ogni iterazione di dispositivi, siano essi laptop, computer o smartphone. Di conseguenza, sono state apportate molte modifiche oltre ai sistemi audio integrati disponibili su tutti i dispositivi.
Per mettere in risalto la migliore qualità dell'audio, le persone tendono a installare nuovi sistemi sui propri dispositivi. Uno di questi esempi è il sistema audio HDMI NVIDIA disponibile su desktop e laptop.
Tuttavia, mentre le persone consideravano l'uso di questa come uscita audio predefinita, sono stati segnalati problemi relativi al mancato funzionamento dell'audio HDMI NVIDIA. In questo articolo, affronteremo questa preoccupazione e metteremo in evidenza le migliori soluzioni disponibili per te.
Parte 1: Cos'è l'Audio ad Alta Definizione NVIDIA?
Prima di addentrarci nelle impostazioni audio fornite da NVIDIA, riconosceremo l'importanza di NVIDIA nel settore digitale. Conosciuta per essere una azienda di sviluppo hardware e software per unità di elaborazione grafica (GPU), NVIDIA ha fornito al mondo alcune GPU di prima classe sul mercato.
Queste schede grafiche fornivano una o più porte HDMI che supportano uscite video HD e audio HD. Pertanto, l'audio trasmesso attraverso queste porte della scheda grafica è denominato audio HDMI di NVIDIA. La fusione tra le schede grafiche e l'audio e il video è in qualche modo eccezionale. Ciò ha consentito al dispositivo di produrre suoni audio chiari, senza la necessità di aggiungere altoparlanti speciali per tali scopi.
Questo driver audio offre una versione migliore del suono per i consumatori da più canali, esentando la necessità di collegare dispositivi aggiuntivi, come affermato in precedenza. Inoltre, con l'elevata qualità garantita da questi driver, gli utenti possono presentare una versione più organizzata dei loro sistemi attraverso tali driver di qualità. Esamineremo alcuni dettagli importanti supportati da questo driver audio, rendendolo uno dei migliori sul mercato:
- Dimensioni di Campionamento: da 16 bit a 24 bit
- Configurazione Altoparlanti: Stereo, 5.1, 7.1, Quadrophonic
- Frequenze di Campionamento: 32kHz, 44.1kHz, 48kHz, 96kHz, 192kHz
Parte 2: Cosa Farà sì che l'Audio NVIDIA Non Funzioni
Di recente hai segnalato problemi relativi al mancato funzionamento dell'audio NVIDIA HDMI? Cosa ha portato esattamente a un caso del genere? Hai esaminato i driver e le impostazioni del tuo driver audio HD? Prima di trovare le soluzioni, dobbiamo essere consapevoli delle cause che possono portare a tali problemi con NVIDIA Audio. Poi, esamineremo queste cause per aiutare le persone che affrontano questo problema:
1. Problemi con i driver audio
C'è una linea molto chiara stabilita da driver obsoleti in tali problemi. Se il tuo audio da HDMI non funzionasse correttamente, potrebbe trattarsi di driver corrotti o obsoleti. Controlla i driver che stai usando sul dispositivo, in quanto potrebbero non funzionare correttamente per motivi incerti.
2. L'uscita audio è ripristinata
Un'altra causa fondamentale ed efficace per un tale problema nel suono del tuo dispositivo potrebbe essere il cambiamento nell'uscita audio. Se fossero state apportate delle modifiche inutili alle impostazioni audio, devi ripristinarle per evitare tali complicazioni con l'audio NVIDIA.
3. Problema con il dispositivo audio integrato nel BIOS
Il driver audio HDMI NVIDIA è un driver audio esterno appositamente installato sul dispositivo. Ogni volta che un nuovo driver grafico viene installato su un computer, l'opzione Onboard Sound si disattiva automaticamente. Pertanto, l'abilitazione di questa opzione nelle impostazioni del BIOS è necessaria per garantire il corretto funzionamento dell'audio NVIDIA.
Parte 3: Come Abilitare l'Audio HDMI NVIDIA?
Per parlare nel dettaglio delle cause dei problemi nell'audio NVIDIA, sposteremo ora la nostra attenzione sulle soluzioni che possono essere testate per rispondere alla domanda "come abilitare l'HDMI audio" sul computer.
Correzione 1: prova lo strumento per la risoluzione dei problemi audio
I problemi con i driver audio non sono rilevabili, tanto per cominciare. Tuttavia, per scoprire il problema, Windows offre delle opzioni efficaci che possono essenzialmente rilevare il problema con il settore specifico del dispositivo. Lo strumento di risoluzione dei problemi audio potrebbe essere un'ottima opzione per provare a rilevare il problema con i driver NVIDIA HD Audio. Per questo, esamineremo i passi che possono aiutare gli utenti a usare correttamente lo strumento di risoluzione dei problemi:
Passo 1: usa il tasto di scelta rapida di "Windows + S" per aprire la finestra di ricerca. Digita "Impostazioni" e tocca Invio.
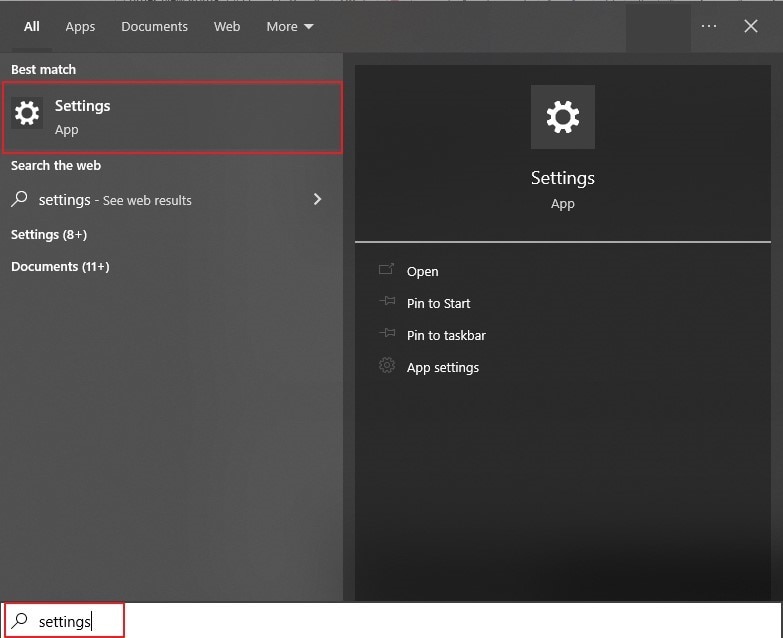
Passo 2: vai alla scheda "Aggiornamenti e Sicurezza" e apri la scheda "Risoluzione dei Problemi" dal riquadro di sinistra.
Devi selezionare l'opzione "Risoluzione dei Problemi Aggiuntivi" nella finestra che c’è.
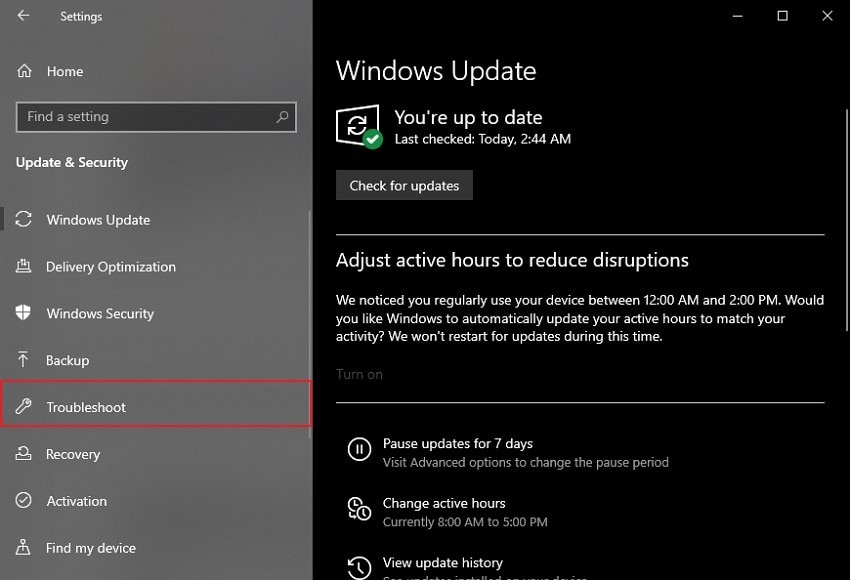
Passo 3: poi, individua l'opzione "Riproduzione Audio" in "Alzati".
E in esecuzione" e fai clic sull'opzione "Esegui lo strumento di risoluzione dei problemi". Scegli il dispositivo che desideri correggere e segui le istruzioni sullo schermo per consentire allo strumento di risoluzione dei problemi di rilevare automaticamente e risolvi il problema con il dispositivo selezionato.
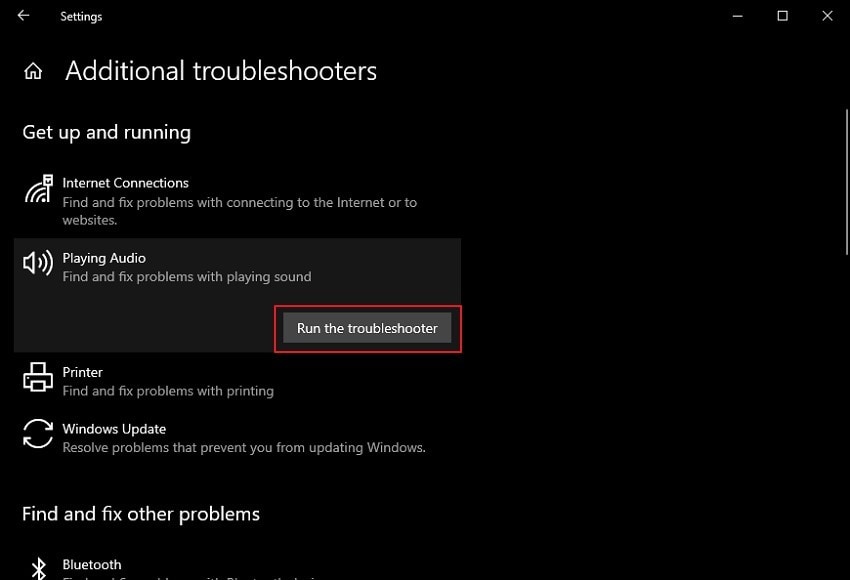
Correzione 2: modifica delle impostazioni audio di uscita del computer
Se tu avessi modificato in modo particolare le impostazioni audio su HDMI, potrebbero alterarsi durante un aggiornamento di Windows. Per il fatto che le porte HDMI vengono usate per connettersi a più periferiche, inclusi i monitor, l'uscita audio potrebbe essere cambiata durante l'aggiornamento e non è possibile rilevare alcun audio dai dispositivi audio esterni.
Si devono modificare le impostazioni dell'audio in uscita in Audio HDMI in modo che l'audio NVIDIA funzioni correttamente. Per far questo, devi eseguire i seguenti passi:
Passo 1: porta all'icona "Altoparlanti" sulla barra delle applicazioni.
Fai clic con il tasto destro del mouse sull'icona per selezionare l'opzione "Dispositivi di Riproduzione". Alcuni computer Windows potrebbero mostrare l'opzione "Audio" come alternativa. Fai clic sull'opzione per aprire una nuova schermata e accedere alla sezione "Riproduzione".
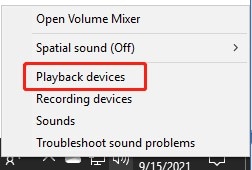
Passo 2: fai clic con il tasto destro del mouse sulla casella e seleziona le opzioni in "Mostra Dispositivi Disabilitati" e "Mostra Dispositivi Disconnessi".
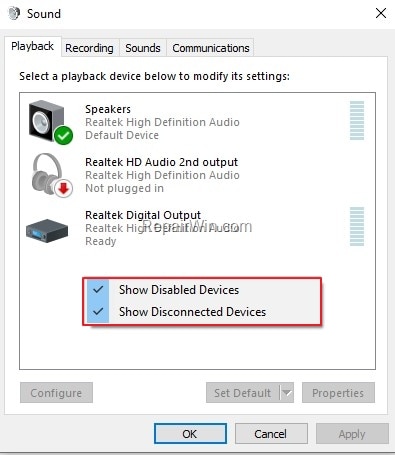
Passo 3: ora devi accedere all'uscita audio che desideri impostare come predefinita.
Fai clic con il tasto destro del mouse sull'opzione specifica e seleziona l'opzione "Imposta Come Predefinito". Poi, devi fare clic con il tasto destro del mouse sul dispositivo esterno "Uscita Audio/Monitor/HDMI" e selezionare "Disabilita" dal menu a discesa.
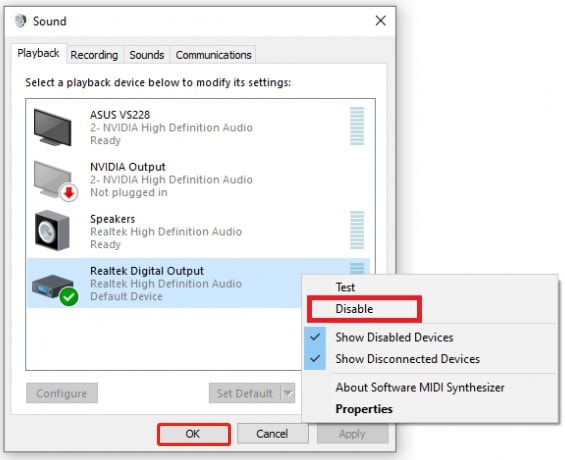
Correzione 3: rollback del driver grafico
I driver obsoleti o corrotti potrebbero causare problemi alquanto fastidiosi con l'audio del tuo dispositivo. Invece di aggiornare questi driver, puoi ripristinare e reinstallare i driver per correggere tutti i problemi audio all'interno del dispositivo. Segui i passi per saperne di più sul processo nel dettaglio:
Passo 1: apri il programma Esegui usando i tasti di scelta rapida "Windows + R".
Ora digita il comando "devmgmt.msc" per aprire "Gestione Dispositivi". In quanto stiamo eseguendo il rollback del driver grafico, passa alla sezione "Schede Video".
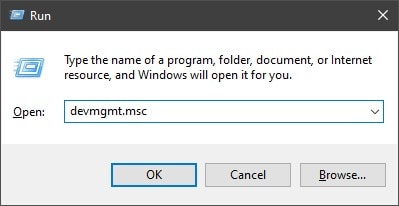
Passo 2: trova il rispettivo driver grafico e fai clic con il tasto destro su di esso per selezionare l'opzione "Disinstalla Dispositivo".
Conferma le impostazioni ed elimina il driver grafico dal computer. Poi, accedi al sito web ufficiale di NVIDIA e individua il driver con le informazioni della scheda e Windows sul dispositivo.
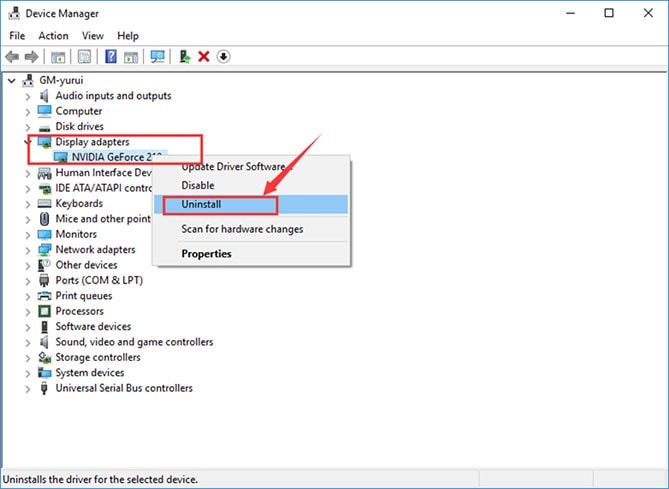
Passo 3: individua i rispettivi driver nell'elenco fornito nei risultati.
Fai clic sul driver giusto e tocca "Download" per salvarlo sul tuo computer. Apri i driver e segui le istruzioni per installarlo. Quando raggiungi le "Opzioni di Installazione", vai all'opzione "Personalizzato (Avanzate)" per trovare l'elenco dei componenti per l'installazione.
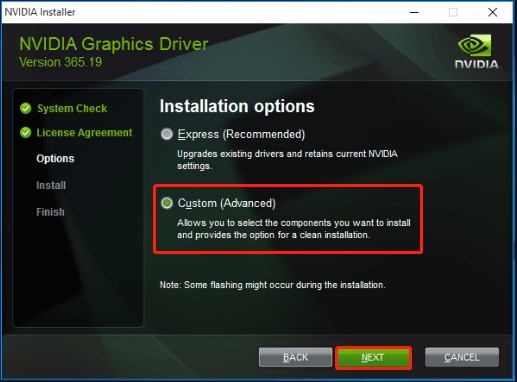
Passo 4: accertati di aver selezionato "Driver Audio HD" nell'elenco e abilitato l'opzione "Esegui un'Installazione Pulita".
Ora, fai clic su "Avanti" e installa nuovamente il driver grafico correttamente.
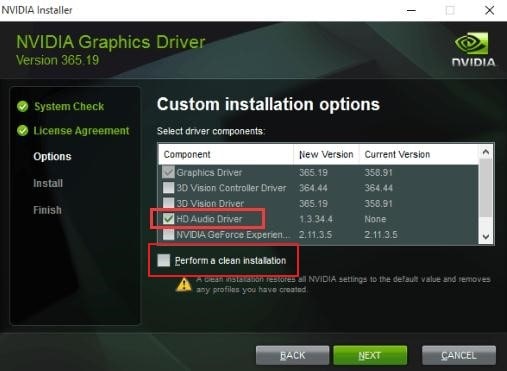
Correzione 4: aggiorna il driver audio ad alta definizione
Se tu stessi ancora riscontrando il problema l'audio HDMI NVIDIA non funziona sul tuo computer, devi aggiornare i driver audio HD presenti su il tuo computer. Questo potrebbe aiutarti a correggere il problema sul tuo dispositivo:
Passo 1: tocca l'icona "Cerca" sulla barra delle applicazioni e digita "Gestione Dispositivi" per aprirla in una nuova finestra.
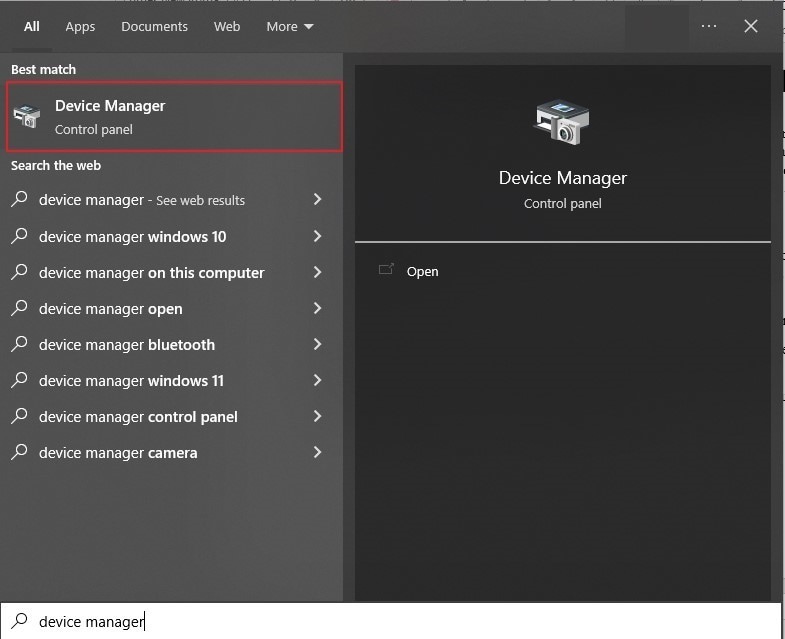
Passo 2: accedi alla sezione "Controller audio, video e giochi" e fai clic con il tasto destro del mouse sull'opzione "Dispositivo audio ad alta definizione".
Passo 3: seleziona l'opzione "Aggiorna software driver…" e segui le istruzioni sullo schermo per aggiornare i driver HD Audio sul tuo computer.
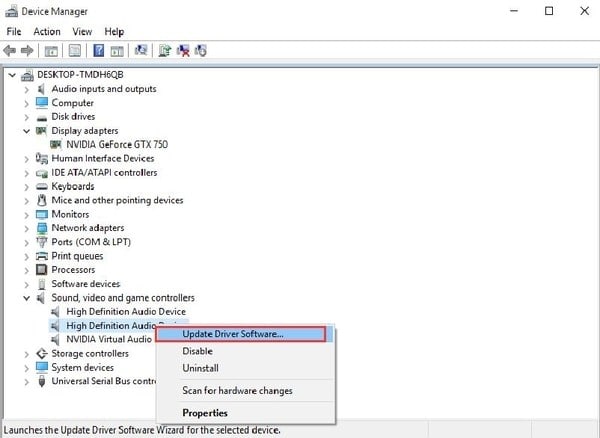
Correzione 5: Abilita dispositivo audio integrato nelle impostazioni del BIOS
Come indicato nelle cause, l'opzione Onboard Sound potrebbe essere una causa dei problemi con NVIDIA HD Audio. Per rispondere alla domanda "come abilitare l'audio HDMI" sul tuo computer, segui i passi forniti nel dettaglio:
Passo 1: innanzitutto, devi riavviare il computer.
Quando il tuo computer raggiunge la schermata di avvio, usa il tasto "Cancella" o "F2, F1, F12, F10" per accedere alle impostazioni del BIOS. Trova la chiave del BIOS in base alle tue configurazioni se è diversa.
Passo 2: una volta che sei nelle impostazioni del BIOS, accedi alla sezione "Avanzate" e trova l'opzione "Dispositivo audio integrato".
Imposta lo stato di questa opzione su "ON". Ora premi il tasto F10 o Invio sulla tastiera per salvare le impostazioni e uscire dalle impostazioni del BIOS.
Correzione 6: disattiva l'adattatore audio HDMI NVIDIA nel BIOS
Un'altra soluzione rapida da provare in questo caso per l’audio da HDMI è disabilitare l'adattatore audio HDMI NVIDIA dalle impostazioni del BIOS. Per questo, guarda avanti nei passi come segue:
Passo 1: inserisci le impostazioni del BIOS come indicato nella correzione precedente.
Mentre accedi alle impostazioni del BIOS, accedi alle impostazioni "Avanzate" e seleziona l'opzione "Dispositivi Integrati".
Passo 2: trova l'opzione "NVIDIA Sound Adapter" nell'elenco e sposta il suo stato su "Disabilitato".
Poi, devi premere F10 o Invio per salvare le impostazioni e uscire dal BIOS sul tuo computer.
Parte 4: FAQ - Domande Frequenti
Dopo aver esaminato alcune soluzioni importanti che puoi testare per correggere il problema con le impostazioni audio HDMI NVIDIA, ci sono alcune domande a cui dovresti avere una risposta.
-
D1. Cosa acccade se il file audio fosse danneggiato indipendentemente dalle impostazioni audio HDMI di NVIDIA?
-
R1: Se il file audio è danneggiato nel computer, è necessario usare uno strumento di recupero file appropriato per tal scopo. Wondershare Repairit ti offre un'opzione efficace per riparare perfettamente i tuoi audio senza impegnando molto il sistema.
-
D2. È necessario disabilitare NVIDIA High Definition Audio?
-
R2: Considerando che non stai usando una TV come display per il tuo computer, la disattivazione delle impostazioni audio ad alta definizione di NVIDIA non comporta alcuna conseguenza. Tuttavia, se dovessi ricollegare una TV come display per il tuo dispositivo, valuta la possibilità di riattivare queste impostazioni.
-
D3. Troveresti meglio l'audio ad alta definizione o Realtek?
-
R3: È noto che l'audio ad alta definizione offre agli utenti una migliore qualità del suono. Ma programmi come Dolby Atmos e Voicemeeter richiedono Realtek. D'altra parte, la maggior parte degli altoparlanti predefiniti sui laptop sono progettati per Realtek, il che rende l'audio ad alta definizione un'opzione di bassa qualità in uno scenario del genere.
Conclusione
Abbiamo parlato nel dettaglio della questione "come abilitare l'audio HDMI" sul tuo computer.
In questo articolo, hai saputo di più sulle impostazioni e sui driver audio HDMI NVIDIA, insieme al loro significato e una chiara panoramica di come possono usare le soluzioni per correggere l’audio da HDMI.
Infine, speriamo che tutti i tuoi problemi con NVIDIA HDMI possano essere risolti del tutto.
 100% sicuro e download gratuito
100% sicuro e download gratuito
