Aggiornato il 20/11/2023 • Archiviato in: Recupera e ripara video • Soluzioni comprovate
YouTube viene utilizzato da milioni di persone in tutto il mondo per guardare qualsiasi tipo di video; spesso tuttavia presenta vari problemi. Ad esempio, i video possono tremolare, vi possono essere problemi con la riproduzione o problemi di caricamento. Poiché questi problemi sono riscontrabili sia sul telefono che sul desktop, è importante coprire tutte le cause e soluzioni. In questa guida spiegherò come risolvere semplicemente i problemi con YouTube.

Se sei un utente abituale di YouTube, allora potresti aver avuto problemi di tanto in tanto. Per capire come risolvere un errore, è necessario vedere rapidamente i problemi comuni che gli utenti si trovano ad affrontare e le loro cause principali.

Come puoi vedere, vi sono diversi tipi di errori che possono causare problemi durante la riproduzione di un video su YouTube. Prima di entrare in dettaglio nei metodi specifici per risolvere i problemi, vorrei includere una soluzione video unica per qualsiasi problema comune. Con l'aiuto di uno strumento affidabile come Wondershare Repairit, è possibile risolvere una varietà di problemi legati a YouTube. Ad esempio, se il video caricato è danneggiato o corrotto, puoi prima scaricarlo sul computer; in seguito, è possibile usare Wondershare Repairit per risolvere eventuali danni del video o problemi correlati.
 Garanzia di Download Sicuro, zero malware
Garanzia di Download Sicuro, zero malware Garanzia di Download Sicuro, zero malware
Garanzia di Download Sicuro, zero malwareIl link per download verrà inviato alla tua email, puoi scaricarlo sul tuo PC or Mac
Per imparare a correggere gli errori di YouTube utilizzando Wondershare Repairit, procedi come indicato:
Passo 1: Scarica il video e caricalo
In primo luogo, puoi ricevere assistenza da qualsiasi sito web o applicazione capace di scaricare il video in questione. Una volta che il video è stato scaricato sul computer, esegui Wondershare Repairit e trascina il video nell’interfaccia. In alternativa puoi cliccare sull'opzione aggiungi e navigare alla posizione in cui è memorizzato il video scaricato.

Passo 2: Ripara i video corrotti
Dopo aver caricato i video corrotti, l'applicazione mostrerà i dettagli fondamentali dei video. Clicca sul pulsante "Ripara" per avviare il processo di riparazione rapida dei video.

In pochi minuti l'applicazione terminerà l'operazione di riparazione rapida e permetterà di vedere in anteprima i risultati.

Passo 3: Effettua una riparazione video avanzata (opzionale)
Se l'operazione di riparazione rapida iniziale non è in grado di riparare i video gravemente danneggiati, clicca sull'opzione "Riparazione Video Avanzata".
Ti verrà chiesto di sfogliare e caricare un video campione che l'applicazione userà come riferimento per riparare il video di YouTube. Un video di esempio deve essere un video sano dello stesso formato e creato sullo stesso dispositivo del file corrotto.

Passo 4: salva i video riparati
Al termine del processo di riparazione, è possibile visualizzare in anteprima i video di YouTube sull'interfaccia stessa. Infine, clicca sul pulsante "Salva" per poter salvare i file nella posizione desiderata.

Wondershare Repairit può essere utilizzato anche per riparare i video corrotti sulla scheda SD.
 Garanzia di Download Sicuro, zero malware
Garanzia di Download Sicuro, zero malware Garanzia di Download Sicuro, zero malware
Garanzia di Download Sicuro, zero malwareIl link per download verrà inviato alla tua email, puoi scaricarlo sul tuo PC or Mac
Se sei sicuro che il video caricato non sia corrotto e che c'è invece un problema con l’applicazione o il dispositivo, segui un approccio diverso. Ecco alcuni dei principali problemi di YouTube e delle semplici soluzioni.
Se utilizzi l’applicazione popolare sul dispositivo Android o iOS, è possibile che non si carica o si blocca. In genere questo accade quando l'applicazione è vecchia o obsoleta.
Risoluzione 1: Riavvia l'applicazione (soluzione iOS/Android)
Il modo più semplice per risolvere l’arresto di YouTube è quello di riavviare l'applicazione. Non limitarti a chiudere l'applicazione, ma impedisci l’esecuzione in sottofondo. Per farlo, tocca il pulsante di commutazione app sul dispositivo e chiudi l’app di YouTube. Questo impedirà all'app YouTube di funzionare in background.

Risoluzione 2: Aggiorna l’applicazione YouTube (soluzione iOS/Android)
Inutile dire che se si esegue una versione vecchia o obsoleta dell'applicazione YouTube, potrebbero verificarsi problemi inaspettati. Per risolvere problemi come questi, basta andare sull'App Store/Play Store del dispositivo e aggiornare YouTube alla ultima versione stabile.

Questo errore di riproduzione potrebbe darti fastidio durante la visione dei video. Normalmente YouTube ha una funzione di autoplay per riprodurre automaticamente i video in successione. Se l'autoplay di YouTube non funziona, prova queste soluzioni.
Risoluzione 1: Attiva la funzione Autoplay (su Telefono/Computer)
In primo luogo, assicurati che la funzione di autoplay sia abilitata sul tuo account YouTube. Se guardi i video di YouTube sul desktop, abilitala semplicemente dall’opzione situata in alto a destra. Se utilizzi l'applicazione YouTube, vai su Impostazioni > AutoPlay e attivala. Dalla home page di YouTube puoi anche attivare/disattivare la funzione autoplay.

Risoluzione 2: Riavvia il telefono o il computer
Questo problema può essere dovuto al dispositivo o a YouTube. Il modo più semplice per risolvere l'errore di autoplay di YouTube è quello di riavviare semplicemente il dispositivo. Basta premere a lungo il pulsante di accensione su Android e selezionare l'opzione "Riavvio". Allo stesso modo, è possibile riavviare il dispositivo iOS o il sistema.

Un video YouTube tremolante su Firefox o Chrome è uno dei problemi più comuni che sento dire dai lettori. Se stai guardando un video pesante sul sistema, il browser potrebbe bloccarsi o far tremolare il video. Questo errore di riproduzione di YouTube sul PC può verificarsi anche quando il carico è troppo.
Risoluzione 1: Regola la qualità del video (soluzione Mac/Windows)
Nella maggior parte dei casi, quando si caricano troppi video, YouTube tremola su Firefox o Chrome. Innanzitutto, chiudi tutte le schede indesiderate del browser e assicurati che il video non sia troppo pesante. Puoi cliccare sull'icona dell'ingranaggio del lettore video e regolare la qualità del video. Invece di impostare ad una qualità superiore, seleziona la qualità video ottimale (come 240p o 360p) per una riproduzione fluida.

Risoluzione 2: Disattiva la funzione di decodifica dell'accelerazione hardware (soluzione Mac/Windows)
L'accelerazione hardware è una funzionalità nativa nei browser come Firefox o Chrome con cui regolare il carico del sistema sulla GPU. Tuttavia, può causare problemi di sfarfallio dei video su YouTube. Per risolvere questo problema, vai alle Impostazioni/Preferenze del browser e disattiva la funzione di accelerazione hardware. Ad esempio, in Firefox, la troverai sotto Preferenze > Avanzate > Navigazione.
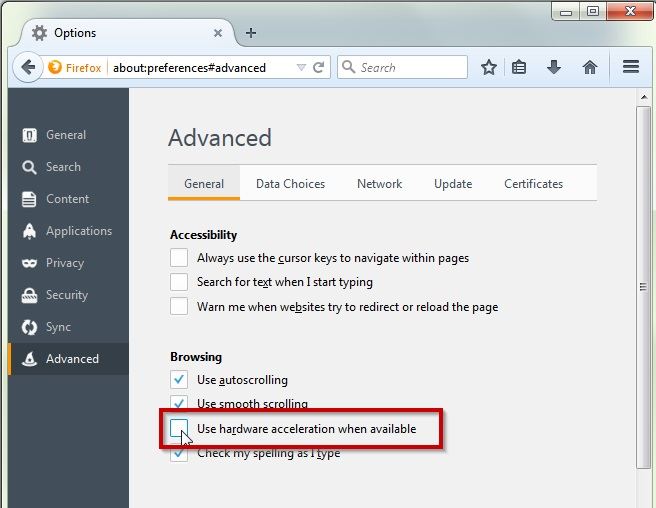
In alcuni casi, gli utenti si lamentano del fatto che il video di YouTube che stanno cercando di caricare non abbia l’audio o uno schermo attivo. Segui i seguenti suggerimenti per risolvere i problemi.
Risoluzione 1: Aggiorna il video (su Telefono/Computer)
Questo errore può verificarsi se il video non è stato caricato correttamente. Pertanto, è sufficiente cliccare sul pulsante di aggiornamento del browser per ricaricare il video. Allo stesso modo, è possibile rilanciare l'applicazione e provare a riprodurre nuovamente il video per risolvere il problema su Android/iOS.
Risoluzione 2: Aggiorna i driver installati (soluzione di sistema)
Se non hai aggiornato i driver audio o di visualizzazione installati sul sistema, consigliamo di aggiornarli. Per risolvere i problemi relativi all'audio/visualizzazione di YouTube, vai su Gestione periferiche dal menu Start. Ora, seleziona i driver dello schermo e dell’audio, cliccaci sopra con il tasto destro del mouse e scegli di aggiornarli.

Alcuni video di YouTube possono essere specifici per una regione e potrebbero essere bloccati nel tuo paese. Tuttavia, anche il tuo account YouTube potrebbe avere dei problemi simili.
Risoluzione 1: Accedi di nuovo al tuo account (su Telefono/Computer)
Nel caso in cui ci sia un problema con il tuo account YouTube, puoi risolvere il problema di riproduzione reimpostando l’account. Basta cliccare sull'icona dell’account in alto e scegliere di disconnettersi. Puoi anche accedere al menu dell'applicazione per uscire dall’account. Aspetta un po' e accedi di nuovo al tuo account.

Risoluzione 2: Utilizza un server VPN o Proxy (su Telefono/Computer)
Se il video è effettivamente bloccato nel tuo paese, puoi utilizzare un server proxy o una rete privata virtuale. È possibile installare un componente aggiuntivo del browser, un'applicazione VPN mobile, o semplicemente andare alle impostazioni native del dispositivo per creare una VPN.

Durante la riproduzione di un video su YouTube, può accadere di visualizzare solamente uno schermo nero. Per risolvere questo problema, segui i passi seguenti:
Risoluzione 1: Cancella la cache di YouTube (soluzione telefono)
Se utilizzi YouTube da un po' di tempo, potresti aver accumulato molti contenuti nella cache che causano vari problemi su YouTube. Risolvi questo problema cancellando il contenuto della cache dell'applicazione YouTube: vai su Impostazioni > App > YouTube > Memorizzazione e seleziona la funzione "Cancella Cache".

Risoluzione 2: Scarica e ripara il video (su Computer)
Il video che stai cercando di vedere su YouTube potrebbe essere corrotto. Per risolvere il problema, è sufficiente scaricare il video sul proprio sistema o dispositivo e provare a guardarlo offline. Se lo desideri, puoi utilizzare uno strumento dedicato come Wondershare Repairit per riparare il file video corrotto.
 Garanzia di Download Sicuro, zero malware
Garanzia di Download Sicuro, zero malware Garanzia di Download Sicuro, zero malware
Garanzia di Download Sicuro, zero malwareIl link per download verrà inviato alla tua email, puoi scaricarlo sul tuo PC or Mac
Entrambi gli errori 500 e 503 sono causati dal server o da problemi di rete. L'errore 500 viene visualizzato quando non riesci a connetterti al server, mentre l’errore 503 è un problema di rete difettosa o nulla.
Risoluzione 1: controlla la connessione di rete (su Telefono/Computer)
Assicurati che il dispositivo sia connesso a una connessione internet stabile. Controlla il router o reimposta la connessione. Puoi inoltre riavviare il dispositivo per cercare di risolvere il problema.
Risoluzione 2: Disattiva il limite di dati mobili (soluzione telefono)
Se hai attivato un limite di dati mobile sul dispositivo e lo hai superato, potresti avere problemi di caricamento su YouTube. Per risolvere questo problema, basta andare alle impostazioni di rete del dispositivo e disattivare qualsiasi limite dei dati di internet.
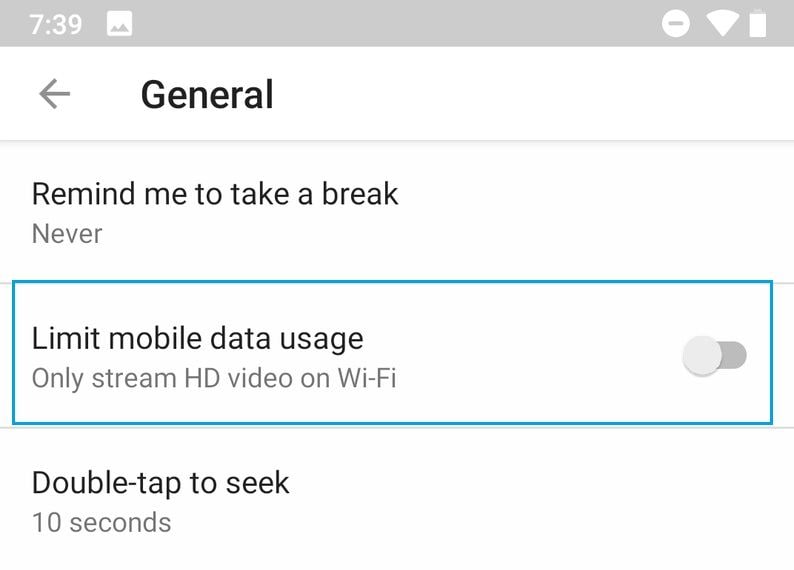
L'errore 400 di YouTube è un errore di richiesta errata/illegale quando c'è un problema di rete. Segui questi suggerimenti per correggere l'errore 400 di YouTube.
Risoluzione 1: cambia l'indirizzo del server DNS (sul computer)
Spesso questo problema si verifica a causa di un server DNS sconosciuto. Per risolverlo, vai alle impostazioni di rete del sistema, visualizza tutte le reti e seleziona la tua rete attuale. Successivamente, vai su proprietà > Networking e seleziona la sezione IPv4. Vai all’indirizzo del server DNS e cambialo rispettivamente in 8.8.8.8.8 e l'indirizzo alternativo come 8.8.4.4.

Risoluzione 2: Resetta la modalità aereo (soluzione iOS/Android)
Se riscontri un errore durante il caricamento dei video sullo smartphone, imposta la modalità Aereo. Puoi accedere alla modalità Aereo dalle impostazioni o dal centro di controllo. Innanzitutto, chiudi l'applicazione YouTube, poi attiva la modalità aereo e disattivala dopo un po'. Ora, esegui di nuovo l'app e verifica se il problema è risolto.

È possibile ricevere l'errore 429 di YouTube quando si cerca di caricare troppi video contemporaneamente. In primo luogo, chiudi l'applicazione dall'esecuzione in background e riavviala per eseguire la risoluzione dei problemi. Se non funziona, prendi in considerazione queste due opzioni.
Risoluzione 1: accedi a YouTube tramite la finestra Incognito (su telefono/computer)
Gli utenti desktop possono provare a risolvere questo problema aprendo YouTube in incognito o in una finestra privata sul browser. Basta andare nel menu o nelle impostazioni del browser e aprire una finestra privata. Assicurati di aprire una sola scheda di YouTube e di accedere a un solo video alla volta.
Risoluzione 2: Ripristina le impostazioni di rete (soluzione Android/iOS)
Nel caso in cui si verifichi un errore sul dispositivo iOS o Android, è possibile correggerlo reimpostando le impostazioni di rete. Gli utenti Android possono andare su Impostazioni > Sistema > Reset, mentre gli utenti iOS possono andare su Impostazioni > Generale > Reset. Da qui si può scegliere di resettare le impostazioni di rete salvate sul dispositivo.
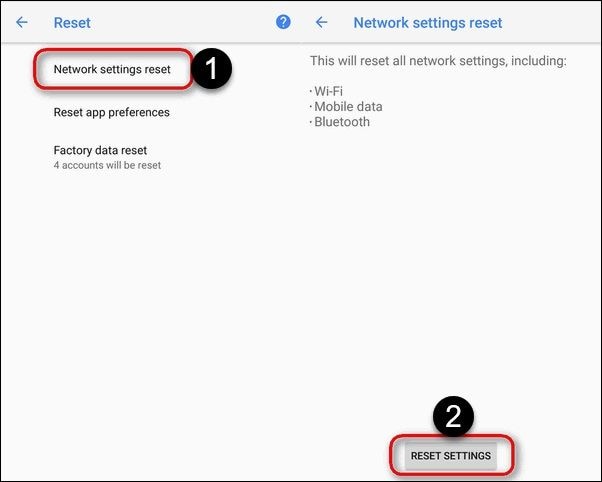
Oltre agli errori elencati, esistono anche altri problemi di riproduzione. In questi casi, prova a risolvere i problemi con le soluzioni seguenti.
Risoluzione 1: Regola la data e l'ora del dispositivo (soluzione Computer/Telefono)
Potrebbe sembrare strano, ma la data e l'ora impostate sul dispositivo possono avere un ruolo vitale nel funzionamento di diverse applicazioni come YouTube. Se non sono corrette, possono influire sulla riproduzione di YouTube e causare diversi problemi. Per risolvere questo problema, basta andare su Impostazioni > Data e ora e attivare le funzioni automatiche di data/ora. È anche possibile selezionare manualmente il fuso orario e inserire la data e l'ora preimpostate.

Risoluzione 2: Reinstalla YouTube (soluzione Android/iOS)
Infine, se nulla sembra funzionare, reinstalla l'applicazione. Basta cancellare l'applicazione YouTube e riavviare il dispositivo. Dopodiché, vai sulla pagina Play o App Store e scarica di nuovo l'applicazione YouTube. Se sei fortunato, in questo modo si risolvono automaticamente vari problemi legati a YouTube.

A questo punto, sei sicuramente in grado di risolvere diversi problemi di YouTube sul desktop o sul telefono. Tuttavia, se non vuoi avere a che fare di nuovo con questi problemi, prendi in considerazione i seguenti suggerimenti.
Sono sicuro che dopo aver letto questo articolo sarai in grado di risolvere diversi problemi di YouTube. Ho elencato varie soluzioni legate ad applicazioni, reti e dispositivi. Se il video stesso è danneggiato, utilizza uno strumento affidabile come Wondershare Repairit. Basta scaricarlo sul sistema Mac o Windows e riparare qualsiasi video corrotto. È molto semplice correggere gli errori di un video corrotto!
 Garanzia di Download Sicuro, zero malware
Garanzia di Download Sicuro, zero malware Garanzia di Download Sicuro, zero malware
Garanzia di Download Sicuro, zero malwareIl link per download verrà inviato alla tua email, puoi scaricarlo sul tuo PC or Mac
