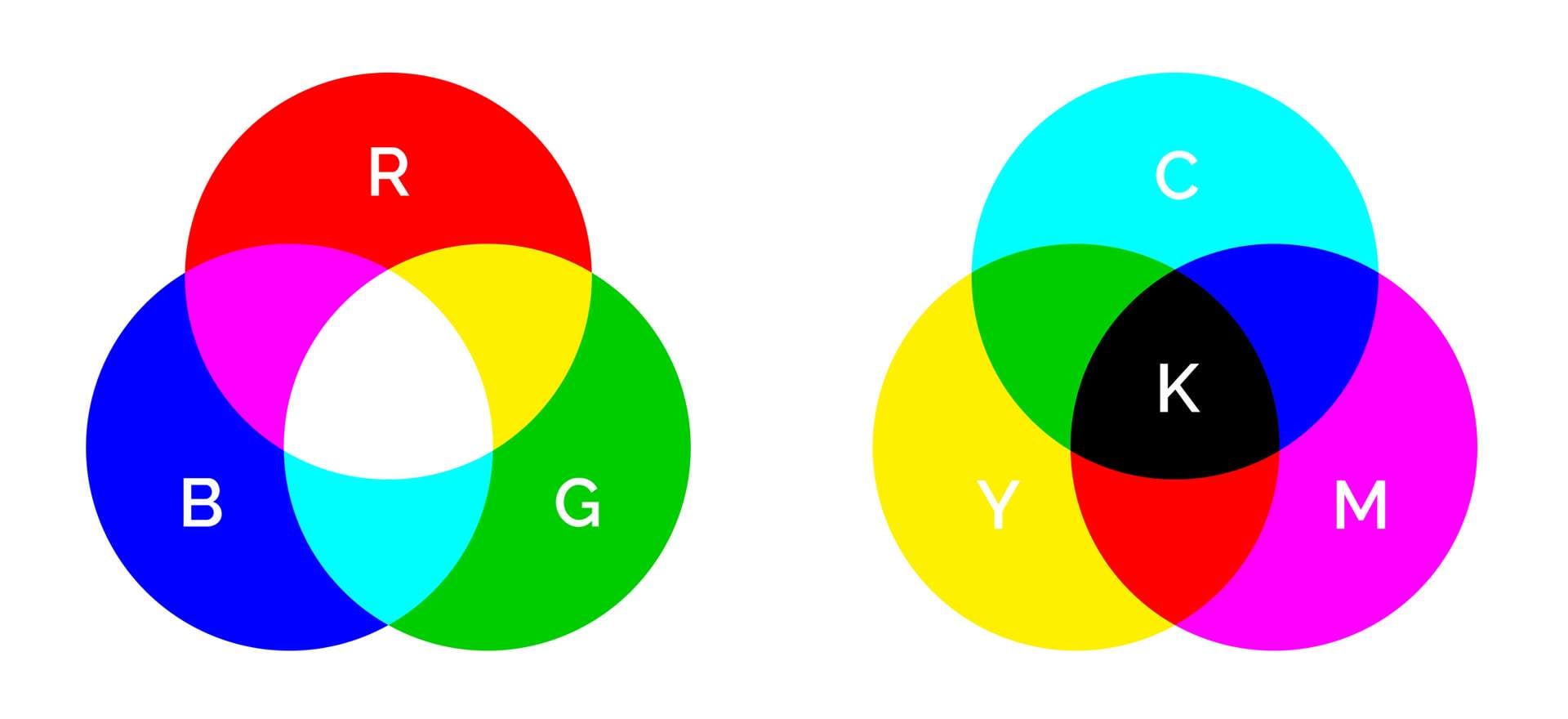
Sai perché è necessario convertire le immagini in CMYK prima della stampa? Perché non puoi stampare nella modalità colore RGB. CMYK è un formato stampabile utilizzato al meglio per preparare materiali visivi per la stampa convertendoli in un formato immagine comprensibile da una stampante.
La conversione del colore è un passaggio essenziale nel processo di stampa. Determina il risultato di stampa finale e quanto bene il prodotto finale rappresenta i tuoi colori. Oggi discuteremo dell'importanza del processo di conversione del colore e ti forniremo una guida passo a passo per convertire le immagini in CMYK in Photoshop per la stampa.
In questo articolo
La conversione del colore è molto più semplice oggi
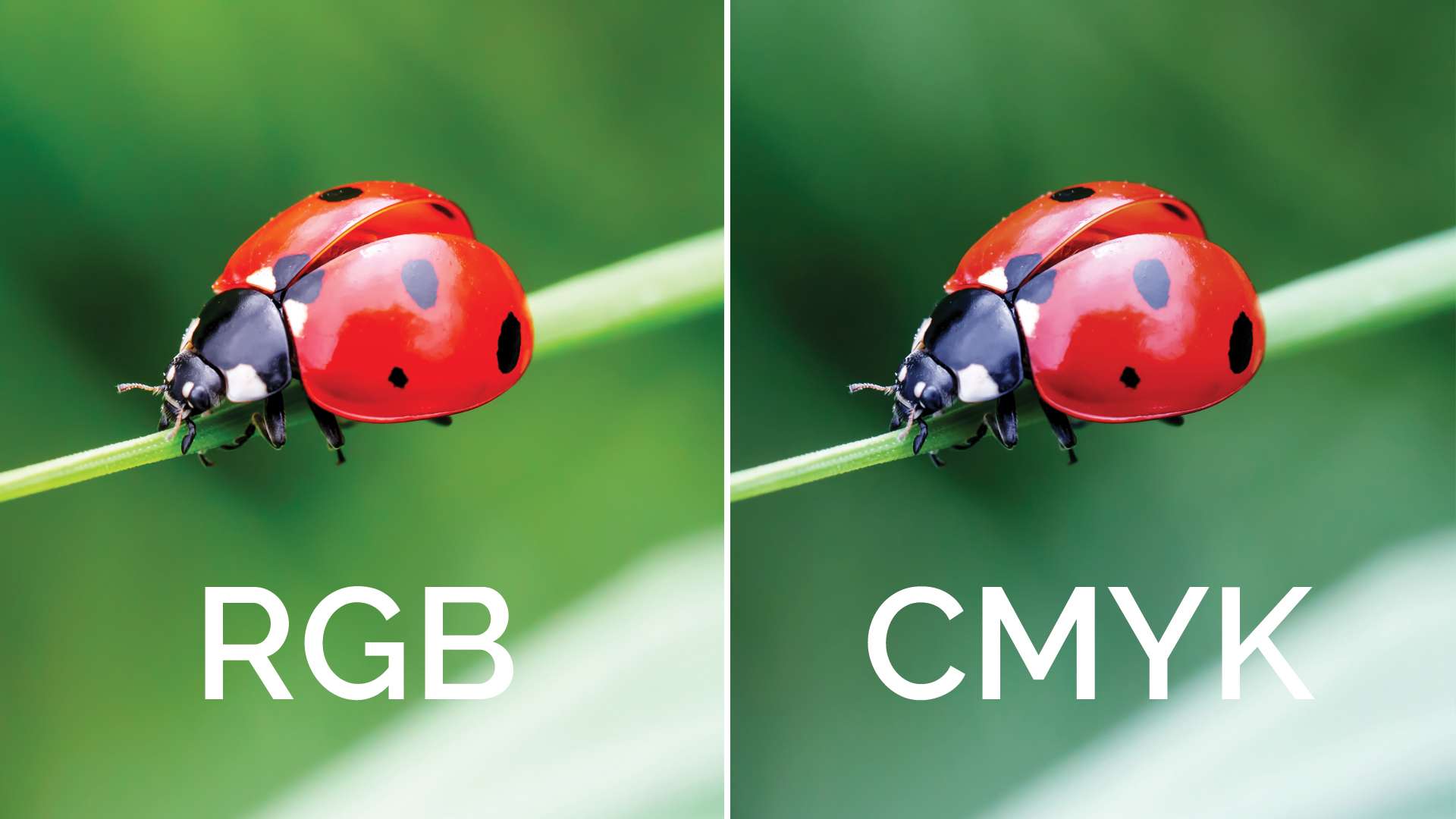
Sono ormai lontani i tempi in cui si passavano ore a convertire manualmente i colori RGB in CMYK per garantire che il materiale di stampa fosse perfetto. Oggi disponi di un'ampia gamma di strumenti di alto livello, come Photoshop, in grado di convertire automaticamente i colori RGB in CMYK per aiutarti a risparmiare tempo, fatica e risorse.
La conversione del colore era un processo confuso, faticoso e difficile. Le persone passavano ore a correggere manualmente i colori solo per ritrovarsi con un prodotto finale che non corrispondeva alla loro visione originale. Cosa significa convertire i colori per la stampa?
Significa regolare ogni colore in un file digitale al suo valore equivalente utilizzato per la stampa. Trovare manualmente la corrispondenza perfetta è dispendioso in termini di tempo e rischioso a causa dell'elevata possibilità di rovinare la visione originale.
Per fortuna, puoi semplificare la conversione del colore utilizzando strumenti professionali per trovare colori equivalenti e adattarli alla stampa scelta.
Perché i colori CMYK sono importanti nella stampa
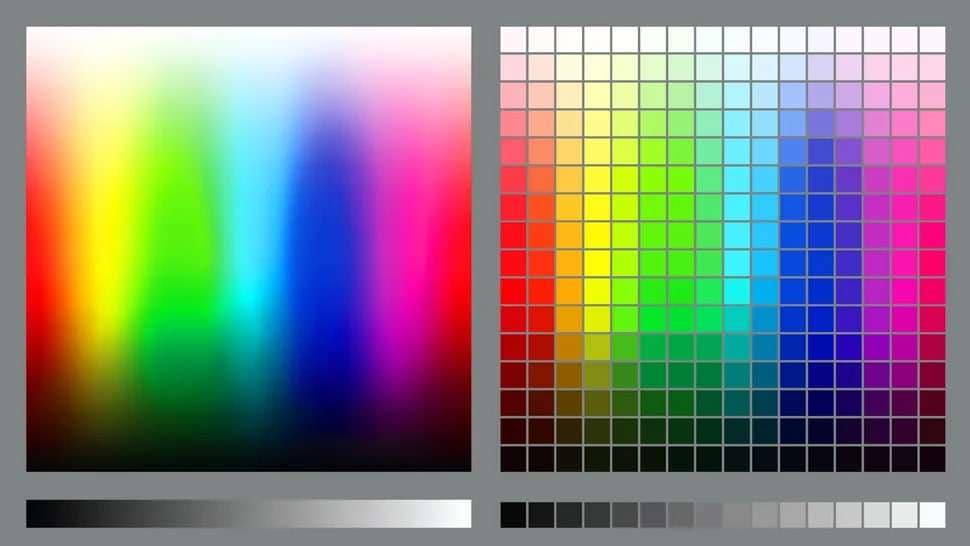
CMYK, o quadricromia, è una modalità colore popolare utilizzata nella stampa moderna per generare immagini, elementi visivi e grafica a colori di alta qualità. La modalità colore CMYK combina diverse versioni di inchiostro ciano, magenta, giallo e nero per generare materiali di stampa e produrre lo spettro di colori completo.
Oltre a CMYK, l’altra modalità colore popolare è RGB. Questa modalità utilizza tre colori principali per produrre un effetto a colori: rosso (R), verde (G) e blu (B). RGB è ideale per rappresentare le tue immagini attraverso canali di comunicazione digitale come siti Web, piattaforme di social media, ecc.
Tuttavia, è necessaria la modalità colore CMYK per progettare la grafica visiva per la stampa perché garantisce che le immagini e il colore di sfondo risultino ottimali una volta stampati.
Come convertire i colori in CMYK per la stampa in Photoshop
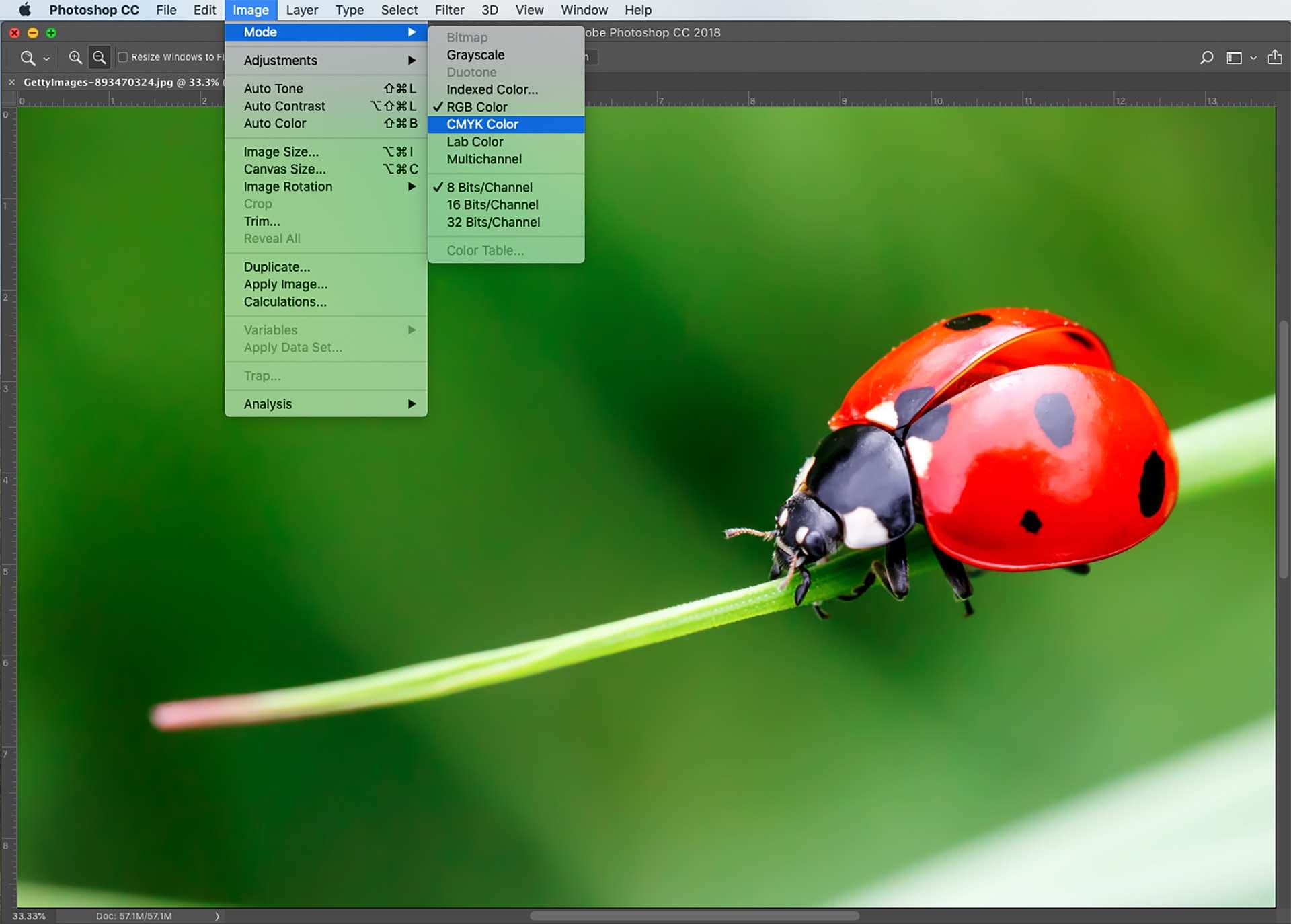
Ecco come convertire i colori in CMYK in Photoshop in tre semplici passaggi.
Apri l'immagine in Photoshop.
Crea una copia dell'immagine che desideri convertire in CMYK e aprila entrambe in Photoshop seguendo i passaggi seguenti.
Passo 1: Apri Photoshop, vai alla schermata principale e seleziona Apri;
Passo 2: Seleziona l'immagine che desideri aprire in Photoshop utilizzando Esplora file (Windows) o Trova (Mac) e fai doppio clic sul file per aprirlo .
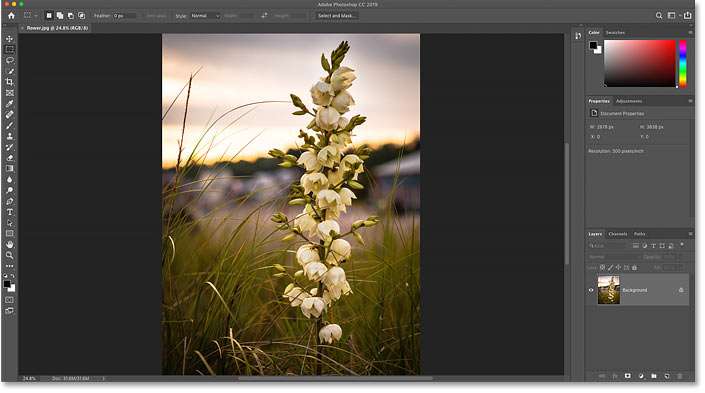
Controlla e regola la risoluzione dell'immagine
Il passo successivo è controllare e regolare la risoluzione dell'immagine. Ecco come farlo:
Passo 1: Cliccare sulla scheda Immagine e seleziona Dimensione immagine;
Passo 2: Quando viene visualizzata la finestra Dimensione immagine, deseleziona la casella Ricampiona immagine;
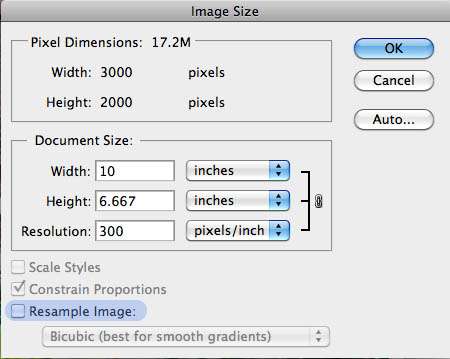
Passo 3: Inserisci la risoluzione dell'immagine preferita nel campo Risoluzione e cliccare OK.
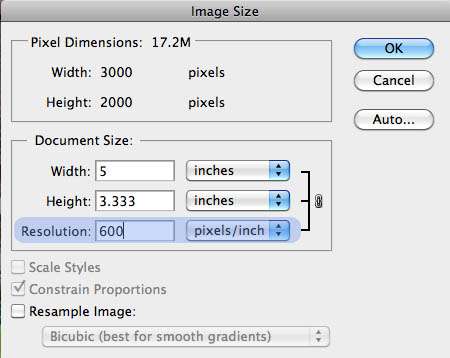
Perché convertire immagini RGB in CMYK
Dopo aver selezionato le risoluzioni dell'immagine desiderate, è il momento di completare la conversione CMYK.
Segui questi passaggi per trovare la modalità immagine ideale:
Passo 1: Passa a Immagine > Modalità;
Passo 2: Seleziona Colore CMYK;
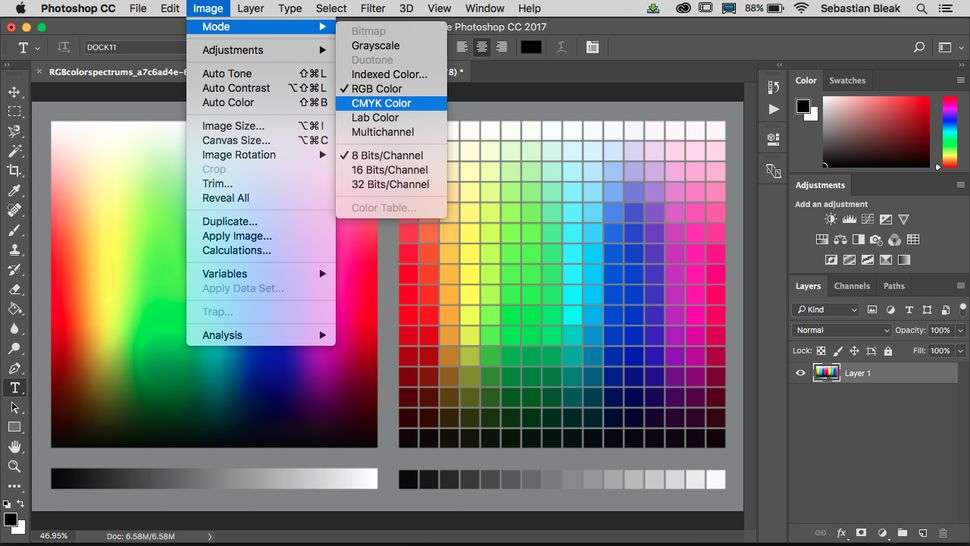
Passo 3: Cliccare OK per convertire in CMYK utilizzando la modalità colore selezionata.
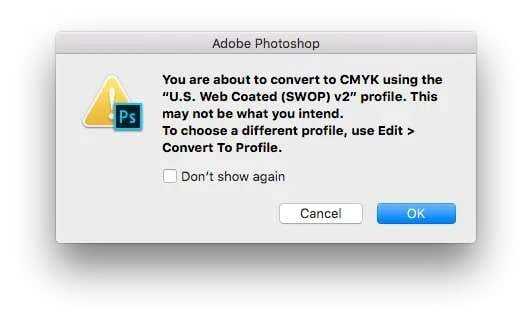
Photoshop fornisce anche un modo alternativo per convertire in CMYK come mostrato nei passaggi seguenti.
Passo 1: Apri l'immagine in Photoshop;
Passo 2: Seleziona la scheda Modifica;
Passo 3: Cliccare Converti in profilo;
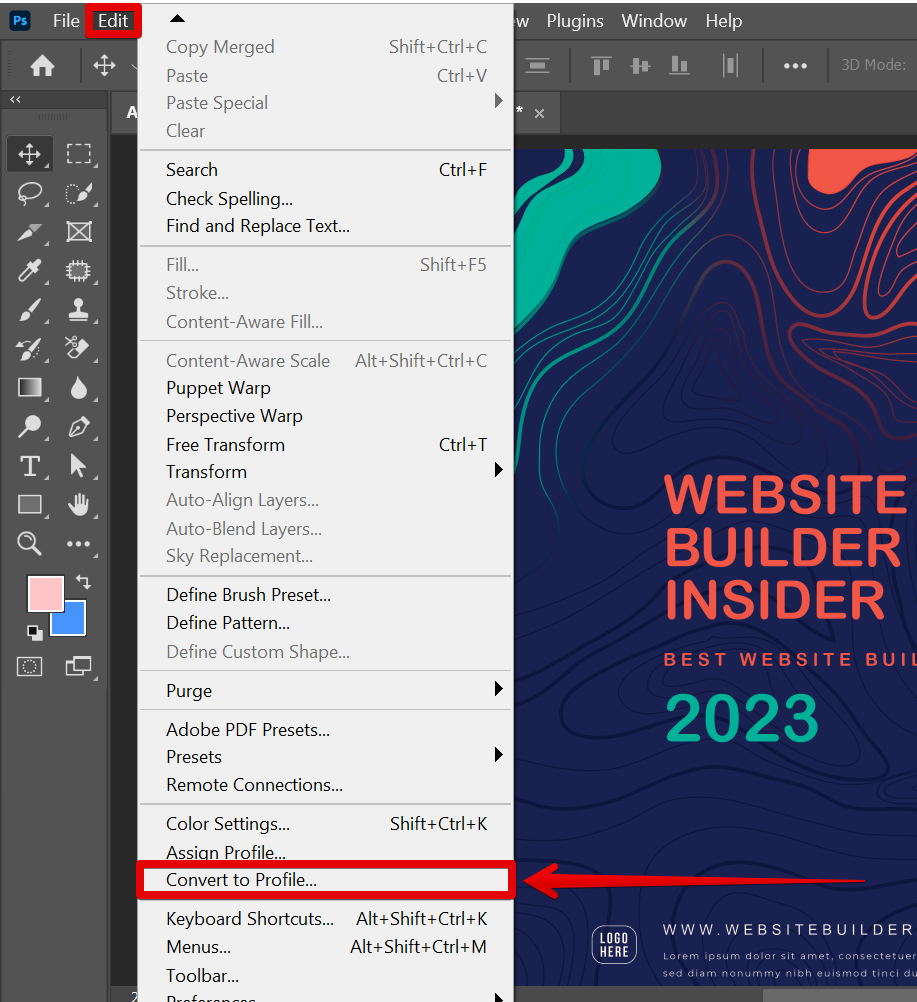
Passo 4: Nello Spazio di destinazione, seleziona il modello CMYK e cliccare OK.
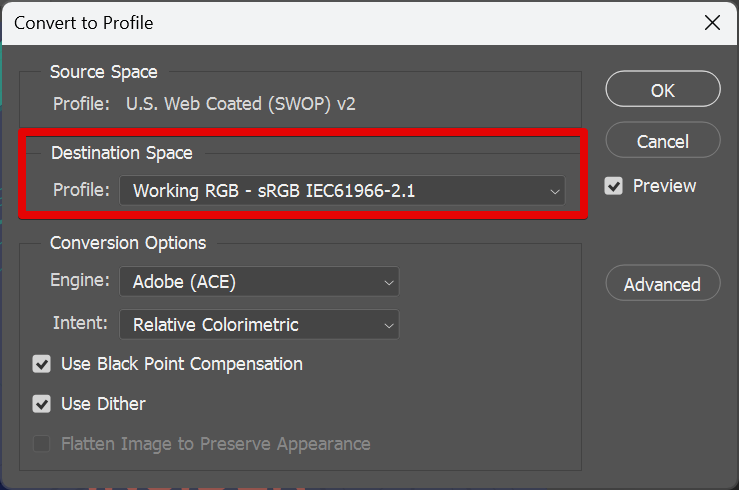
Ulteriori suggerimenti per convertire le immagini in Cmyk in Photoshop per la stampa
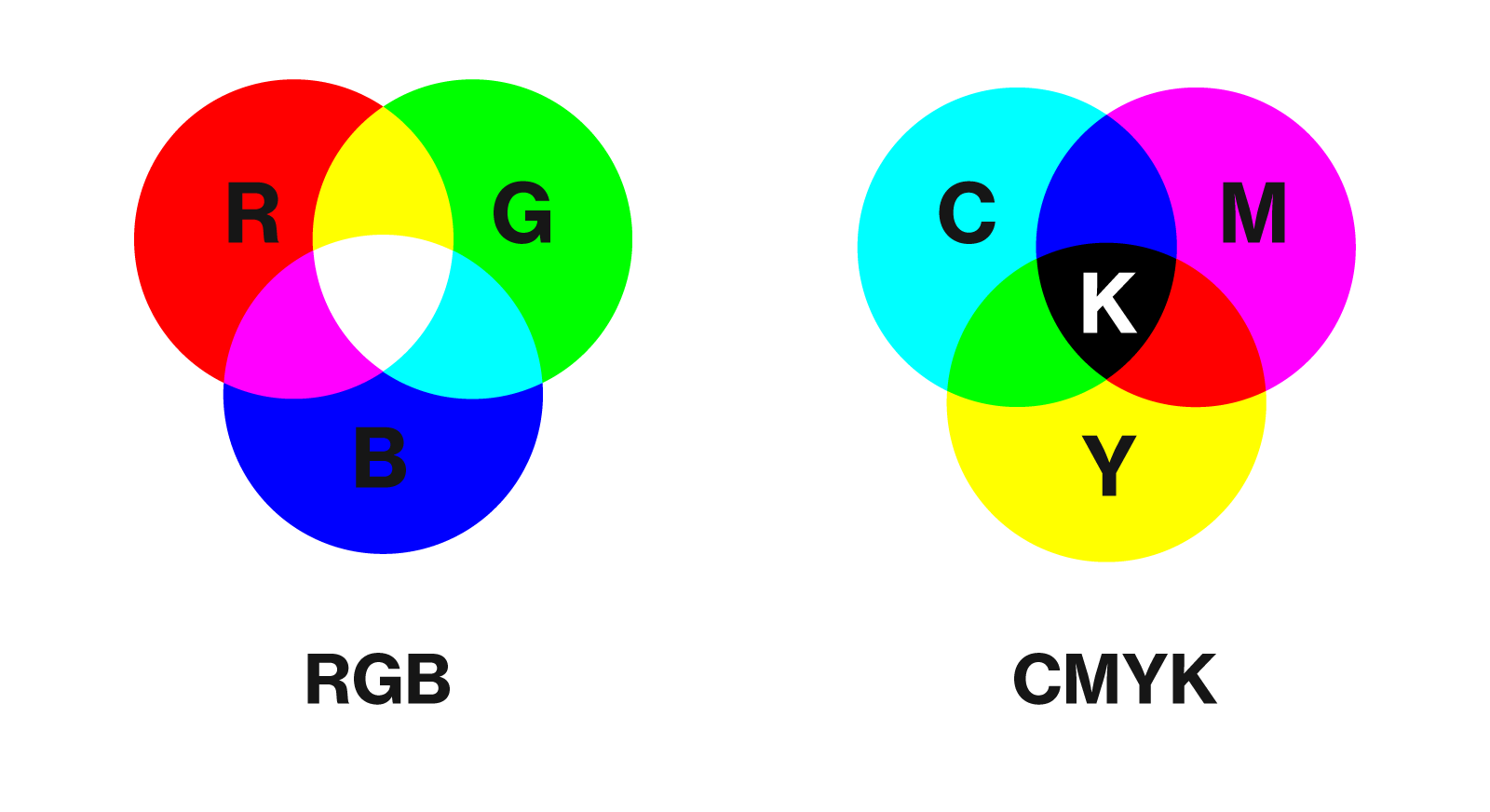
Ora che conosci le nozioni di base sulla conversione delle immagini in CMYK in Photoshop, ecco alcuni suggerimenti per tenerti aggiornato sulla conversione dei colori.
Assicurati di controllare e regolare i colori
CMYK è un modello di colore complicato che richiede alcune modifiche qua e là per garantire i migliori risultati. Poiché la conversione in CMYK combina diverse sfumature, tinte e sfumature di ciano, magenta, giallo e nero, è necessario controllare e regolare i colori prima di ottenere il risultato finale dell'immagine.
Nella maggior parte dei casi, la sola conversione in CMYK non sarà sufficiente per ottenere i migliori risultati. Il modello di colore può produrre combinazioni di colori limitate quando si converte in CMYK. Ecco perché dovresti sfruttare le opzioni di regolazione del colore disponibili in Photoshop per generare uno spettro di colori più vibrante.
Imposta obiettivi di colore chiari per visualizzare l'immagine perfetta. Sperimenta diverse percentuali e miscele CMYK finché non raggiungi i tuoi obiettivi.
Utilizza la prova colore
La prova colore consente di verificare come appariranno le immagini una volta riprodotte su vari dispositivi di output. Ti consente di sfruttare le impostazioni di prova di Photoshop per creare profili colore personalizzati corrispondenti alla visione di output che desideri riprodurre.
Photoshop offre diverse preimpostazioni e opzioni per la prova colore su cui puoi fare affidamento per creare una selezione di colori selezionata utilizzando lo spazio di lavoro CMYK corrente. Ciascuna opzione ti aiuta a specificare come appariranno i colori sui diversi tipi di dispositivi.
Utilizza la prova colore per creare profili colore personalizzati per specifiche combinazioni di stampante e carta per ottenere risultati più accurati.
Salva una copia dell'immagine originale
Dovresti salvare una copia dell'immagine originale prima della conversione per evitare di lasciare spazio a errori. Se i colori non risultano come previsto, puoi utilizzare la copia per riavviare il processo. Quindi, crea una copia dell'immagine originale e archiviala in modo sicuro per proteggerla dalla corruzione dei file e dalla perdita di dati.
Inoltre, non dimenticare di salvare l'immagine convertita nel formato CMYK appropriato. Basta fare clic su File, selezionare Salva con nome e scegliere il tipo di file desiderato per finalizzare il processo di conversione.
Come Riparare File Photoshop Corrotti

Se hai a che fare con file Photoshop corrotti, non temere. Puoi correggere rapidamente il danneggiamento e ripristinare i tuoi file utilizzando uno strumento basato sull'intelligenza artificiale, come Wondershare Repairit Adobe File Repair, per riparare file Photoshop, foto, video, ecc. danneggiati e corrotti.
L'app è compatibile con dispositivi Windows e Mac e ti consente di riparare facilmente file Photoshop danneggiati o corrotti con pochi clic. Ancora più importante, l'app è così versatile che può funzionare con tutti i file, formati di file e scenari di corruzione.
Oltre a riparare i file Photoshop, Repairit supporta altre opzioni, come il restauro online di vecchie foto, il miglioramento delle immagini, l'ingrandimento delle immagini basato sull'intelligenza artificiale e la colorazione delle foto online. Scarica, installa e avvia l'app sul tuo computer e segui questi passaggi per riparare i file Photoshop danneggiati.
Passo 1: Naviga nel menu principale di Wondershare Repairit fino alla sezione Altri tipi di riparazione ;
Passo 2: Seleziona Riparazione file;

Passo 3: Trascina e rilascia i file danneggiati o fai clic sul pulsante + Aggiungi per avviare la riparazione;

Passo 4: Cliccare Ripara per iniziare a riparare i file Adobe danneggiati;

Passo 5: Attendi che l'app completi il processo di riparazione;
Passo 6: Visualizza l'anteprima dei file delle correzioni e cliccare Salva per scaricarli e salvarli sul tuo computer.

Conclusione
La conversione del colore ti consente di generare materiali di stampa professionali, vivaci e fotorealistici semplificando il processo di trasformazione della tua arte digitale in contenuto stampabile.
Se non sei riuscito a stampare le tue immagini a causa di una modalità colore errata, puoi risolvere il problema con l'intuitiva modalità di conversione colore di Photoshop che semplifica il processo di conversione delle immagini in CMYK per la stampa.
Ricorda di regolare la risoluzione dell'immagine e provare diverse opzioni di regolazione del colore per ottenere i migliori risultati. Se ti ritrovi con file Photoshop corrotti, usa Wondershare Repairit Adobe File Repair per riparare e ripristinare i tuoi file.


