Hai catturato quel momento perfetto, solo per scattare una foto sfocata? Non premere subito il pulsante Elimina! Non preoccuparti, che tu sia un fotografo esperto alla ricerca dello scatto perfetto, oppure un influencer dei social media. Puoi rimuovere la sfocatura dalle immagini in Photoshop utilizzando i suoi potenti strumenti.
I filtri di Photoshop come Maschera di contrasto e Nitidezza intelligente possono dare nuova vita ai dettagli più delicati. Con le tecniche giuste, puoi elevare il tuo lavoro da buono a eccezionale, assicurandoti che le tue foto impressionino il pubblico.
Quindi, se sei pronto a imparare come correggere un'immagine sfocata in Photoshop, continua a leggere. Questo articolo spiegherà il motivo per cui ottieni un'immagine sfocata, l'utilizzo di Photoshop per correggerla e alcuni suggerimenti degli esperti per rendere più semplice l'operazione.
In questo articolo
Parte 1: Quali possono essere i motivi per le immagini sfocate?
Ottenere immagini sfocate può essere il peggior incubo di un fotografo. Tuttavia, ci sono anche modi per ripristinare parti di immagini sfocate in Photoshop. Ecco alcune delle cause più comuni di foto sfocate:
Vibrazione della fotocamera
Questo problema comune provoca foto sfocate quando la fotocamera si muove durante l'esposizione, in particolare con tempi di posa prolungati. Per migliorare le immagini sfocate, utilizza Photoshop e prova il filtro Maschera di contrasto per rendere più nitidi i bordi senza amplificare il rumore.
Movimento del soggetto
Se il soggetto si muove, congela il movimento con una velocità dell'otturatore più rapida. Altrimenti il soggetto apparirà sfocato. La velocità dell'otturatore specifica dipende dalla rapidità con cui si muove il soggetto.
Messa a fuoco mancata
Un'immagine sfocata apparirà sfocata ovunque. Se l'autofocus non funziona correttamente o la messa a fuoco manuale non è precisa, c'è ancora un altro modo. Puoi provare a correggere le immagini sfocate in Photoshop utilizzando strumenti come Smart Sharpen. Può migliorare selettivamente bordi e dettagli, aumentando la chiarezza nelle aree leggermente sfocate.
Luce bassa
Le condizioni di scarsa illuminazione spesso richiedono tempi di posa più lenti. Ciò aumenta il rischio di vibrazioni della fotocamera o di movimento del soggetto, che possono entrambi contribuire alla sfocatura. Fortunatamente, le correzioni delle immagini sfocate sono possibili con le funzionalità di Photoshop come i filtri di riduzione del rumore. Può aiutare a ridurre l'aspetto granuloso causato da impostazioni ISO elevate, rendendo l'immagine più chiara.

Problemi con le lenti
Macchie di impronte digitali o graffi sull'obiettivo possono portare a foto sfocate. Pulisci bene l'obiettivo e controlla eventuali danni. Se utilizzi un obiettivo zoom, evita di utilizzarlo ai livelli estremi del suo campo di zoom. i livelli estremi sono spesso i più morbidi.
Diffrazione
La diffrazione è un fenomeno fisico che può rendere le immagini morbide, soprattutto a diaframmi chiusi. Se utilizzi un'apertura molto piccola (ad esempio f/16 o inferiore), prova ad aprirla leggermente per vedere se l'immagine migliora.
ISO elevati
Pensa all'ISO come alla sensibilità alla luce di una fotocamera. Quando lo imposti su un livello alto, la fotocamera potrebbe creare rumore indesiderato, rendendo l'immagine sfocata.
Zoom digitale
Lo zoom digitale ti consente di ingrandire un'immagine dopo averla scattata, ma non rende l'immagine più chiara. Potrebbe effettivamente renderla sfocata. Per risolvere questo problema, utilizza i filtri di nitidezza in Photoshop, come Maschera di contrasto.
Parte 2: In che modo la nitidezza delle immagini migliora le immagini sfocate?
La sfocatura indesiderata priva le immagini della loro nitidezza e dettaglio. Che si tratti di mani tremanti, scatti fuori fuoco o problemi di compressione, puoi correggere le immagini sfocate in Photoshop. Utilizza metodi come il filtro Maschera di contrasto per amplificare bordi e contrasti.

Quando si tratta di rendere più nitide le immagini, tutto dipende da ciò che desideri. Se desideri immagini super nitide e realistiche, qualsiasi lieve sfocatura può essere un vero problema. In quel momento potresti aver bisogno di apportare alcune correzioni dettagliate con Photoshop.
D'altro canto, se ti piace quell'atmosfera da sogno con scatti vintage o pieni di bokeh, devi stare attento a non esagerare con la nitidezza. Basta un tocco per far emergere texture e dettagli senza rovinare il look da sogno. Quindi, se vuoi che le tue foto siano nitide, sapere come correggere le immagini sfocate in Photoshop è un'abilità utile per chiunque.
Parte 3: Come correggere un'immagine sfocata in Photoshop?
La maschera di contrasto in Photoshop rende le tue immagini più nitide. Si concentra sui bordi, dove luce e buio si incontrano, e li esalta. Hai la capacità di migliorare aree specifiche senza aggiungere rumore o artefatti. È uno strumento per ottimizzare la nitidezza dell'immagine. Ecco come utilizzare la maschera di contrasto per correggere un'immagine sfocata in Photoshop:
Passo 1: Duplica il livello dell'immagine. Crea una rete di sicurezza se applichi troppo fliltro e devi tornare indietro.
Passo 2: Vai a Filtro > Nitidezza > Maschera di contrasto per aprire la finestra di dialogo Maschera di contrasto.
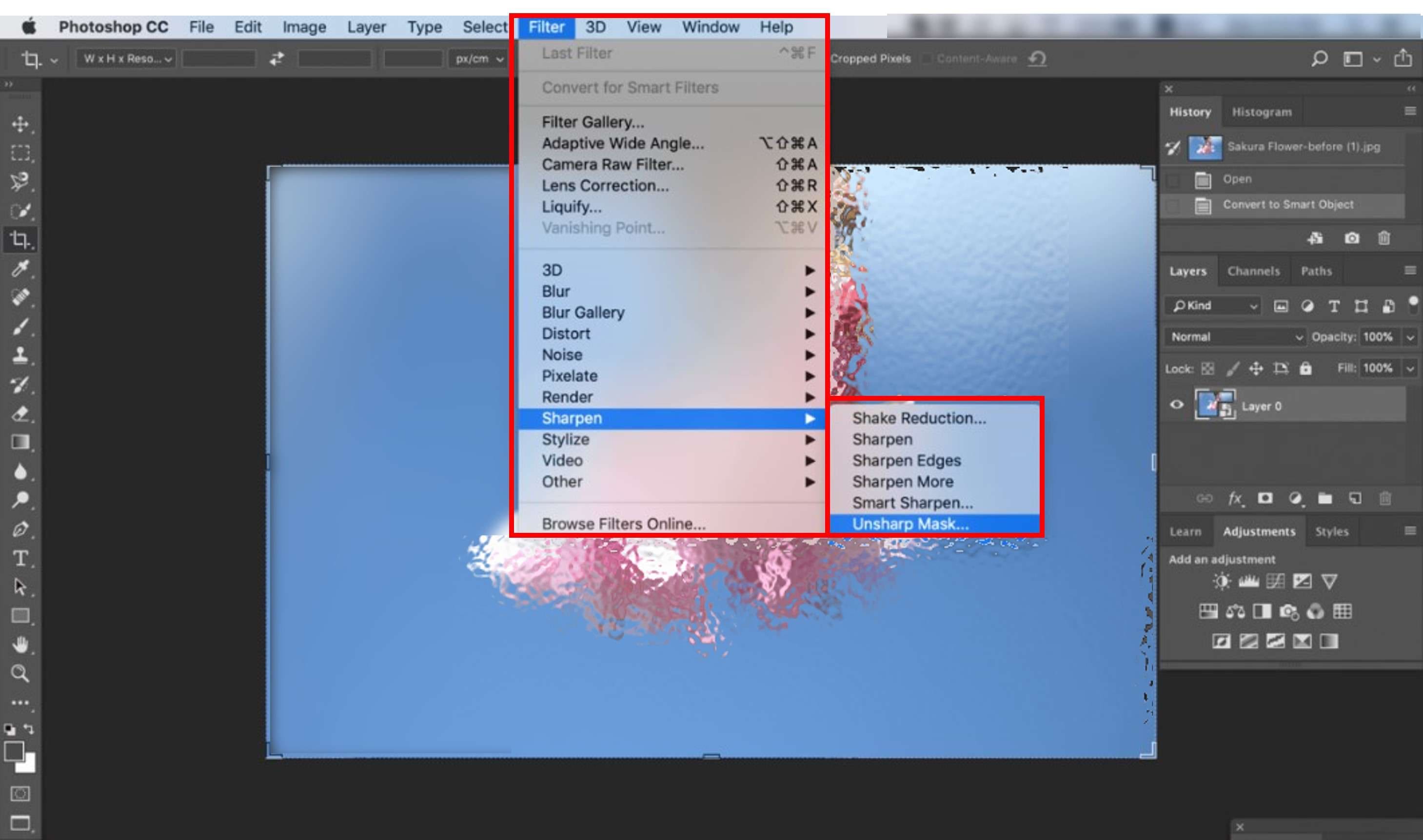
Passo 3: Regola i cursori:
- Quantità: Questo controlla l'intensità dell'effetto di nitidezza. Inizia da circa il 150% e regola in base alla tua immagine.
- Raggio: Ciò determina la larghezza del bordo che verrà trattato. Un raggio maggiore interessa un'area più ampia attorno al bordo. Inizia da 1 pixel e aumenta se necessario.
- Soglia: Decide quanta differenza di contrasto conta come bordo. Valori più alti ignorano i bordi sottili, mentre valori più bassi rendono tutto più nitido, creando potenziale rumore. Inizia da 0 e regola per ottenere i migliori risultati.
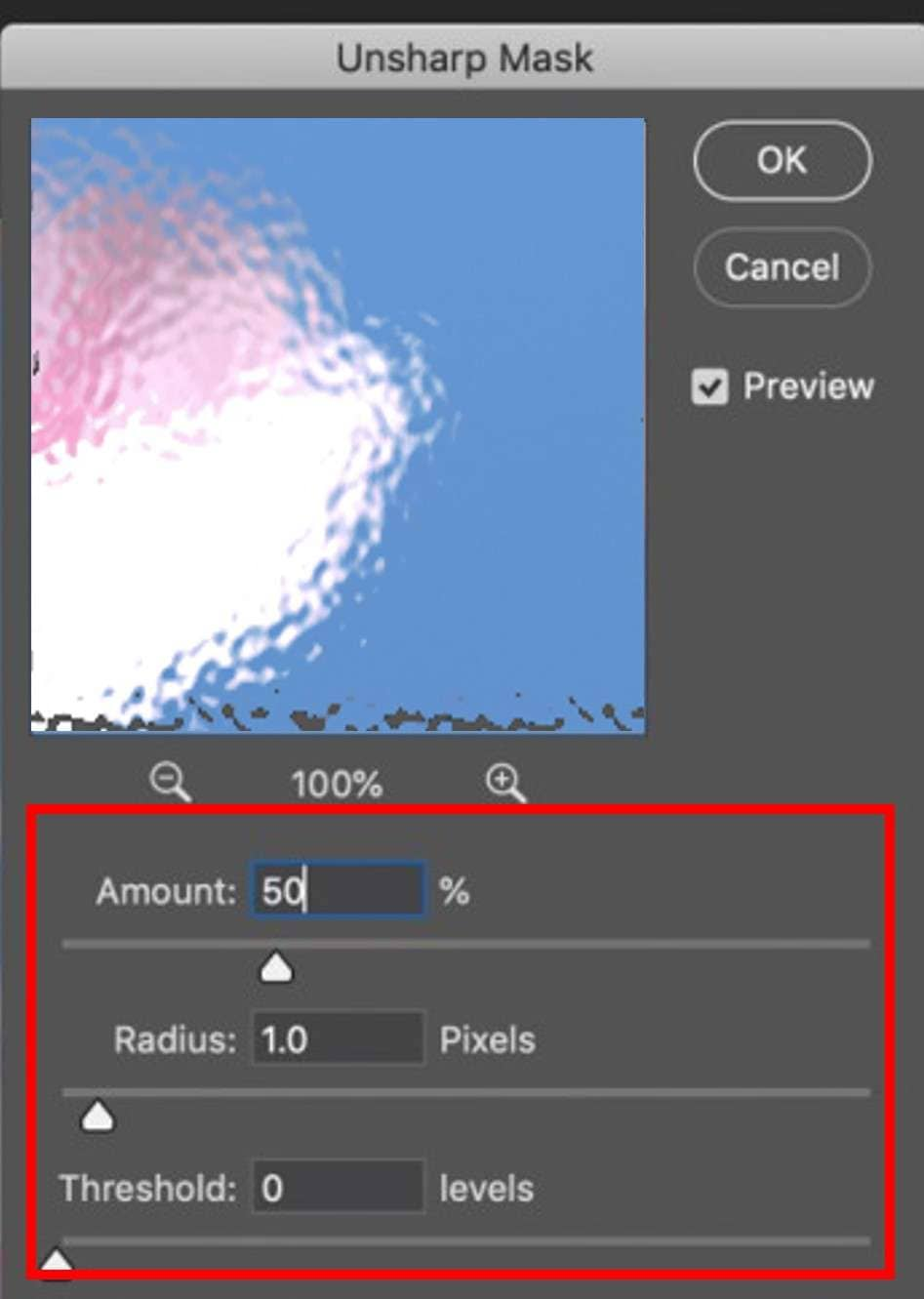
Passo 4: Utilizza l'Anteprima per vedere l'effetto in tempo reale delle tue regolazioni. Se l'immagine appare eccessivamente nitida, riduci la quantità o il raggio. Puoi anche utilizzare una maschera per i bordi per dipingere aree specifiche in cui desideri applicare o escludere l'effetto di nitidezza.
Passo 5: Una volta che sei soddisfatto della nitidezza, regola l'opacità del livello per controllarne l'impatto sull'immagine. Un'opacità inferiore fonde il livello più nitido con l'originale. Questo crea un aspetto più naturale.
Ricorda: Sperimenta diverse impostazioni per trovare quella che funziona meglio per la tua immagine. Evita un'eccessiva nitidezza, che può creare aloni o artefatti dall'aspetto innaturale.
Parte 4: Suggerimenti degli esperti per correggere le immagini sfocate
Ora che sai come rimuovere la sfocatura dalle immagini in Photoshop, esploriamo alcuni suggerimenti durante la modifica delle foto. Se vuoi conoscere altri modi per correggere le foto sfocate in Photoshop o hai problemi a rendere le tue immagini più nitide, questi suggerimenti degli esperti sono qui per aiutarti.
Usa Nitidezza intelligente
Un'alternativa alla correzione delle immagini sfocate in Photoshop è l'utilizzo di Smart Sharpen. È un filtro utilizzato per migliorare la definizione e la chiarezza dei bordi nelle immagini. Ma Smart Sharpen non è la stessa cosa di Maschera di contrasto. Guarda l'immagine e ne affina solo i bordi, adattandosi ad essi. In questo modo, si evita di creare bordi luminosi o rumore extra nell'immagine.
Smart Sharpen offre varie modalità di sfocatura come Gaussiana, Sfocatura obiettivo e Sfocatura movimento. Ti consente di adattare l'effetto di nitidezza al tipo specifico di sfocatura presente nell'immagine. Puoi perfezionare la nitidezza per aree di tonalità specifiche come ombre e luci.
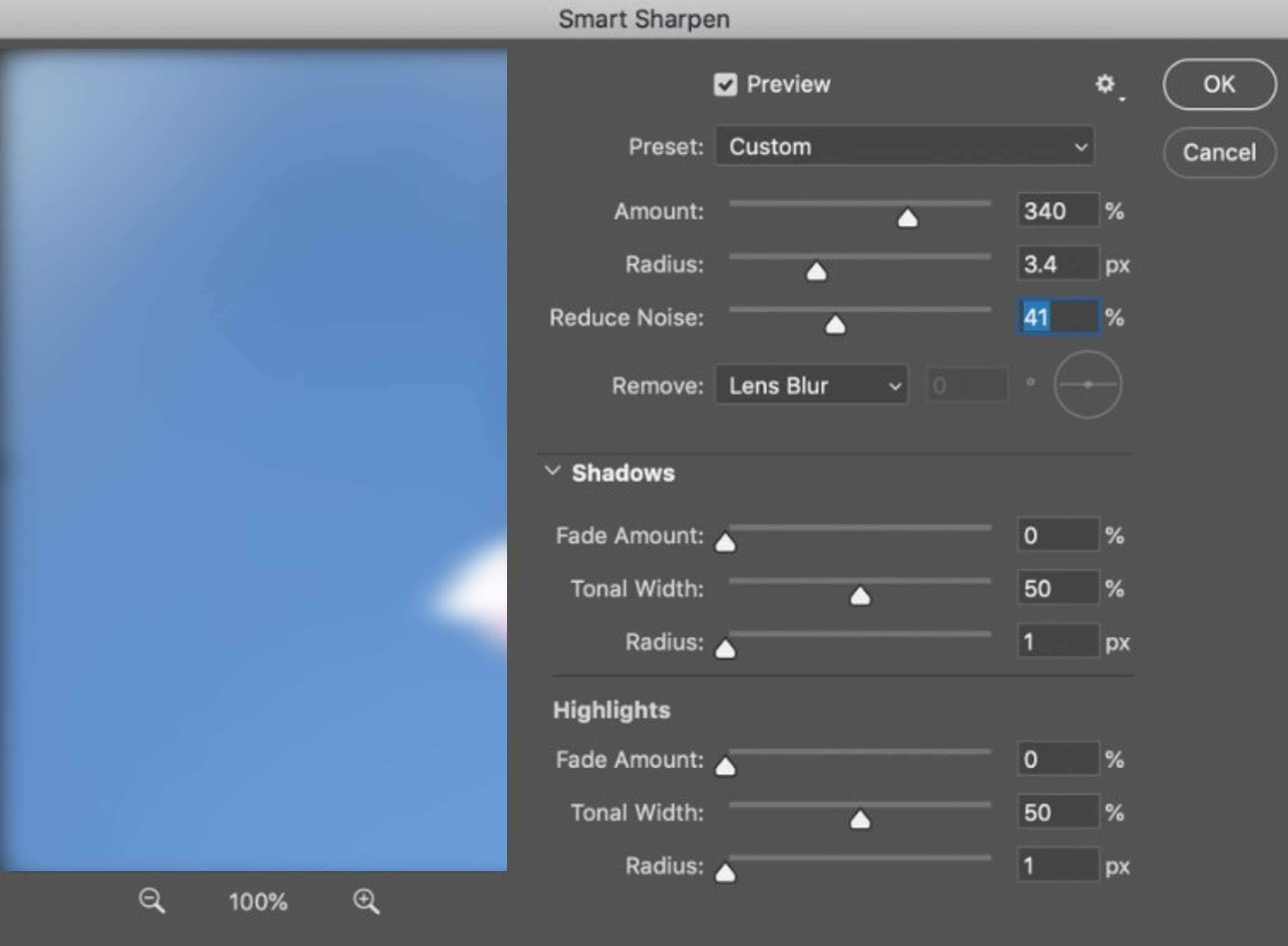
Affilatura passaggio alto
Basta modificare l'impostazione del raggio per controllare quanto è forte l'effetto di passaggio alto. Mantienilo basso perché valori più alti sfocano maggiormente l'immagine. Inoltre, prova modalità di fusione come Sovrapponi o Luce soffusa per riportare parti dell'immagine originale. In questo modo, puoi migliorare i dettagli mantenendo intatta la luminosità e il colore.
Utilizza l'immagine con la risoluzione più alta disponibile
Le immagini ad alta risoluzione contengono più pixel, e contengono più dettagli e informazioni della scena. Ciò fornisce agli algoritmi e agli strumenti di modifica maggiori strumenti con i quali lavorare, rendendo più semplice correggere i dettagli mancanti o confusi che causano sfocature. Con un'immagine a bassa risoluzione, i dati semplicemente non sono sufficienti per colmare le lacune in modo efficace.
Prova un'alternativa efficiente a Photoshop per riparare le immagini sfocate
Photoshop non può fare molto con immagini seriamente sfocate. È uno strumento potente, ma potrebbe essere un po' troppo complicato per chi cerca metodi più semplici per correggere le foto sfocate. Se desideri un modo semplice per migliorare le tue foto, prova a utilizzare uno strumento basato sull'intelligenza artificiale come Wondershare Repairit.
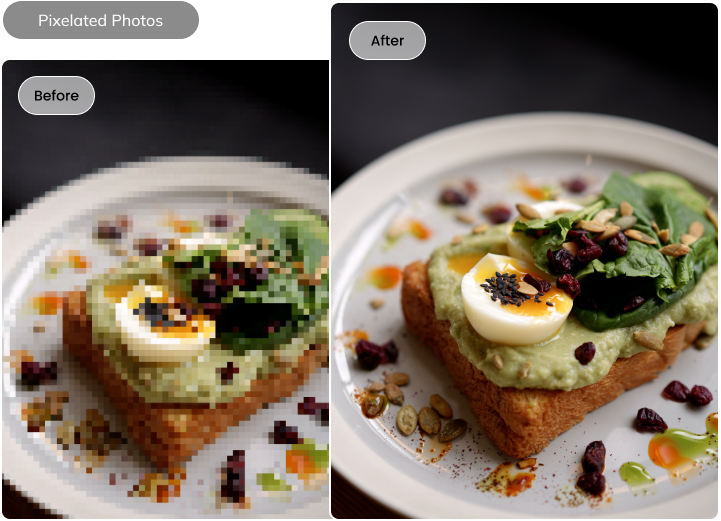
Perché scegliere Repairit per correggere le immagini sfocate?
Lo strumento Repairit Photo Repair è facile da usare, anche per i principianti, e offre le seguenti funzionalità:
- Precisione basata sull'intelligenza artificiale: Repairit utilizza la tecnologia intelligente per correggere accuratamente le foto sfocate. Fa il lavoro per te, riportando automaticamente la chiarezza.
- Potere di riparazione illimitato: Dimentica le dimensioni del file o le limitazioni sul numero. Repairit affronta anche enormi librerie di foto, dando nuova vita a innumerevoli ricordi.
- Migliora oltre la riparazione: Repairit va oltre la semplice correzione della sfocatura. I suoi algoritmi intelligenti basati sull'IA rendono più nitide le immagini sfocate e migliorano la qualità.
- Compatibilità multipiattaforma: Mac o Windows? Repairit funziona perfettamente su entrambe le piattaforme, anche online. Garantisce che i tuoi momenti preziosi siano sempre accessibili.
- Anteprima del file riparato: Repairit offre un'anteprima completa dell'immagine riparata prima del salvataggio. Ciò ti consente di ottimizzare i risultati in modo soddisfacente, assicurandoti di ottenere ogni volta la soluzione perfetta.
- Supporta più formati di file: Repairit è uno strumento versatile. Supporta un'ampia gamma di formati di immagine, dai più diffusi JPEG e PNG ai file RAW della tua DSLR.
- Diversità dei dispositivi: Repairit non è solo per il tuo computer. Corregge le foto sfocate su diversi dispositivi. Ciò include unità USB, memory stick, schede SD, fotocamere e smartphone.
- Elaborazione in batch: Hai un sacco di foto sfocate? Repairit ti consente di elaborarle in batch, risparmiando tempo e fatica.
Parte 5: Come correggere le immagini sfocate con Wondershare Repairit?
Ora che hai compreso alcuni suggerimenti degli esperti per ripristinare una foto sfocata su Photoshop, vediamo come puoi utilizzare invece Wondershare Repairit. Segui questi passaggi di seguito per imparare come correggere un'immagine sfocata e migliorarne facilmente la qualità:
Passo 1: Scarica il software per il tuo desktop. Una volta installato, avvia il programma sul tuo computer.
Passo 2: Vai a Ripara altri tipi nel riquadro di navigazione a sinistra, quindi seleziona Ripara foto.

Passo 3: Clicca su + Aggiungi o trascina e rilascia l'immagine sfocata nell'interfaccia di Repairit. Puoi caricare più immagini per l'elaborazione in batch, risparmiando tempo prezioso.

Passo 4: Dopo aver caricato le foto sfocate, vedrai miniature e dettagli come dimensioni e risoluzione del file. Clicca su Ripara per iniziare a migliorare la qualità delle immagini.

Passo 5: Cliccare OK nella finestra di dialogo per visualizzare l'anteprima e salvare le foto una volta riparate.

Passo 6: Vai alla sezione Riparati nel riquadro di navigazione a sinistra. Quindi, cliccasu Anteprima o fai clic sulla miniatura dell'immagine per aprire la finestra popup di anteprima.

Passo 7: Clicca su Riparazione avanzata per ulteriori perfezionamenti, oppure fai clic su Salva se sei soddisfatto. Quindi, seleziona una destinazione di salvataggio e clicca su Salva tutto per terminare.

Questo è tutto! In pochi clic, Repairit consente di correggere le immagini sfocate in modo più rapido e semplice rispetto ad altri strumenti.
Conclusione
Garantire che le tue foto siano chiare e di buona qualità è fondamentale per lasciare un'impressione duratura. Che tu sia un utente avanzato di Photoshop che cerca precisione, oppure un principiante a caccia di una soluzione più semplice, le opzioni sono molte.
Rimuovi la sfocatura dalle immagini in Photoshop se sei esperto nel fotoritocco. Oppure scegli la strada più semplice con Repairit, uno strumento con IA pensato per la semplicità. Queste scelte ti consentono di scegliere ciò che funziona meglio per le tue capacità e ciò che ti piace.
La scelta tra correggere le foto sfocate in Photoshop o utilizzare Repairit è tua. Prova i vantaggi di entrambi gli strumenti. Le tue immagini meritano di essere di buona qualità; ora puoi ottenerle con un clic.
[a]Commento originale:
La sfocatura indesiderata priva le immagini della loro nitidezza e dettaglio. Che si tratti di mani tremanti, scatti fuori fuoco o problemi di compressione, puoi correggere le immagini sfocate in Photoshop. Utilizza metodi come il filtro Maschera di contrasto per amplificare bordi e contrasti.


