Aggiornato il 07/03/2025 • Archiviato in: Recupera e ripara le foto • Soluzioni comprovate
La libreria di foto corrompere e perdere foto su Mac può essere frustrante per gli utenti Mac. Ma non scoraggiarti! Esistono diversi modi per ripristinare la tua libreria di foto su Mac e recuperare tutti i tuoi preziosi ricordi. Recoverit Data Recovery per Mac è uno dei modi più efficaci per ripristinare la tua libreria di foto in pochi minuti.
Quindi, se ti stai chiedendo come posso ripristinare la mia libreria di foto su Mac, continua a leggere questo post. Qui discuteremo di tutto ciò che devi sapere sul ripristino della tua libreria di foto.
Prima di approfondire come ripristinare la tua preziosa libreria di foto su Mac, facci capire e saperne di più sulla Libreria di foto su Mac.
La libreria di foto su Mac contiene tutti i tuoi album, foto, progetti di stampa e presentazioni. Quindi, con l'aiuto di una libreria di foto, puoi archiviare e organizzare le tue foto e visualizzarle ogni volta che hai voglia di rivivere i tuoi ricordi.
I video e le foto che importi in Foto sul Mac sono archiviati per impostazione predefinita nella libreria Foto, che si trova nella cartella Immagini sul Mac. Quindi, quando usi le foto per la prima volta, puoi scegliere la libreria che desideri utilizzare o puoi creare una nuova libreria. Questa libreria diventerà automaticamente la Libreria foto del tuo sistema, dove potrai visualizzare e accedere al contenuto.
IPhoto è stato recentemente sostituito dall'app Foto, rilasciata nella versione OS X 10.10.3. Tuttavia, se hai già installato iPhoto sul tuo Mac, funzionerà perfettamente e sarai comunque in grado di eseguirlo.
L'app Foto è un gigantesco passo successivo nella gestione delle foto e incorpora anche nuove funzionalità come la condivisione di foto di iCloud e la libreria di foto di iCloud. Sebbene simili, la principale differenza tra Photos e iPhoto sono le prestazioni di entrambe le applicazioni.
iPhoto tende a rallentare o rallentare quando si tratta di librerie più grandi. Inoltre, ha alcune limitazioni quando si tratta di dimensioni della raccolta o dell'album. D'altra parte, l'app Foto non ha tali restrizioni e può ospitare librerie molto più grandi rispetto al suo predecessore. Mentre Foto e iPhoto possono sembrare uguali, l'app Foto è più potente e veloce.
Quando apri l'applicazione Foto e provi a trovare la tua libreria di foto su Mac, potrebbe apparire un messaggio che indica che non riesce a trovare il file della libreria di foto. Questo indica che l'applicazione Foto ha problemi a localizzare l'intera raccolta di foto. Questa situazione può verificarsi per diversi motivi. Alcuni di loro sono elencati di seguito:
Molte persone incontrano questi problemi di volta in volta. Utilizzando metodi adeguati ed efficaci, puoi facilmente risolvere il problema di non riuscire a trovare la libreria Foto su Mac.
La maggior parte degli utenti Mac si preoccupa quando non riesce a individuare o ripristinare la libreria di foto scomparsa sul proprio Mac. Tuttavia, seguendo alcune soluzioni efficaci, puoi recuperare e accedere immediatamente alla tua libreria di foto persa. Ecco alcune soluzioni passo passo che possono aiutarti a ripristinare la tua libreria di foto su Mac.
Se hai creato di recente un backup della tua libreria di foto con Time Machine, puoi facilmente ripristinare la tua libreria di foto persa o cancellata in pochi minuti. In caso contrario, potrebbe essere necessario utilizzare una soluzione di riparazione delle foto, in grado di risolvere tutti i problemi relativi all'individuazione e al ripristino della libreria di foto. Ecco alcuni passaggi per recuperare la libreria di foto tramite Time Machine:
Passaggio 1: collega l'unità di backup di Time Machine al computer.
Passaggio 2: il passaggio successivo consiste nel cliccare sull'icona Time Machine nella barra dei menu e quindi selezionare Invio. Puoi anche andare al menu Apple, scegliere le preferenze di sistema e quindi cliccare su Time Machine.
Passaggio 3: Time Machine si aprirà ora e ti mostrerà i backup disponibili. Puoi cliccare sulla data del tuo ultimo backup e andare al backup della tua libreria di foto. Una volta trovato, clicca e selezionalo.

Passaggio 4: l'ultimo passaggio è cliccare su "Ripristina" per recuperare la libreria di foto.
Nota: il recupero della Libreria foto, potrebbe richiedere del tempo, a seconda delle sue dimensioni.
Se la tua Libreria foto è danneggiata o le tue foto si comportano in modo imprevisto, puoi utilizzare lo strumento di riparazione foto sul tuo Mac per recuperare la tua Libreria foto. Questo processo potrebbe richiedere del tempo, a seconda della velocità della rete, delle dimensioni e del numero delle foto della tua libreria. Anche se è un tiro lungo, vale la pena provare lo strumento di riparazione delle foto. Devi solo essere un po' paziente con esso.
Prima di riparare la libreria Foto con lo strumento di riparazione, assicurati di utilizzare l'ultima versione di macOS e che il tuo Mac sia aggiornato. Questo renderà il processo fluido e potrai accedere facilmente alle tue foto nella Libreria foto. Segui questi passaggi per recuperare le foto con lo strumento di riparazione foto.
Passaggio 1: se l'app Foto è già aperta, esci prima dall'app, quindi vai su "Applicazioni" e cerca l'icona dell'app Foto.
Passaggio 2: una volta trovato, premi i tasti Comando + Opzione e fai doppio click sull'icona dell'app Foto.
Passaggio 3: verrà visualizzata una finestra di dialogo "Ripara libreria". Clicca su "Ripara" per ripristinare la tua libreria.

Potrebbe esserti richiesto di inserire il tuo account amministratore e la password per continuare con il processo. Apple suggerisce di eseguire il backup della libreria di foto prima di procedere ulteriormente con il processo di riparazione.
Se hai utilizzato l'app Foto, potresti essere a conoscenza dell'opzione "Eliminati di recente" disponibile nell'applicazione. L'utilizzo di questa opzione è il modo più semplice per ripristinare la libreria di foto persa o cancellata. Seguendo i passaggi seguenti, puoi recuperare le foto perse o cancellate dall'opzione "Eliminati di recente".
Passaggio 1: avvia l'app Foto su Mac, quindi clicca su "Album".
Passaggio 2: ora vedrai l'opzione "Eliminati di recente", clicca su di essa per aprirla.
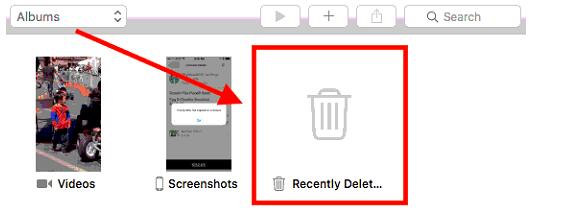
Passaggio 3: seleziona la libreria di foto che desideri recuperare.
Nota: tieni sempre presente che la cartella "Eliminati di recente" conserverà le tue foto solo per 40 giorni, dopodiché verranno eliminate automaticamente.
Quindi, anche dopo aver provato i metodi sopra menzionati, non sei ancora in grado di recuperare la tua libreria di foto, puoi utilizzare un software avanzato di recupero dati che ti aiuterà a trovare e recuperare la tua libreria di foto su Mac.
Ci sono molti software di recupero foto disponibili sul mercato, ma quello che spicca è il software Recoverit Data Recovery. Con la sua capacità di scansione completa, la tecnologia di recupero delle foto, il semplice processo di recupero e l'interfaccia intuitiva, puoi ripristinare la tua libreria di foto persa o cancellata accidentalmente in pochi minuti. Non importa come e quando la tua libreria Foto scompare, Recoverit ti consente di recuperare le tue foto sul Mac in soli quattro semplici passaggi.
Passaggio 1: avvia Recoverit su Mac
Prima di recuperare la tua libreria di foto su Mac, devi prima avviare e installare Recoverit. Tutto quello che devi fare è fare doppio click sull'icona "Recoverit" per avviare il software. Se hai conservato una password per lo strumento, digita la password e premi "Invio". In caso contrario, puoi cliccare su "Return" per avviare Recoverit. Dopodiché, ci vorranno solo pochi minuti per iniziare il processo di ripristino della libreria di foto del Mac.
Passaggio 2: scegli la posizione della libreria di foto
Ora che hai installato Recoverit sul tuo Mac, è il momento di scegliere la posizione della libreria di foto da dove hai perso i tuoi dati. Dopo aver selezionato la posizione, clicca sul pulsante "Inizia" per procedere ulteriormente.

Se conosci il percorso esatto del file della tua libreria di foto persa, puoi anche scegliere l'opzione "Seleziona cartella" nella scheda "Seleziona posizione".
Passaggio 3: eseguire una scansione completa della posizione della libreria di foto
Dopo aver selezionato la posizione della libreria di foto, Recoverit avvierà automaticamente una scansione completa. Con la scansione e la ricerca avanzate, puoi recuperare tutte le tue foto scomparse dalla Libreria foto. Se pensi di aver trovato tutte le foto perse, puoi interrompere o mettere in pausa il processo di scansione nel frattempo.

Passaggio 4: visualizzare in anteprima e recuperare i dati della libreria di foto
Al termine della scansione, puoi filtrare le immagini della libreria di foto che desideri e visualizzarle in anteprima una per una cliccando sul pulsante "Anteprima" nel pannello di destra. Una volta che hai finito di rivedere tutte le foto, puoi cliccare sull'opzione "Recupera" per ripristinare la tua libreria di foto.

Nota: seleziona una posizione diversa per salvare la libreria di foto recuperata. Non tenerlo nella stessa posizione in cui hai eliminato o perso la libreria di foto. Questo impedirà la sovrascrittura dei dati.
È sempre meglio tenere a mente i seguenti suggerimenti per aumentare le possibilità di recupero della libreria di foto.
Se hai più di una libreria di foto sul Mac, potrebbe essere necessario designare una Libreria di foto di sistema in modo che altre applicazioni come Album condivisi, Foto di iCloud e Il mio streaming foto possano accedere facilmente ai video e alle foto che desideri che utilizzino. Seguire i punti seguenti per designare una libreria di foto di sistema:
La libreria di foto del tuo sistema è archiviata per impostazione predefinita nella cartella Immagini del tuo computer. Se ti piace scattare molte foto, l'unità SSD o il disco rigido potrebbero riempirsi rapidamente. Pertanto, si consiglia di spostare la libreria di foto su una memoria esterna in modo da poter risparmiare spazio su Mac e prevenire la perdita di dati.
Le foto hanno un valore inestimabile perché creano ricordi per tutta la vita. E potrebbero arrivare quei momenti terribili in cui le tue preziose foto scompaiono o vengono eliminate accidentalmente dal tuo Mac. Questo può causare molto stress e ansia. Tuttavia, puoi prevenire la perdita di foto del Mac seguendo i punti seguenti:
In questa era digitale, non possiamo permetterci di perdere le nostre foto perché significano il mondo per noi. Perdere le foto dalla tua libreria di foto per motivi tecnici o errori umani può essere devastante. Tuttavia, se segui e applichi le misure di cui sopra, puoi recuperare gli oggetti smarriti in pochissimo tempo. Ricorda, la creazione di un backup regolare della tua libreria di foto può aiutarti a evitare tutti i problemi e prevenire la perdita di foto sul tuo Mac.
1. Perché le mie foto sono scomparse sul mio Mac?
2. Come posso recuperare la mia libreria iPhoto?
3. Perché la mia libreria di foto non è disponibile?
4. Ho bisogno sia della libreria iPhoto che di Foto?
5. Quanto tempo ci vuole per riparare la libreria Foto?
6. Come posso ripristinare la mia libreria di foto?
Se stai pensando "come posso ripristinare la mia libreria di foto su Mac, puoi farlo in diversi modi, ad esempio:
7. Come posso utilizzare Recoverit per ripristinare le foto del Mac?
