Aggiornato il 07/03/2025 • Archiviato in: Recupera e ripara le foto • Soluzioni comprovate

Più utenti hanno segnalato casi in cui improvvisamente non sono stati in grado di trovare i propri video su YouTube o su un computer locale (computer) senza una buona ragione che ricordano. Questo articolo spiega perché e come sei finito in questa situazione e i vari modi in cui potresti risolverlo ora e prevenirlo in futuro!
Stai facendo alcune cose in modo sbagliato o il software del tuo dispositivo si comporta male? Scopriamo cosa ha probabilmente causato l'eliminazione dei tuoi video.
Prima di tutto, ecco i motivi/cause principali di un video cancellato su YouTube:
Il video potrebbe essere eliminato se hai caricato/ricaricato un video senza la preventiva autorizzazione del proprietario (e lui/lei lo scopre). Il tuo video verrà rimosso da YouTube se un titolare del copyright invia a YouTube una richiesta legale completa per rimuovere tali video.
Inoltre, dovresti leggere i TOS di YouTube, alcuni video sono considerati inappropriati e di conseguenza vengono rimossi/eliminati.
Infine, a volte, i troll che ti odiano potrebbero manipolare cose e far rimuovere il tuo video.
Nota: quando la rimozione di un video viene avviata da un titolare del copyright, è etichettato: "Video rimosso – problema relativo al marchio". Troverai l'avviso accanto ai tuoi video caricati. Ogni volta che lo vedi, significa che è stato riscontrato che il video in questione viola le norme sui marchi di YouTube.
Hai un maggiore controllo sui video sul tuo computer, ma nonostante ciò, potrebbero comunque succedere cose che sono fuori dal tuo controllo, come ad esempio:
Questo è uno dei modi peggiori in cui potresti perdere i tuoi video. Cosa pensi accadrà se il disco rigido del tuo computer subisce uno shock e viene danneggiato? I file all'interno saranno spariti, ovviamente, e questo include i tuoi video.
Lo stesso vale per qualsiasi tipo di dispositivo di archiviazione. Se colpisci o calpesti per errore la tua scheda SD, l'hardware potrebbe subire danni e i tuoi file saranno probabilmente in pericolo. Quindi, sii consapevole di questo.
Probabilmente hai capito perché il tuo video è stato eliminato (inaspettatamente) dal tuo computer/dispositivo. Ora, siamo arrivati alla parte dell'articolo in cui lo recuperiamo! Per fortuna i dispositivi di archiviazione non cancellano permanentemente i dati se eliminati.
Anche dopo aver eliminato le cose dal cestino, potresti comunque recuperarle. Come? Bene, quando "elimini" un file, il file viene scollegato dal tuo file system, non solo nel nulla. Tutto quello che devi fare è trovare un software speciale in grado di scansionare il tuo dispositivo alla ricerca di dati non collegati/file eliminati in modo permanente. Recoverit è uno di questi software. È facile da usare e davvero molto potente.
Quindi, utilizzeremo lo strumento Recoverit Data Recovery per recuperare i tuoi video eliminati. Con la sua interfaccia semplice e potente, senza fronzoli, avrai finito in un batter d'occhio. Il software è disponibile sia per Mac che per PC Windows e può essere utilizzato rispettivamente per recuperare dati cancellati o persi. Hai già scaricato e installato Recoverit? Ok bene. Passando alla parte delle istruzioni...
Quindi, ecco i semplici passaggi coinvolti (usando Recoverit per recuperare i tuoi video eliminati):
Passaggio 1. Seleziona il dispositivo
Apri Recoverit e troverai un elenco pulito di tutti i dispositivi di archiviazione trovati sul tuo computer. Seleziona l'unità in cui erano stati inizialmente archiviati i file video e clicca sul pulsante blu "Avvia". Recoverit si metterà al lavoro.

Passaggio 2. Scansiona il tuo dispositivo
A questo punto, Recoverit sta lavorando duramente per ottenere il maggior numero possibile di file eliminati definitivamente. Vedrai un elenco che continuerà a diventare sempre più grande man mano che vengono trovati più file. Vedrai le foto, nei rispettivi formati, video, documenti, archivi e persino documenti Web e database! Altri formati non identificati verranno elencati in "varie".

Passaggio 3. Visualizza in anteprima e recupera i tuoi file video
Probabilmente il momento che stavi aspettando, giusto? Ora, una volta terminata la scansione, tutto ciò che devi fare è recuperare i tuoi video eliminati. Puoi visualizzarli in anteprima se lo desideri, ma non è una vera necessità.
Basta selezionare i file video desiderati o spuntare un pulsante per selezionare tutto. Quindi clicca sul pulsante "Recupera" sotto l'interfaccia (in basso a destra). Assicurati di salvare i file recuperati in un nuovo disco rigido o in una posizione diversa da dove sono stati recuperati i file.

Se il tuo computer è stato collegato a/con un servizio di archiviazione cloud, diciamo OneDrive, e hai eseguito il backup automatico di alcuni contenuti. La prima cosa da fare (invece di andare in panico) è accedere e controllare le cartelle lì.
Su Windows Backup, ad esempio, è possibile utilizzare i seguenti passaggi descritti di seguito per ripristinare i file di backup:

Successivamente, usi la procedura guidata per ripristinare i tuoi video eliminati. Con la procedura guidata di backup, le cose saranno piuttosto semplici da qui... basta seguire le istruzioni e fare clic per completare.
Suggerimento: utilizza il backup pianificato sul tuo dispositivo Windows 10 utilizzando Cronologia file.
Con il backup pianificato, proprio come suggerisce il nome, non devi più preoccuparti di eseguire manualmente il backup dei tuoi file o se il tuo file sarà disponibile o meno se viene eliminato e non ricordi di averne eseguito il backup. Inoltre, Cronologia file semplifica il ripristino dei dati dai backup tramite le utilità di ripristino di Windows!
Va bene, è quello per Windows 10, ma per quanto riguarda gli utenti di Windows 7? I passaggi sono abbastanza simili a quelli che vedi sopra, anche se ci sono ancora alcuni cambiamenti evidenti.
Se stai utilizzando Windows 7, la tua prima ancora di salvezza quando perdi i file è utilizzare Windows Backup per ripristinarli. cioè, i file eliminati in modo permanente
Clicca su "Start" e quindi aprire "Pannello di controllo". Vai a "Sistema e sicurezza". Clicca su "Backup e ripristino", quindi clicca su "Ripristina i miei file" nella sezione "Ripristina".

Vedrai un messaggio; basta cliccare su "Cerca file" per individuare i file che cerchi. Un modo più veloce è cliccare su "Cerca" e digitare il nome del file desiderato. Inoltre, questa opzione non sarà di grande aiuto se non conosci i nomi specifici di tutti i file che desideri recuperare.

L'ultima finestra ti darà la possibilità di scegliere dove salvare i file recuperati. Scegli una directory e premi "Ripristina" per avviare il processo di ripristino.
Ovviamente, il Metodo 2 sopra funziona solo se hai una copia di backup dei tuoi video eliminati. Se non è disponibile il backup e non si desidera utilizzare il software di recupero dati, l'ultima cosa da fare sarà controllare il cestino per il video eliminato. Quindi, cerca. Se lo trovi, bravo! Basta ripristinarlo e lo troverai in buona salute seduto felicemente nella cartella da cui è stato eliminato.
I tuoi video di YouTube sono appena stati eliminati? Nessun problema. Questo non è un problema poiché può essere facilmente risolto. Esistono molti modi per recuperare i video di YouTube eliminati, ad esempio ripristinare i video dal backup, recuperarli tramite il supporto dell'assistenza o recuperarli da archive.org. Tuttavia, il recupero di video dalla "macchina del ritorno su Internet" in archive.org è il più semplice di questi metodi. Segui questi semplici passaggi per recuperare i tuoi video YouTube eliminati da archive.com
Passaggio 1. Accedi al tuo account e-mail o canale YouTube per recuperare eventuali e-mail o informazioni pertinenti che potrebbero essere collegate o correlate ai tuoi video caricati in precedenza che ovviamente includeranno i dettagli dei tuoi video persi.
Passaggio 2. Individua le informazioni sul video del video perso, quindi evidenzia e copia il collegamento del video negli appunti poiché non è possibile riprodurre il video.
Passaggio 3. Vai su archive.com e incolla l'URL del video eliminato e seleziona "sfoglia cronologia" nella macchina del ritorno e clicca su cerca. Questo farà emergere l'elenco della cronologia di caricamento dei tuoi video su YouTube e la loro data di caricamento.
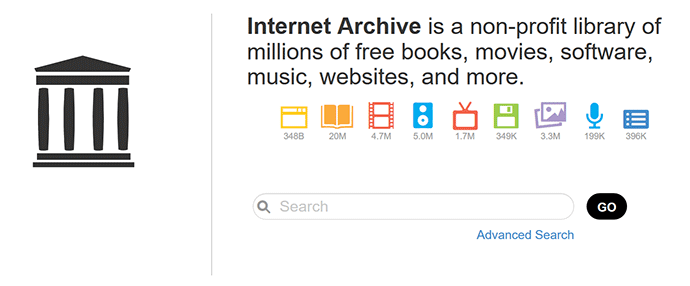
Passaggio 4. Una volta trovato il video particolare che stai cercando, ora puoi scaricare o caricare nuovamente i video.
Sebbene la perdita di video su YouTube e sul computer sia molto comune, è possibile fare alcune cose per proteggere questi video. Con questi pochi trucchi, puoi essere certo che i tuoi video su YouTube e sul computer sono al sicuro e hai poco o nessun rischio di perderli. Segui i semplici passaggi seguenti per mantenere i tuoi video al sicuro su YouTube e sul tuo computer.
Sei riuscito a recuperare i tuoi video utilizzando le guide e i suggerimenti in questo articolo? La parte 1 spiega le possibili cause del problema; Le parti 2 e 3 contengono metodi di lavoro per recuperare i video eliminati rispettivamente sul computer e su YouTube. E infine, tanti consigli per prevenire questo spiacevole evento in futuro. Assicurati di leggerli!
