Gestire gli errori di riproduzione su YouTube TV è un problema. Immagina di guardare le tue cose preferite; le cose improvvisamente si bloccano o smettono di funzionare. Ecco dove entra in gioco questo articolo; siamo qui per aiutarti. Questa guida ti mostrerà 7 semplici modi per correggere quegli errori di riproduzione. Da semplici trucchi a piccole modifiche, abbiamo soluzioni per rendere il tuo tempo di YouTube TV liscio e divertente. Niente più interruzioni o strane pause. Rimettiamo in carreggiata i tuoi spettacoli!
In questo articolo
Che cos'è YouTube TV e perché si verifica un errore di riproduzione?
YouTube TV offre oltre 100 canali in diretta senza una parabola satellitare o connessione via cavo. Si tratta di un servizio di streaming online accessibile con una connessione internet attiva. La flessibilità consente agli utenti di godersi i loro programmi TV preferiti e gli eventi sportivi a proprio piacimento utilizzando YouTube TV. Ma, in alcuni casi inaspettati, si verificano errori di riproduzione, e ci sono varie ragioni per questo.
- Glitch di Internet: La velocità e la stabilità di Internet sono importanti. Se è lento o interrotto frequentemente, la tua esperienza di streaming su YouTube TV potrebbe risentirne. Prendi in considerazione l'aggiornamento del tuo piano Internet o la risoluzione dei problemi di connettività.
- Problemi del dispositivo: Le app o i software obsoleti sul dispositivo di streaming possono creare conflitti, causando errori di riproduzione. Aggiorna regolarmente le tue app e il software del dispositivo per garantire la compatibilità e il buon funzionamento.
- Cache sovraccaricata: Ogni dispositivo ha una capacità di archiviazione limitata. Se la cache del dispositivo è sovraccarica di dati non necessari, può influire sulle prestazioni di streaming. Cancella periodicamente la cache per liberare spazio e migliorare l'efficienza dello streaming.
- Impostazioni app: Impostazioni errate all'interno dell'app YouTube TV possono essere una fonte di problemi di riproduzione . Rivedi e regola le impostazioni come la qualità video, le preferenze di riproduzione e le notifiche per allinearle alle funzionalità del tuo dispositivo.
- Problemi dell'account: Problemi con il tuo account YouTube TV, come problemi di fatturazione o sospensione dell'account, possono interrompere l'accesso allo streaming. Verifica lo stato del tuo account, assicurati un pagamento aggiornato e contatta l'assistenza se necessario.
Le 7 migliori correzioni per gli errori di riproduzione su YouTube TV
Se hai confermato che si è verificato un problema sulla tua TV YouTube, vai qui. Abbiamo le migliori 7 correzioni per riportare il tuo streaming in pista. Immergiti in queste semplici soluzioni e saluta le interruzioni nei tuoi spettacoli ed eventi sportivi preferiti!
Correzione 1. Riavviare la YouTube TV
Un rapido riavvio dell'applicazione spesso risolve l'errore di riproduzione. Il riavvio di un'app interrompe i processi in corso e si avvia di nuovo. Basta riavviare l'app, accedere di nuovo e verificare se il problema è stato risolto. Questo metodo è efficace per tutti i dispositivi, siano essi TV o palmari. Per farlo:
Passo 1. Apri l'app YouTube TV
Passo 2. Vai a Impostazioni.
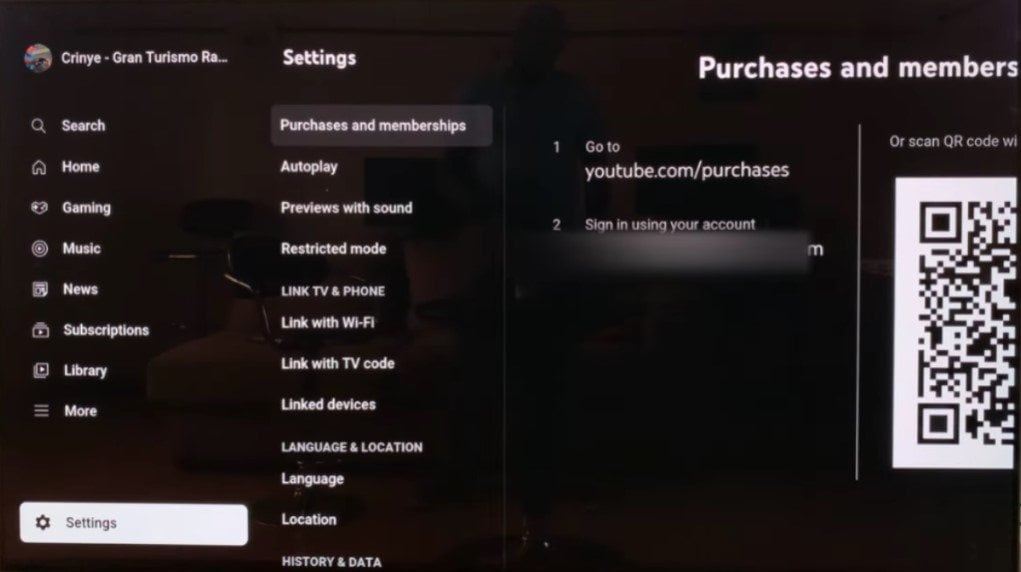
Passo 3. Cerca il menu Reset app e fai clic su Reset app.
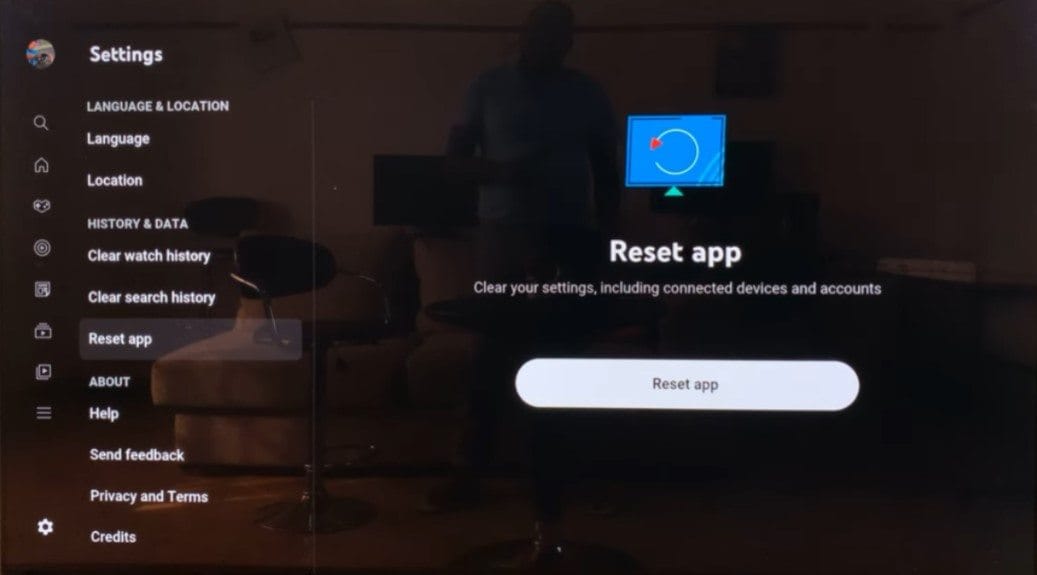
Correzione 2. Verifica se hai effettuato l'accesso da più dispositivi
YouTube TV consente lo streaming su un massimo di 3 dispositivi contemporaneamente. Se si tenta di utilizzare il 4° dispositivo, si verifica un errore di riproduzione. Assicurati di non aver effettuato l'accesso su più dispositivi controllando i tuoi accessi precedenti. Assicurarsi che gli altri utenti che condividono l'account non siano online per evitare problemi di riproduzione.
Correzione 3. Cambia la tua posizione
Al giorno d'oggi, app come YouTube TV utilizzano i tracker di posizione per offrire contenuti in base alla tua posizione. Se non sei a conoscenza, la tua posizione può influenzare gli errori di riproduzione di YouTube TV a causa delle restrizioni sui contenuti regionali. Inoltre può influenzare le condizioni della rete e causare blocchi geografici. Quindi, se hai problemi, cambiare la tua posizione potrebbe aiutarti. Ecco come per i diversi dispositivi:
Con Android
Passo 1. Aprire Impostazioni. Cliccare Apps. Selezionare Permissions.
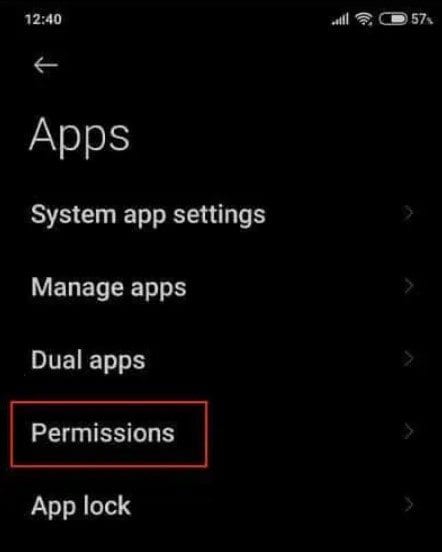
Passo 2. Trovare e selezionare Location.
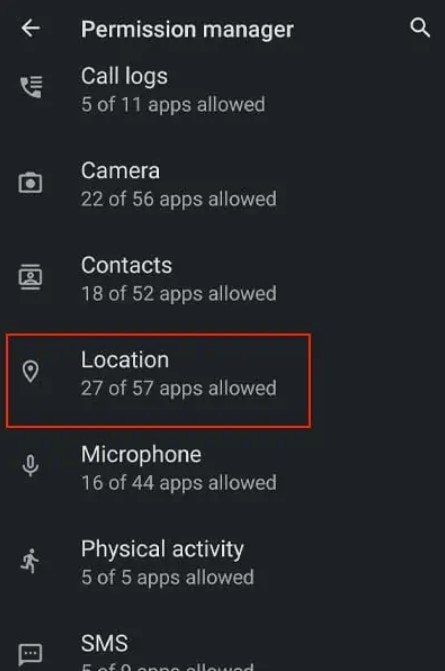
Passo 3. Cerca YouTube TV. Consenti servizi di localizzazione.
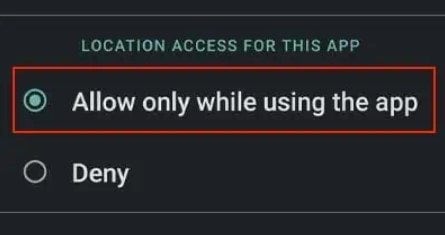
Con iOS
Passo 1. Vai a Impostazioni. Selezionare Privacy e posizione Servizi.
Passo 2. Abilitarlo.
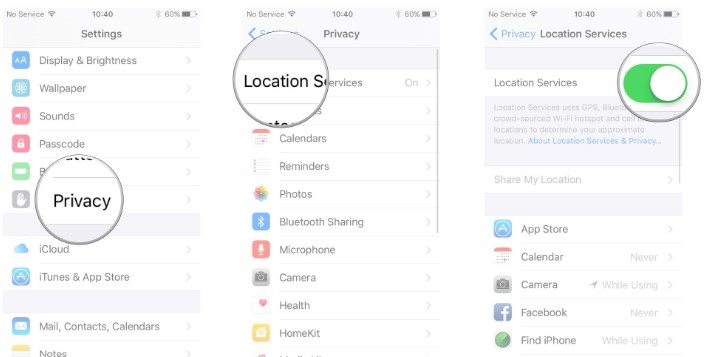
Con Google Chrome (Web)
Passo 1. Apri il tuo Browser.
Passo 2. Toccare tre punti nell'angolo in alto a destra. Vai a Impostazioni. Selezionare Privacy e sicurezza. Cliccare su Impostazioni sito.
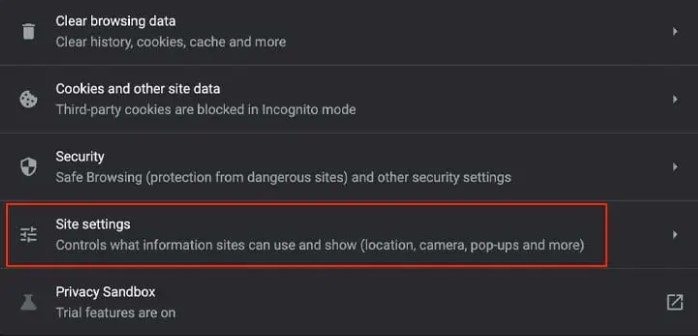
Passo 3. Andate su Permissions e selezionate Location.
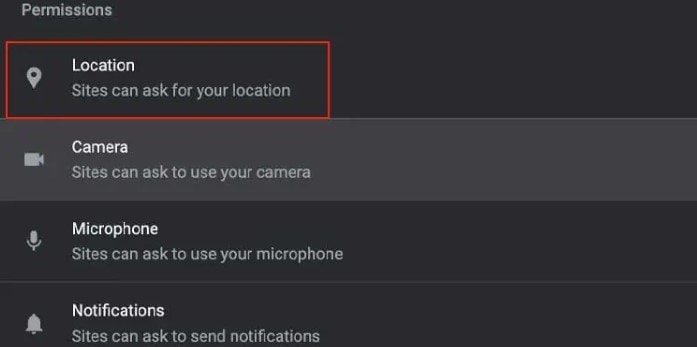
Passo 4. Verifica "I siti possono chiedere la tua posizione".
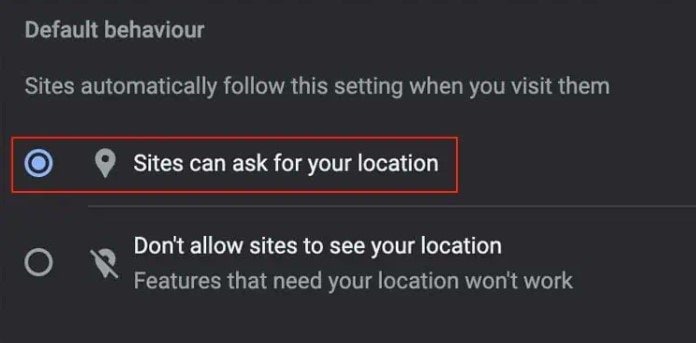
Con Safari (Web)
Passo 1. Eseguire Safari.
Passo 2. Cliccare su Safari in alto a sinistra. Selezionare Preferenze. Vai a Siti web. Clicca su Location.
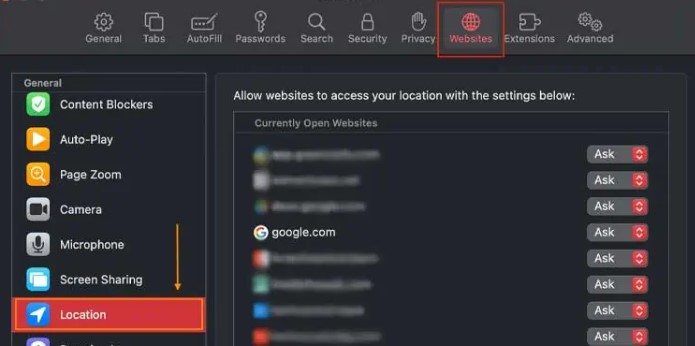
Passo 3. Consenti l'accesso a YouTube TV.
Correzione 4. Cancella i tuoi file di cache
I cookie e i file cache dei siti web possono accumularsi sul tuo sistema. Questo può occupare spazio di archiviazione prezioso e portare a errori delle applicazioni web. Ecco come cancellarli su diversi dispositivi:
Con la Smart TV
Passo 1. Spegnilo dalla presa.
Passo 2. Dopo sessanta secondi, attendere e riaccenderlo.
Con le App specifiche
Passo 1. Vai alla schermata Home, e trovare il App Manager.
Passo 2. Scegli l'app e fai clic sul pulsante Cancella dati.
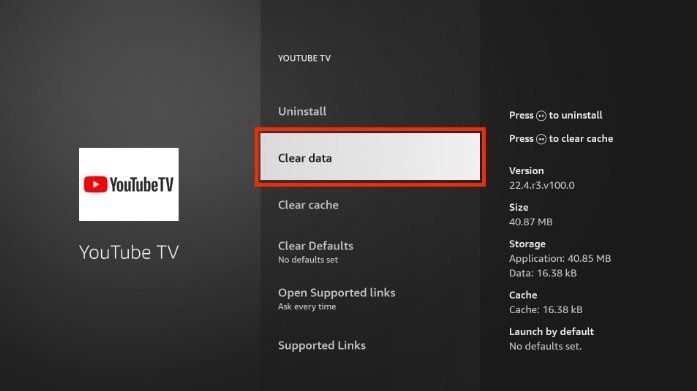
Con i browser web
Ricorda che i dati di navigazione possono influire sulla tua esperienza di streaming su YouTube TV e possono causare errori di riproduzione. Per risolvere questo problema, cancellare i dati di navigazione sul browser è una buona opzione. Fare quello:
Passo 1. Apri il tuo Browser. Toccare tre punti nell'angolo in alto a destra.
Passo 2. Sposta il mouse su Altri strumenti. Selezionare Cancella dati di navigazione.
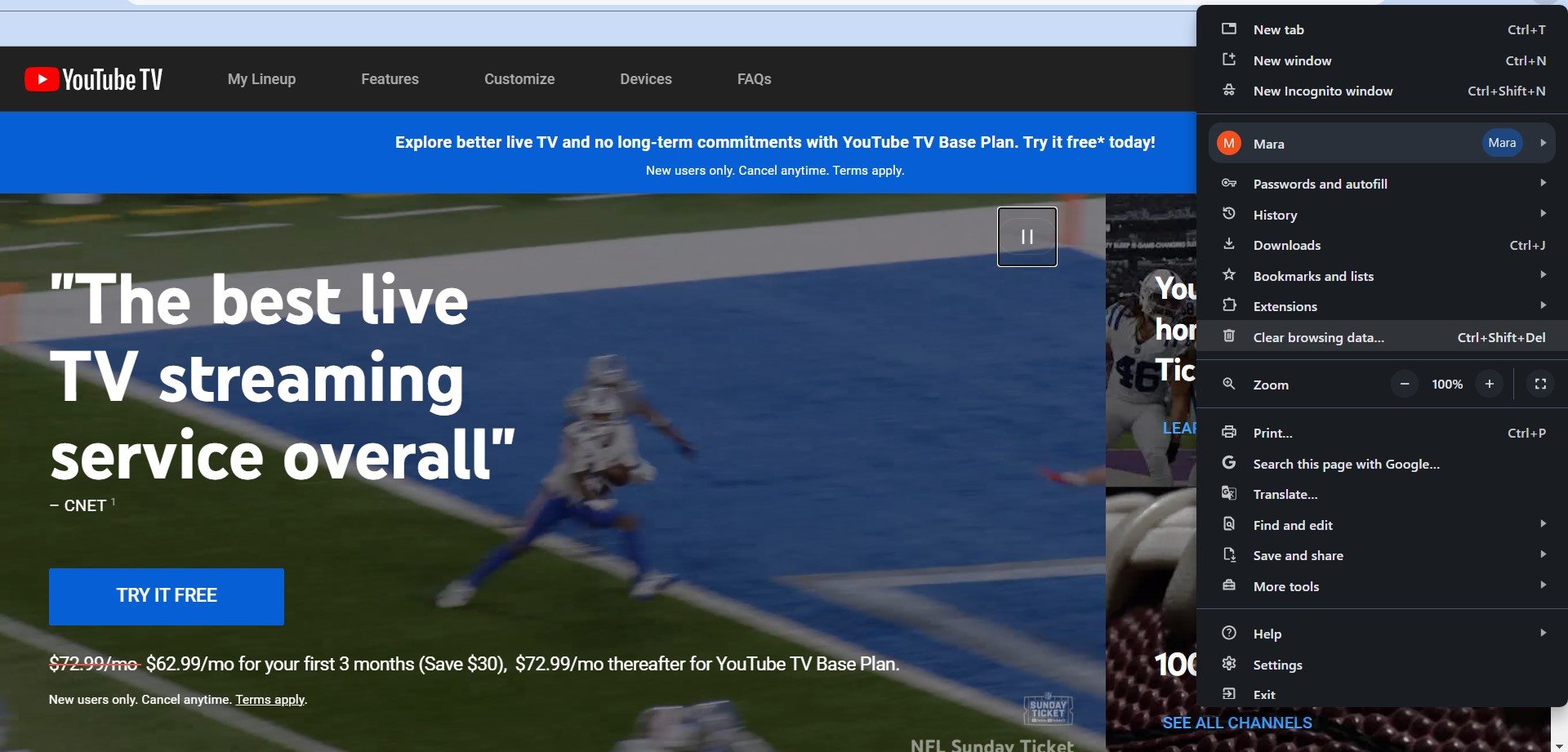
Passo 3. Scegliere l'intervallo di tempo .
Passo 4. Esamina i file e le immagini memorizzati nella cache, i cookie e altri dati del sito.
Passo 5. Infine, Cancella dati.
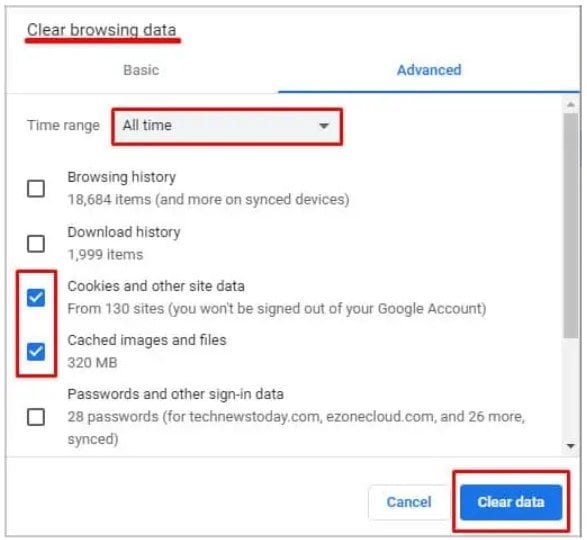
Con gli smartphone
Passo 1. Aprite Impostazioni e cercate Apps per selezionare YouTube TV.
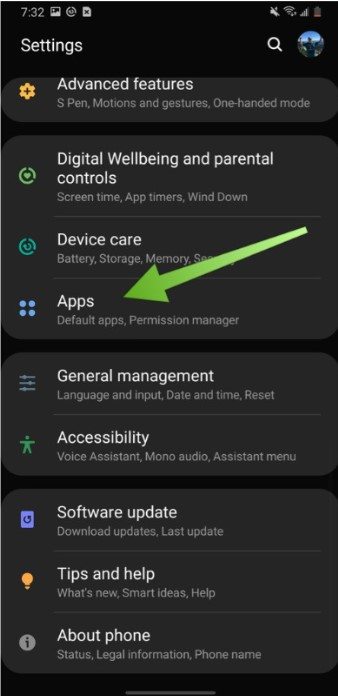
Passo 2. Vai a Storage Usage.
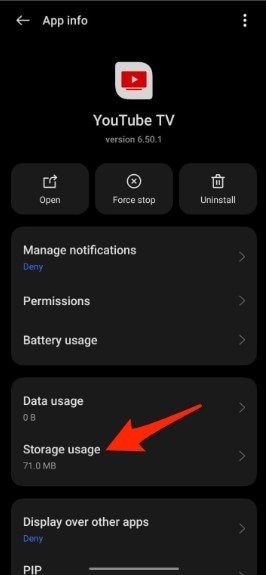
Passo 3. Cliccare su Cancella dati o Cancella cache.
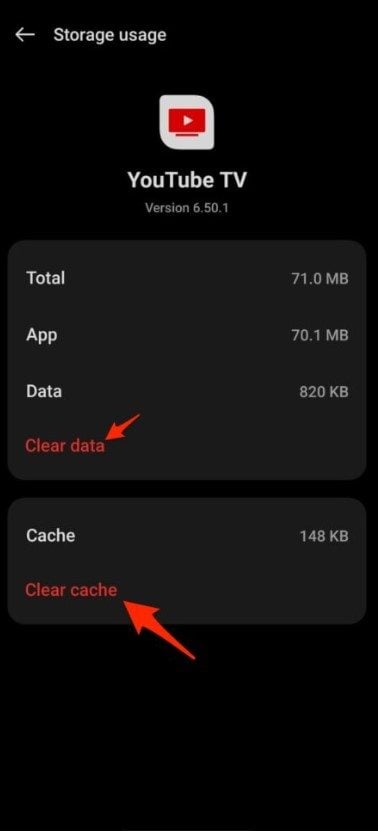
Correzione 5. Configura le impostazioni del tuo browser
I problemi di configurazione del browser possono ostacolare le prestazioni dell'applicazione. Estensioni indesiderate o JavaScript disabilitato possono causare errori di riproduzione su YouTube TV. Ecco come affrontarlo su diversi browser:
Con Google Chrome
Passo 1. Aprire Chrome.
Passo 2. Toccare tre punti nell'angolo in alto a destra. Clicca su Extensions.
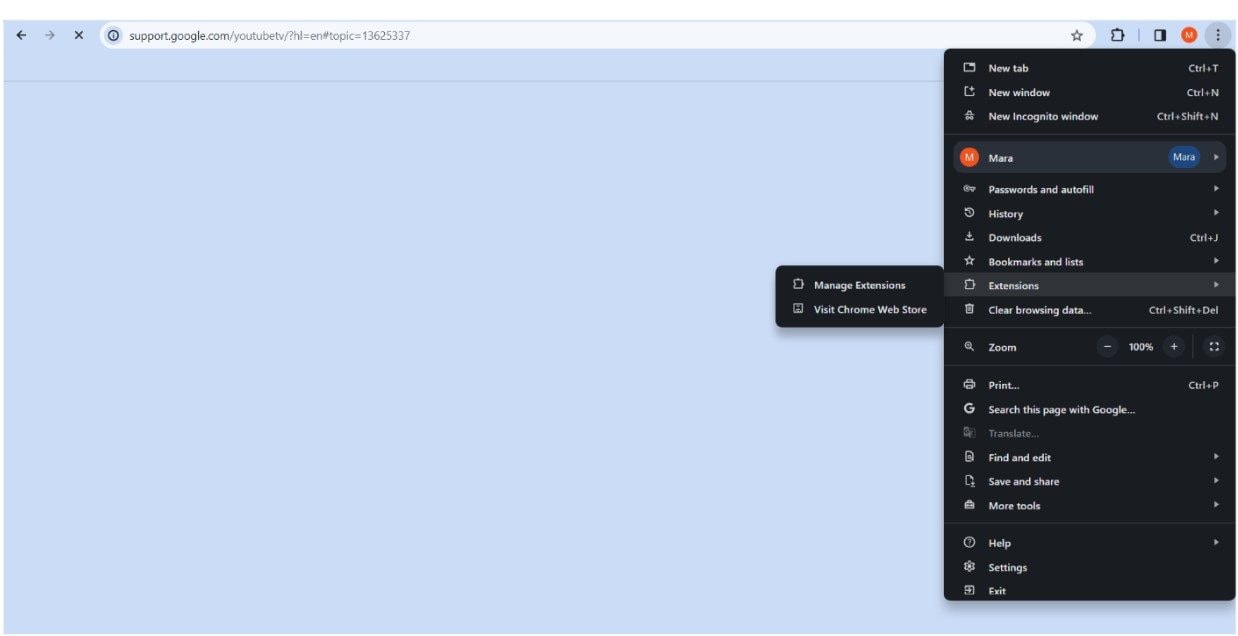
Passo 3. Disattiva o elimina le estensioni. Disattiva qualsiasi adblock installato.
Con Safari
Passo 1. Apri Safari. Clicca su Safari in alto a sinistra. Selezionare Preferenze.
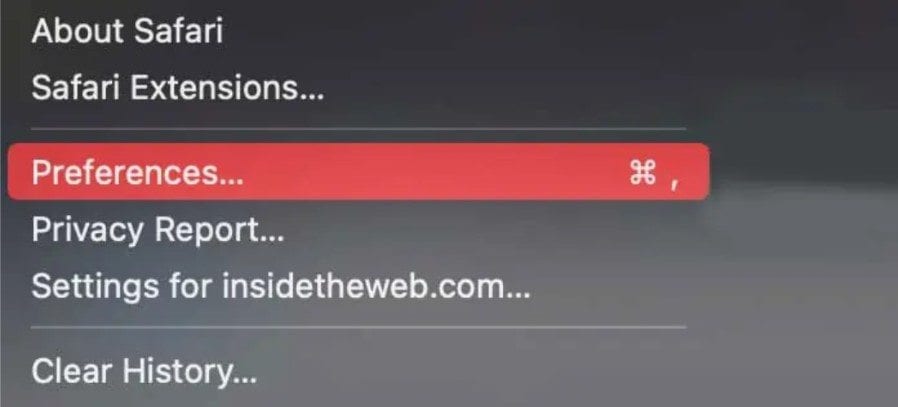
Passo 2. Vai a Sicurezza. Selezionare la casella di opzione per Abilita Javascript.
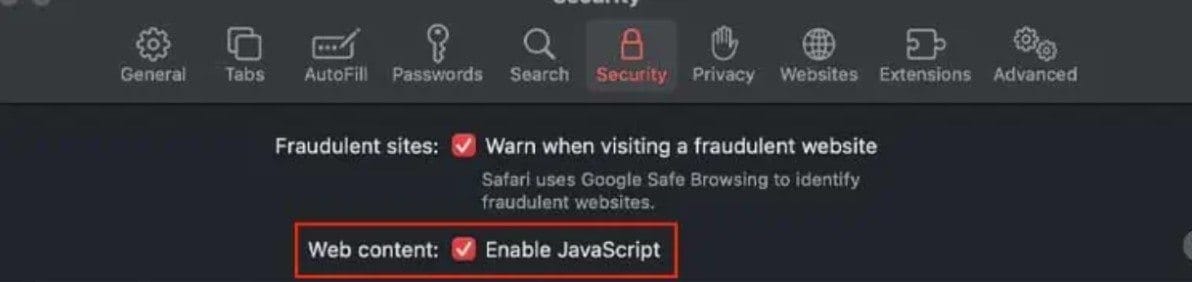
Correzione 6. Aggiorna il tuo browser
L'utilizzo di un browser obsoleto può comportare la perdita di funzionalità di app Web più recenti come YouTube TV. Segui questi passaggi per aggiornare il tuo browser, come dimostrato con Google Chrome:
Passo 1. Apri Chrome e cerca il menu. Quindi cerca Aiuto. per vedere Informazioni su Google Chrome.
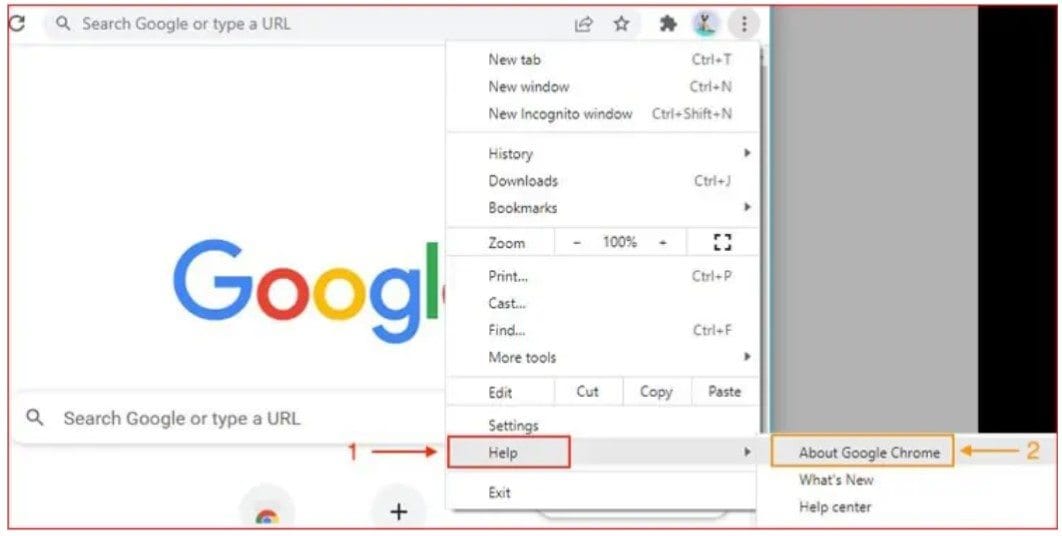
Passo 2. Chrome verificherà automaticamente la presenza di aggiornamenti.
Passo 3. Aggiorna il tuo browser alla versione più recente e controlla se il problema è stato risolto.
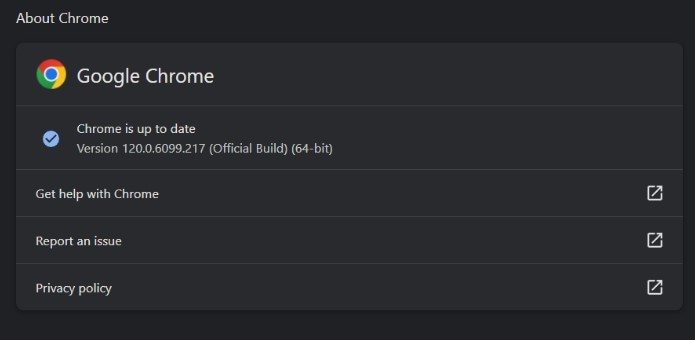
Correzione 7. Reinstallare o aggiornare YouTube TV
Se stai riscontrando problemi con YouTube TV, potrebbe essere dovuto a un'applicazione obsoleta o malfunzionante. I bug interni in una versione obsoleta possono disattivare alcune funzionalità. Per risolvere questo problema, considera l'eliminazione e la reinstallazione dell'app per ottenere la versione più recente. Dopo la reinstallazione, accedi al tuo account e controlla se il problema è stato risolto.
Come risolvere il problema di riproduzione video di YouTube TV
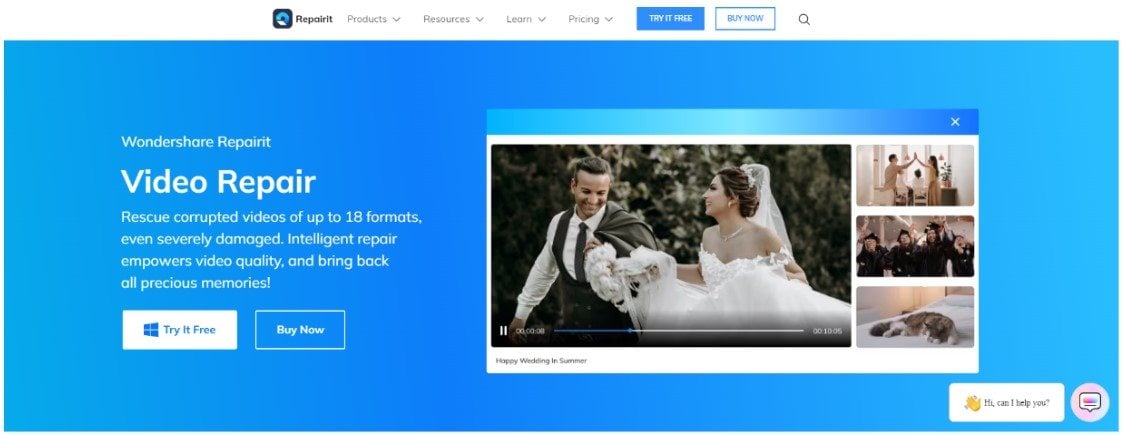
Se stai affrontando un'anomalia sul video che hai ottenuto da YouTube TV, c'è la possibilità che sia danneggiato o corrotto. Si consiglia di utilizzare Wondershare Repairit Video Repair, in quanto può risolvere qualsiasi video gravemente danneggiato. Questo strumento può riparare i video danneggiati di YouTube in formato AVI, FLV, MOV, MP4 o MPEG. Non preoccuparti se stai pensando a quanti file video o quanto è grande; Wondershare Repairit può risolverlo senza alcun limite. Tutto ciò di cui hai bisogno è il tuo dispositivo Windows o Mac per scaricarlo.
Se vuoi sapere come Wondershare Repairit fa il processo di riparazione del tuo video YouTube scaricato, ecco come:
Passo 1. Ottieni Wondershare Repairit per Mac o Windows scaricandolo.
Passo 2. Per correggere il video dai file di YouTube TV nell'elenco di riparazione, cliccare sul pulsante +Aggiungi nella sezione Riparazione video.

Passo 3. Per iniziare il processo di riparazione video dopo che è stato caricato, cliccare sul pulsante Ripara.

Al termine della riparazione, verrà visualizzata una finestra che ti chiede di salvare e visualizzare i video fissi da YouTube TV. Basta cliccare su OK per salvarli.

Passo 4. Cliccare sul pulsante Preview per visualizzare i video riparati da YouTube TV. Puoi assicurarti che siano completamente fissi prima di conservarli facendo questo.

Se ritieni che i video di YouTube TV siano stati corretti e abbiano un bell'aspetto, cliccare Salva e specifica dove vuoi che vengano salvati. Tuttavia, evitare di salvarli nella stessa posizione in cui sono stati inizialmente danneggiati.

Salvare i video riparati da YouTube TV richiederà alcuni istanti, quindi si prega di essere pazienti.

Pensiero finale
Guardare la TV su YouTube non è molto piacevole quando le cose si fermano improvvisamente. Non preoccuparti! Questi 7 semplici modi sono lì per risolverlo. Se il tuo Internet sta funzionando o l'app ha bisogno di un riavvio, abbiamo trucchi per te. Se hai dei video danneggiati ottenuti da YouTube TV, la tecnologia cool come Wondershare Repairit è qui per te. Niente più interruzioni nei tuoi programmi preferiti! Ti guideremo passo dopo passo. Preparati a goderti lo streaming fluido su YouTube TV. Dite addio a quelle pause frustranti e ciao al divertimento ininterrotto. Non vediamo l'ora di vostre correzioni di successo e rendere il vostro tempo TV impressionante di nuovo!
FAQ
Esiste un limite per gli streaming simultanei su YouTube TV?
Sì, YouTube TV consente lo streaming su un massimo di tre dispositivi contemporaneamente. Se viene utilizzato un quarto dispositivo, potrebbe verificarsi un errore di riproduzione. Assicurati di essere all'interno del limite di dispositivo consentito.Perché si verificano errori di riproduzione su YouTube TV?
Gli errori di riproduzione su YouTube TV possono essere attribuiti a vari fattori. Tra le cause più comuni ci sono la scarsa connessione a internet, applicazioni o software obsoleti, cache sovraccarica, impostazioni errate delle app e problemi legati all'account. Identificare il problema specifico aiuta ad applicare la correzione appropriata.Come posso contattare il supporto di YouTube TV se ho bisogno di ulteriore aiuto?
Se hai bisogno di assistenza personalizzata, visita il YouTube TV Help Center. Puoi anche contattare il loro team di supporto attraverso i canali ufficiali forniti sul loro sito web. In base alle specifiche del tuo account e del tuo dispositivo, possono offrirti una consulenza personalizzata.


