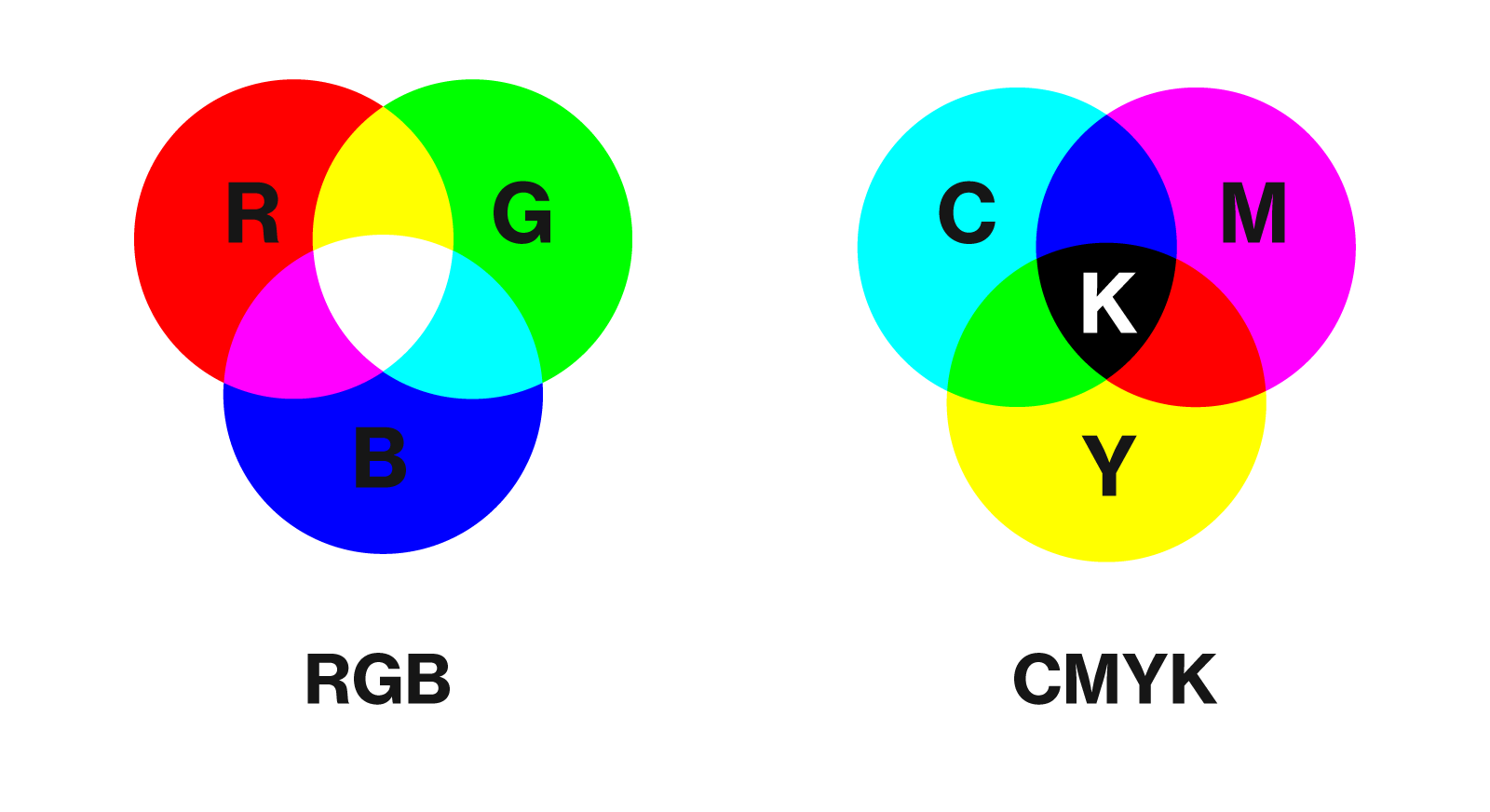
I colori dei tuoi disegni, immagini e altri file sono importanti, soprattutto se hai intenzione di stampare i tuoi disegni e distribuirli. Tuttavia, la ruota dei colori RGB standard potrebbe non ottenere i risultati desiderati, quindi stai cercando modi per convertire i colori in CMYK.
Questa guida ti mostrerà come convertire in CMYK in Photoshop con due metodi. Coprirà anche ulteriori suggerimenti per aiutarti a garantire il viaggio di transizione più fluido.
In questo articolo
-
- Suggerimento 1: Mantenere un duplicato della copia prima della conversione
- Suggerimento 2: Comprendi come si comportano i diversi colori quando vengono convertiti in CMYK
- Suggerimento 3: Capire le tue esigenze di colore
- Suggerimento 4: Utilizzare uno strumento di riparazione di file di Photoshop in caso di problemi
Spiegazione del sistema di colori CMYK
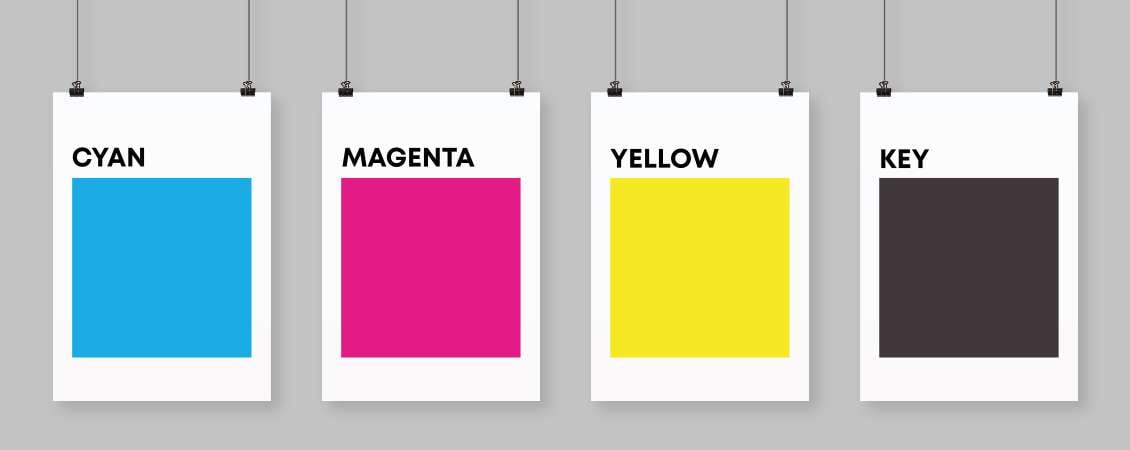
CMYK è l'acronimo di Cyan, Magenta, Yellow e Key (Black). L'uso principale di questo modello di colore è nella stampa, in particolare per i servizi di stampa professionali, come riviste, copertine di libri, ecc. Rappresenta quattro lastre di inchiostro, ciascuna delle quali combina una percentuale specifica dei quattro colori per creare i colori che si desidera stampare.
A differenza del modello RGB, la sua controparte CMYK è sottrattiva, creando colori sottraendo luce (utilizzando inchiostri e toner). D'altra parte, RGB utilizza la modalità additiva, il che significa che crea colori combinando fonti di luce.
Quando è necessario convertire le immagini in CMYK in Photoshop?
Diversi scenari richiederanno di convertire le immagini in CMYK. Ad esempio, la stampa professionale o privata richiederà l'utilizzo del modello CMYK. D'altra parte, se hai bisogno di stampare qualcosa e vuoi che abbia colore, devi usare il sistema CMYK, poiché è l'unico che trasferirà tutte le tonalità, le sfumature e le tinte sulla carta.
La precisione del colore è un altro motivo comune per cui potresti voler convertire le tue immagini in CMYK. Prima di stampare il design, è possibile visualizzare in anteprima come sarà e il prodotto finale dovrebbe essere lo stesso dell'anteprima se si utilizza il modello CMYK.
Come convertire una foto in CMYK in Photoshop
Di seguito sono riportati i due modi più affidabili per convertire una foto in CMYK, a seconda delle esigenze.
Metodo 1. Convertire l'intera immagine
Se desideri che l'intera immagine sia nel modello CMYK, puoi seguire i passaggi riportati di seguito per una facile conversione:
Passo 1: Apri l'immagine in Photoshop.
Passo 2: Cliccare sul pulsante Modifica nella barra in alto.
Passo 3: SelezionaConverti in profilo dal menu a discesa.
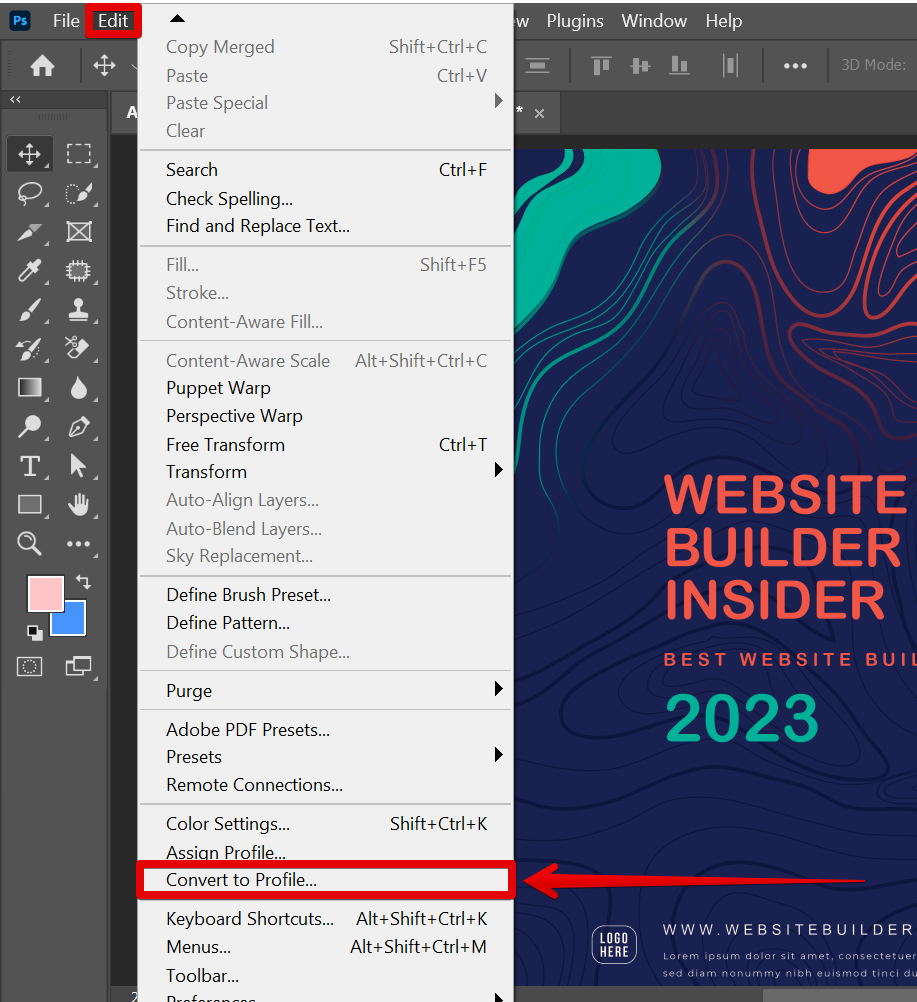
Passo 4: Scegli il modello CMYK in Destination Space.
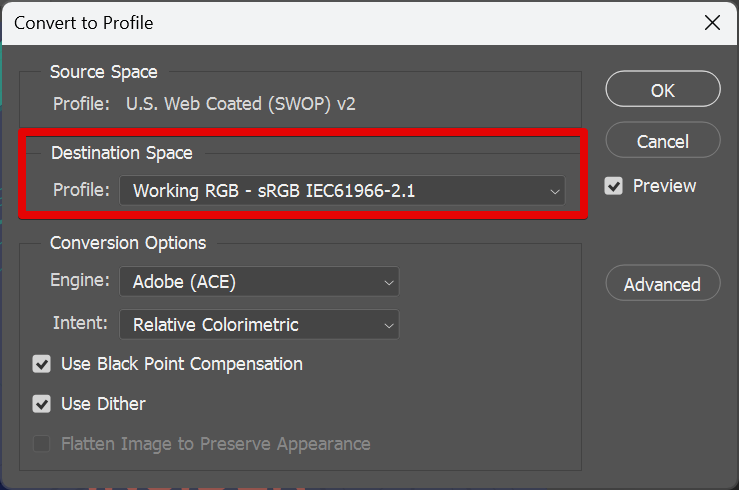
Passo 5: Cliccare OK.
Metodo 2. Conversione di parti o strati dell'immagine
La conversione di parti o livelli dell'immagine nel modello CMYK è simile alla guida precedente. L'unica differenza è che devi selezionare il livello desiderato (qualsiasi parte dell'immagine) da convertire. Segui questi passaggi:
Passo 1: Apri l'immagine in Photoshop.
Passo 2: Scegli il livello o la parte dell'immagine che si desidera convertire.
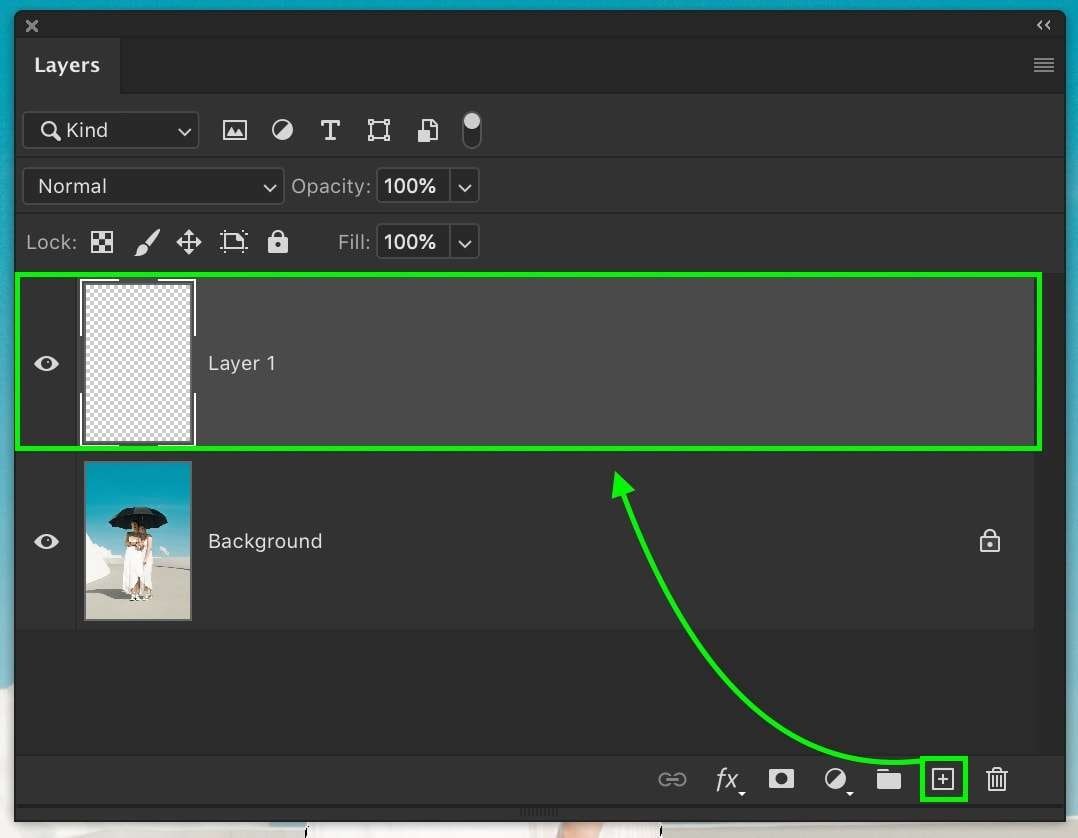
Passo 3: Cliccare sul pulsante Modifica nella barra in alto.
Passo 4: Cliccare sull'opzione Converti in profilo.
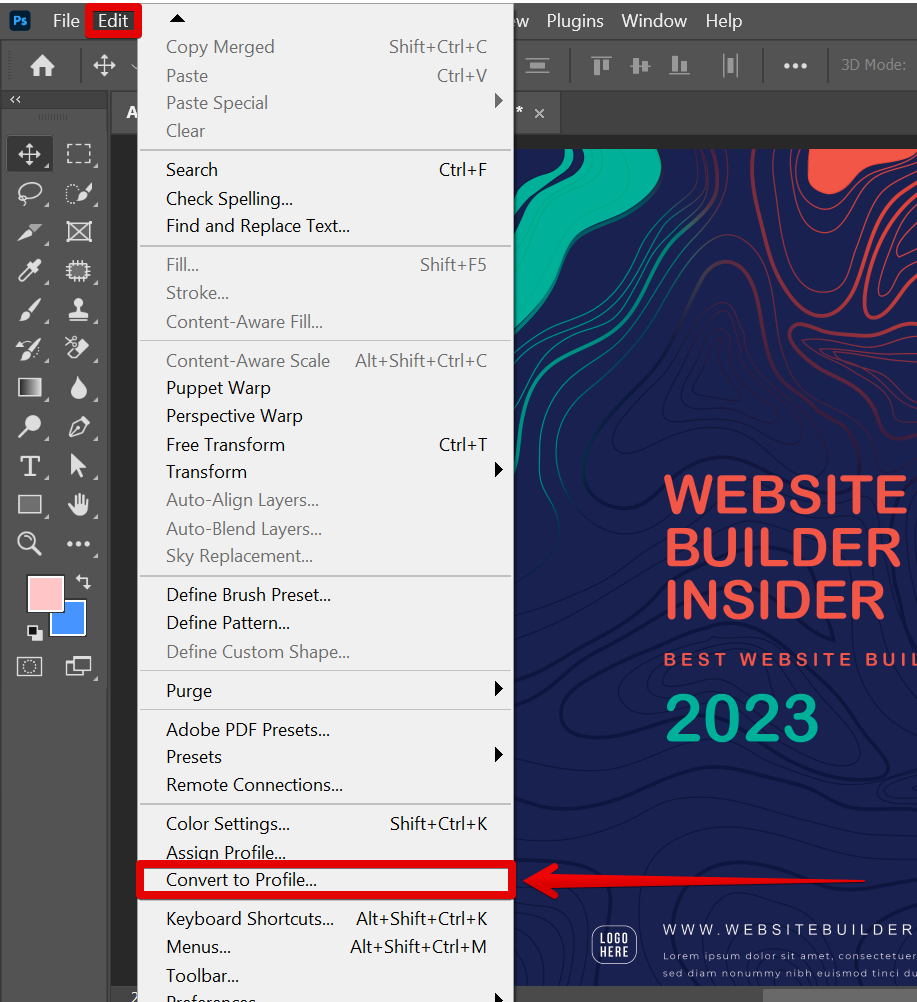
Passo 5: Scegli il modello CMYK in Destination Space.
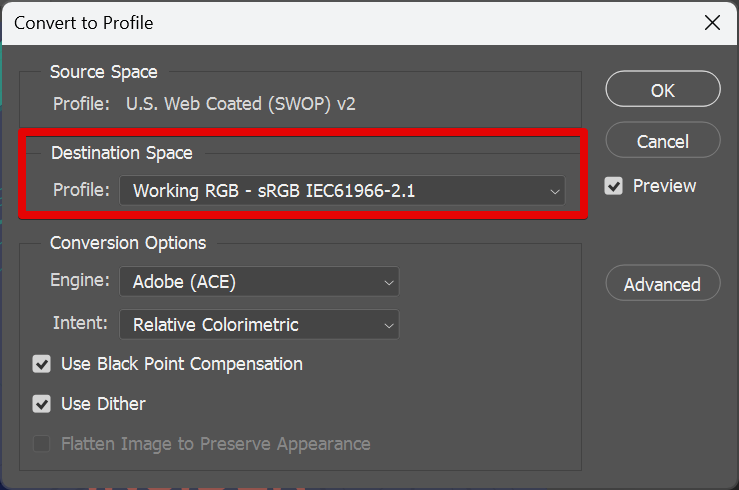
Passo 6: Cliccare OK per applicare le modifiche.
Suggerimenti aggiuntivi per la conversione in CMYK in Photoshop
Segui i suggerimenti riportati di seguito per assicurarti che tutto scorra senza intoppi e non perdi la qualità dell'immagine durante la conversione in CMYK.
Suggerimento 1: Mantenere un duplicato della copia prima della conversione
Mantenere un duplicato dell'immagine garantirà che tutto proceda senza intoppi in caso di errori. Anche se i colori non risultano come vuoi, puoi comunque fare affidamento sulla copia che hai fatto in precedenza. Non dimenticare di fare questo passaggio quando modifichi le tue immagini perché avrai l'originale su cui ripiegare se la conversione non va a buon fine.
È inoltre possibile utilizzare dispositivi esterni o cloud storage per proteggere i duplicati da corruzione o altri potenziali problemi. Ciò assicurerà che tu possa ancora accedere alle tue immagini, anche se le cose vanno in discesa.
Suggerimento 2: Comprendi come si comportano i diversi colori quando vengono convertiti in CMYK
Poiché CMYK può essere un modello di colore piuttosto complicato, capire come funziona è fondamentale per ottenere i migliori risultati. Il sistema mescolerà diverse tonalità, tinte e sfumature di ciano, magenta, giallo e nero, quindi è necessario sperimentare prima di ottenere il risultato finale dell'immagine.
Inoltre, il modello CMYK potrebbe essere limitato e incapace di produrre alcuni colori, come quelli sullo spettro vibrante.
Suggerimento 3: Capire le tue esigenze di colore
Prima di passare al sistema CMYK, dovresti capire di cosa hai bisogno. Annota i tuoi obiettivi di colore e visualizza l'immagine con loro. Quindi, trova le miscele appropriate e le percentuali CMYK per far prendere vita alla tua visione.
Questo passaggio include anche la ricerca di come funzionano i colori e la ricerca delle migliori combinazioni che si adattano alle tue esigenze. Prima di applicare le modifiche alla tua immagine, sperimenta per vedere come i colori si mescolano e scopri le tue sfumature ideali.
Suggerimento 4: Utilizzare uno strumento di riparazione di file di Photoshop in caso di problemi
A volte, le cose possono andare in modo diverso dal previsto e potresti avere problemi con le tue immagini. Ad esempio, potresti non aver creato un duplicato e la bozza su cui stai lavorando non sembra soddisfare le tue esigenze di colore.
Una volta che si nota che l'immagine è "rovinata", il panico può stabilirsi. Tuttavia, con l'aiuto degli strumenti giusti, puoi risolvere le tue bozze problematiche e renderle come nuove. Avrai bisogno di una potente soluzione software di terze parti come Wondershare Repairit per aiutarti nella ricerca.
Wondershare Repairit è una delle migliori opzioni sul mercato in quanto offre numerose funzionalità che non troverete da nessun'altra parte. Ecco alcune di queste funzionalità uniche:
- Soluzioni di riparazione potenziate dall'IA
- Supporto per più formati di file e scenari di corruzione
- Migliorare la qualità dell'immagine
- Nessun limite di dimensione del file
- Un alto tasso di successo
- Ingrandire le immagini con l'aiuto dell'AI
Wondershare Repairit è stato uno dei primi strumenti a introdurre sistemi di intelligenza artificiale integrati per aiutarti a migliorare la qualità dell'immagine e migliorare le prestazioni. Pertanto, scarica Repairit dal sito ufficiale Wondershare e segui i passaggi riportati di seguito per risolvere eventuali problemi che potresti avere con le tue immagini CMYK:
Passo 1: Apri Wondershare Repairit e vai a Altri tipi di riparazione.
Passo 2: Cliccare sull'opzione Photo Repair.
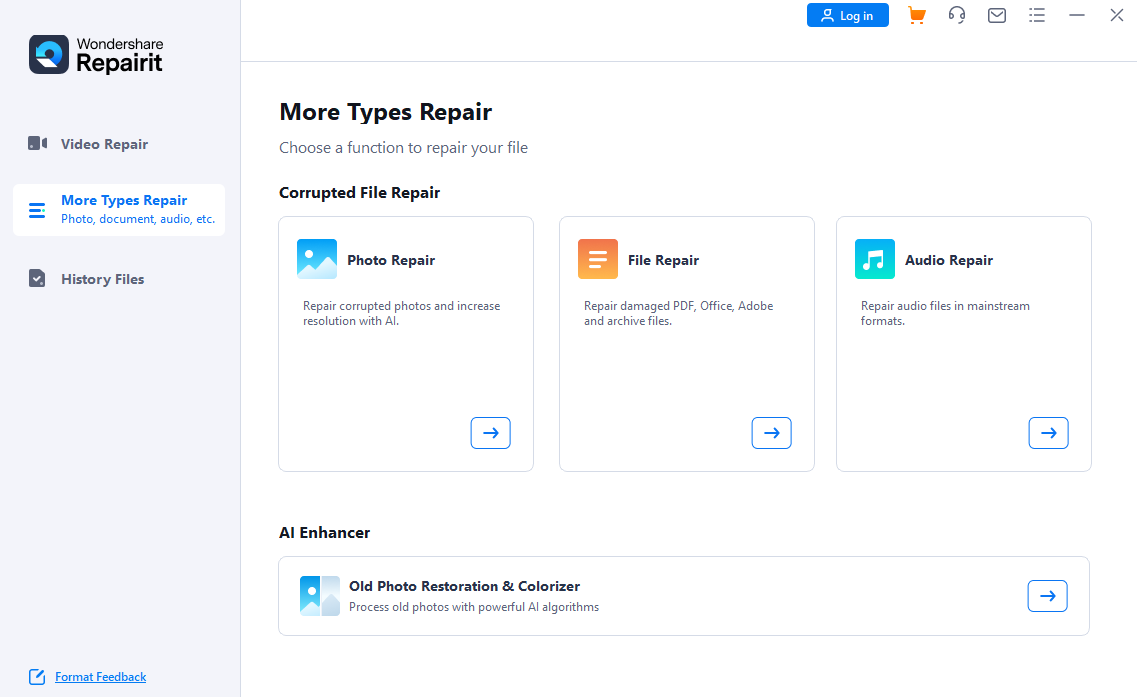
Passo 3: Cliccare sul pulsante Aggiungi per aggiungere l'immagine.
Passo 4: Cliccare sul pulsante Ripara per avviare il processo.
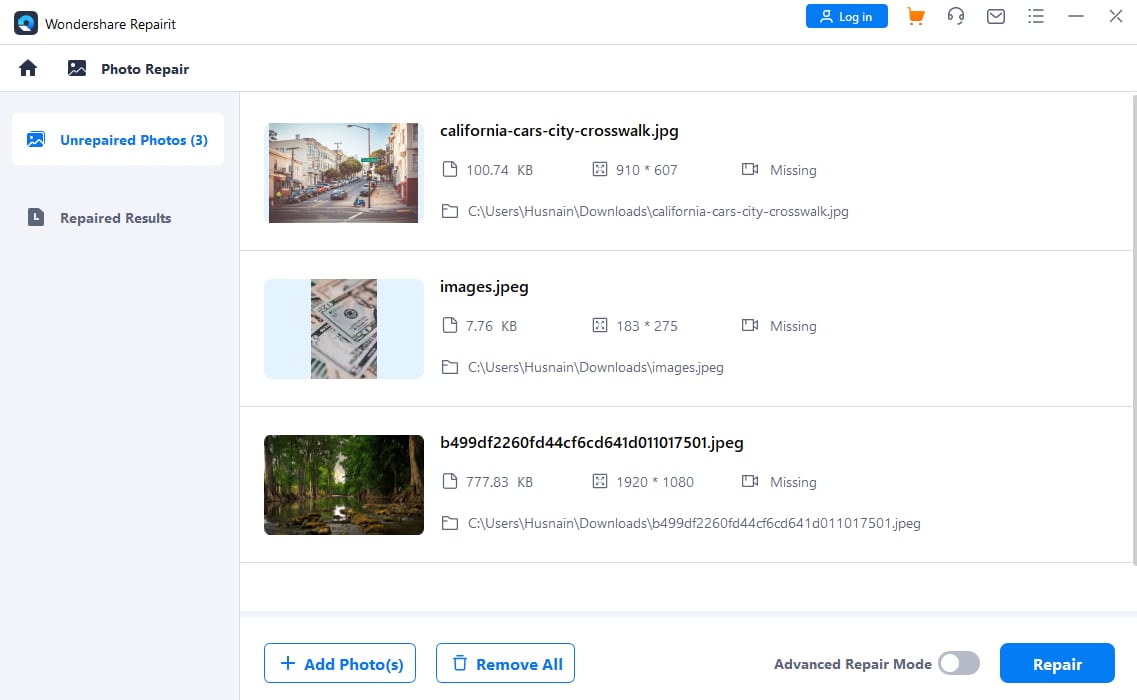
Passo 5: Una volta che il programma ripara i tuoi file, puoi visualizzarli in anteprima. Cliccare sul pulsante Salva per continuare.
Passo 6: Scegli dove salvare i file.
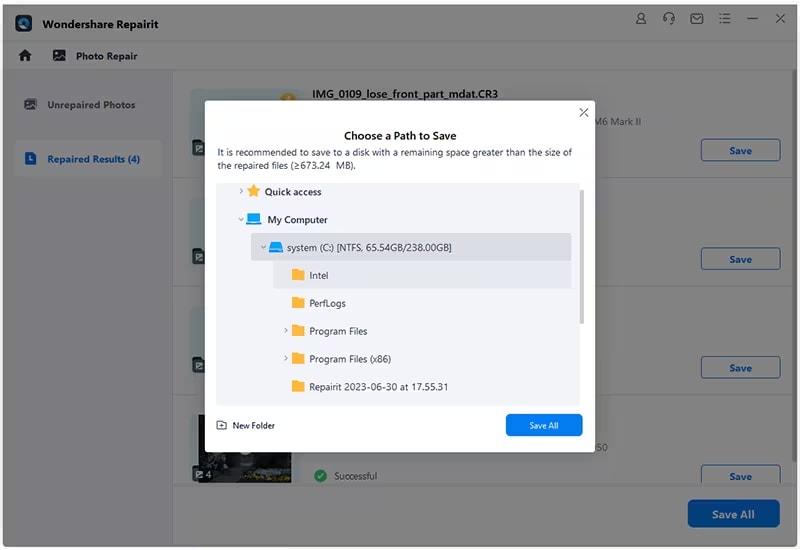
Riavrai la tua vecchia immagine in pochi istanti. Wondershare Repairit è una soluzione veloce e affidabile per tutti i tipi di problemi, quindi è necessario scaricarlo come piano di backup. Puoi sempre fare affidamento su questo strumento per aiutarti a ottenere il massimo dal tuo viaggio fotografico.
Conclusione
Creare immagini e disegni professionali è complicato, soprattutto se si incontrano costantemente nuovi problemi sulla strada. Ad esempio, potresti non essere stato in grado di stampare le tue immagini a causa della modalità colore inappropriata, quindi ora stai cercando modi per superare questo ostacolo. Questa guida ti ha mostrato come convertire rapidamente le tue immagini in CMYK in Photoshop.
Tuttavia, è necessario fare attenzione durante questo processo in quanto il programma potrebbe essere in ritardo e causare problemi inutili. Pertanto, seguire i suggerimenti di cui sopra per evitare potenziali problemi e capire come risolvere un problema se si presenta.


