Molti amano Apple TV per la sua facilità e convenienza nello streaming. Tuttavia, alcuni incontrano problemi audio mentre si godono i loro programmi preferiti.
Sei uno degli utenti che hanno problemi con nessun suono sulla tua Apple TV? Non preoccuparti, è un problema comune. Può essere frustrante mettere in pausa il tuo film preferito solo per trovare una soluzione, sia a causa di impostazioni o configurazioni errate.
Ma ecco la buona notizia: non è necessario spendere una fortuna per una soluzione professionale. Questa guida alla risoluzione dei problemi ti aiuterà ad apprendere i semplici passaggi per risolvere il problema dell'audio non funzionante sull'app Apple TV senza alcuna competenza tecnica. Dì addio alle interruzioni e goditi i tuoi film con il suono.
In questo articolo
Perché l'audio non funziona su Apple TV?
Perché il suono non funziona su Apple TV? Diversi fattori potrebbero causare questo problema audio, come ad esempio:
- Problemi di connessione del cavo HDMI: Verificare che il cavo HDMI sia collegato correttamente. Una connessione difettosa può causare problemi audio su Apple TV.
- Impostazioni audio Misconfigurations: Impostazioni audio errate possono essere un colpevole. Assicurati che le impostazioni audio della tua Apple TV siano configurate correttamente per adattarsi alla tua configurazione.
- Glitch o bug del software: Occasionalmente, i problemi del software possono interferire con l'uscita del suono. L'aggiornamento del software della tua Apple TV o la risoluzione dei problemi per i bug possono risolvere tali problemi.
- Problemi hardware con Apple TV o dispositivi connessi: Problemi fisici con l'Apple TV o i dispositivi collegati, ad esempio altoparlanti o ricevitori. Questo porta a malfunzionamenti del suono. Controlla questi componenti per eventuali problemi hardware potenziali.
5 passaggi per risolvere l'errore Nessun suono su Apple TV
Incontrare un errore "Nessun suono" sulla tua Apple TV può essere frustrante. Ma non temere: ecco cinque passaggi per la risoluzione dei problemi per aiutarti a risolvere il problema. Iniziamo.
1. Controlla le impostazioni hardware
A volte, non c'è suono su Apple TV a causa di problemi hardware. Se l'Apple TV presenta problemi hardware, l'audio potrebbe risentirne. La preoccupazione principale è di solito con la porta HDMI o il cavo.
Ecco cosa puoi fare:
Passo 1: Assicurati che il televisore sia acceso e connesso alla stessa rete dell'Apple TV. Collegare il cavo HDMI direttamente al televisore senza utilizzare ricevitori.
Passo 2: Se hai ancora il problema "Apple TV senza suono", prova a scollegare e quindi ricollegare i cavi audio per assicurarti che siano nel posto giusto. Inoltre, prova a cambiare le estremità del cavo HDMI.
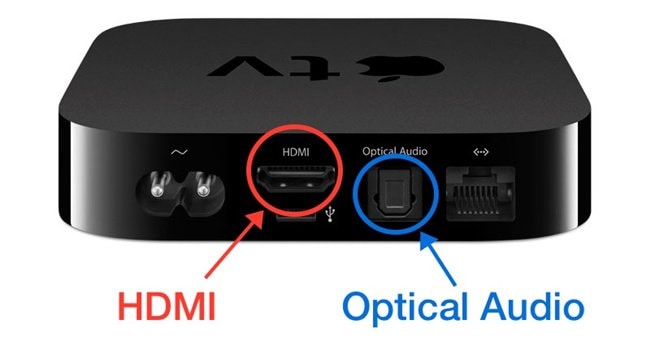
Passo 3: Ripristina la connessione hardware (in particolare il sistema di altoparlanti) per ricollegare l'audio e risolvere il problema.
Passo 4: Provare la porta HDMI su un altro televisore per vedere se produce l'audio. In caso contrario, sostituire il cavo HDMI, che potrebbe essere il problema principale.
2. RiavviaApple TV
Se non noti alcun suono sulla tua Apple TV dopo aver installato qualcosa o apportato una modifica, potrebbe non funzionare. La soluzione migliore è riavviarlo. Riavvia la tua Apple TV è una soluzione semplice ma efficace per risolvere i suoi problemi audio. Questo aiuta a rinfrescare il sistema, eliminando problemi audio temporanei o conflitti.
Ecco una guida rapida:
Passo 1: Passa alla schermata iniziale di Apple TV. Accedi al menu Impostazioni.
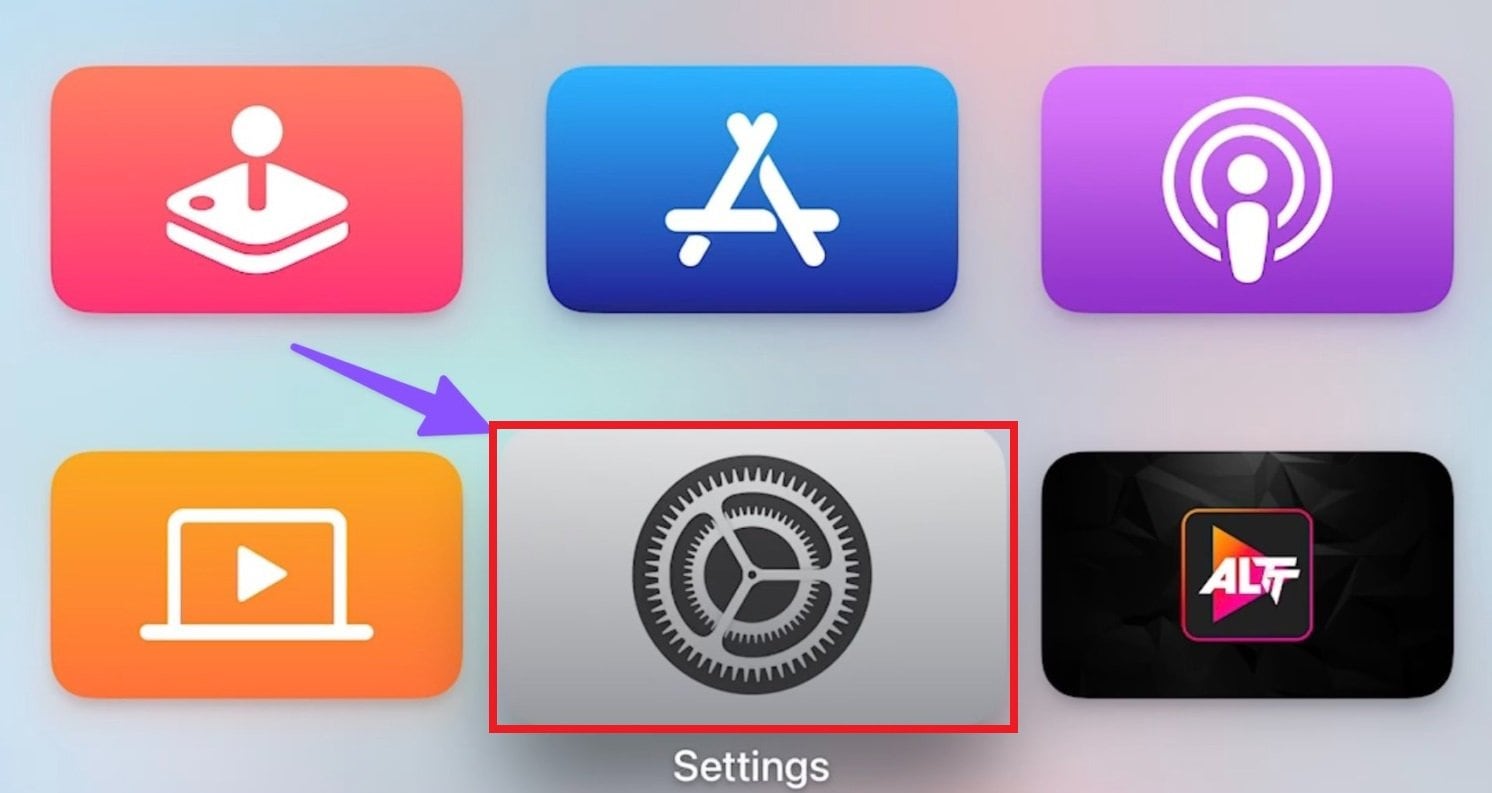
Passo 2: Scorri verso il basso fino alla categoria System.
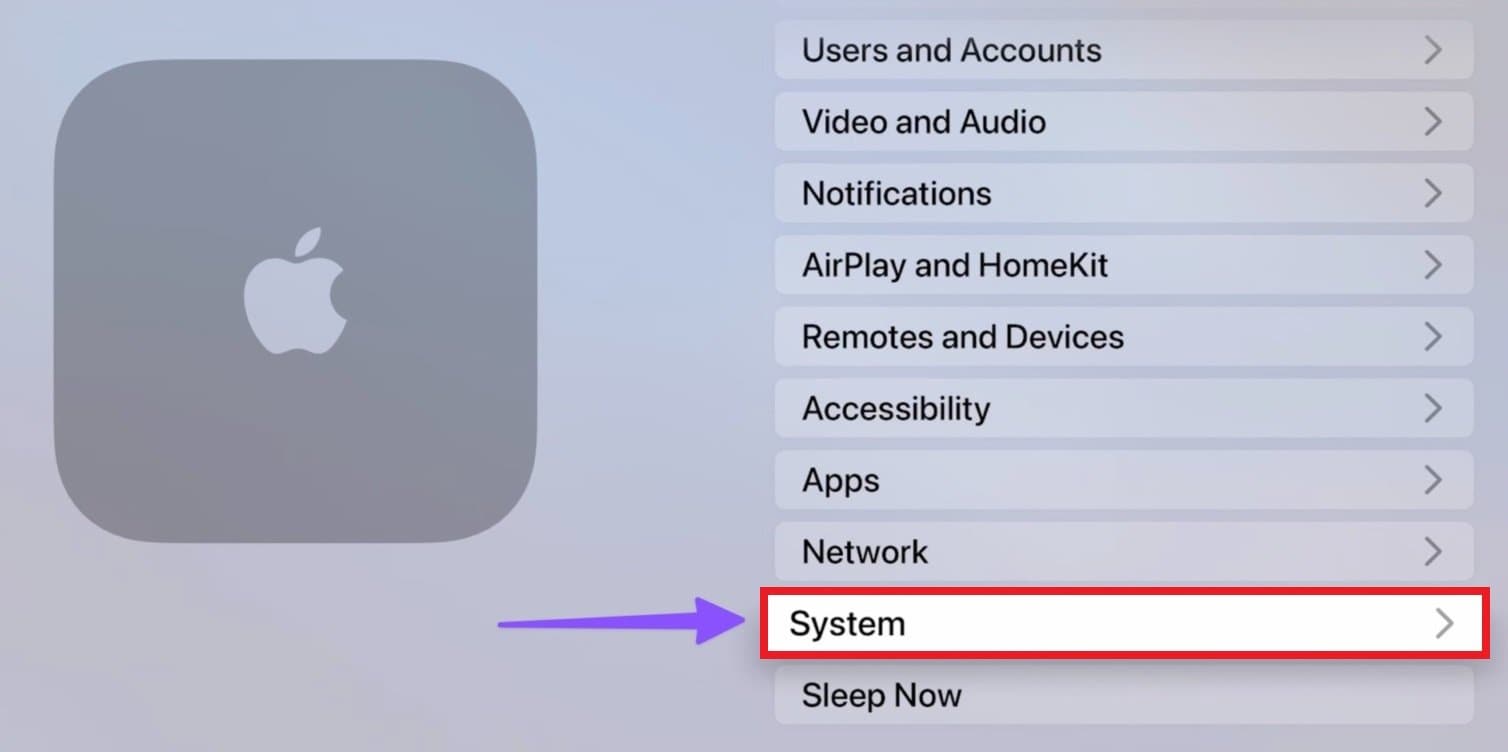
Passo 3: Cliccare Riavvia e attendi che Apple TV si spenga e si accenda.
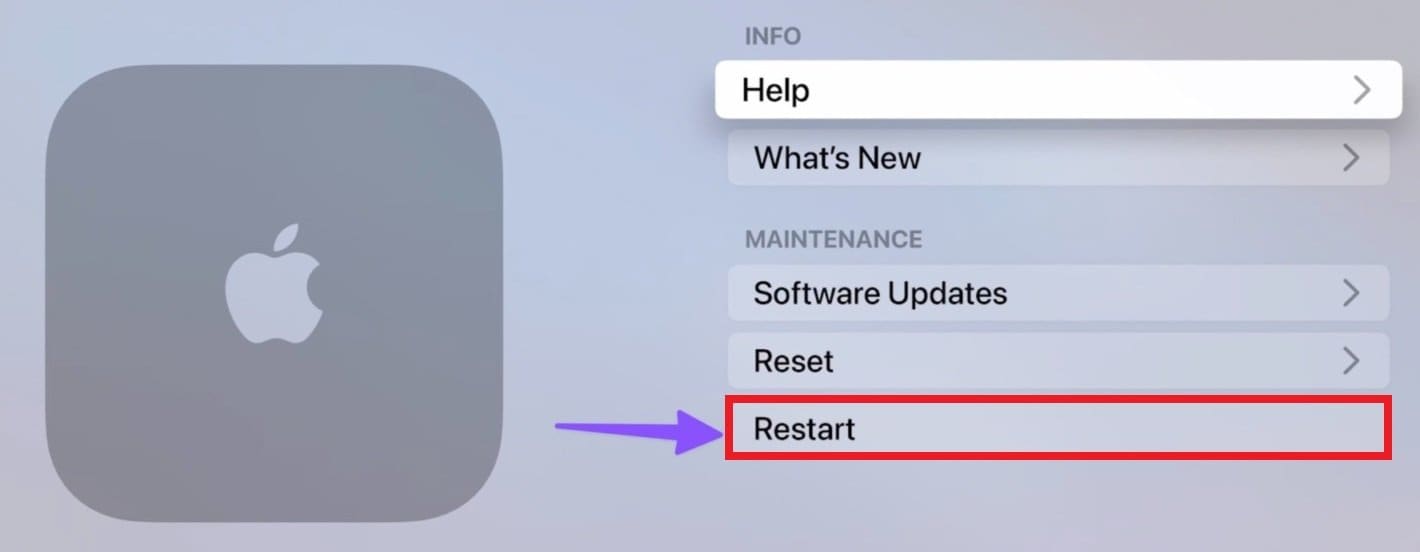
3. Controlla l'uscita del suono
Se la tua Apple TV non riproduce l'audio attraverso gli altoparlanti principali, potresti avere l'uscita audio sbagliata. Configurazioni di output audio non corrette possono portare a un'esperienza di visione silenziosa. Per risolvere il problema, modificare l'uscita audio in Impostazioni Apple TV.
Ecco come:
Passo 1: Apri Impostazioni su Apple TV. Seleziona Video e audio.
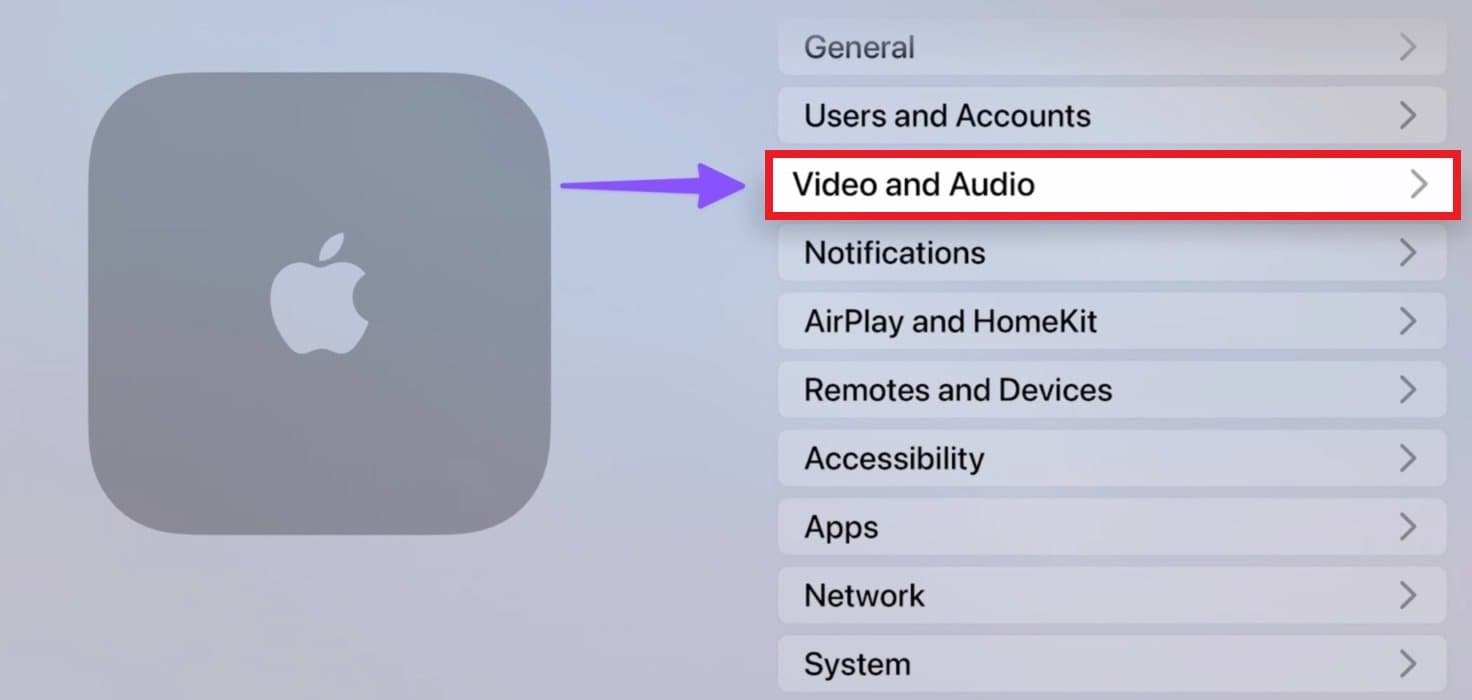
Passo 2: Passa a Audio Output e confermare che il dispositivo di output corretto è selezionato.
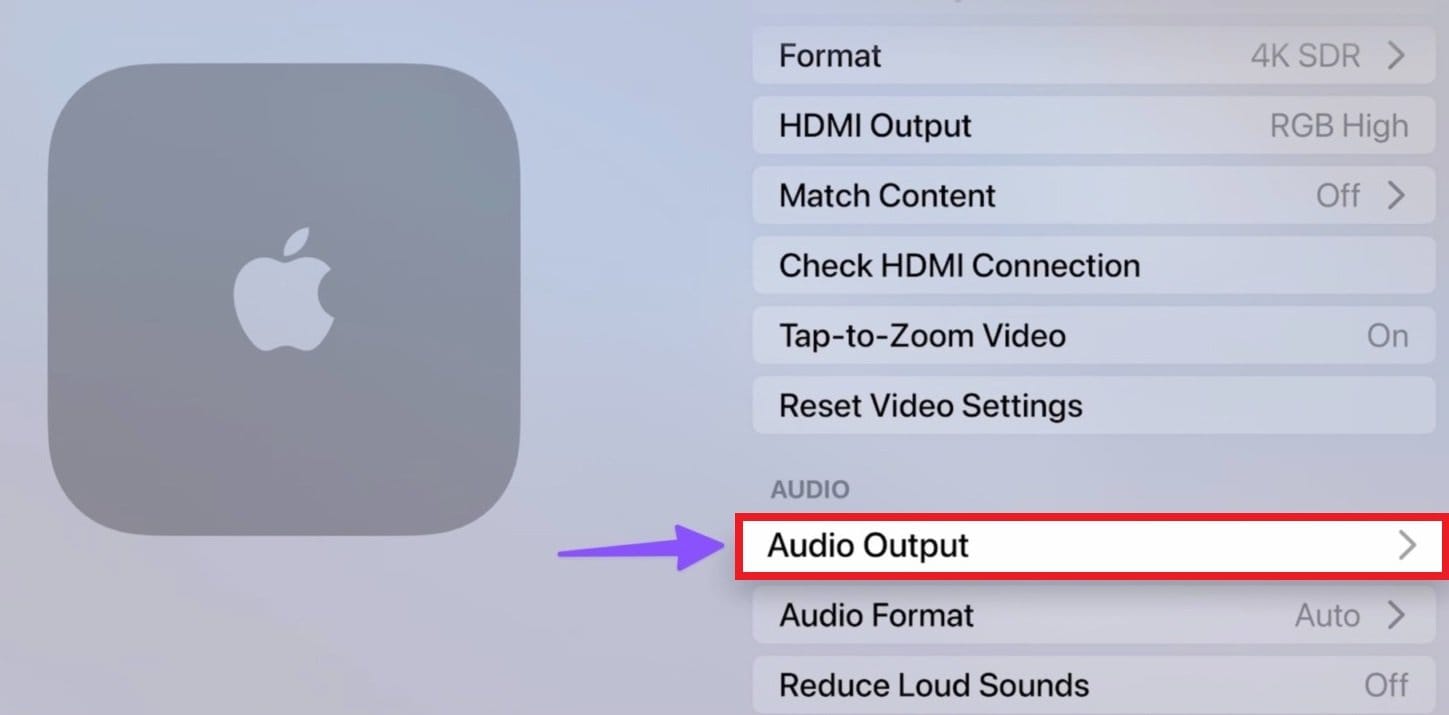
Passo 3: Se si utilizza un altoparlante esterno o una soundbar, assicurarsi che sia acceso e collegato correttamente. Imposta l'uscita giusta per il tuo audio. In questo caso, selezionare Altoparlanti TV.
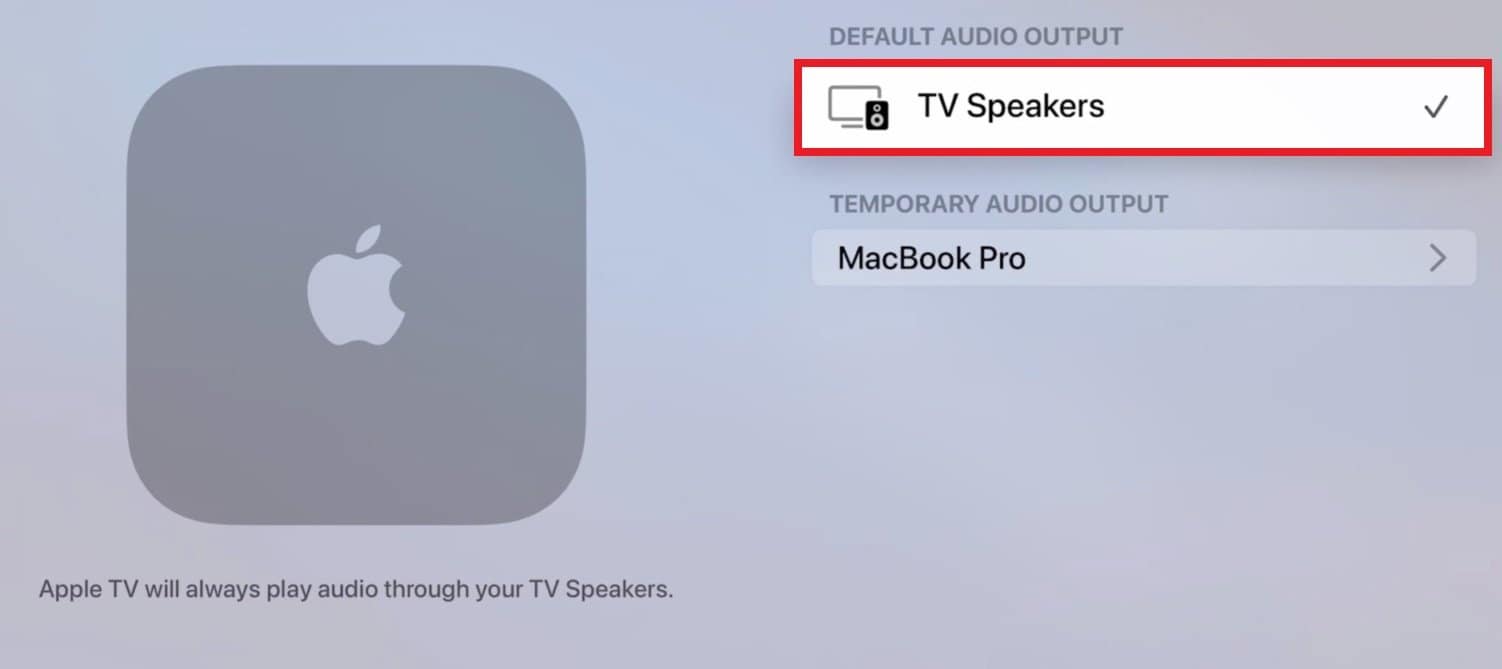
4. Regola il volume della tua Apple TV
Se non c'è suono, la TV potrebbe essere disattivata. Se lo è, basta accendere il suono. Ma puoi modificare il volume usando Apple TV Remote se non è disattivato e ancora nessun suono.
Ecco una guida rapida:
Passo 1: Utilizza il telecomando Apple TV per accedere alla schermata iniziale.
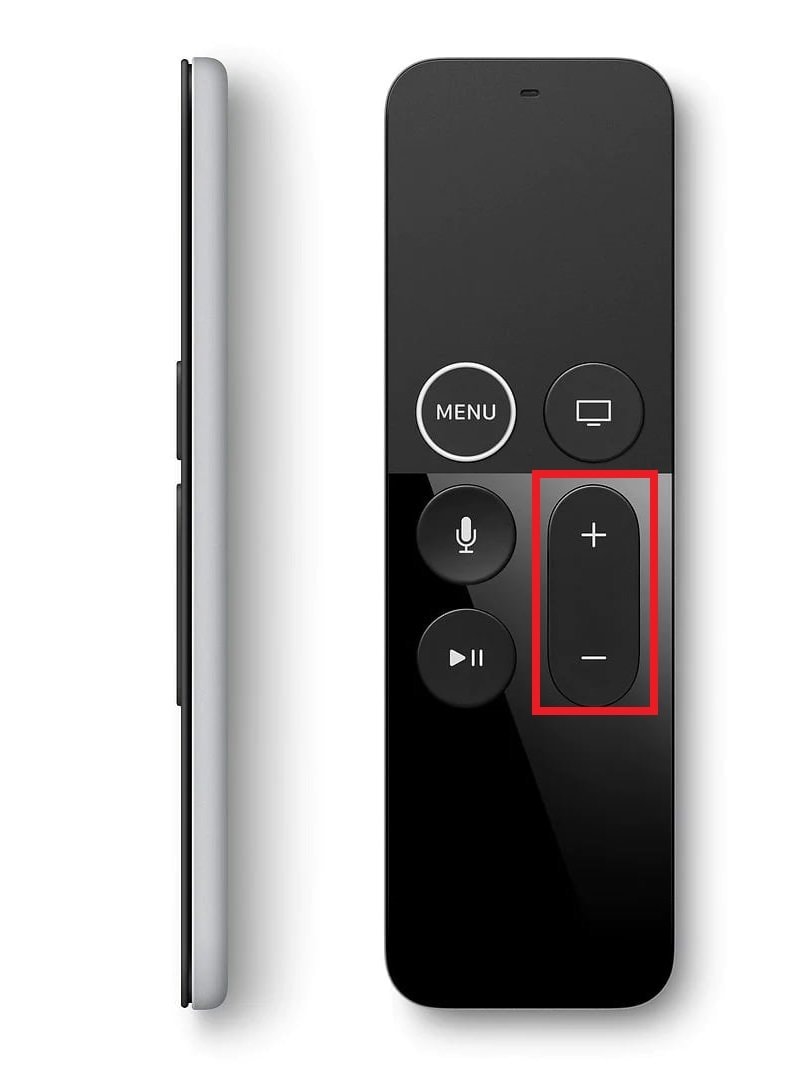
Passo 2: Scorre verso il basso per rivelare il centro di controllo o utilizzare i pulsanti del volume sul telecomando. C'è un segno "." e un segno "." Preme il segno "+" per aumentare il volume.
Passo 3: Regola il cursore del volume per assicurarsi che non sia disattivato o impostato troppo basso.
5. Modifica le impostazioni audio
Se non c'è audio dalla tua Apple TV, potrebbe essere a causa di impostazioni audio non corrette. Esplora le impostazioni audio della tua Apple TV per la personalizzazione. Impostazioni audio non corrette potrebbero impedire al suono di uscire correttamente. La modifica di queste impostazioni può aiutarti ad attivare il suono surround.
Ecco una semplice guida:
Passo 1: Nella schermata iniziale della tua Apple TV, scegli Impostazioni. Scorre fino all'opzione Audio e video e selezionarla.
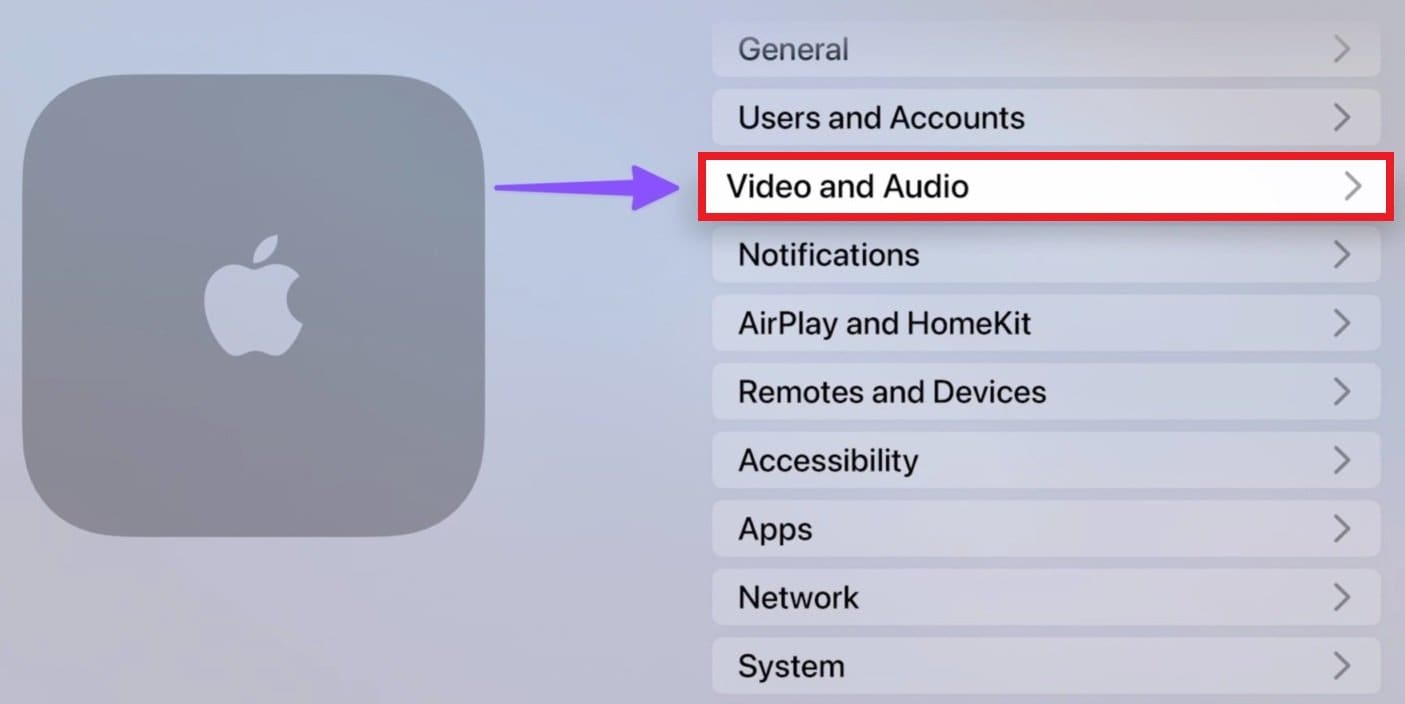
Passo 3: Cerca la categoria Audio Formato.
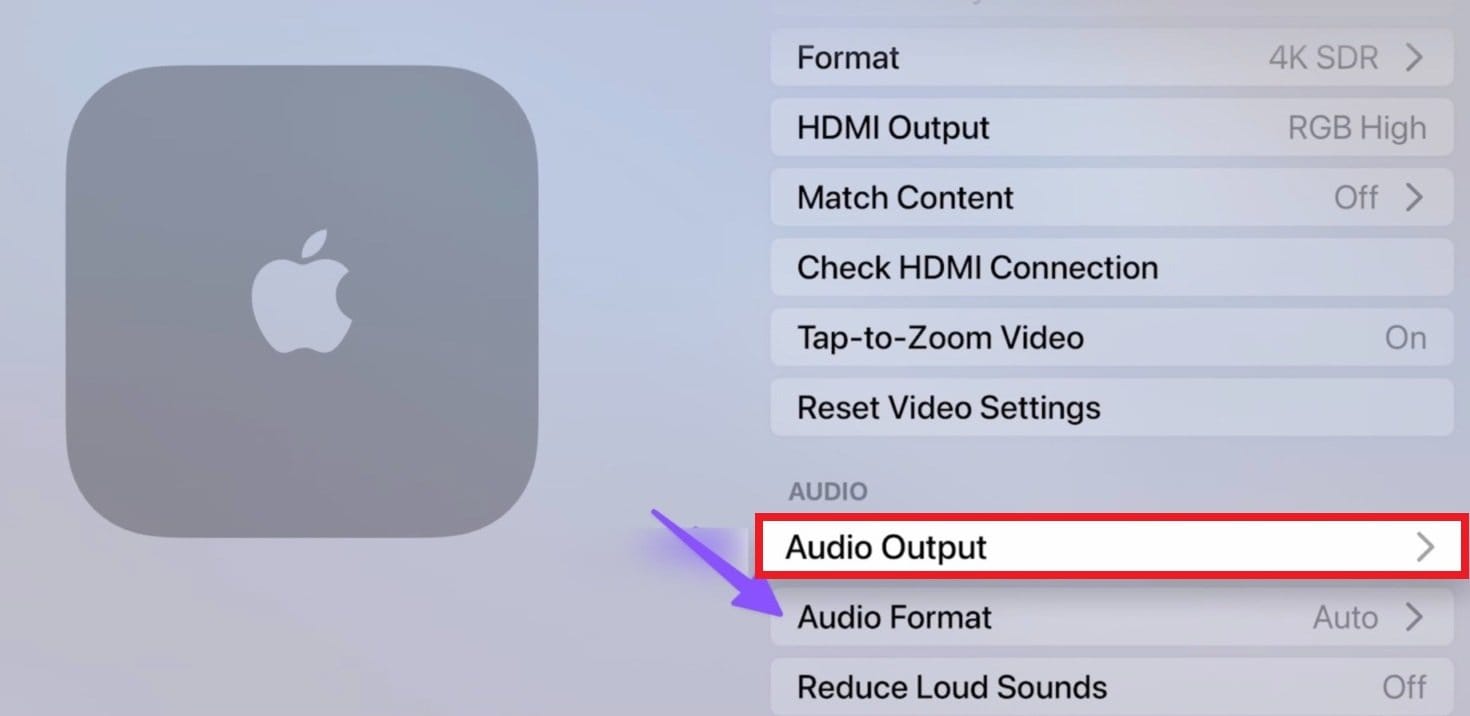
Passo 4: Scegli Cambia Formato.
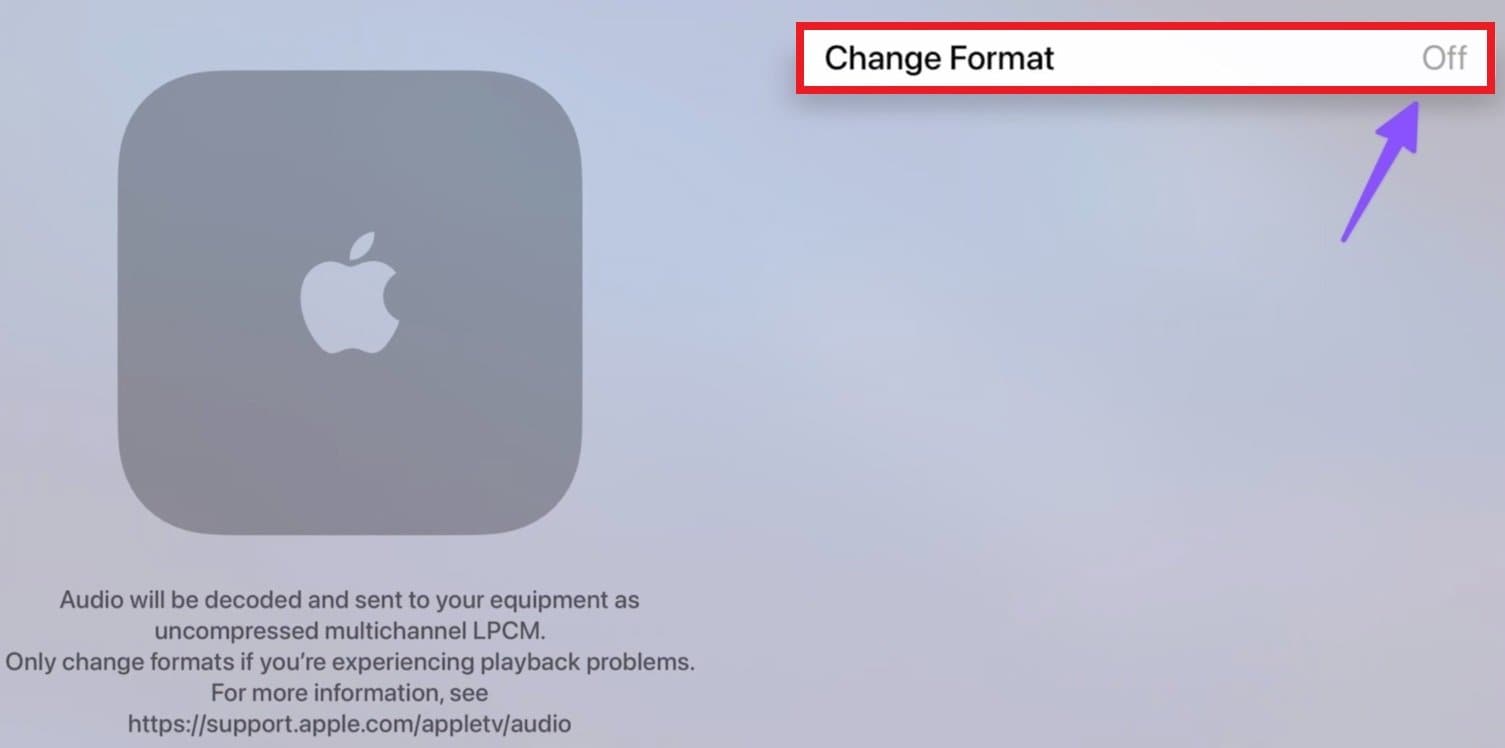
Passo 5: Conferma a Modifica formato. Questo dovrebbe attivare il suono surround ed eventualmente ripristinare il suono del televisore.
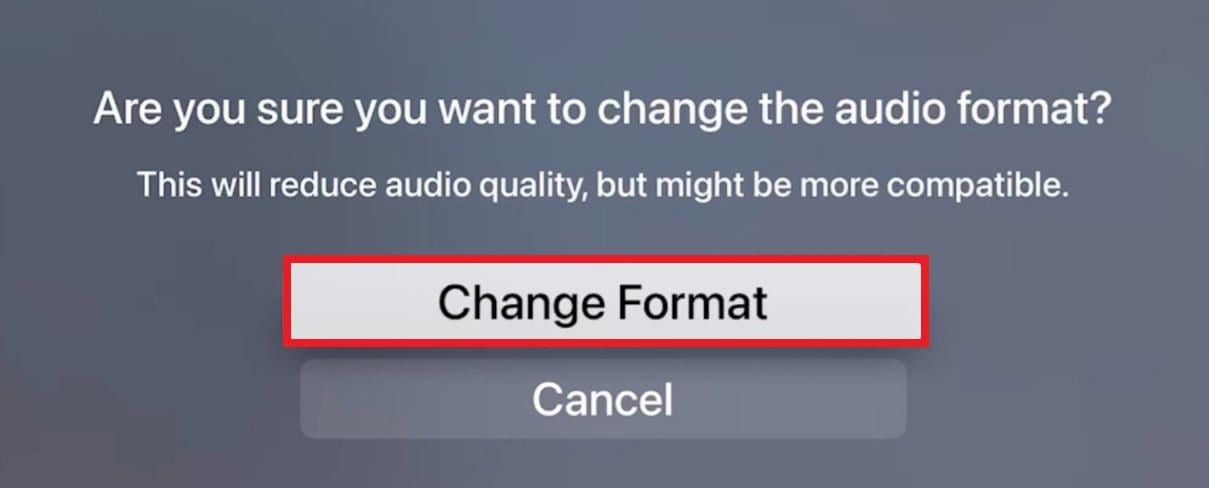
Riparazione di Apple TV Video Nessun suono con uno strumento di riparazione
Gli utenti di Apple TV potrebbero riscontrare il problema frustrante di non avere alcun suono nei loro file video. Questo problema può spesso essere attribuito a file video danneggiati.
Ecco i possibili motivi per i file video Apple TV danneggiati:
- File corruzione: I file video possono essere danneggiati a causa di download incompleti, trasferimenti interrotti o problemi durante il processo di registrazione.
- Incompatibilità di Codec: L'incompatibilità tra il codec video utilizzato nel file e le funzionalità di riproduzione di Apple TV può causare problemi relativi all'audio.
- Formati non supportati: I file video in formati non supportati potrebbero non essere riprodotti correttamente su Apple TV, con conseguente mancanza di audio.
- Alterazione del file: Qualsiasi alterazione o modifica non autorizzata di file video può comprometterne l'integrità, causando interruzioni audio.
All'interno degli scenari indesiderati, presentiamo il Wondershare Repairit. Repairit emerge come uno strumento di riparazione affidabile e conveniente. Questo potente software è progettato per risolvere vari problemi relativi ai video di Apple TV.

Wondershare Repairit - Riparazione video
751.557 persone lo hanno scaricato.
-
Ripara i video con danni di qualsiasi tipo, come video non riprodotto, video senza audio, video o audio non sincronizzati, errori di riproduzione, corruzione dell'intestazione, video sfarfallio, codec video mancante, ecc.
-
Ripara video Full HD, 4K e 8K e supporta 18 formati popolari, tra cui MOV, MP4, M2TS, INSV, M4V, WMV, MPEG, ASF, ecc.
-
Ripara video danneggiati o corrotti causati da compressione video, arresto anomalo del sistema, modifica del formato video, ecc.
-
Ripara i video gravemente danneggiati o corrotti disponibili su schede SD, telefoni cellulari, fotocamere, unità flash USB, ecc.
-
Repairit ha una modalità di scansione rapida e avanzata. È possibile utilizzare l'uno o l'altro a seconda del livello di corruzione subito dal file video.
-
Nessun limite al numero e alla dimensione dei video riparabili.
-
Supporta Windows 11/10/8/7/Vista, Windows Server 2003/2008/2012/2016/2019/2022 e macOS 10.10~macOS 13.
Caratteristiche principali di Wondershare Repairit
- Repairit può risolvere senza problemi i problemi dei file video, compresi quelli che causano malfunzionamenti audio su Apple TV.
- Il software ha un'interfaccia user-friendly per un semplice processo di riparazione.
- È possibile riparare più file video contemporaneamente per un processo efficiente.
- Repairit consente agli utenti di visualizzare in anteprima i file video riparati prima di salvarli.
- Sia che tu stia usando Windows o Mac, Wondershare Repairit Desktop è disponibile su entrambe le piattaforme.
Passo 1: Eseguire Wondershare Repairit. Quindi, aggiungere i video di Apple TV danneggiati sul software. Hai due opzioni: fai clic su Aggiungi video e inizia a riparare , oppure Aggiungi.

Passo 2: Spunta il pulsante Ripara per iniziare a riparare i video di Apple TV. Una volta che la riparazione video di Apple TV è fatto, una finestra chiede di salvare e visualizzare in anteprima i video riparati. Cliccare su OK per salvarlo.


Passo 3: Salva i video Apple TV fissi. Fai doppio clic sui video Apple TV fissi per verificarne la qualità. Quindi, premere Salva e scegliere dove salvarli.

Conclusione
Se la tua Apple TV non ha alcun suono, non chiedere agli altri perché. Risolverli è facile se si seguono i passaggi corretti. Usa i suggerimenti in questo post per ottenere di nuovo un buon suono. Seguilo come un professionista.
Speriamo che i modi di cui abbiamo parlato qui possano risolvere i tuoi problemi. Se non funzionano, prova Wondershare Repairit - Video Repair. È facile da usare e di fiducia da molti. Carica i tuoi file e lascia che lo strumento li risolva. Speriamo che tu abbia imparato come riparare i file video di Apple TV rotti.
FAQ
-
Ottengo gocce audio intermittenti su Apple TV. Come posso risolvere questo problema?
Assicurati che il cavo HDMI sia in buone condizioni. Utilizzauna porta HDMI diversa sulla connessione del televisore. Inoltre, riavvia Apple TV e verifica la presenza di aggiornamenti software. -
Come posso correggere l'errore "no audio" quando utilizzo AirPlay su Apple TV?
Assicurarsi che il dispositivo sorgente AirPlay (iPhone, iPad, ecc.) abbia il volume alzato. Inoltre, controlla se la tua Apple TV è selezionata come destinazione AirPlay corretta sul tuo dispositivo. -
Ho collegato la mia Apple TV a un ricevitore AV, ma non c'è audio. Cosa devo controllare?
Verificare che il ricevitore AV sia impostato sull'ingresso corretto e controllare le impostazioni audio sia sull'Apple TV che sul ricevitore. Assicurarsi che il ricevitore supporti il formato audio utilizzato da Apple TV.


