Come Comprimere i Video Senza Perdita di Qualità
Aggiornato il 20/11/2023 • Archiviato in: Recupera e ripara video • Soluzioni comprovate
Tutti noi vogliamo che i nostri video siano di qualità. Ma la qualità si accompagna alla dimensione. Trasferire e inviare video di qualità elevata può essere un bel problema per molte persone. Per fortuna, è possibile convertire i video senza comprometterne la qualità. In quest’articolo vi spiegheremo come fare e vi parleremo anche del miglior metodo per correggere la sfocatura dei video. Armatevi di un po’ di pazienza e preparatevi a passare in rassegna le nostre soluzioni.
Prima Parte: Come comprimere i video senza perdere qualità
Molte persone credono che la compressione dei video richieda molto tempo o sia addirittura infattibile. Non è affatto vero ed è invece molto semplice comprimere i file senza perdita. L’importante è avvalersi di un metodo efficace e affidabile, come quelli esposti qui in basso. Assicuratevi di seguire i passaggi delineati e riuscirete a risolvere il problema in men che non si dica. Cominciamo vedendo come eseguire la compressione senza perdita usando VLC e Handbrake.
Primo Metodo: Con VLC
VLC Media Player è un software versatile che, accanto alle sue numerose funzioni, presenta anche la possibilità di comprimere i video senza perdita. Potremmo forse dire che VLC sia infatti lo strumento più usato per eseguire questa operazione. Vediamo come fare:
Primo Passaggio: per prima cosa, scaricate VLC Media Player. Assicuratevi di scaricare la versione più adatta al vostro sistema.
Secondo Passaggio: aprite VLC e cliccate sul menu Media, quindi cliccate sull’opzione Converti / Salva.

Terzo Passaggio: una volta premuto il pulsante vi troverete nella finestra per conversione e salvataggio.
Quarto Passaggio: cliccate su "Aggiungi" per selezionare il video che desiderate comprimere.

Quinto Passaggio: A questo punto, cliccate sul pulsante "Converti / Salva".
Sesto Passaggio: cliccate su Impostazioni nella sezione Profilo.
Settimo Passaggio: aprite la scheda Codec e immettere l’altezza e la larghezza del video. Assicuratevi di preservare il tasso di rispetto per mantenere la qualità. I fattori chiave per comprimere il video sono la frequenza e la risoluzione.

Ottavo Passaggio: ora non vi resta che selezionare la cartella in cui salvare il file e cliccare su "Avvia".
Nono Passaggio: attendete fino al termine della compressione ed evitate di interromperla, o rischierete di corrompere il file.
Secondo Metodo: Handbrake
Oltre a VLC, un altro programma comunemente usato per comprimere i video senza perdita è Handbrake. Il software è gratuito e semplicissimo da utilizzare sia su Windows che su Mac e Linux. Seguite le istruzioni qui in basso per utilizzare Handbrake per comprimere i vostri video senza comprometterne la qualità.
Primo Passaggio: scaricate e installate Handbrake.
Secondo Passaggio: avviate Handbrake.
Terzo Passaggio: per quanto riguarda il caricamento, cliccate su Fonte e poi sul pulsante di opzione relativo alla selezione del video da comprimere.
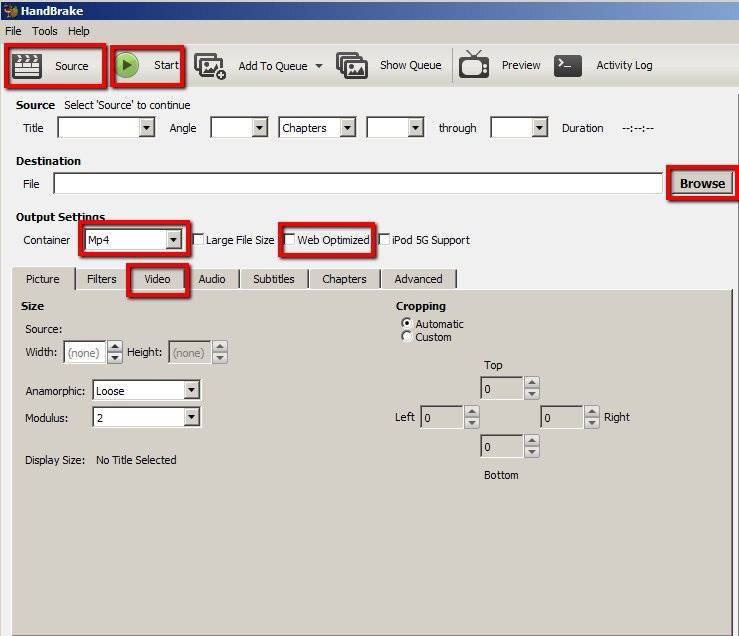
Quarto Passaggio: interagendo con la barra di destinazione potrete specificare la cartella in cui volete salvare il video una volta compresso.
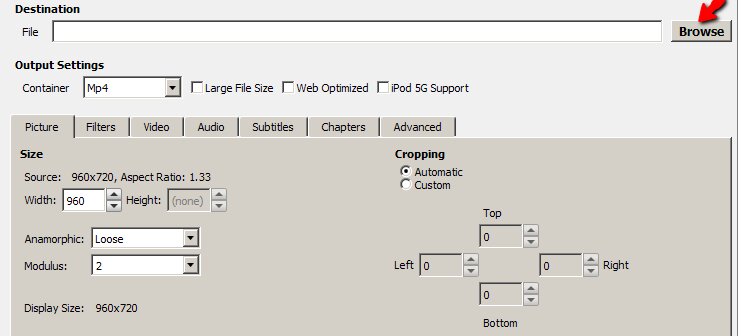
Quinto Passaggio: selezionate il formato MP4 come output e spuntate la casella per l’ottimizzazione web.

Sesto Passaggio: configurate l’opzione per il codec video e assicuratevi di selezionare (X264).
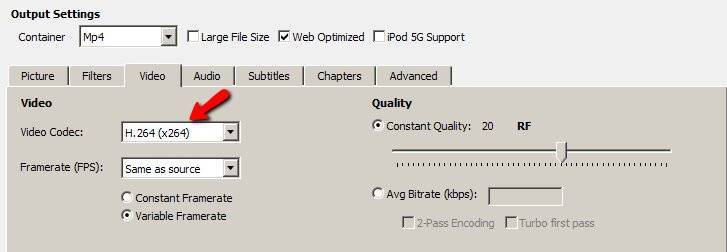
Settimo Passaggio: cliccate sul pulsante di avvio per iniziare la procedura di compressione del vostro video. Al termine dell’operazione, il pulsante si tingerà automaticamente di rosso (Interrompi).
Seconda Parte: Come comprimere i video online senza perdere qualità
La gran parte delle persone è alla ricerca di soluzioni veloci e che non richiedono alcuno sforzo. Ecco perché in molti optano per strumenti online. L’aspetto positivo di questa scelta è che esistono effettivamente siti web in grado di comprimere i video senza perdita di qualità. Capita spesso che i servizi online vengano sottovalutati e sminuiti, ma la verità è che possono tornarci utili in più di un’occasione. Per la compressione, gli strumenti utilizzabili sono moltissimi. Vediamone qualcuno.
1. Clideo
Clideo è un servizio online in grado di comprimere video di grandi dimensioni con una certa rapidità. Seguite le istruzioni in basso per scoprire come.
Primo Passaggio: visitate il sito web di "Clideo".
Secondo Passaggio: troverete l’opzione per la selezione del file. Selezionate e caricate, dunque, il video che volete comprimere senza perdita.
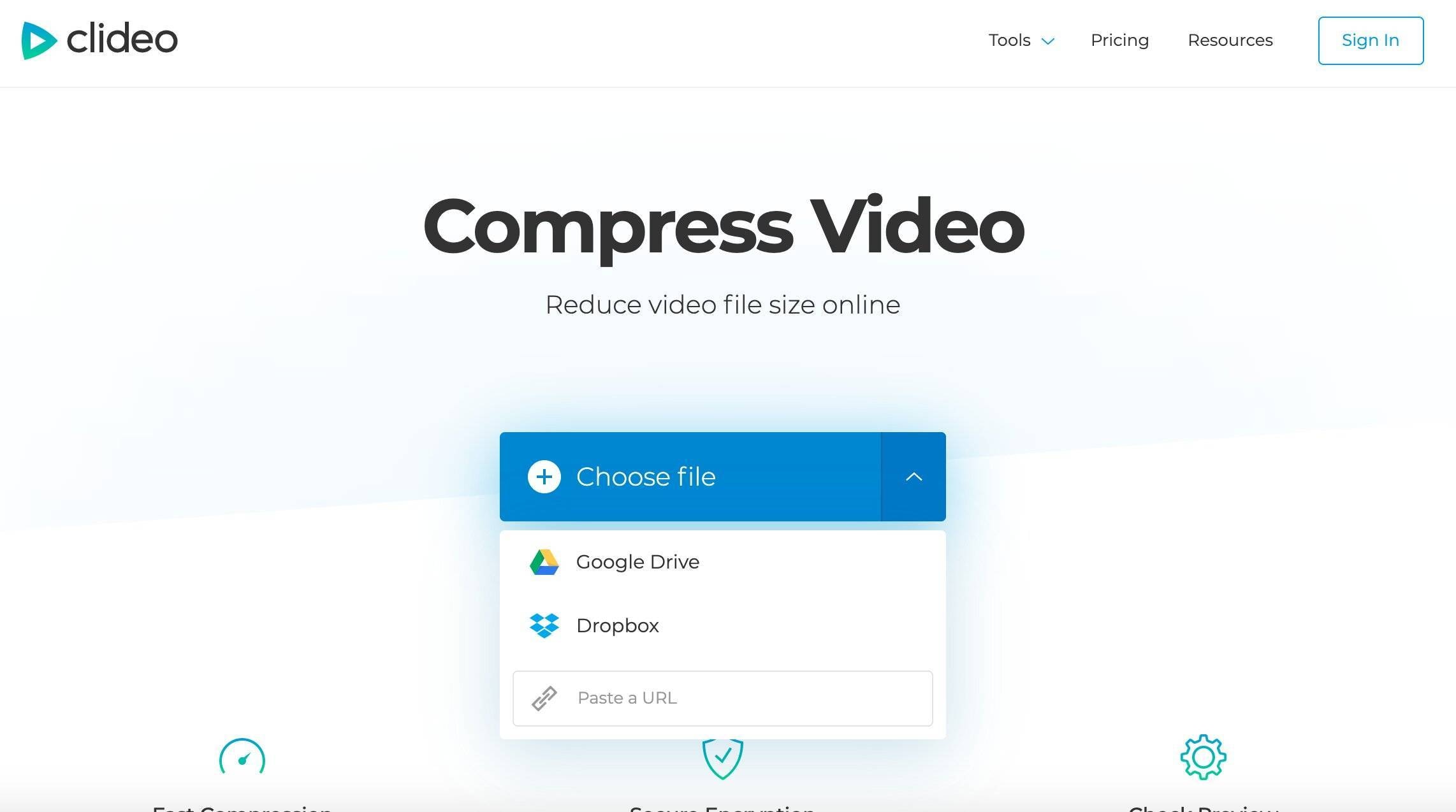
Terzo Passaggio: dopo aver caricato il video, cliccate sull’opzione "Comprimi".
Quarto Passaggio: attendete fino al termine della compressione del video.
Quinto Passaggio: infine, scaricate il video compresso e salvatelo sul computer.
2. You Compress
You Compress è un servizio online gratuito diffusamente utilizzato per comprimere i video senza perderne la qualità. Tutto quello che serve per utilizzarlo è una connessione internet. Ecco come utilizzare You Compress:
Primo Passaggio: accedete al sito di "You Compress".
Secondo Passaggio: una volta apertasi la pagina principale, usate l’opzione di caricamento per selezionare il vostro video.
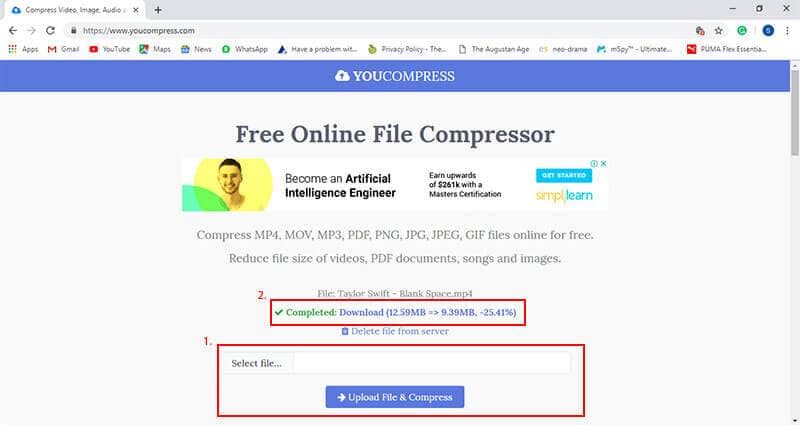
Terzo Passaggio: dopo aver caricato il file, cliccate sull’opzione per la compressione.
Quarto Passaggio: aspettate fino a che il video sarà stato compresso.
Quinto Passaggio: al termine della compressione, scaricate il vostro video in qualità perfetta.
Consigli Extra: Come riparare i video sfocati o di bassa qualità
Succede spesso di trovarsi ad avere video sfocati o di bassa qualità. Solitamente la causa è la corruzione del file. Una volta sfocato, un video perde del tutto la sua utilità. Per fortuna esistono soluzioni a questo fastidiosissimo problema. Basta affidarsi al programma adatto. Il nostro consiglio è quello di utilizzare il fenomenale Wondershare Repairit, un software completo e ricco di funzionalità in grado di riparare con efficacia i video danneggiati e corrotti.
Utilizzando Ricoverit, la riparazione dei video richiede pochissimi secondi, anche grazie al supporto per numerosi formati di file e all’assenza di limiti di dimensione. Il programma vanta ben due diverse modalità di riparazione, per soddisfare ogni esigenza, ed è compatibile con Windows 10/8.1/8.7/Vista e con MacOS. Con Recoverit è possibile riparare anche più file per volta e i video possono provenire da ogni genere di supporto, tra cui memory card, schede SD, hard disc del computer e molto altro ancora. A differenza di tanti altri software del suo genere, Recoverit permette anche di visualizzare un’anteprima dei video riparati prima di salvarli dove si preferisce. Come già accennato, il programma rende possibile anche la correzione della sfocatura dei video. Vediamo dunque come eseguirla.
Primo Passaggio: aggiunta del video sfocato
Per prima cosa, scaricate e installate Wondershare Repairit sul vostro computer, quindi avviatelo cliccando sull’apposita icona. Fatto ciò, cliccate sul pulsante "Aggiungi" per caricare il video sfocato da correggere.

Secondo Passaggio: riparazione dei video
Dopo aver caricato il video sfocato, cliccate sull’opzione per la riparazione, quindi attendete i minuti necessari al completamento dell’operazione.

Terzo Passaggio: anteprima del video riparato
La procedura di riparazione potrebbe impiegare qualche minuto. Una volta conclusasi, otterrete accesso alle informazioni relative al video corretto e potrete visualizzarne un’anteprima. Cliccate su "OK" per procedere.

Quarto Passaggio: riparazione avanzata per i video gravemente danneggiati (facoltativo)
Se il video sfocato è severamente danneggiato e non è possibile correggere il problema con la riparazione rapida, non vi resta altro da fare che cliccare sul pulsante "Riparazione Avanzata".

Caricate un video campione (registrato con lo stesso dispositivo e nello stesso formato di quello danneggiato) e cliccate su "Ripara".

Quinto Passaggio: salvataggio del video riparato
Al termine della riparazione del vostro video sfocato, cliccate sul pulsante "Salva" per salvarlo in una cartella qualsiasi del vostro computer.







