Adobe Photoshop e Illustrator sono strumenti molto diffusi per la modifica delle immagini e capire come regolare la tonalità in questi programmi può essere utile per ottenere i risultati desiderati nei tuoi progetti. Capire la tonalità delle immagini è un aspetto essenziale della modifica delle immagini. La tonalità fa riferimento alla famiglia di colori di un'immagine e svolge un ruolo importante nell'impatto visivo complessivo di un progetto. Regolare la tonalità di un'immagine può cambiarne l'umore, il tono e la percezione. La presente guida illustra le basi della tonalità dell'immagine e come regolare la tonalità dell'immagine in Photoshop e Illustrator.
Lo scopo principale della regolazione della tonalità e della saturazione dell'immagine
Grazie alla modifica della tonalità dell'immagine, si può dare a queste ultime un aspetto del tutto nuovo. Lo scopo principale di questa regolazione è quello di modificare selettivamente i colori di una foto affinché risultino più gradevoli alla vista o per trasmettere uno stato d'animo o un'emozione specifica.
Nonostante alcune differenze tra i vari strumenti, i passaggi generali per regolare la tonalità e la saturazione di un'immagine sono i seguenti:
Passo 1: Creare un livello di maschera
Al fine di creare una maschera di livello, selezionare il livello che si desidera modificare. Quindi, individuare nel pannello Livelli il pulsante "Maschera di livello" e fare clic su di esso. Ciò genererà una nuova maschera di livello per il livello selezionato. In questo modo si crea una maschera in bianco e nero che regola selettivamente la tonalità e la saturazione di alcune parti dell'immagine.
Passo 2: Scegliere il colore desiderato
Innanzitutto, cliccare sullo strumento "Color Picker" che permette di regolare il colore. Così si aprirà una finestra in cui si potrà scegliere il colore desiderato facendo clic su di esso. Dopo aver selezionato il colore desiderato, si possono effettuare le regolazioni necessarie.
Passo 3: Perfezionare la selezione
I colori, la purezza e la luminosità di un'intera immagine o di parti con colori specifici possono essere modificati con il comando Tonalità/Saturazione. Si può perfezionare la selezione regolando i cursori di tonalità e saturazione fino a ottenere l'effetto desiderato. Il cursore della tonalità può essere utilizzato per creare effetti speciali o per aggiungere colori a un'immagine in bianco e nero, come il seppia. Il cursore Tonalità serve anche a regolare la gamma di colori in una parte specifica dell'immagine.
L'intensità dei colori dell'immagine può inoltre essere regolata tramite il cursore Saturazione. I colori possono diventare più vivaci o meno intensi spostando il cursore. Ad esempio, una foto di paesaggio può essere resa più vivida aumentando la saturazione del colore.
Passo 4: Salvare il livello
Al fine di salvare i livelli in Artboard, cliccare con il tasto destro del mouse su ciascun livello e selezionare l'opzione "Raccogli per l'esportazione". Questa operazione va ripetuta per tutti i livelli che si desidera esportare. Una volta raccolti tutti i livelli, spostarsi su "File", selezionare "Esporta" e quindi "Esporta per Schermi."
Passo 5: Cambiare il colore
Il colore può essere modificato regolando i cursori di tonalità e saturazione fino a ottenere l'effetto desiderato. Ci sono diversi modi per scegliere un colore per il proprio progetto. Un modo è quello di inserire i valori specifici dei componenti del colore nelle caselle di testo per HSB, RGB e Lab. Oppure si può utilizzare il cursore del colore e il campo colore.
Per servirsi del cursore colore e del campo colore, si può fare clic e trascinare il cursore per selezionare un componente del colore. Poi, spostare il marcatore circolare nel campo del colore o cliccare nell'area in modo da selezionare gli altri due componenti del colore.
Come fare per cambiare la tonalità dell'immagine in Illustrator?
I passi seguenti permettono di cambiare la tonalità dell'immagine in Illustrator.
Passo 1: Selezionare l'immagine e modificarne il colore
Selezionare l'immagine, poi passare all'opzione "Modifica colori" nella barra dei menu in alto. Da lì, scegliere l'opzione "Regola bilanciamento del colore".
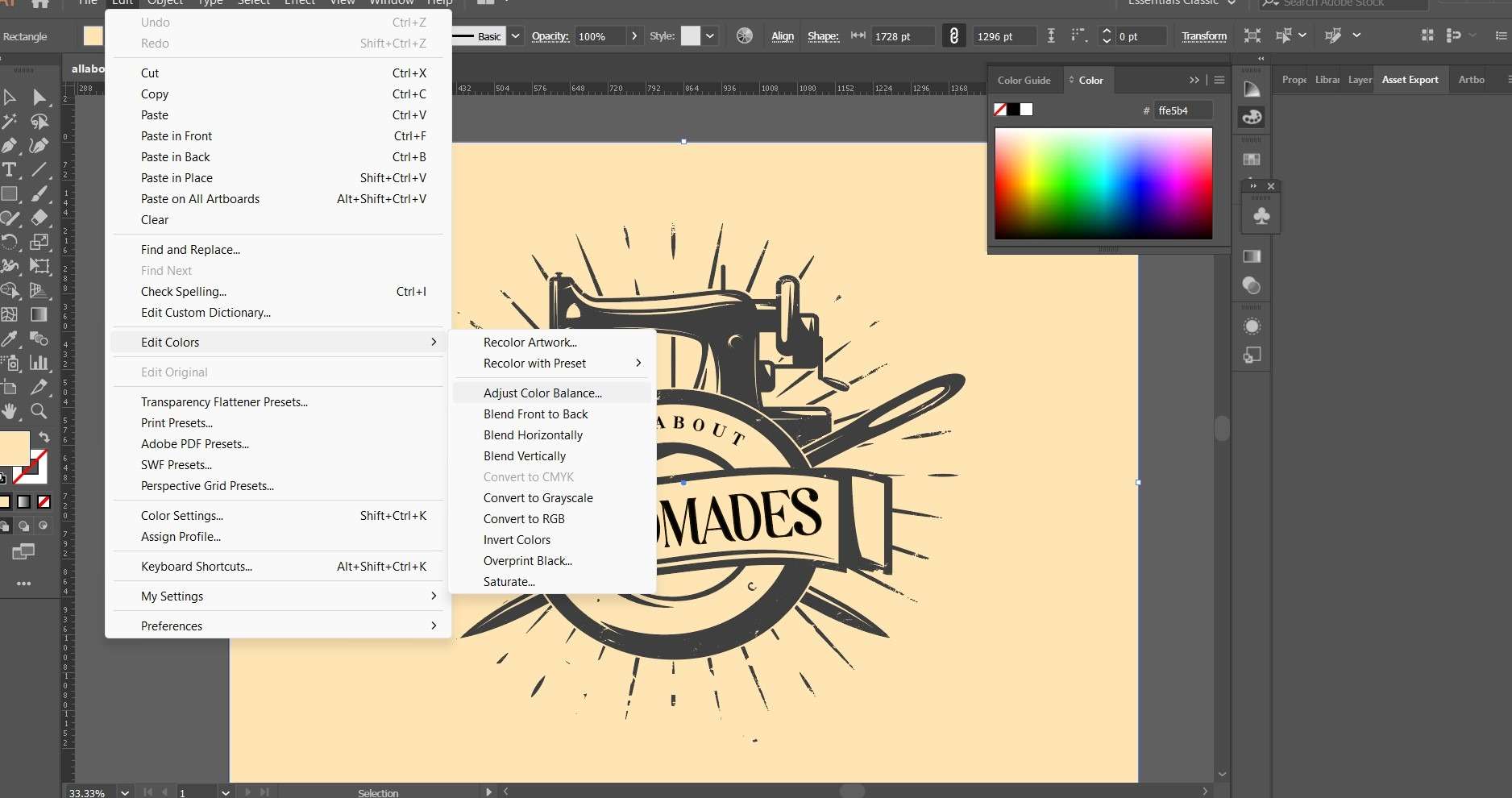
Passo 2: Regolare il bilanciamento del colore
La finestra "Regola bilanciamento colore" contiene i cursori necessari per regolare i colori dell'immagine. Spostare i cursori per regolare i colori come desiderato.
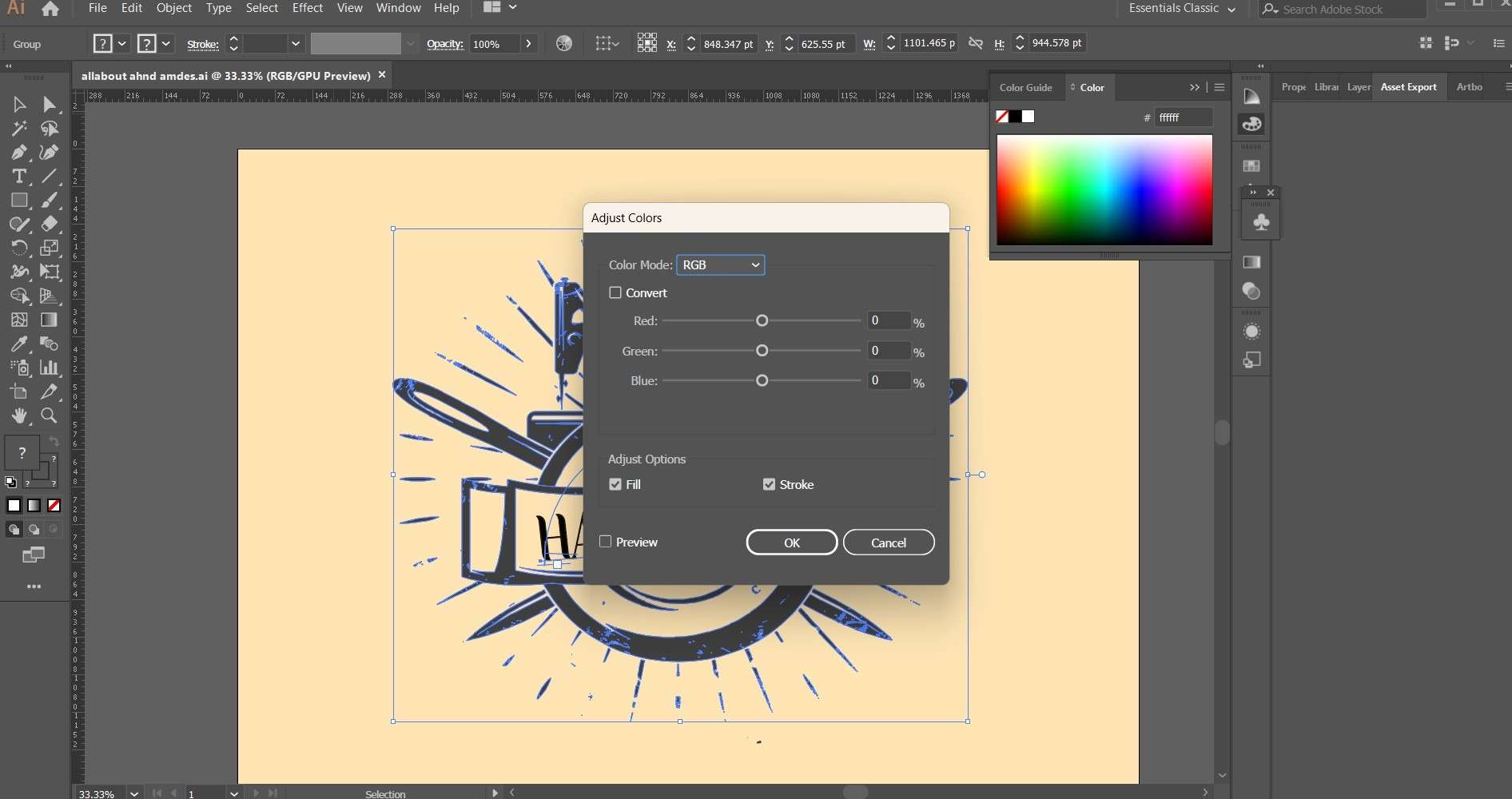
Passo 3: Aggiungere il colore alla scala di grigi
Nel caso in cui l'immagine è in scala di grigi, si deve aggiungere il colore prima di poter regolare la tonalità. Per farlo, accedere al menu "Modifica" e scegliere "Modifica Colori". Da lì, selezionare "Converti in scala di grigi" e poi "Aggiungi colore."
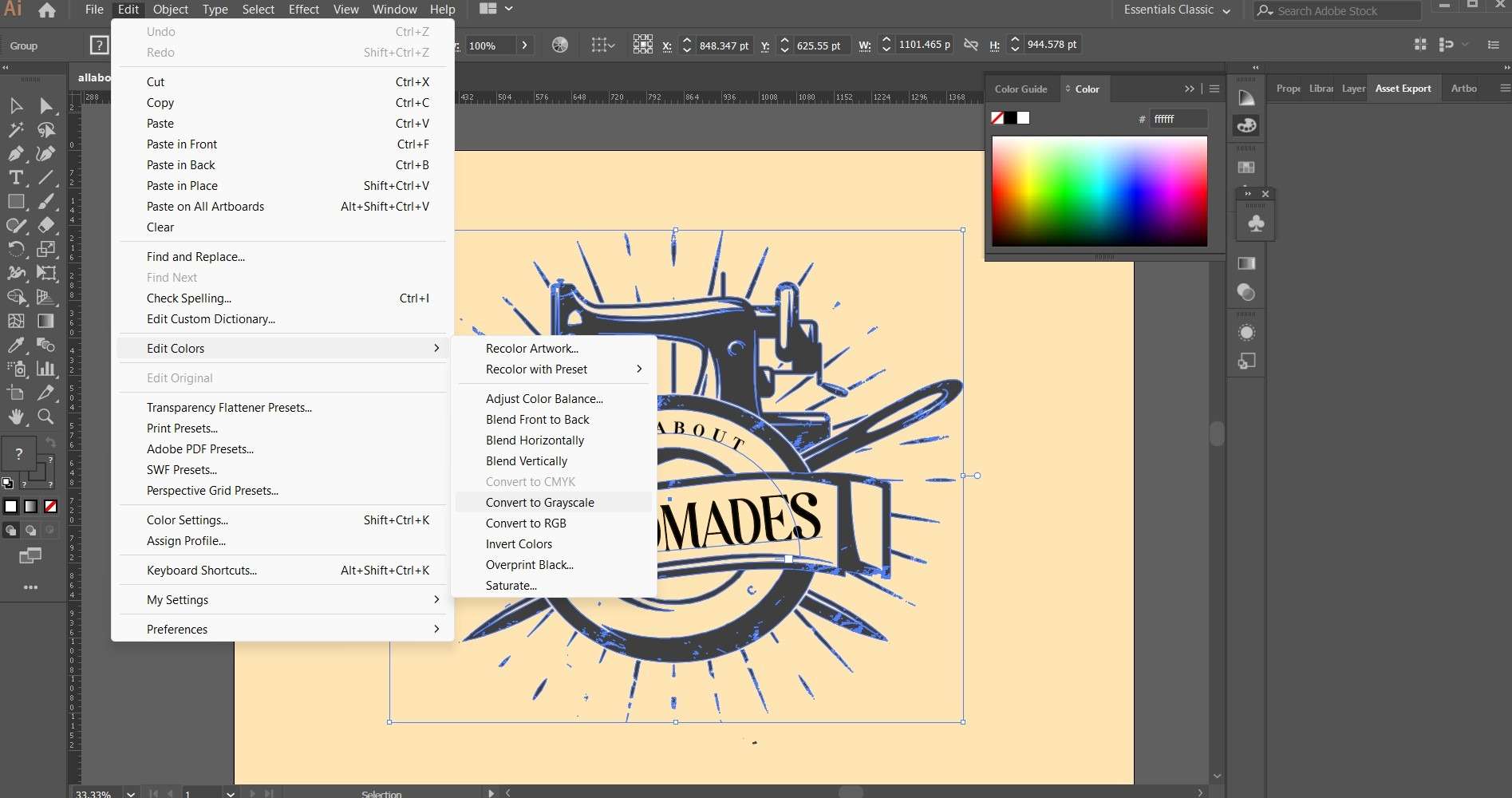
Passo 4: Scegliere il colore desiderato dal pannello dei colori
In seguito all'aggiunta di colore all'immagine, il colore che si desidera regolare può essere selezionato tramite lo strumento "Selezione diretta" e quindi aprire il pannello "Colore".
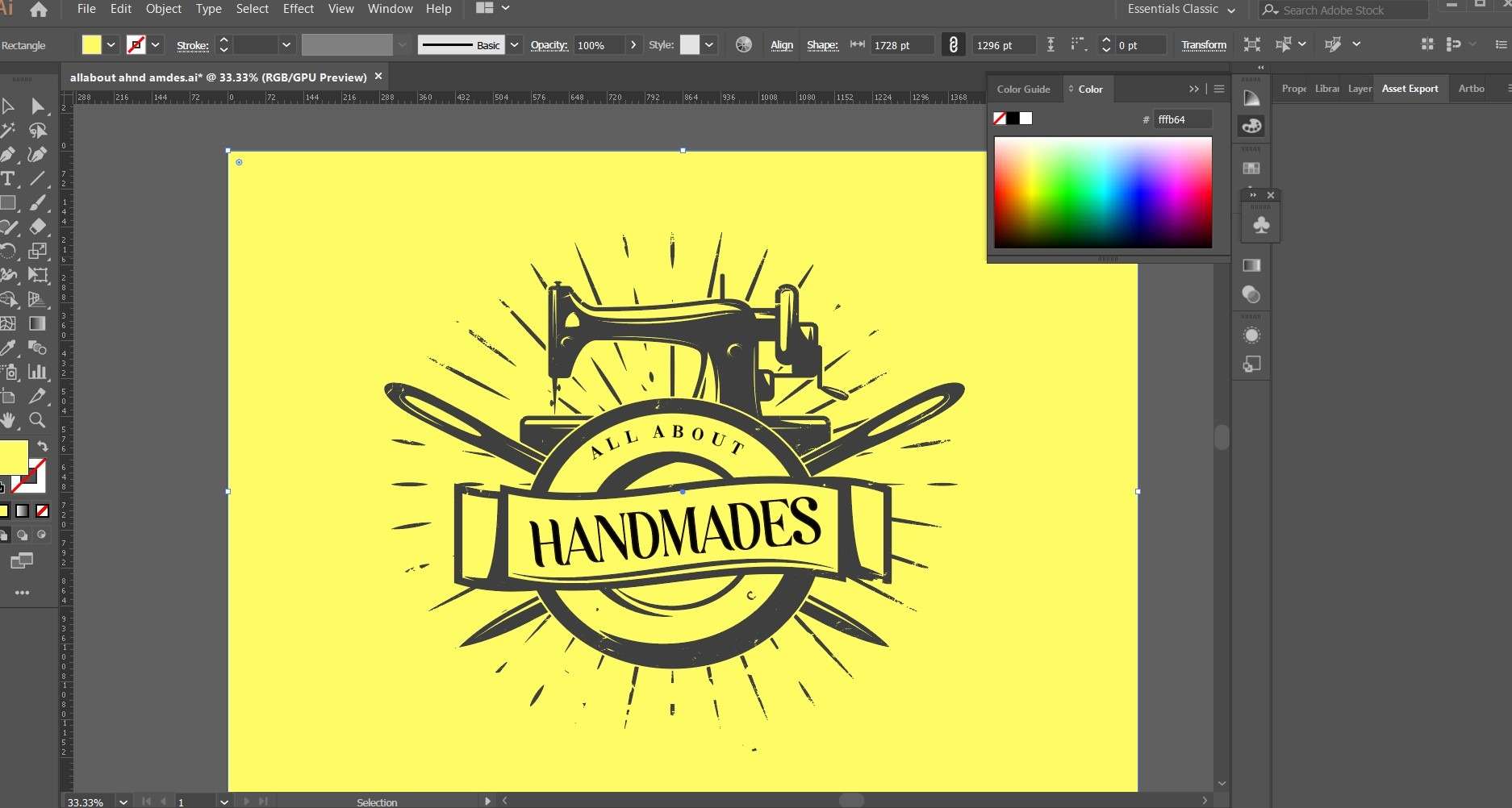
Passo 5: Modificare il colore e salvare
Nel pannello "Colore" si può regolare la tonalità dell'immagine del colore selezionato spostando il cursore " Tonalità". Non appena ottenuto il colore desiderato, salvare le modifiche.
Come fare per modificare la tonalità di un'immagine in Photoshop?
La regolazione della tonalità e della saturazione di Photoshop è una tecnica comunemente usata nella modifica delle foto. Migliora il bilanciamento dei colori e la vivacità di un'immagine. Con Photoshop si può modificare la tonalità dell'immagine in modo da conferirle un nuovo aspetto. Ecco i passi da seguire:
Passo 1: Selezionare l'immagine e modificarne il colore
Al fine di modificare il colore di un oggetto specifico nell'immagine, cliccare sull'opzione 'Immagine' nella barra dei menu in alto, quindi su "Regolazioni" e selezionare "Sostituisci colore". Apparirà quindi una finestra a comparsa, che dovrebbe essere lasciata aperta. Utilizzare lo strumento contagocce con l'icona "+" in modo da selezionare il colore che si desidera sostituire. Facendo clic sull'opzione "Risultato" in basso, il colore dell'oggetto che si desidera modificare viene catturato.
Passo 2: Regolare il bilanciamento del colore
Per modificare il colore di un'immagine in Photoshop. Innanzitutto, accedere al menu "Immagine" e scegliere "Regolazioni", quindi "Tonalità/Saturazione." Nella finestra a comparsa c'è un cursore "Tonalità" che consente di regolare la tonalità dell'immagine. Si possono anche modificare i cursori di saturazione e luminosità per perfezionare l'effetto.
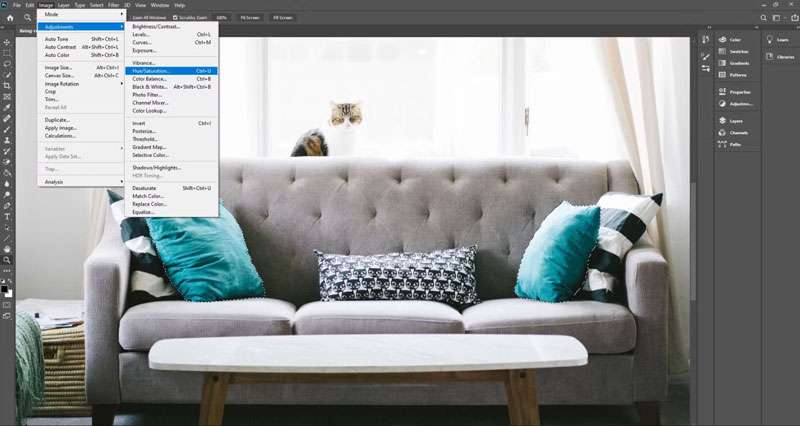
Passo 3: Aggiungere il colore alla scala di grigi
La regolazione Tonalità/Saturazione può essere utilizzata al fine di aggiungere colore a un'immagine in scala di grigi. Accedere a Immagine> Regolazioni > Tonalità/Saturazione oppure premere Ctrl + U sulla tastiera. Nella finestra Tonalità/Saturazione, spuntare la casella "Colora" e regolare i cursori in modo da ottenere il colore desiderato.
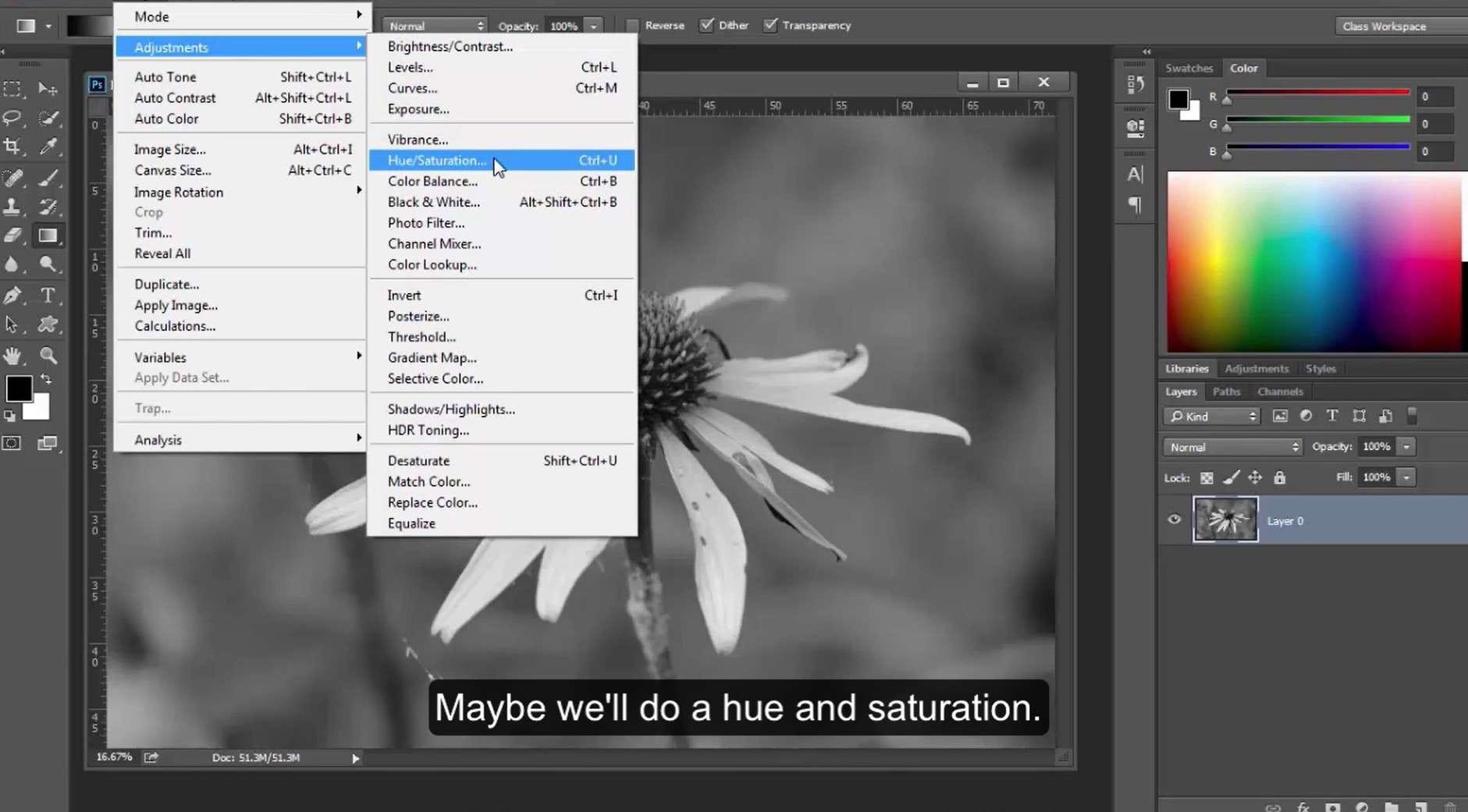
a
Passo 4: Scegliere il colore desiderato dal pannello dei colori
Il pulsante "Color Picker" consente di selezionare un'immagine particolare. È situata nella finestra di dialogo "Tonalità/Saturazione". Per scegliere il colore desiderato, si può utilizzare la ruota dei colori oppure inserire i valori del colore nei campi di testo.
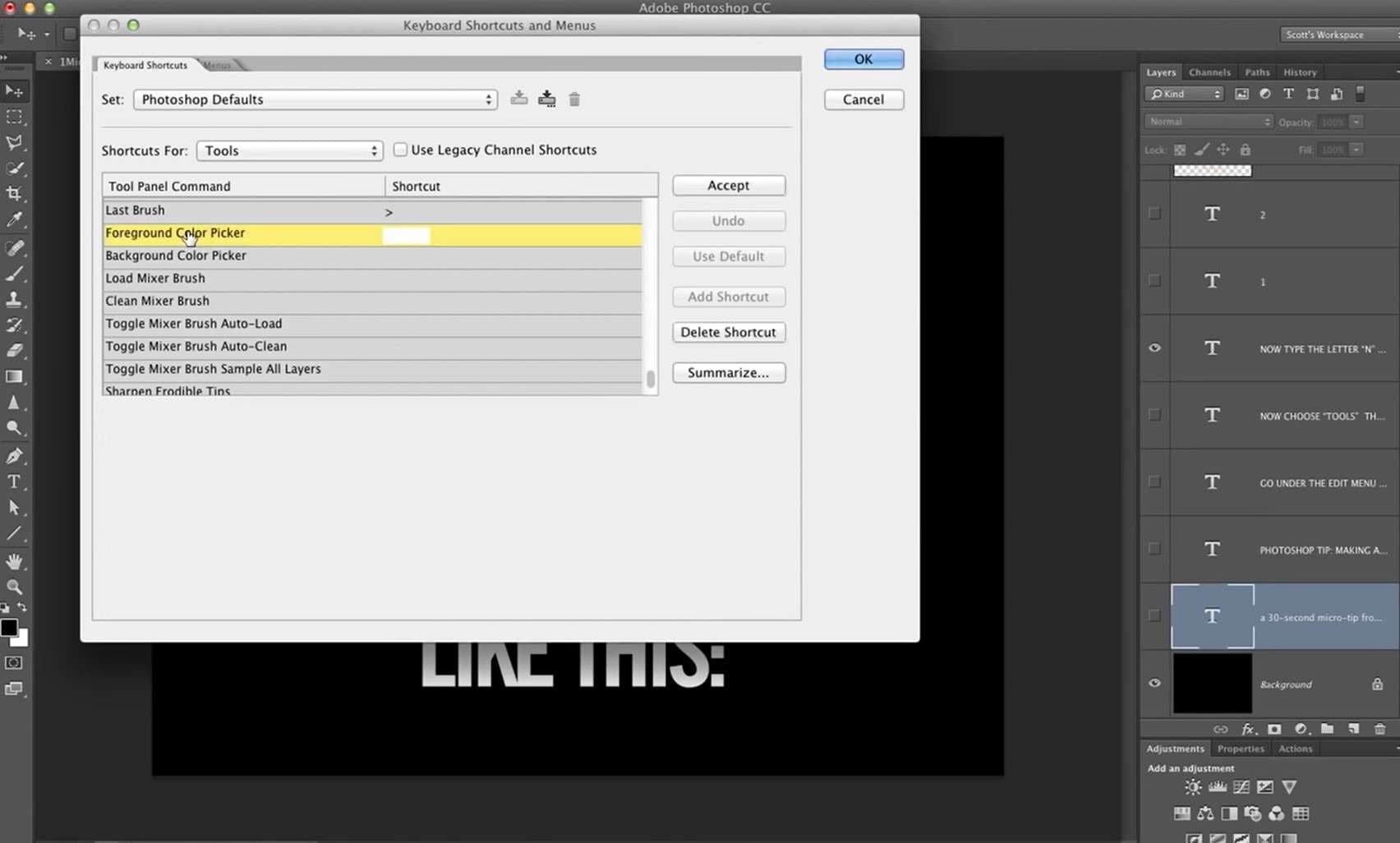
Passo 5: Modificare il colore e salvare
Dopo aver ottenuto l'effetto desiderato, cliccare su "OK" perché le modifiche vengano applicate all'immagine. Salvare quindi l'immagine facendo clic su "File" e scegliendo "Salva con nome". Rinominarla e selezionare il formato di file desiderato prima di fare clic su "Salva".
A parte Photoshop, esiste anche Repairit AI Photo Colorizer di Wondershare che permette di ripristinare e colorare le immagini in bianco e nero grazie alla tecnologia AI. Wondershare AI è in grado di ripristinare foto vecchie e danneggiate e di renderle come nuove. Con questo strumento si possono anche aggiungere colori alle immagini in bianco e nero e dar loro vita in modo accurato. Carica le tue immagini e goditi i risultati colorati gratuitamente.
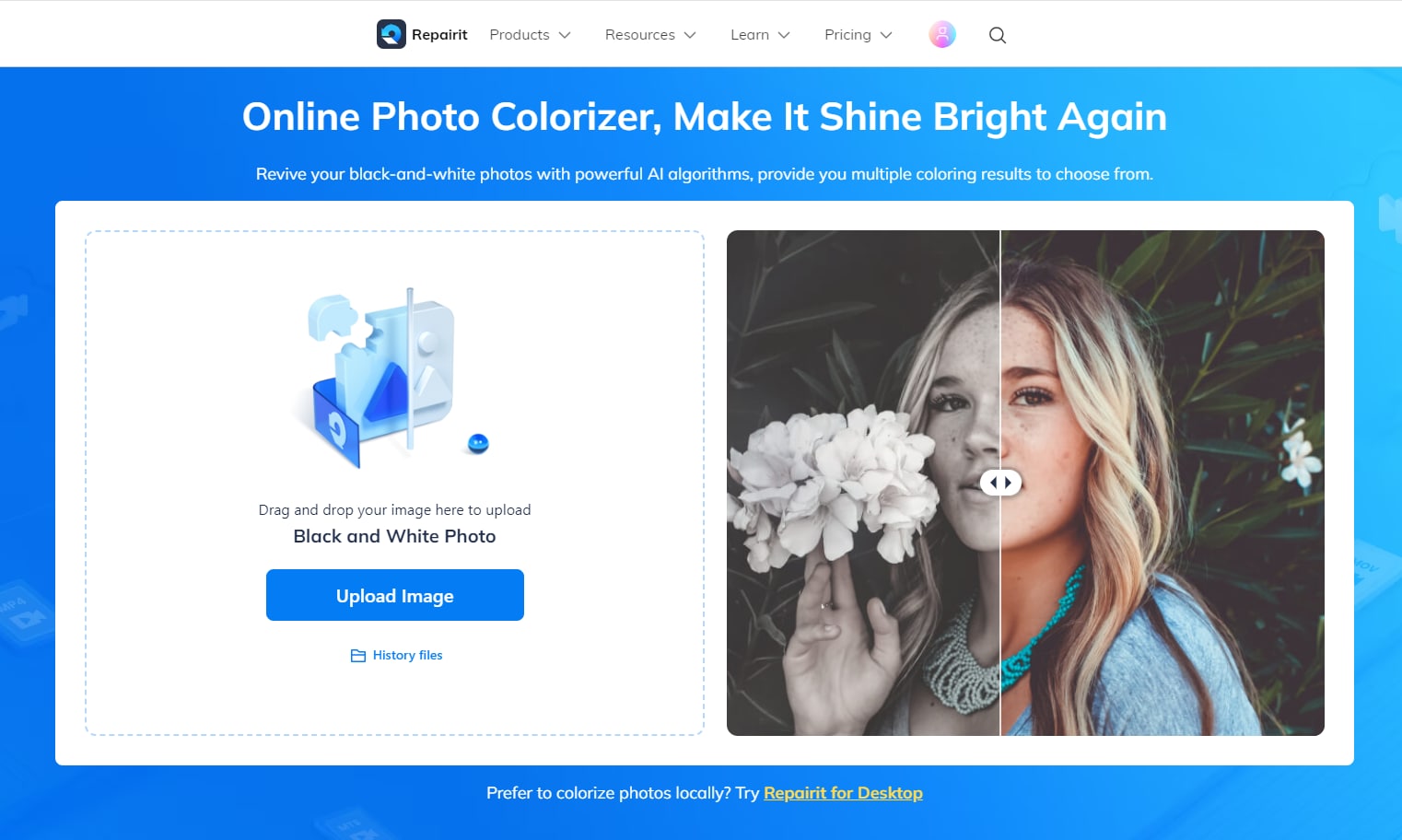
Conclusione
Regolare la tonalità di un' immagine e della sua saturazione può migliorarne notevolmente il fascino visivo e trasmettere uno stato d'animo o un'emozione specifica. Per modificare la tonalità e la saturazione di un'immagine, sia in Illustrator che in Photoshop, si possono seguire diverse passi. La selezione del colore desiderato, il perfezionamento della selezione e la regolazione dei cursori di tonalità e saturazione consentono di ottenere l'effetto desiderato e di rendere le immagini più vivaci e accattivanti.
FAQ
-
Qual è la differenza tra tonalità, saturazione e luminosità?
La tonalità fa riferimento al colore, mentre la saturazione all'intensità o alla purezza del colore. La luminosità si riferisce alla luce o all'oscurità complessiva dell'immagine. Con la regolazione di questi tre elementi si può ottenere il bilanciamento dei colori e la tonalità desiderata nelle immagini. -
Come posso regolare la tonalità di un'immagine in Photoshop?
La tonalità di un'immagine può essere regolata in Photoshop con lo strumento di regolazione Tonalità/Saturazione. Questo strumento serve a regolare selettivamente la tonalità, la saturazione e la luminosità di colori specifici nell'immagine Si può anche servirsi dello strumento Bilanciamento colore oppure dello strumento Colore selettivo per regolare la tonalità di un'immagine. -
Come posso regolare la tonalità di un'immagine in Illustrator?
Lo strumento Bilanciamento colore o lo strumento Tonalità/saturazione possono essere utilizzati per regolare la tonalità di un'immagine in Illustrator. Questi strumenti servono a regolare selettivamente la tonalità, la saturazione e la luminosità di colori specifici nell'immagine.

