Aggiornato il 07/03/2025 • Archiviato in: Recupera e ripara le foto • Soluzioni comprovate
Oggigiorno i dispositivi hanno uno spazio di archiviazione limitato. Lo stesso vale per il computer Mac. Ma la situazione peggiora con foto duplicate su Mac. Per aiutarti, vediamo come rimuovere le foto duplicate su Mac.
Ci sono molti casi in cui il tuo computer Mac inizia a funzionare lentamente. In genere accade a causa dell'accumulo di file temporanei e duplicati. Le foto duplicate su computer Mac sono una di queste. Ora trovare immagini duplicate su Mac è un processo complicato e che richiede tempo. Ci sono molte ragioni dietro il processo di duplicazione. Possono essere sia manuali che automatici.
Quando parliamo di Mac, viene caricato con molte funzionalità di sicurezza e di sistema. Ma una delle funzionalità del sistema fa sì che il Mac crei automaticamente le copie duplicate. Di solito succede quando carichi alcune foto sul tuo Mac o quando fai degli screenshot. La funzione del sistema inizia a creare copie. Con il tempo continua ad aumentare di numero senza farti sapere.
Quindi diventa necessario trovarli ed eliminarli.
Quando si tratta di modi per Mac per trovare ed eliminare le foto duplicate gratuitamente. Esistono fondamentalmente due tecniche che ti offrono la possibilità di rimuovere le immagini duplicate dal Mac. Discutiamoli uno per uno.
Questa è una delle tecniche più semplici ed efficienti del Mac.
Passaggio 1: inizia aprendo la finestra "Finder" sul tuo Mac.
Passaggio 2: vai al menu Apple e clicca su "File". Scegli "Nuova cartella Smart" dalle opzioni fornite.

Passaggio 3: ora clicca sul pulsante "+" come mostrato e seleziona parametri come "Tipo" dai nomi e "Immagine" dalle corrispondenze. Ora seleziona il formato dell'immagine. Puoi anche selezionare tutto come mostrato nell'immagine.

Passaggio 4: ora seleziona le foto duplicate. Clicca con il pulsante destro del mouse, scegli "Sposta nel cestino" dalle opzioni fornite e il gioco è fatto.

Cloud ti offre l'opportunità di scaricare tutte le tue foto. Quindi puoi ricaricare sul tuo Mac dopo aver eliminato le immagini duplicate.
Passaggio 1: avvia il browser sul tuo Mac e accedi al tuo ID Apple su iCloud.com.
Passaggio 2: ora vai alla scheda delle foto e seleziona tutte le foto.
Passaggio 3: ora continua a tenere premuto il tasto comando, clicca su immagini identiche e simili. Una volta terminata la selezione delle immagini duplicate, premere il pulsante "Elimina".

Passaggio 4: ora elimina tutte le vecchie foto e ricarica nuovamente le immagini.
Quando parliamo di eliminare le immagini duplicate su Mac, sono disponibili molti software gratuiti per Mac disponibili per lo stesso. Puoi scaricarli facilmente dall'app store del Mac. Per tua comodità, presentiamo uno dei software affidabili e testati per rimuovere le foto duplicate su Mac.
Photos Duplicate Cleaner: è difficile passare ore a cercare foto duplicate quando non hai idea del loro nome e posizione. Photos Duplicate Cleaner può semplificare il tuo compito. È disponibile gratuitamente e può essere facilmente scaricato dall'app store del Mac.
Passaggio 1: apri l'app Foto e avvia Photo Duplicate Cleaner sul tuo Mac tramite la cartella Applicazioni.
Passaggio 2: ora vai all'interfaccia dell'app e clicca su "Aggiungi libreria di foto".

Passaggio 3: fai doppio click su "Libreria foto" dal browser del Finder.

Passaggio 4: una volta terminata l'elaborazione della libreria di foto, cerca il percorso selezionato nell'elenco dei percorsi dell'app. Se è corretto puoi procedere cliccando su "Cerca duplicati". Questo pulsante è disponibile in basso come mostrato.

Passaggio 5: ora se l'app per le foto verrà aperta, riceverai il messaggio come mostrato nell'immagine. In questo caso, è necessario scegliere "Esci e riprova" per procedere ulteriormente.

Nota: questo messaggio verrà visualizzato solo all'apertura dell'app per le foto. Altrimenti. Questo messaggio non verrà visualizzato.
Passaggio 6: una volta che questo software ha elaborato la tua libreria di foto, puoi riavviare l'app Foto dalla cartella delle applicazioni o utilizzando il riflettore. Ora lascia che l'app Foto rimanga aperta in primo piano e vai alla barra dei menu. Quindi clicca su "Visualizza" seguito da "Mostra barra laterale" nell'app Foto.

Nota: eseguirai questo passaggio se non è stato abilitato in precedenza. Se è già abilitato lascialo.
Passaggio 7: ora lascia che la barra laterale sia abilitata nell'app Foto e clicca sull'opzione "Tutte le foto" dalla barra laterale come mostrato.

Passaggio 8: ora torna all'app Foto Duplicate Cleaner. Qui troverai tutte le foto duplicate rilevate dal software. Ora ti viene richiesto di esaminare manualmente queste foto duplicate. Puoi spuntare nelle caselle delle immagini di cui vuoi eliminare i duplicati. Una volta che hai finito, tutte le foto selezionate verranno mostrate con un bordo rosso e quelle non selezionate avranno un bordo verde.
Quando hai finalmente finito con la selezione, clicca su "Cestino contrassegnato".

Passaggio 9: dopo aver cliccato su "Cestino contrassegnato", il software elaborerà tutte le foto duplicate selezionate in un'altra cartella. Questa cartella sarà denominata "Foto contrassegnate duplicate" nell'app Foto.
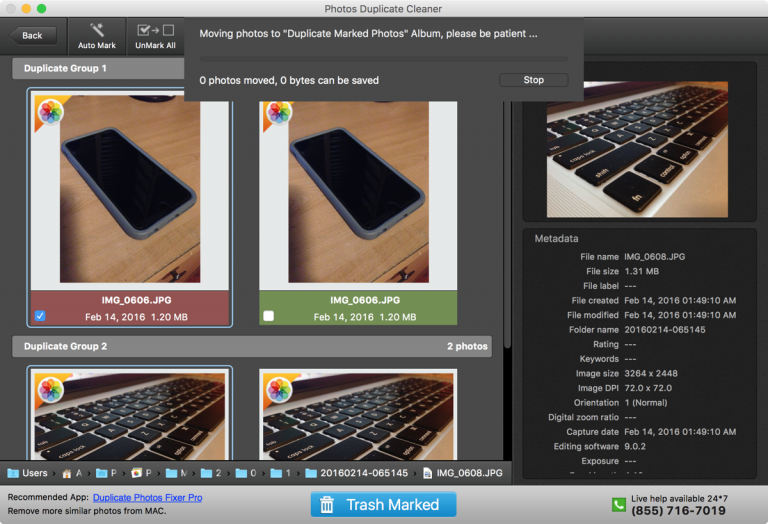
Passaggio 10: quando il processo sarà terminato, l'app ti avviserà, come mostrato nell'immagine.

Ora vai all'app Foto e noterai una nuova cartella "Duplica foto contrassegnate", presente nella barra laterale. Questa cartella contiene tutte le foto che sono state contrassegnate come duplicate e che vengono eliminate. Una cosa che devi sapere è che queste foto in realtà non sono ancora state eliminate. Vengono appena aggiunti alla cartella denominata "Duplica foto contrassegnate".

Passaggio 11: ora seleziona tutte le foto da questa cartella e clicca con il pulsante destro del mouse su qualsiasi foto. Ti presenterà alcune opzioni "Elimina X foto". Qui X indica il numero totale di foto. Qui vengono selezionate 2 foto, quindi viene visualizzato "Elimina 2 foto".

Dopo aver selezionato "Elimina X foto", tutte le foto duplicate verranno eliminate dalla libreria di foto nell'app Foto del Mac. Questo lascia la tua libreria con solo foto originali. Da qui una tecnica semplice e rapida per rimuovere le immagini duplicate su mac
Ci sono molti casi in cui ottieni foto duplicate su Mac. Questa è una situazione generale per molti poiché esiste un gran numero di fattori per lo stesso. Inoltre, è un problema molto comune che può capitare a chiunque senza alcuna conoscenza preliminare al riguardo. La maggior parte delle persone è venuta a conoscenza di questo problema quando ha iniziato ad affrontare alcuni problemi comuni come la minore disponibilità di spazio di archiviazione, il ritardo del sistema e così via.
Il modo migliore per evitare che ciò accada è seguire alcuni suggerimenti per prevenire la duplicazione delle foto su Mac. Alcuni dei suggerimenti affidabili e testati sono presentati qui.
Ci sono molti casi in cui hai eliminato accidentalmente foto su Mac. Ci possono essere diverse ragioni per questo. Non importa quale sarà il motivo una volta che l'immagine è stata eliminata, è difficile da recuperare.
Una cosa che devi sapere è che questa non è la fine. Puoi facilmente recuperare le tue foto cancellate su Mac usando "Recoverit Data Recovery".
È un efficace software di recupero foto. È disponibile sia per il sistema operativo Windows che per il sistema operativo Mac. Con oltre il 96% del tasso di recupero effettivo (dati raccolti dalle recensioni dei clienti), questo software può aiutarti a recuperare le tue foto facilmente e rapidamente. Devi solo seguire tre semplici passaggi.
Passaggio 1: seleziona la posizione
Avvia "Recoverit Data Recovery" sul tuo Mac e seleziona la posizione da cui sono state eliminate le tue foto. Una volta selezionata la posizione, clicca sul pulsante "Inizia" per continuare.

Passaggio 2: scansiona la posizione scelta
Dopo aver cliccato su "Avvia", "Recoverit" inizierà una scansione completa del dispositivo o della posizione selezionati. Con l'algoritmo avanzato di scansione e ricerca, ti verranno mostrate tutte le foto eliminate dalla posizione scelta.

Nota: puoi anche interrompere il processo di scansione nel caso in cui trovi le foto eliminate in precedenza. Nel caso in cui i risultati della ricerca diventino schiaccianti, puoi anche filtrare i risultati passando attraverso il pannello di destra.
Passaggio 3: visualizza in anteprima e recupera le foto
"Recoverit" ti consente di visualizzare in anteprima le foto. Puoi farlo prima di procedere con il ripristino finale. Devi solo cliccare sul pulsante "Anteprima", presente nel pannello di destra. Puoi anche fare doppio click sul file dal "menu dei risultati".

Una volta che hai finito con un'anteprima, clicca su "Recupera" per ripristinare le foto eliminate. Ti verrà chiesto un luogo. Basta scegliere la posizione in cui salvare la foto ripristinata e clicca su "Salva". La tua foto verrà salvata nella posizione selezionata.
L'eliminazione di foto duplicate su Mac è un compito difficile per molti. Richiede una tecnica per impedirti di essere coinvolto nel compito noioso e dispendioso in termini di tempo di trovare ed eliminare foto su Mac. Per aiutarti, qui vengono presentate tecniche semplici e testate.
