Nel mondo frenetico di oggi, le videochiamate mettono in contatto persone e aziende ovunque. I laptop Lenovo sono ottimi per creare queste connessioni virtuali utilizzando app come Zoom. Ma c’è un problema: a volte le persone incontrano problemi quando le fotocamere dei loro laptop Lenovo non funzionano durante le chiamate Zoom.
Questa guida è qui per aiutarti a risolvere i problemi relativi al malfunzionamento della videocamera del laptop Lenovo. Ti mostreremo i problemi comuni che gli utenti Lenovo potrebbero affrontare e ti forniremo soluzioni semplici. Vogliamo assicurarci che le tue videochiamate procedano senza intoppi e senza interruzioni. Quindi, tuffiamoci insieme e impariamo come risolvere i problemi con la fotocamera del tuo laptop Lenovo su Zoom, ottenendo il massimo dalle tue riunioni virtuali.
In questo articolo
Perché la videocamera del laptop Lenovo non funziona
Di fronte a questo problema, è necessario identificare i sintomi del malfunzionamento. Inoltre, è necessario comprenderne le potenziali cause per una risoluzione dei problemi efficace. Ecco una ripartizione per aiutarti a individuare e risolvere il problema.
Sintomi di una videocamera Lenovo malfunzionante
- La fotocamera non mostra alcuna immagine durante le videochiamate o le applicazioni.
- Se il video appare poco chiaro, pixellato o distorto, indica un malfunzionamento della fotocamera.
- Il sistema o le applicazioni non riconoscono la presenza della fotocamera integrata.
- La riproduzione video subisce ritardi o blocchi, interrompendo il flusso regolare della comunicazione.
Possibili cause di problemi con la fotocamera sui laptop Lenovo
- Problemi del conducente: Driver della fotocamera obsoleti o incompatibili possono causare problemi di funzionalità.
- Problemi software: Conflitti con il software di sistema o applicativo possono influire sulle prestazioni della fotocamera.
- Malfunzionamento dell'hardware: Danni fisici o un componente malfunzionante della fotocamera possono causare problemi operativi.
- Impostazione sulla privacy Impostazioni errate sulla privacy della fotocamera potrebbero impedirne il corretto funzionamento.
- Aggiornamenti del sistema operativo: Gli aggiornamenti recenti potrebbero entrare in conflitto con i driver o le impostazioni della fotocamera.
Riconoscendoli, sarai meglio attrezzato per risolvere i problemi della videocamera del tuo laptop Lenovo. Per farlo, leggere le sezioni seguenti.
Risoluzione dei problemi per correggere la fotocamera che non funziona su Zoom Lenovo
Riscontri problemi con la fotocamera del tuo laptop Lenovo su Zoom? Segui queste soluzioni passo passo per ripristinarlo e farlo funzionare.
Soluzione 1: Verifica connessione hardware
Garantire connessioni hardware corrette è il primo passo per risolvere i problemi della fotocamera. Un cavo allentato o un'integrazione non corretta possono causare interruzioni. Stabilire una connessione stabile della fotocamera controllando e proteggendo le connessioni hardware.
Passo 1: Assicurarsi che la fotocamera sia collegata fisicamente o integrata correttamente.
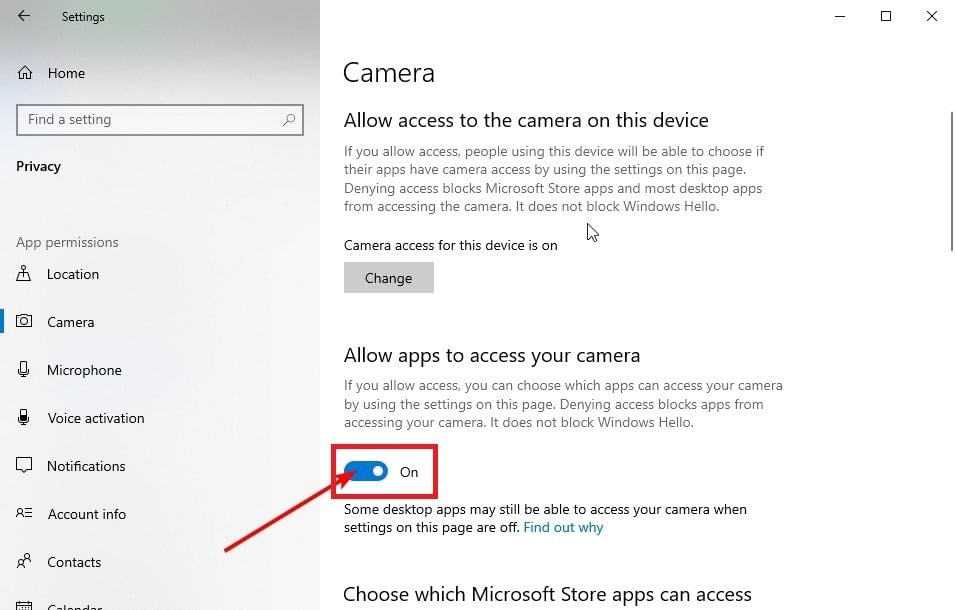
Passo 2: Se si utilizza una fotocamera esterna, controllare i cavi e le connessioni USB.
Passo 3: Riavvia il laptop per aggiornare le connessioni hardware.
Soluzione 2: Aggiorna i driver della fotocamera
I driver della fotocamera obsoleti o incompatibili spesso causano problemi di funzionalità. L'aggiornamento dei driver garantisce che la fotocamera funzioni con i miglioramenti e le correzioni di bug più recenti. Pertanto, affrontando potenziali conflitti che potrebbero impedire la funzionalità della fotocamera di Zoom.
Ecco un modo semplice per aggiornare il driver della fotocamera sul tuo PC:
Passo 1: Premi i tasti Windows + X e scegli Gestione dispositivi.
Passo 2: Cliccare Fotocamere per trovare il driver della fotocamera.
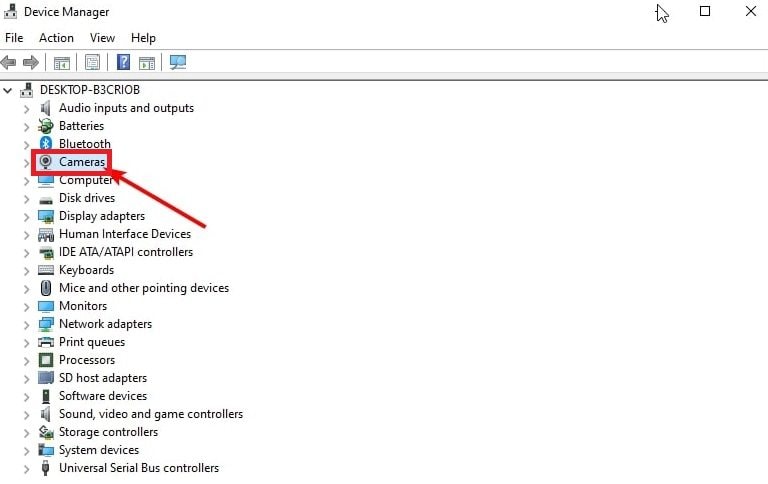
Passo 3: Cliccare con il pulsante destro del mouse su Webcam integrata e scegli l'opzione Aggiorna driver.
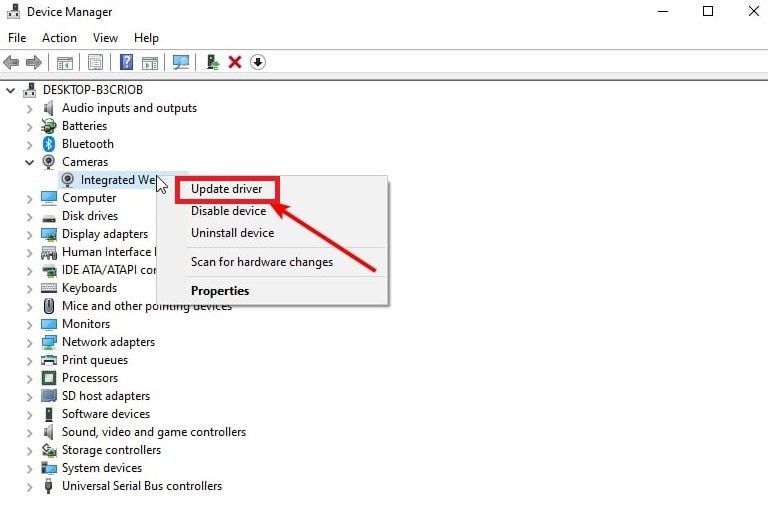
Passo 4: Seleziona Cerca automaticamente i conducenti.
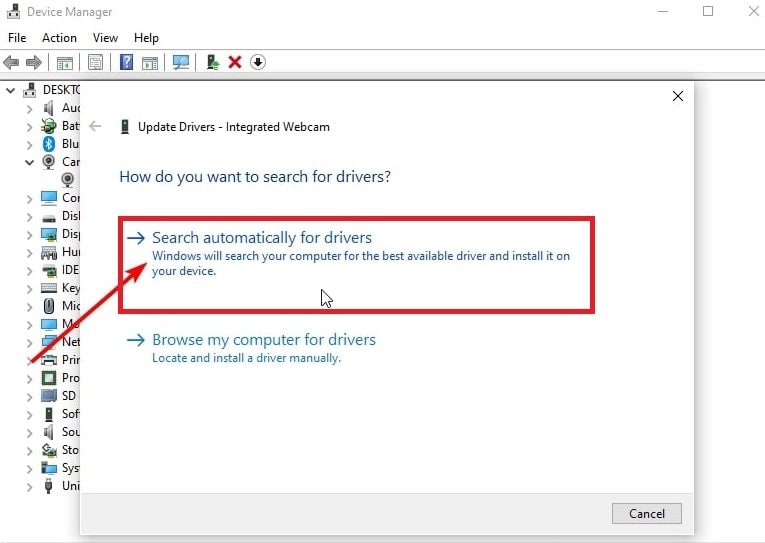
Passo 5: Il tuo PC ti avviserà se ci sono aggiornamenti da installare.
Passo 6: Se disponi di una fotocamera esterna, vai al sito Web del produttore per aggiornare il driver.
Soluzione 3: Configura impostazione zoom
Le impostazioni dello zoom possono influire sulle prestazioni della fotocamera. La configurazione delle impostazioni Zoom garantisce che utilizzi correttamente la fotocamera del tuo laptop Lenovo. Ciò ottimizza l'integrazione dell'hardware e della piattaforma Zoom, prevenendo problemi comuni relativi alla fotocamera.
Passo 1: Apri Zoom e vai a Impostazioni.
Passo 2: Cliccare Video e seleziona la fotocamera del tuo laptop Lenovo dal menu a discesa.
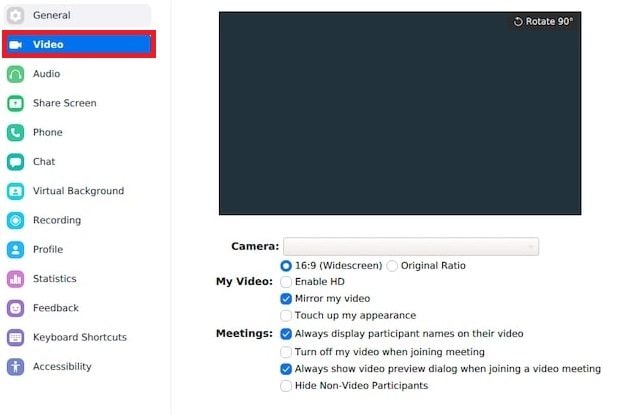
Passo 3: Testare la fotocamera in Zoom per garantire il corretto funzionamento.
Passo 4: Controlla le impostazioni video di Zoom per eventuali configurazioni in conflitto.
Soluzione 4: Verifica aggiornamenti zoom
Le app vengono aggiornate per apportare nuove funzionalità, correggere bug e garantire che tutto funzioni bene. Questo aiuta anche a far funzionare l'app in modo più scorrevole e ti offre un'esperienza migliore. Se la tua fotocamera su Zoom funziona ancora, potrebbe essere utile aggiornare l'app.
Ecco come aggiornare Zoom all'ultima versione:
Passo 1: Apri Zoom. Quindi, cliccare sull'icona dell'immagine del profilo o sulle iniziali nell'angolo in alto a destra.
Passo 2: Scegli Verifica aggiornamenti e scarica tutti gli aggiornamenti disponibili.
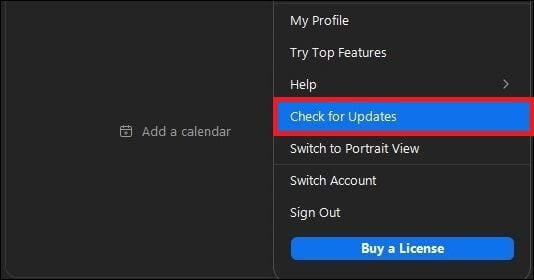
Passo 3: Riavvia l'app o il computer e verifica se il problema della fotocamera è stato risolto.
Soluzione 5: Risorse aggiuntive e supporto
Per ulteriore assistenza, valuta la possibilità di esplorare risorse aggiuntive:
Canali di supporto Lenovo
Per assistenza personalizzata e problemi specifici relativi a Lenovo, accedi ai canali di supporto ufficiali. In questo modo si massimizza l'efficacia degli sforzi di risoluzione dei problemi.
Passo 1: Visita il sito web ufficiale del supporto Lenovo per guide specifiche alla risoluzione dei problemi e domande frequenti.
Passo 2: Contatta il supporto Lenovo tramite chat, e-mail o telefono per assistenza personalizzata.
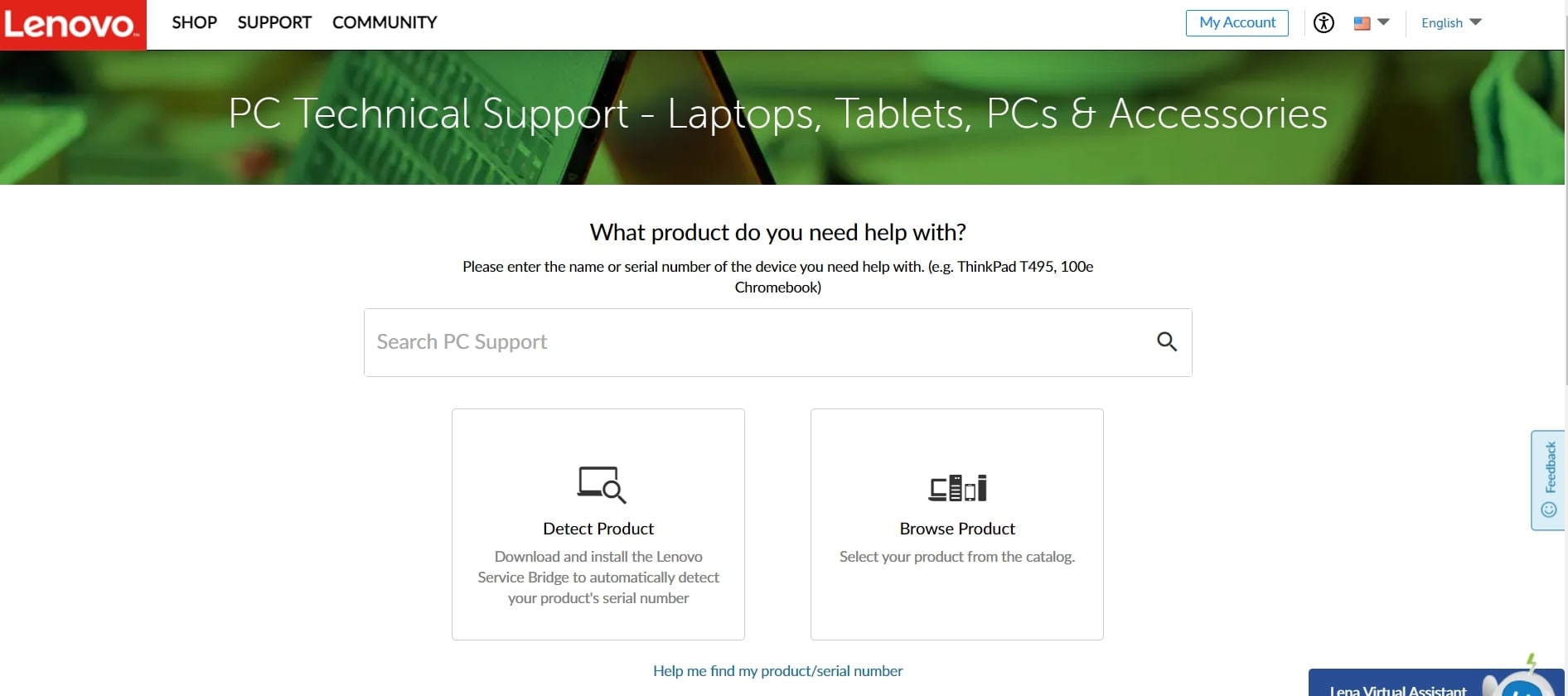
Risorse di supporto Zoom
Le risorse di supporto ufficiali di Zoom offrono soluzioni specifiche per la piattaforma. L'utilizzo di queste risorse ti garantisce di attingere all'esperienza di Zoom. Pertanto, affrontando i problemi che potrebbero essere inerenti all'applicazione Zoom.
Passo 1: Fai riferimento alla pagina di supporto ufficiale di Zoom per problemi relativi alla fotocamera.
Passo 2: Esplora la knowledge base e le domande frequenti di Zoom per informazioni dettagliate.
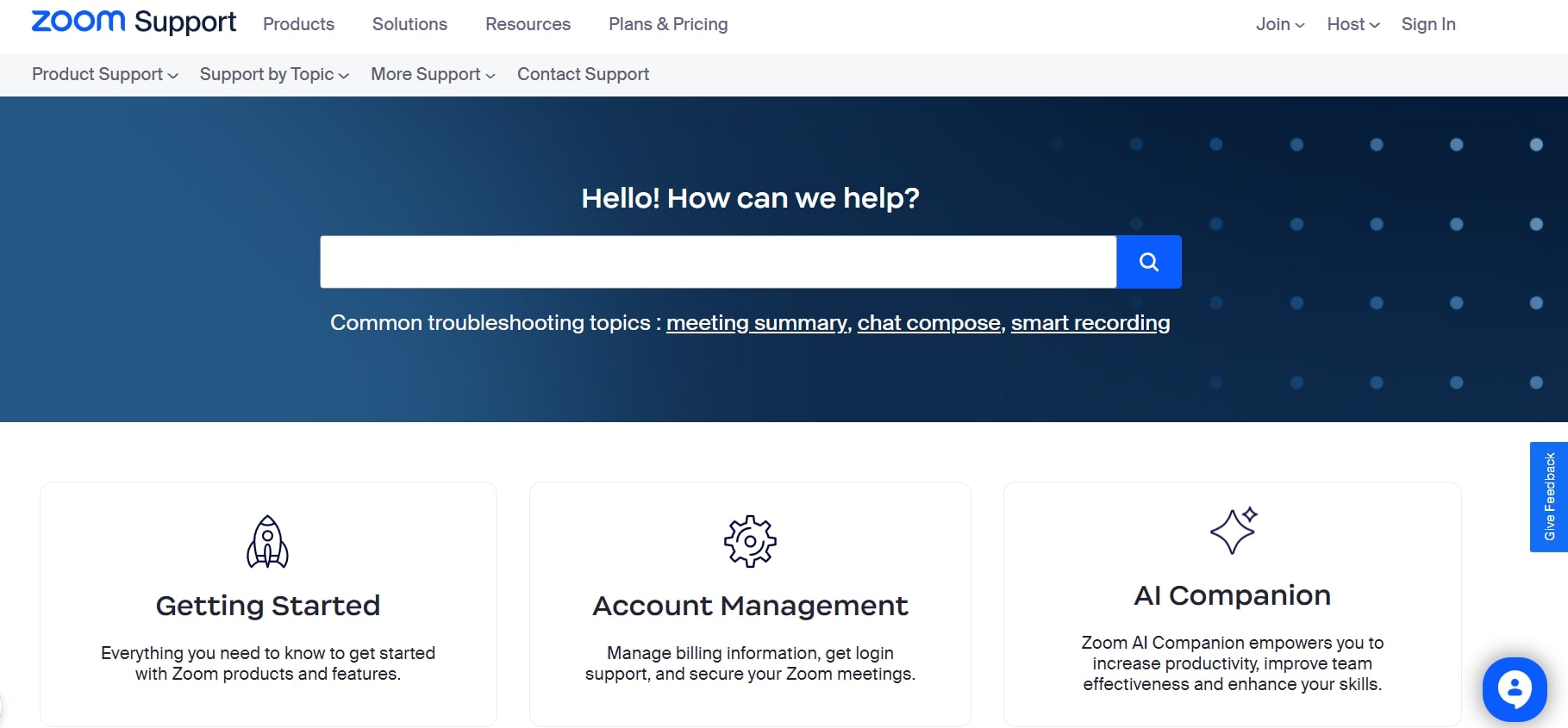
Forum della comunità e discussioni online
Interagire con i forum della comunità fornisce un pool collettivo di approfondimenti per la risoluzione dei problemi. L’assistenza tra pari e le esperienze condivise spesso portano a soluzioni innovative. Pertanto, le discussioni online diventano preziose per risolvere problemi unici della fotocamera su Zoom.
Passo 1: Interagisci con le comunità Lenovo e Zoom per assistenza peer-to-peer.
Passo 2: Partecipa alle discussioni online per condividere esperienze e chiedere consiglio ad altri utenti.
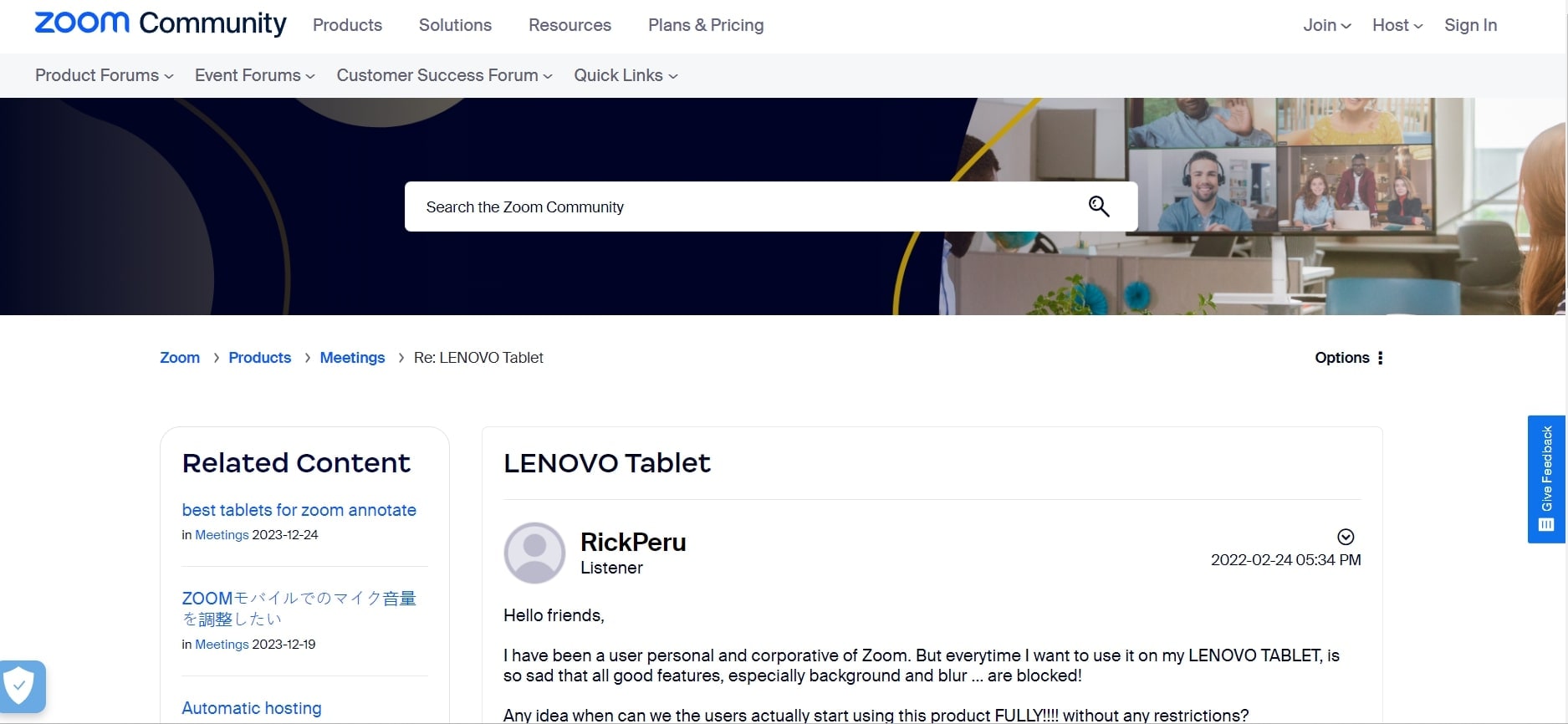
Ripara i video zoom danneggiati causati dal problema della fotocamera Lenovo
I video Zoom danneggiati sono un problema comune che può interrompere la fluidità della comunicazione online. La risoluzione di questi problemi video garantisce una riproduzione senza interruzioni, fornendo un'esperienza Zoom ininterrotta.
Wondershare Repairit è uno strumento specializzato progettato per riparare in modo efficiente i video Zoom corrotti. Con le sue potenti funzionalità, Repairit ripara i file video danneggiati per una buona esperienza Zoom.
Caratteristiche principali
- Repairit utilizza algoritmi avanzati per analizzare e correggere in modo completo i video Zoom corrotti. Pertanto, affrontando problemi come errori di riproduzione e distorsioni visive.
- Questo strumento supporta vari formati video comunemente utilizzati nelle riunioni Zoom. Ciò garantisce un'ampia compatibilità e un ripristino riuscito tra diversi tipi di file.
- Il programma ti consente di riparare più video corrotti contemporaneamente. Ciò ti fa risparmiare tempo e semplifica il processo di recupero.
- Repairit ti consente di visualizzare in anteprima i video riparati prima di finalizzare il restauro. Garantendo così la soddisfazione dei risultati della riparazione.
Guida passo a passo
Passo 1: Scarica Repairit Video Repair sul tuo dispositivo. Quindi premi il pulsante +Aggiungi per caricare i file video Zoom danneggiati.

Passo 2: Una volta inclusi i tuoi video Zoom, lo strumento mostrerà i dettagli per ciascun file. Basta cliccare sul pulsante Ripara per avviare il processo e riparare i tuoi video Zoom.

Una volta completato il processo di riparazione, apparirà una finestra pop-up. Cliccare OK per salvare i video zoom riparati

Passo 3: Premi Anteprima per vedere il contenuto riparato del tuo video Zoom.

Se tutto sembra a posto, premi Salva e scegli dove desideri conservare i video Zoom riparati.

Attendi un po' mentre i tuoi video con Zoom riparato vengono salvati

Conclusione
Le riunioni su Zoom sono ora uno strumento vitale per lavorare insieme da luoghi diversi. Ma a volte la fotocamera potrebbe non funzionare bene su Zoom, causando frustrazione. Questo articolo offre 4 semplici soluzioni per risolvere il problema della fotocamera Zoom sul tuo Lenovo. Se la fotocamera continua a non funzionare dopo averli provati, è meglio contattare il supporto tecnico. Possono aiutarti a risolvere i problemi della fotocamera specifici del tuo dispositivo.
FAQ
Come posso verificare se la mia fotocamera è abilitata sul mio laptop Lenovo?
Vai a "Impostazioni" o "Gestione dispositivi" sul tuo laptop e cerca la fotocamera. Assicurati che sia abilitato. Inoltre, controlla le impostazioni sulla privacy per consentire ad app come Zoom di accedere alla fotocamera.Come posso testare la mia fotocamera al di fuori di Zoom?
Utilizza l'app della fotocamera integrata sul tuo laptop. In alternativa, prova i siti Web di test della webcam online per verificare se la fotocamera funziona. Se funziona altrove, il problema potrebbe essere specifico di Zoom.Cosa succede se la mia fotocamera funziona in modo intermittente su Zoom?
Controlla le app in background che potrebbero utilizzare la fotocamera contemporaneamente. Chiudi le applicazioni non necessarie e riavvia il laptop prima di partecipare a una riunione Zoom.


