Correggere il Problema "I Servizi Audio Non Rispondono"
Scorri le soluzioni per correggere il problema "i servizi audio non rispondono" e correggi i file audio danneggiati con Repairit - Riparazione Audio con pochi clic.
Sappiamo tutti che Windows è uno dei sistemi operativi più usati al mondo. Windows 10 ora ha molte più funzionalità dal suo lancio. Tuttavia, molti utenti riscontrano problemi come I Servizi Audio Non Rispondono. Lo strumento di risoluzione dei problemi audio di Windows genera questo messaggio di errore. Significa che c'è un problema con il tuo dispositivo audio e il tuo dispositivo audio non risponde. In questa guida, parlerò dettagliatamente di come correggere questo problema.
Parte 1: Qual è il Motivo Per Cui i Servizi Audio Non Rispondono?
I servizi audio che non rispondono in Windows 10 sono un problema tipico. Puoi correggere questo problema solo se capisci perché questo errore si verifica nel tuo sistema.
Ci sono molte ragioni che causano questo problema:
- Potrebbe esserci un problema con le tue impostazioni audio.
- Un malware potrebbe aver danneggiato i componenti audio.
- Componenti audio fisici, per esempio altoparlanti danneggiati.
- Il tuo sistema potrebbe riscontrare problemi di connettività interna.
- I driver audio potrebbero essere difettosi.
- Stai usando driver obsoleti.
- È anche possibile che il software di riproduzione audio che stai usando non funzioni.
Parte 2: Cosa Posso Fare per Correggere Questo Problema?
Diamo un'occhiata ad alcuni di questi metodi testati in quanto potrebbero esserci diverse ragioni per i problemi del servizio audio Windows.
Metodo 1: Riavviare il Servizio Audio di Windows e Tutte le Sue Dipendenze
Dovresti riavviare i servizi audio come primo passo. Questo servizio controlla l'audio sul tuo computer. Quindi, riavviarlo potrebbe essere d'aiuto.
Passo 1: sulla tastiera, premi i tasti Windows+R.
Apparirà lo strumento Esegui.
Passo 2: digita services.msc.
Quindi, fai clic su OK. Quando lo fai, si aprirà la finestra Servizi, ma il caricamento potrebbe richiedere alcuni secondi.

Passo 3: quindi fai clic con il tasto destro del mouse sul servizio Windows Audio e seleziona Proprietà.

Passo 4: ora, se vedi che il servizio non è in esecuzione, avvia il servizio. Se il servizio è in esecuzione, seleziona "INTERROMPI".
Quindi seleziona "Automatico" su Tipo di Avvio. E fai clic su Avvia per avviare il servizio.

Passo 5: quindi, vai alla scheda Dipendenza.
I seguenti componenti del servizio sono necessari per espandere e controllare i servizi.
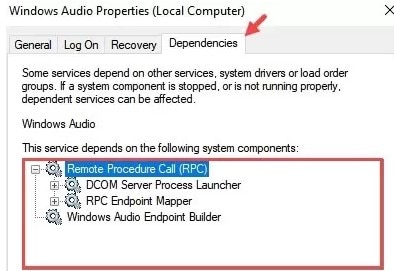
Passo 6: quindi fai clic su Applica e OK.
Metodo 2: Modificare le Impostazioni dei Servizi Relativi all'Audio
Questo problema è la condizione inappropriata del servizio audio di Windows. L'aggiornamento dello stato potrebbe correggere il tuo problema.
Segui i passi per modificare le impostazioni dei servizi relativi all'audio:
Passo 1: per aprire la casella Esegui, premi il tasto WINDOWS e R sulla tastiera.
Passo 2: digita services.msc. Quindi, premi il tasto Invio per aprire la finestra Servizi.

Passo 3: dopo aver selezionato Windows Audio, fai clic su Riavvia.

Passo 4: seleziona le proprietà dal menu contestuale di Windows Audio.
Passo 5: seleziona Automatico per l'avvio. Quindi seleziona OK>Applica.

Passo 6: usa la stessa procedura per riavviare i seguenti due servizi.
E modifica i loro tipi di avvio in Automatico nel passo 4.
Windows Audio Endpoint Builder
Programmatore di lezioni multimediali
Passo 7: per verificare se l'audio funziona, prova a riprodurre della musica o un video.
Metodo 3: Modificare le Impostazioni di Accesso
Questo trucco talora risolve i problemi relativi ai servizi audio di Windows 10. Dovresti tornare indietro e ripristinare le impostazioni allo stato iniziale solo se non funzionasse. Prima di iniziare il processo, prendi nota delle impostazioni per i tuoi servizi.
È necessario eseguire questa procedura sull'account amministratore del computer. Se non hai effettuato l'accesso a quell'account, non lo finirai.
Passo 1: premi il tasto Windows+R e scrivi "services.msc" senza virgolette.
Passo 2: seleziona Proprietà con un clic con il tasto destro su Proprietà audio di Windows.

Passo 3: fai clic sull'opzione Account di Sistema Locale anziché su Questo Account nella scheda Accedi.

Passo 4: dall'opzione a discesa, seleziona Account di Sistema Locale.
Se il problema persistesse, scegli Questo account. Quindi digita Servizio Locale nel campo di testo.

Passo 5: quindi, inserisci una password e conferma le caselle della password. Scegli Applica e poi Ok.
Metodo 4: Aggiornare i Driver del Dispositivo Audio
Un driver di dispositivo obsoleto spesso causa problemi con i servizi audio. I driver audio aggiornati possono correggere eventuali problemi audio sul tuo computer. Puoi aggiornare i driver audio sui tuoi dispositivi seguendo i passi seguenti:
Passo 1: fai clic con il tasto destro del mouse sul menu Start.
Passo 2: scegli Gestione Dispositivi.
Passo 3: estendi la categoria di gioco, video e controller audio.
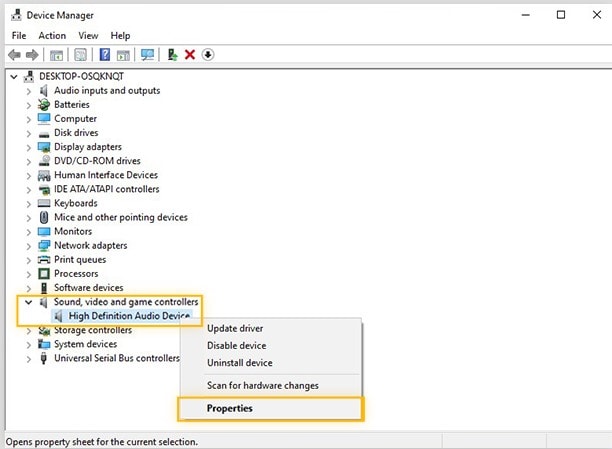
Passo 4: seleziona Proprietà facendo clic con il tasto destro del mouse sul dispositivo audio.
Passo 5: nella scheda Driver, fai clic su.
Passo 6: quindi seleziona Aggiorna Driver.

Passo 7: verifica la disponibilità di aggiornamenti online o imposta un driver che hai scaricato manualmente.
Metodo 5: Scansione delle Modifiche
I driver audio potrebbero aver accumulato configurazioni o file danneggiati. Di conseguenza, il servizio audio di Windows continua a interrompersi.
Passo 1: per aprire il prompt di esecuzione, premi Windows + R.
Passo 2: digita "Devmgmt.msc". Premi Invio al prompt Esegui.

Passo 3: espandi le sezioni "Controller audio, video e giochi" di Gestione Dispositivi.

Passo 4: seleziona "Disinstalla" dal menu contestuale quando fai clic con il tasto destro del mouse sul driver audio attivo.
Passo 5: seleziona "Modifiche Hardware" per fare in modo che Gestione Dispositivi lo reinstalli .
Passo 6: fai clic con il tasto destro del mouse sul driver. Scegli Proprietà se il problema persistesse.
Passo 7: controlla se questo risolve il tuo problema; in caso contrario, ripeti la procedura precedente.
Quindi scegli Aggiorna Driver.
Metodo 6: Eseguire i Comandi CMD
I servizi audio non rispondono in Windows 10 Dell quando si verifica un problema. Per il fatto che sono presenti driver corrotti. Ecco perché uso il comando Net localgroup nel Prompt dei comandi (CMD) per mantenere i gruppi locali su un sistema. Puoi aggiungere, creare ed eliminare utenti locali ai gruppi tramite questo comando.
Passo 1: digita CMD nella ricerca di Windows e fai clic con il tasto destro del mouse su CMD.
Quindi, seleziona Esegui Come Amministratore.
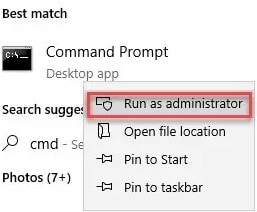
Passo 2: poi, inserisci net localgroup Administrators/add networkservice. Quindi premi Invio.
Passo 3: poi, inserisci net localgroup Administrators/add localservice. Quindi premi Invio.
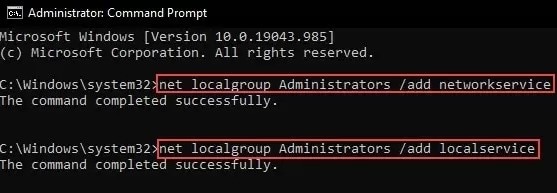
Passo 4: poi riavvia il computer.
E controlla se queste modifiche risolvono i problemi del servizio audio Windows.
Metodo 7: Rollback dei Driver Audio
Per alcune persone, l'aggiornamento del driver potrebbe non funzionare. La versione rivista presenta alcuni difetti. Quindi, con pochi clic, puoi tornare a una versione precedente del driver.
Passo 1: attiva Gestione Dispositivi.
Passo 2: fai clic con il tasto destro del mouse su Componente audio.
Passo 3: decidi le proprietà.

Passo 4: scegli la scheda Driver.
Passo 5: seleziona Driver di rollback.

Passo 6: seleziona un motivo per cui desideri ripristinare il driver.
Passo 7: clicca Sì. E dopo l'aggiornamento, fai clic su Sì. Quindi, riavvia il computer.
Un driver obsoleto non è presente sulla tua macchina se il tasto non fosse raggiungibile.
Metodo 8: Aggiornare il Sistema Operativo Windows
È il momento di aggiornare il tuo sistema operativo se nessuna delle correzioni di cui sopra ha avuto successo. Quando Windows installa l'aggiornamento più recente, verrà aggiornato anche il tuo servizio audio.
Passo 1: seleziona Avvia dal menu.
Passo 2: clicca il tasto Impostazioni.
Passo 3: per aggiornare e proteggere, fai clic su OK.
Passo 4: quindi seleziona Controlla aggiornamenti.

Nota: Prima di aggiornare Windows, accertati di fare il backup di tutto. Puoi reimpostare il computer dal menu Opzioni di avvio avanzate.
Parte Bonus: Provare a Ripararlo per Correggere Tutti i Problemi Relativi ai File Audio su Windows 10
Molti utenti riscontrano il problema dell'arresto del servizio audio di Windows. Wondershare Repairit - Riparazione Audio può aiutarti a riparare ogni file audio danneggiato. Questa soluzione di Riparazione Audio supporta i principali formati audio. Inoltre, tale strumento ha un alto tasso di recupero dei dati e ti supporterà in una varietà di situazioni di perdita di dati. Ecco perché, quale la mia raccomandazione, questo è il miglior strumento di recupero dati rispetto ad altri strumenti.

-
Ripara l’audio danneggiato con tutti i livelli di danneggiamento, come audio non funzionante, audio ritagliato, audio ronzante, audio rimbombante, audio sibilante, audio non sincronizzato, ecc.
-
Ripara audio di diversi formati, inclusi MP3, M4A, FLAC, AAC, WAV, ecc.
-
Ripara audio danneggiati o corrotti da più dispositivi: registratore vocale portatile, software di registrazione, apparecchi di ripresa, SD card, telefoni, dischi rigidi, unità flash USB, ecc.
-
Compatibile con PC Windows, Mac OS e supporta il trasferimento/condivisione da PC a dispositivo mobile.
Vediamo i passi per correggere tutti i problemi relativi ai file audio su Windows 10 con Repairit.
Passo 1: carica i tuoi audio danneggiati.
Per prima cosa, avvia Wondershare Repairit sul tuo computer. Quindi, scegli "Riparazione Audio" dalla barra laterale.
Per caricare l'audio corrotto, scegli il tasto "Aggiungi". I formati audio supportati sono MP3, M4A, FLAC, AAC, WAV, ecc.

Quindi, l'interfaccia mostrerà i dettagli di ciascun audio: FileName, FileSize e FilePath.

Passo 2: inizia a correggere gli audio.
Scegli il tasto "Ripara" per avviare la procedura di riparazione dell'audio. Apparirà una finestra. Aggiungi buoni campioni audio con lo stesso formato audio degli audio danneggiati. Inoltre, l'audio campione funzionerà con tutto l'audio dello stesso formato.

Passo 3: visualizza e scarica gli audio corretti.
Al termine del processo di riparazione dell'audio, vedrai il risultato di ciascun audio. Vedrai lo stato "Completato". Ora puoi fare clic sul tasto "Anteprima" per controllare la qualità dell'audio.

Se l'audio corretto ti soddisfa, scegli il tasto "Salva". E seleziona un percorso per salvare l'audio corretto.

Attendi qualche minuto per salvare l'audio riparato.

Sul tuo PC Windows, Repairit salverà correttamente i tuoi file audio nella posizione che hai selezionato. Ora puoi accedere al tuo audio fisso.
Conclusione
I Servizi Audio Win 10 non rispondono è un problema molto comune. Puoi correggere questo problema seguendo i metodi sopra detti. Inoltre, puoi richiedere l'aiuto di Wondershare Repairit - Riparazione Audio. Perché questo meraviglioso strumento ti aiuterà a riparare i file audio corrotti.
* Alcuni dei suddetti formati di codec potrebbero dover essere supportati dal sistema.
 100% sicuro e download gratuito
100% sicuro e download gratuito
