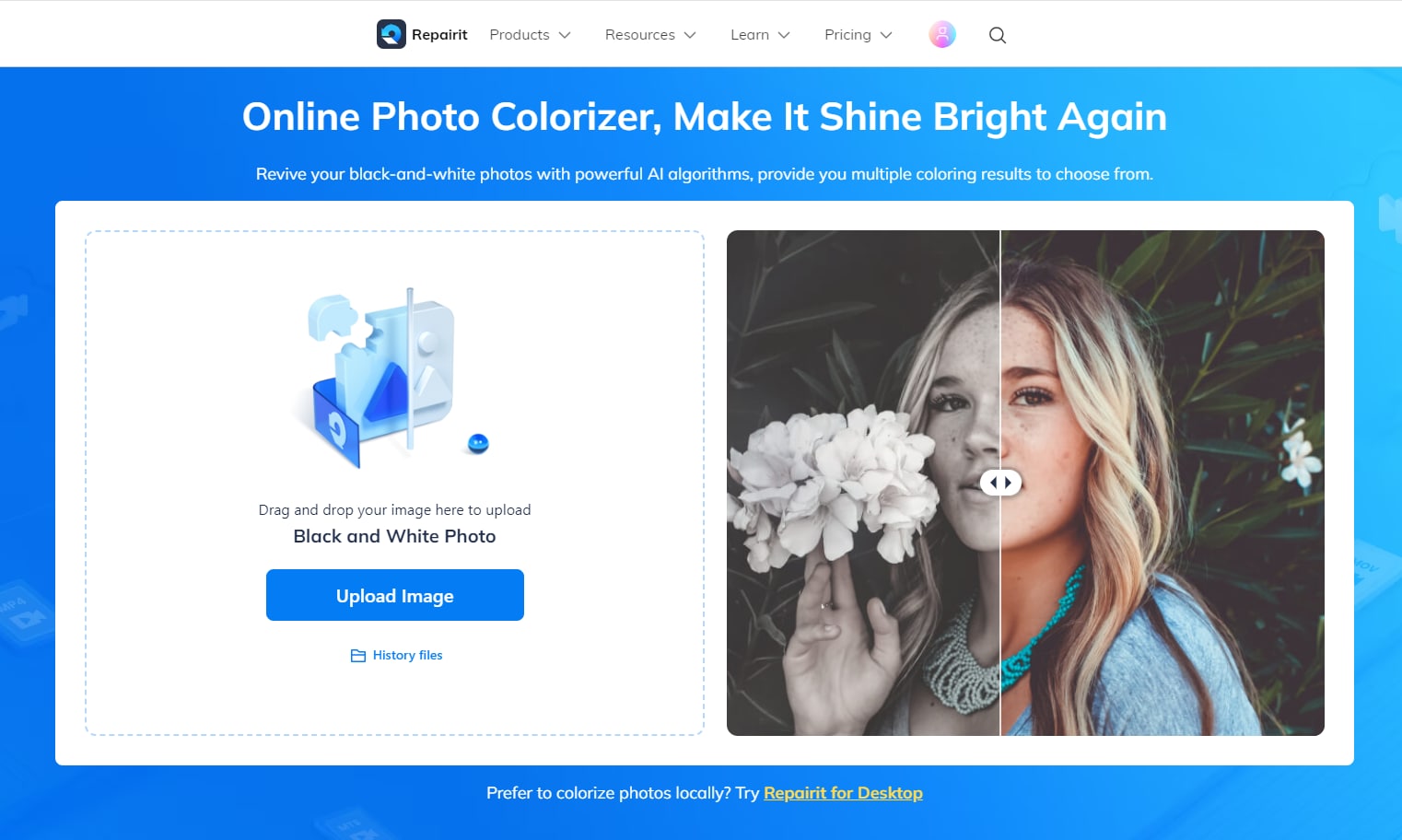Prima della fotografia a colori, gli artisti escogitavano modi ingegnosi per aggiungere colore a una foto in bianco e nero. Gli studi fotografici tingevano e tingevano le immagini per dare loro colore se non esisteva una tecnica rapida per scattare foto a colori. Le persone aggiungevano colori e oli alle fotografie usando pennelli e persino le dita.
Anche se modificato con i moderni software di progettazione, questo approccio non è poi così diverso da quello che utilizziamo oggi per ottenere questo aspetto. Pertanto, se vi state chiedendo come ripristinare il colore nelle foto in bianco e nero, questo articolo fa per voi. Qui ho spiegato i diversi metodi per aiutarvi a farlo. Quindi, iniziamo.
Indice dei contenuti
Parte 1- Perché aggiungere il colore alle foto in bianco e nero
È possibile dare nuova vita a vecchie fotografie aggiungendo il colore alle versioni in bianco e nero. È possibile modificare e condividere con la famiglia le vecchie foto memorabili che sono state scansionate. I colori di qualsiasi composizione possono essere modificati per creare un impatto divertente. Questi sono i motivi per cui è necessario ripristinare il colore delle vecchie foto.
Parte 2 - Come aggiungere colore alle foto in bianco e nero?
Saputo il motivo per cui è necessario restaurare le vecchie foto in bianco e nero, è ora il momento di imparare i diversi metodi con cui è possibile aggiungere colore alle vecchie foto.
Ecco come fare:
Metodo 1: Colorare le foto in bianco e nero online
Repairit AI Photo Colorizer offre agli utenti una serie di vantaggi. Prima della colorazione, si può provare a riparare le vecchie immagini danneggiate. Inoltre, lo strumento consente di scegliere tra diversi risultati di colorazione. Che altro? Il supporto di diversi formati di file, tra cui JPG/JPEG/PNG/BMP/WEBP/GIF, è una delle sue caratteristiche principali. È possibile scegliere di colorare 15 foto a settimana perché la funzionalità è solo premium.
Passi per ripristinare il colore delle foto in bianco e nero
Con questo strumento, ripristinare il colore delle vecchie foto è molto semplice. È sufficiente seguire le tre fasi:
Passo 1: Aggiungere le foto in bianco e nero.
Aprire Wondershare Repairit Online per AI Photo Colorization. Sullo schermo apparirà l'interfaccia del software, come mostrato di seguito.
Selezionare il pulsante Carica immagine di colore blu. Una volta fatto clic su questo pulsante, è possibile caricare immagini in bianco e nero.
Ricordare: È possibile caricare una sola immagine alla volta.
Passo 2: avviare la colorazione aprendo la modalità di colorazione della foto.
Dopo aver completato il processo di caricamento, sullo schermo appariranno due scelte. Riparazione foto d'epoca e Colorazione foto sono le due opzioni. Sarebbe utile scegliere la modalità Photo Colorize per colorare le fotografie.
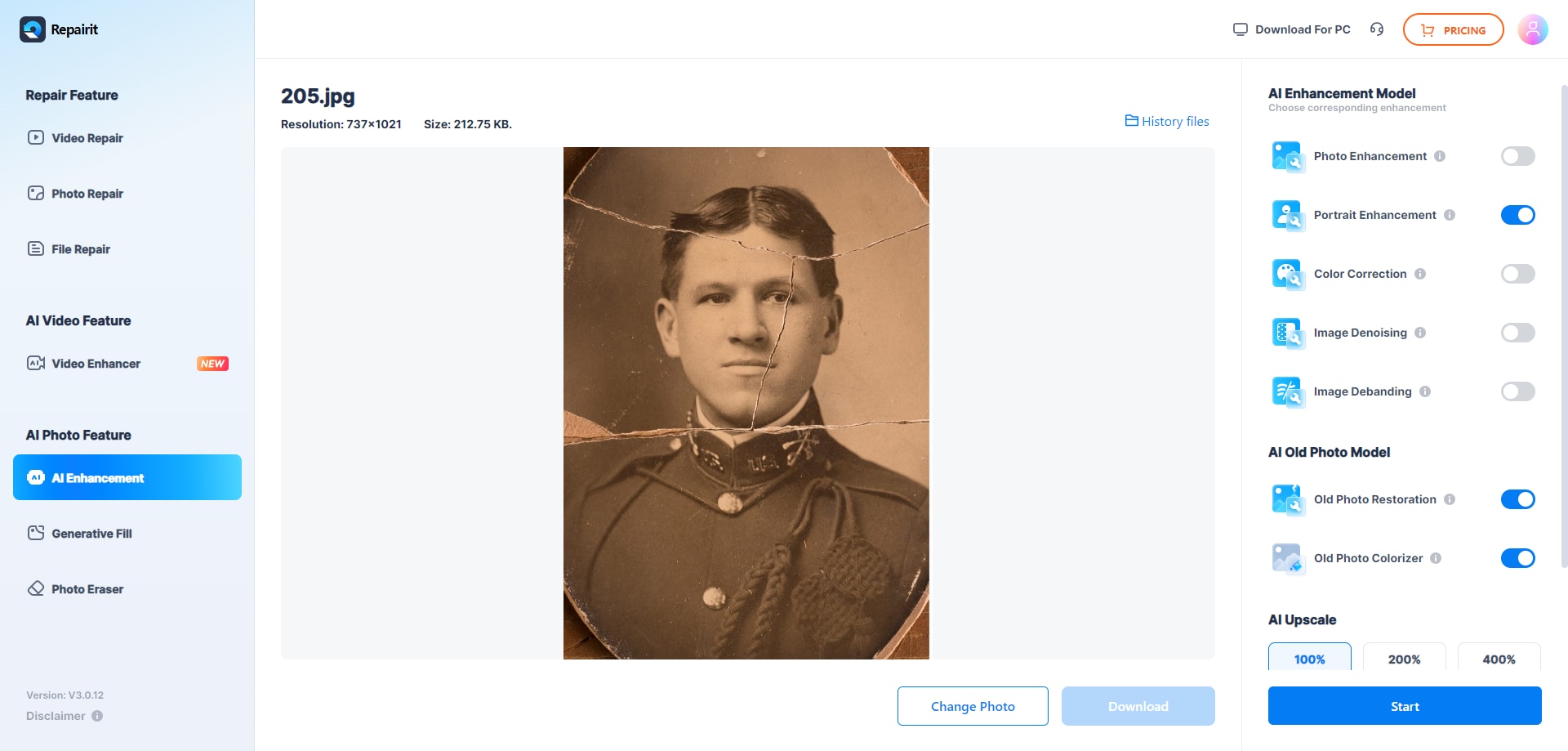
Tornate all'angolo inferiore destro dello schermo e fate clic sul pulsante Avvio. La procedura di colorazione avrà inizio. Quindi, attendere qualche minuto.
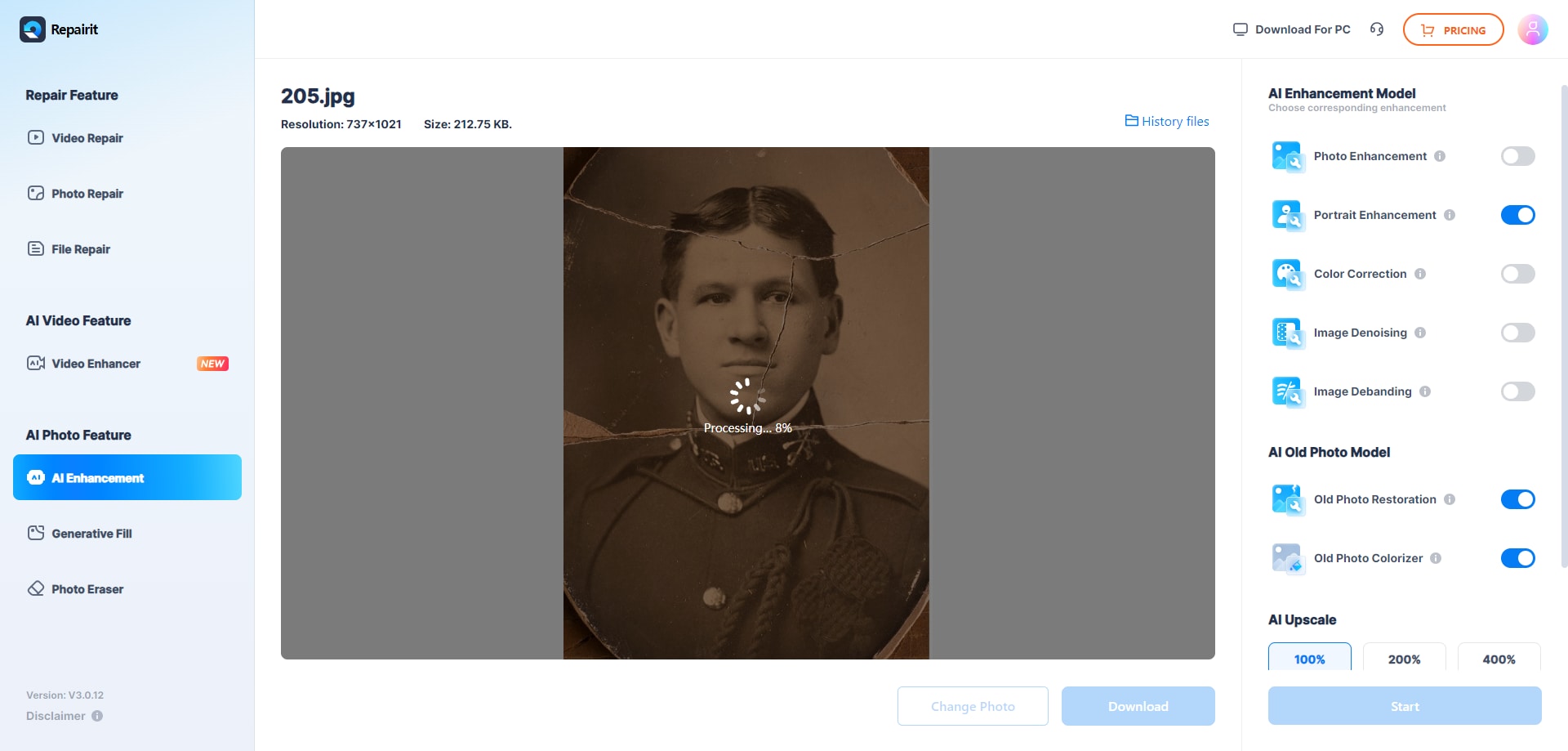
Passo 3: visualizzare i risultati e scaricarli.
Il processo di colorazione si conclude nell'ultima fase. A questo punto si possono vedere tre esempi di versioni colorate dell'immagine, selezionare quella che si preferisce e fare clic su Scarica per salvarla.
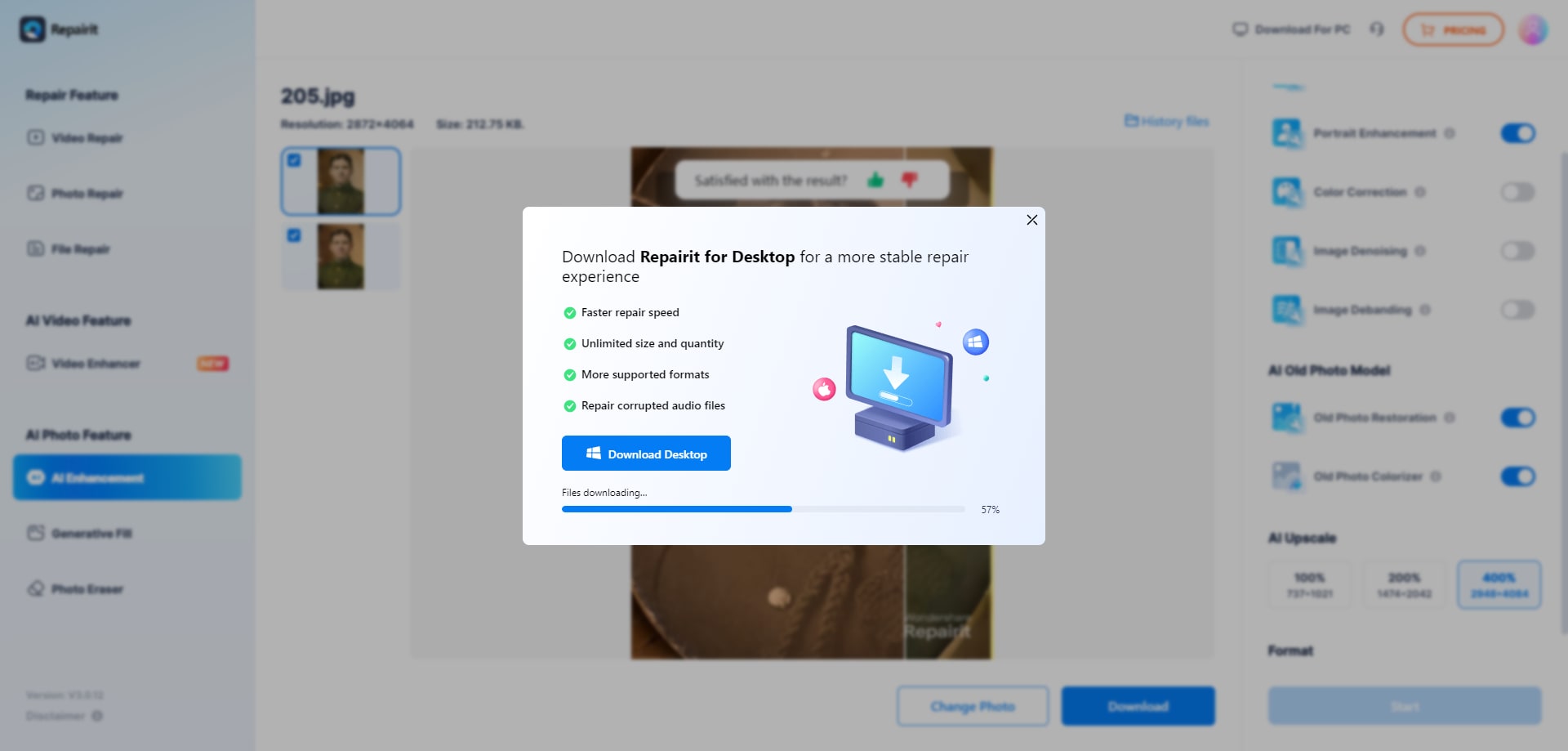
Metodo 2: Colorare le foto in bianco e nero con Photoshop tramite AI
Photoshop è uno strumento professionale per colorare le vecchie foto utilizzando l'algoritmo del filtro neurale. Questo algoritmo è noto anche come Adobe Sensi. Riconosce le foto in bianco e nero e determina automaticamente i colori da utilizzare. Rispetto alle versioni precedenti, il ripristino delle vecchie immagini dovrebbe essere relativamente semplice.
Passi per il ripristino del colore di vecchie fotografie con Photoshop (con AI):
Passo 1: Assicurarsi di aver effettuato l'iscrizione al servizio Photoshop Cloud.
Assicuratevi inoltre di aver scaricato l'opzione Colorizza di Photoshop per il menu Filtri neurali.

Passo 2: per aggiungere una foto al software, selezionare il menu File e l'opzione Apri.
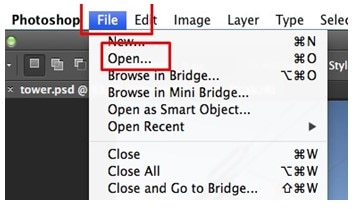
Passo 3: per creare un duplicato, fare clic sul livello di sfondo e selezionare Duplica livello.

Passo 4: Cliccare sul menu Immagine e scegliere l'opzione Desaturazione da Regolazione.

Passo 5: per colorare l'immagine in bianco e nero è necessario assicurarsi che sia in modalità GRB/8 bit.
Per salvare l'immagine, selezionare il menu Immagine e quindi le opzioni Colore RGB e 8 bit/Canale. È quindi possibile creare una seconda copia del livello.
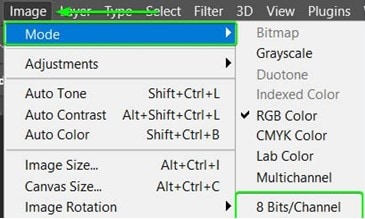
Passo 6: scegliere l'opzione Dissolvenza contrasto automatico dal menu Modifica.

Qui si imposta anche il valore del cursore per il menu Opacità su 80% o 100%. Utilizzando l'effetto dissolvenza, è possibile produrre foto con colori migliori.

Passo 7: selezionare Filtri neurali dal menu Filtro facendo clic sul pulsante del menu.
Successivamente, è possibile attivare l'opzione Colorizza per far sì che l'immagine in bianco e nero si colori da sola nel tempo. È possibile modificare la saturazione, il ciano, il magenta e altre caratteristiche prima di salvare.

Ecco come ripristinare il colore nelle foto in bianco e nero con Photoshop tramite l'AI.

Metodo 3: Aggiungere colore alle foto in bianco e nero con Photoshop senza AI
Finora avete capito come correggere i colori delle vecchie foto. Scopriamo quindi i passi da seguire per ripristinare il colore delle vecchie foto con Photoshop senza AI.
Passo 1: aprire Photoshop e aggiungere l'immagine che si desidera colorare.
Una volta importata la foto, si dovrebbe essere in grado di vedere se si tratta di un'immagine in bianco e nero con una buona gamma di valori dal nero più profondo al bianco puro.

Passo 2: selezionare l'opzione Modalità dal menu Immagine.
Scegliere Colore RGB dal menu. Quindi, decidere quale regione dell'immagine in bianco e nero si desidera colorare.

Passo 3: per applicare la maschera di colore alle immagini in bianco e nero, fare doppio clic sul pulsante Maschera veloce.
È possibile utilizzare l'opzione Aree selezionate in Indicatori di colore. Quindi, premere il pulsante OK.
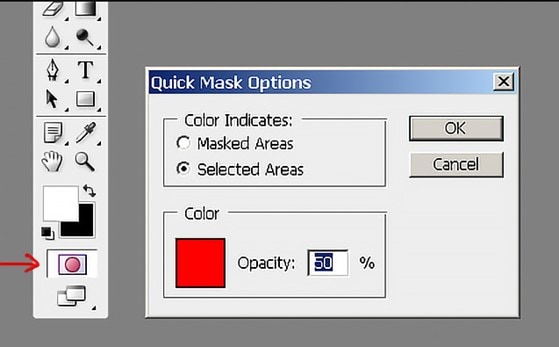
Passo 4: dalla barra degli strumenti, selezionare il pulsante Pennello.
La porzione dell'immagine in bianco e nero a cui va aggiunto il colore può essere dipinta. Basta avere pazienza per aggiungere colore alle immagini in bianco e nero.

Passo 5: se non si è ancora finito di colorare le immagini, fare clic ancora una volta su Maschera veloce per passare alla modalità Normale.
È possibile cercare la regione appena riempita con il colore scelto.

Passo 6: per dare un po' di colore alla selezione, utilizzare l'opzione Bilanciamento colore dal menu Nuovo livello di regolazione facendo clic sul menu Livello.
Dopo il clic della finestra di dialogo iniziale, viene visualizzato il successivo cursore del colore.

Passo 7: per colorare altre sezioni, è sufficiente ripetere i passi precedenti su una nuova porzione.
È possibile modificare la tonalità dell'immagine in bianco e nero.

Conclusione
In questo articolo ho spiegato come è possibile ripristinare il colore nelle foto in bianco e nero. Spero che abbiate capito tutto ciò che ho spiegato in questo articolo. Esistono molti metodi per ripristinare il colore delle vecchie foto, ma vi consigliamo di iniziare a usare AI Photo Colorizer oggi stesso e godervi il risultato vibrante!

Wondershare Repairit - Riparazione foto
5,481,435 persone l'hanno scaricato.
-
Ripara le foto danneggiate con tutti i livelli di corruzione, come foto sgranate, foto scure, foto pixelate, foto sbiadite, ecc.
-
Ripara immagini di diversi formati, come JPG, JPEG, PNG, CR3, CR2, NEF, NRW, ecc.
-
Ripara foto danneggiate o corrotte in modo critico disponibili su schede SD, telefoni, fotocamere, unità flash USB e altro ancora, nonché parti di foto incomplete.
-
Supporto di Windows 11/10/8.1/8/7/Vista/XP e macOS 10.10 ~ macOS 13
 100% sicuro e download gratuito
100% sicuro e download gratuito