Aggiornato il 07/03/2025 • Archiviato in: Recupera e ripara le foto • Soluzioni comprovate
Le foto digitali costituiscono una parte significativa della vita di molte persone. Ma potresti premere accidentalmente il pulsante Elimina tutto sulla fotocamera o formattare erroneamente una scheda SD.
Quando ciò accade, perdi tutte le tue foto. Non c'è bisogno di stressarsi, poiché ci sono molti modi per recuperare la foto persa su Mac o PC e altri dispositivi.
Qui imparerai i diversi metodi per recuperare le tue foto cancellate.
Oggi, la maggior parte delle foto viene scattata in digitale e archiviata su dispositivi digitali come telefoni cellulari e computer. Ti consente di salvare numerose immagini su una scheda SD collegata al telefono o sul disco rigido del computer.
Lo svantaggio più significativo è che queste foto possono essere perse da questi dispositivi. Le foto possono essere eliminate accidentalmente mentre stai eseguendo altre attività. Ma sì, alcuni modi possono aiutare a recuperare le foto cancellate.
Alcuni modi possono aiutarti a recuperare le tue immagini perse, ma dipende da come le tue immagini vengono perse. Di seguito sono riportati alcuni possibili scenari che provocano la perdita dell'immagine.
Scenario 1: cause intenzionali o accidentali
Scenario 2: Errori tecnici
Sì, alcuni modi possono aiutare a recuperare le immagini cancellate in diversi scenari. Puoi adattare alcuni metodi per recuperare le tue immagini perse/cancellate, come eseguire il backup delle schede SD, acquistare dispositivi di archiviazione di alta qualità e creare regolarmente un backup del tuo dispositivo, per prevenire una situazione del genere.
Indipendentemente dal modo in cui le tue foto sono state eliminate dal tuo PC o da qualsiasi altro dispositivo elettronico, per fortuna, alcuni modi possono aiutarti a recuperarle. Non è così se elimini un'immagine che viene eliminata definitivamente. Ci sono impronte digitali delle immagini che esistono ancora e potrebbero essere recuperabili.
Ma sai dove vanno a finire le tue immagini dopo averle eliminate. Non vengono rimossi immediatamente dal tuo computer o da qualsiasi sistema di archiviazione. Il sistema operativo contrassegna sempre la posizione dell'immagine eliminata come un tipo di spazio riutilizzabile e sovrascriverà automaticamente il file immagine se necessita di spazio.
Gli utenti Windows hanno alcune opzioni se scoprono che mancano le loro foto. Di seguito sono riportati diversi metodi per recuperare le immagini cancellate dal sistema operativo Windows.
Il Cestino di Windows è il posto che dovresti cercare per primo se le foto vengono eliminate sul tuo computer. È uno spazio di archiviazione utilizzato dal sistema operativo per archiviare i file eliminati di recente. Tutti i dati memorizzati nel Cestino rimangono per un periodo di tempo prolungato o fino a quando non si svuota il cestino.
Puoi provare alcuni dei passaggi per recuperare le immagini cancellate dal Cestino:
Passaggio 1: in primo luogo, apri il menu di avvio e cerca Cestino.
Passaggio 2: trova e seleziona quelle immagini che intendi recuperare.
Passaggio 3: annota sempre la posizione originale perché, dopo il ripristino, i file verranno automaticamente ripristinati lì.
Passaggio 4: per ripristinare un file, clicca con il pulsante destro del mouse sul file e seleziona Ripristina. Inoltre, puoi trascinare e rilasciare i file direttamente dal Cestino nella cartella desiderata.
Passaggio 5: attendi fino al completamento del processo di ripristino e verifica sempre se i file sono tornati o meno.
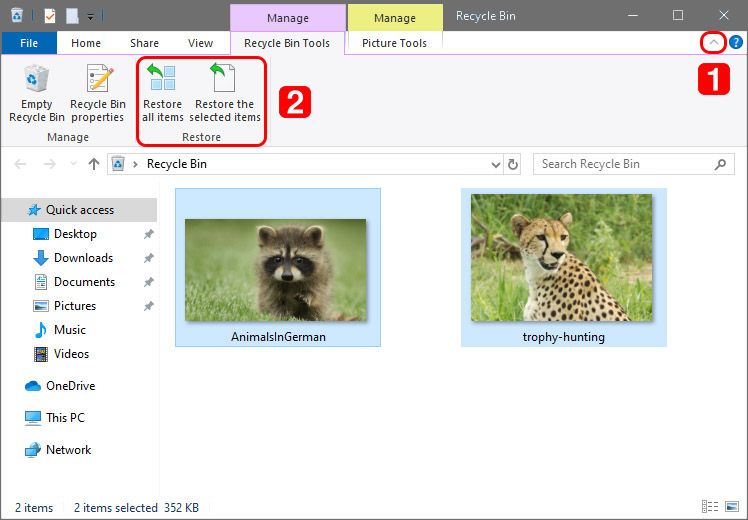
Dovresti sempre eseguire regolarmente il backup del tuo computer per proteggere i tuoi dati essenziali. In caso di perdita di dati come foto perse, conoscerai il valore di questi backup. Il sistema operativo Windows viene sempre fornito con uno strumento di backup e ripristino per tali situazioni. Quindi, ecco i modi per recuperare le immagini cancellate dal backup di Windows.
Passaggio 1: collegare il dispositivo di archiviazione/disco rigido che contiene il backup del computer.
Passaggio 2: clicca sul pulsante Start di Windows e aprire il Pannello di controllo. Quindi, clicca su Sistema e manutenzione e apri Backup e ripristino.
Passaggio 3: seleziona Ripristina tutti i file dell'utente o Ripristina i miei file.
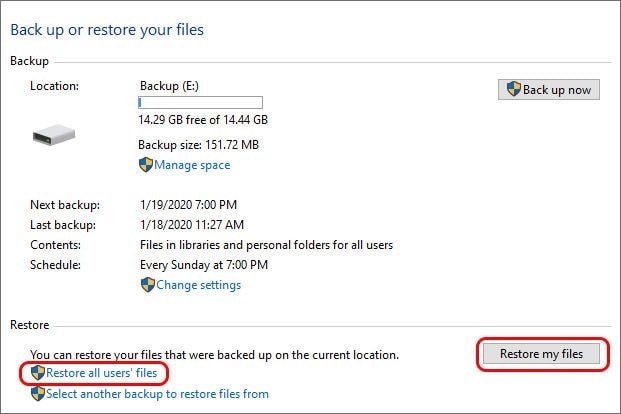
Passaggio 4: in questa sezione, puoi cercare i file persi utilizzando l'opzione Cerca cartelle o Cerca file. Non sarai in grado di vedere i singoli file se stai cercando le cartelle.
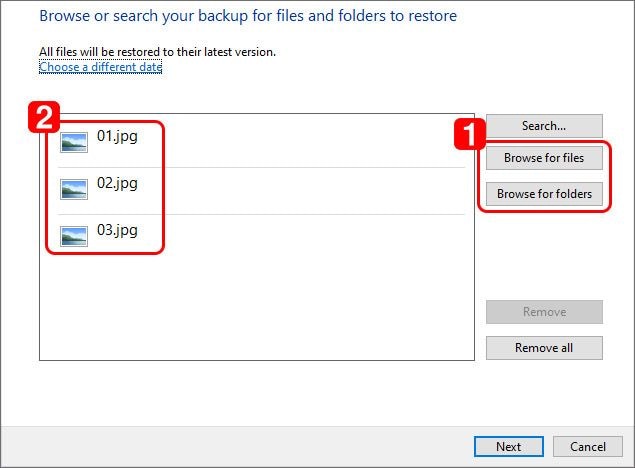
Passaggio 5: una volta individuati i file, selezionali e clicca su "Ripristina" per recuperarli.
Sì, il metodo migliore per recuperare le foto cancellate dal tuo computer è utilizzareRecoverit Photo Recovery. L'intero processo di recupero è facile e diretto. Quindi, ecco i passaggi per recuperare le immagini cancellate dal tuo computer utilizzando Recoverit Photo Recovery.
Passaggio 1: seleziona la posizione per trovare le immagini perse
Apri l'applicazione Recoverit Photo Recovery. Per recuperare le immagini cancellate per il tuo computer, devi selezionare la posizione specifica in cui le tue immagini sono state perse o cancellate, quindi clicca su "Avvia" per avviare il processo.

Passaggio 2: scansiona la posizione selezionata
L'applicazione Recoverit inizierà a scansionare l'unità che hai selezionato per cercare in profondità le tue immagini cancellate o perse. La ricerca nell'intero PC può richiedere del tempo. Ma se hai un disco rigido con poco spazio di archiviazione, il processo di scansione verrà completato in pochi minuti.

Passaggio 3: visualizza in anteprima e recupera le immagini eliminate
Dopo l'intera scansione, vedrai tutti i tuoi dati recuperati. Quindi vai all'anteprima di alcuni tipi e formati di immagini, ad esempio GIF, BMP, PNG, TIFF, TIF, JPEG, JPG, ecc.
Successivamente, puoi selezionare più foto contemporaneamente e clicca sul pulsante "Recupera" per recuperare e salvare i file del tuo computer.

Nota: dopo aver recuperato le foto eliminate, è necessario salvare tutte le foto recuperate su un altro disco rigido del PC per evitare la sovrascrittura delle immagini recuperate.
La maggior parte delle persone utilizza dispositivi di archiviazione esterni per archiviare i propri dati, comprese le immagini. Se hai perso i tuoi file a causa di virus, malware o accidentalmente, non stressarti, poiché puoi recuperarli utilizzando il tuo prompt dei comandi (CMD).
Passaggio 1: clicca sull'icona di Windows e cercare CMD o premere il pulsante Windows + R e digitare CMD.
Passaggio 2: in CMD, digita chkdsk "drive alphabet" /f e premi Invio. Questo codice è la prima riga del processo di ripristino. Assicurati sempre che tutto sia separato da uno spazio individuale.
Passaggio 3: dopo aver premuto il tasto Invio, digitare Y per precedere i comandi fino a quando la riga di comando non viene riavviata. Niente panico, poiché sullo schermo di cmd appariranno molti comandi. Tutti questi comandi fanno parte del processo di ripristino. Basta premere Y per ogni comando per procedere.
Passaggio 4: quindi, digita di nuovo l'alfabeto dell'unità e premi Invio. La riga di comando ricomincerà dopo la scansione dell'intera unità e la conversione dei file.
Passaggio 5: Inserisci [E:\>attrib –h –r –s /s /d *.*]. È il traguardo del comando, che recupererà tutto ciò che è contenuto nel disco esterno.
Dopo aver inserito il codice, verrà creata una cartella sull'unità, che includerà tutte le immagini recuperate dall'unità esterna.
Passaggio 6: copia ogni file e modifica l'estensione del file .CHK in .JPG. Poiché sono i file recuperati, saranno in formato CHK. Per renderli in formato immagine, devi cambiare manualmente l'estensione del file uno per uno.
Puoi recuperare le tue immagini cancellate su Mac usando diversi metodi. Se i tuoi file sono stati eliminati di recente, puoi recuperarli immediatamente cercando nel Cestino. Apple offre diversi modi per eseguire il backup delle tue foto in modo che siano protette e possano essere recuperate ogni volta che ne hai bisogno.
Il Cestino del tuo Mac dovrebbe essere il primo posto in cui dovresti cercare file e immagini cancellati. Ogni volta che elimini un file su Mac, macOS sposta il file eliminato direttamente nel Cestino, dove il file è disponibile per un rapido recupero.
I file nel Cestino vengono rimossi permanentemente dal sistema dopo un determinato periodo di tempo, o quando il Cestino si riempie o quando lo svuoti a tua scelta.
Ecco i passaggi che puoi utilizzare per recuperare una foto eliminata dal Cestino:
Passaggio 1: in primo luogo, apri il Cestino facendo doppio clic sulla sua icona, situata nella schermata principale.
Passaggio 2: nel Cestino, cerca l'immagine che intendi recuperare.
Passaggio 3: quindi, clicca con il pulsante destro del mouse sulla foto e seleziona Rimetti. L'immagine verrà recuperata nella sua posizione originale.
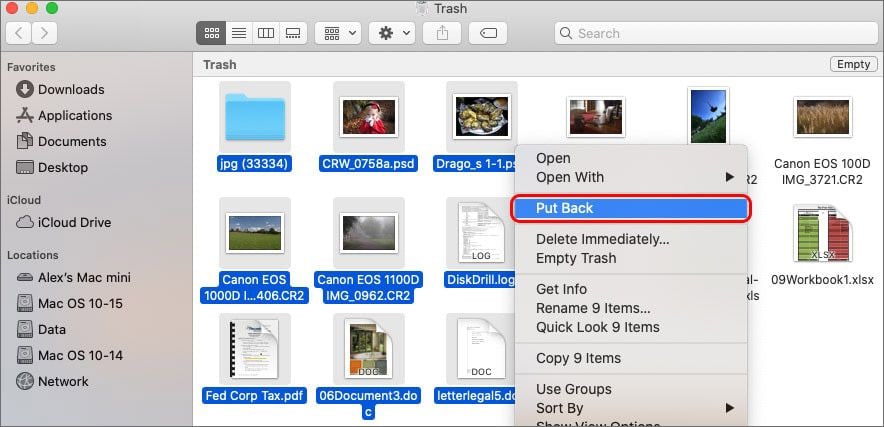
Il sistema operativo del Mac offre uno strumento di backup e ripristino integrato noto come "Time Machine". Se lo stai già utilizzando crea copie di backup dei tuoi dati, quindi puoi facilmente recuperare le tue foto perse o cancellate dal tuo computer.
Utilizzare i seguenti passaggi per utilizzare Time Machine per il recupero delle foto:
Passaggio 1: collega il disco di backup al Mac.
Passaggio 2: apri la casella Finder nella cartella in cui si trovavano tutte le foto eliminate.
Passaggio 3: avvia Time Machine facendo clic sull'icona dell'orologio, situata sulla barra dei menu del Mac e seleziona l'opzione "Enter Time Machine".
Passaggio 4: trova i file che intendi recuperare.
Passaggio 5: quindi clicca sul pulsante Ripristina per recuperare le immagini selezionate.
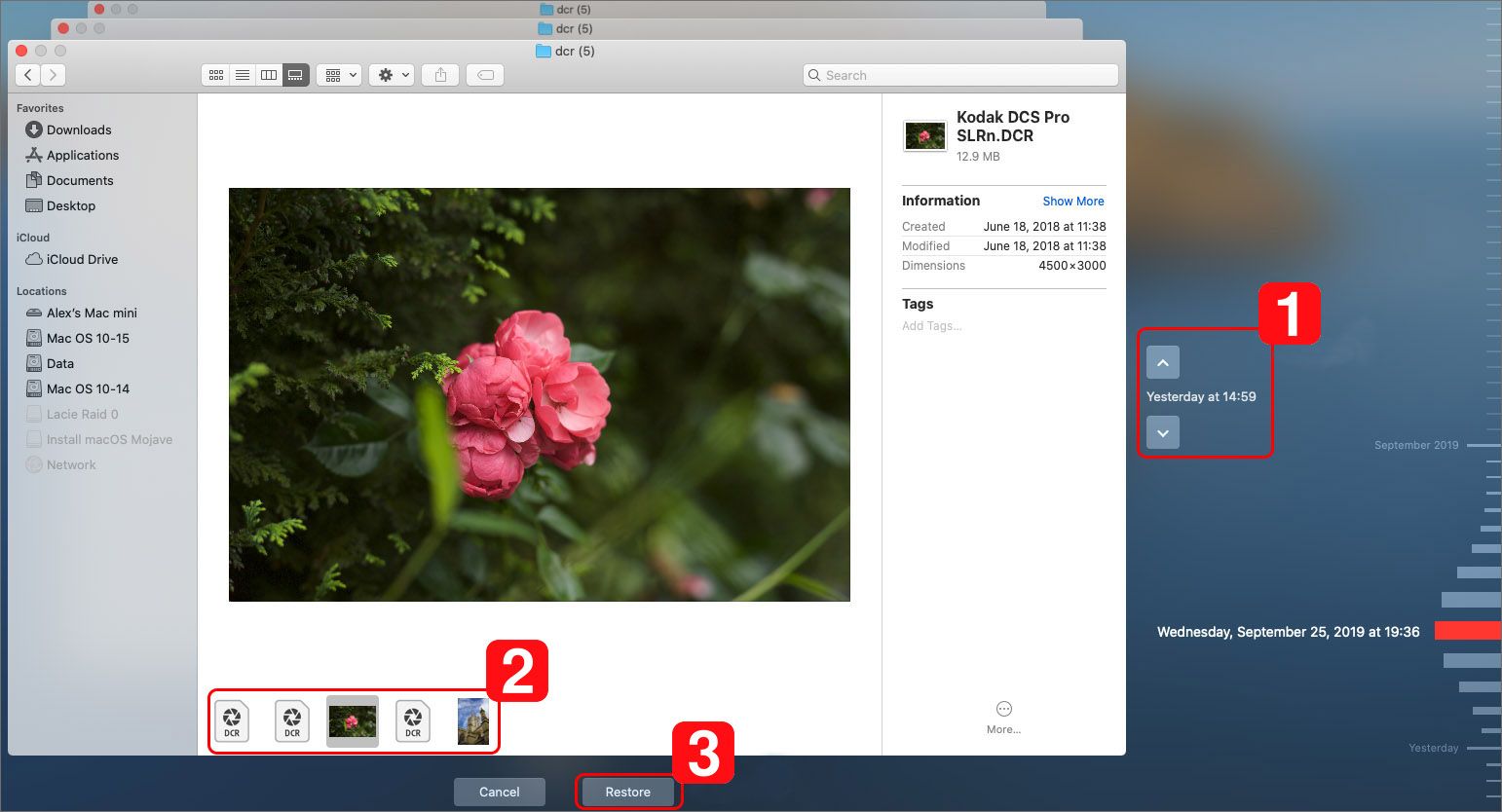
Una volta che perdi i tuoi file immagine, pensi sempre di averli persi per sempre. Tuttavia, diversi modi possono aiutare a recuperare i file eliminati, danneggiati o persi.
Recoverit è un programma di recupero foto affidabile, che funziona meglio per eliminare audio, video, foto e documenti. Supporta oltre 1000 formati e tipi di file.
Quindi, per recuperare le tue foto cancellate su Mac, scarica il software Recoverit e segui questi passaggi:
Passaggio 1: puoi scegliere la scheda di memoria o l'archiviazione della fotocamera digitale. Una volta selezionata la posizione di archiviazione, clicca sul pulsante "Avvia" per iniziare il processo.
Passaggio 2: il software avvierà il processo di scansione nella posizione di archiviazione per cercare le foto cancellate o perse sulla scheda SD. L'applicazione impiegherà del tempo per completare l'intera scansione.
Passaggio 3: una volta completata la scansione, puoi trovare tutte le immagini ripristinate. Quindi seleziona quelli che desideri recuperare e clicca sul pulsante "Recupera" per ripristinare le foto.

Non vi è alcuna garanzia che la scheda di memoria che stai utilizzando funzionerà sempre in modo impeccabile. Quindi, devi prendere l'abitudine di eseguire regolarmente il backup dei tuoi dati e di salvare i tuoi file su un dispositivo di archiviazione affidabile. È possibile utilizzare alcuni suggerimenti per prevenire la perdita di dati.
Tieni sempre le tue immagini separate dagli altri file; è il modo migliore per proteggerli. Prova a creare copie delle tue foto e salvale da qualche altra parte. Questo ridurrà la possibilità di eliminazione accidentale o eliminazione permanente.
Se hai conservato le tue immagini essenziali sul tuo computer, devi anche acquistare un disco rigido portatile o un lettore di schede per eseguire il backup dei dati archiviati nel disco del computer. Questo ti aiuterà se hai cancellato accidentalmente le tue foto.
Se hai archiviato molte immagini sul tuo PC, puoi utilizzare soluzioni online per archiviare i tuoi dati lì. Puoi caricare le tue immagini su alcune piattaforme come Dropbox e Flickr e ti consentono di archiviare i tuoi dati a un piccolo numero di commissioni.
Come saprai, ci sono diversi modi per recuperare le tue foto cancellate o perse e non importa quale tipo di dispositivo stai utilizzando per archiviarle. È necessario considerare questi metodi per prevenire la perdita di dati. Inoltre, il software Recoverit può essere utile in una situazione del genere. Quindi, devi seguire tutti i passaggi per proteggere le tue foto e tutti gli altri file.
