I dispositivi Apple in genere riconoscono e aprono file JPG o JPEG. Tuttavia, a volte l'iPhone non apre i file JPG o le immagini non vengono caricate in alcune app. Questo problema può verificarsi con file, messaggi o e-mail scaricati.
Quindi, se stai riscontrando lo stesso problema, questo articolo è per te. Questa guida ti conduce attraverso i passaggi per risolvere il problema, indipendentemente dal fatto che le tue foto provengano da iMessage, Safari o e-mail. Ti mostreremo semplici soluzioni, controlleremo la presenza di file danneggiati e ti aiuteremo anche a regolare le impostazioni dell'iPhone. Quindi, resta qui per scoprire cosa puoi fare e come aprire i JPG su un iPhone.
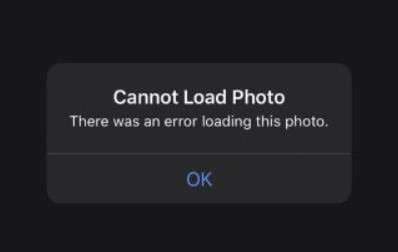
In questo articolo
Parte 1. Potenziali motivi per cui iPhone non apre i JPG
Capire innanzitutto il motivo per cui non è possibile aprire un file.jpg su un iPhone è fondamentale. Questo perché identificare le cause profonde può portare a soluzioni mirate. Questa sezione suddivide le possibili cause in tre categorie per aiutarti: File, software e hardware.
1.Problemi relativi ai file
A volte, il problema risiede nel JPG anziché nel tuo iPhone. Ecco un paio di cause comuni relative ai file:
I JPG comprimono i dati dell'immagine per risparmiare spazio di archiviazione. Implica l'eliminazione di alcune informazioni, ma solitamente in modo da preservare un'immagine riconoscibile. Tuttavia, questa compressione può rendere i JPG vulnerabili al danneggiamento. Il danneggiamento può avvenire in vari modi, ad esempio download incompleti ed errori di archiviazione. Questo danneggiamento è il motivo per cui non puoi aprire i JPG sul tuo iPhone e visualizzare l'immagine.
Fonte non attendibile
Gli iPhone limitano l'apertura di immagini da fonti non attendibili per impostazione predefinita al fine di proteggere il tuo dispositivo. Significa che quando provi ad aprire il JPG, potresti visualizzare un messaggio di errore oppure l'app Foto potrebbe non mostrare l'immagine.
2.Problemi software
Oltre ai problemi del file, anche i problemi software possono essere il motivo per cui un iPhone non apre i file JPG. Ecco alcuni potenziali sospettati:
iOS o app obsoleti
Le versioni più recenti di iOS e delle app potrebbero introdurre modifiche al modo in cui gestiscono i formati di immagine come i JPG. Il software obsoleto può non avere i codec o le funzionalità necessari per gestire i file JPG. Può causare errori quando apri i JPG sui dispositivi iPhone.
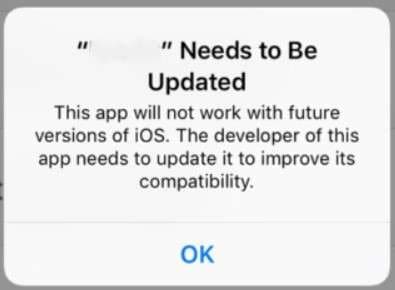
Contenuto bloccato
L'impostazione di sicurezza può bloccare involontariamente anche file JPEG innocui. Le app potrebbero non avere l'autorizzazione per accedere alle foto a causa delle impostazioni sulla privacy. Inoltre, i provider di posta elettronica o i siti web potrebbero bloccare i download di immagini per motivi di sicurezza.
Problema del sistema
Un problema tecnico del sistema potrebbe essere uno dei motivi per cui il tuo iPhone non apre i file JPG. Se la memoria o la potenza di elaborazione del tuo iPhone sono in esaurimento, potrebbe avere difficoltà ad aprire le immagini, causando errori o arresti anomali. Inoltre, l'applicazione che stai utilizzando per aprire le immagini potrebbe presentare un problema tecnico temporaneo.
3.Problemi hardware
Anche se meno comune, l'hardware può anche contribuire al motivo per cui non è possibile aprire un JPG sui dispositivi iPhone. Ecco due possibilità:
Spazio di archiviazione
Se la memoria del tuo iPhone è piena, potrebbe non avere abbastanza spazio temporaneo per aprire l'immagine. Può portare a problemi come messaggi di errore, un'app bloccata o un'immagine vuota.
Malfunzionamento dell'hardware interno
Un malfunzionamento dell'hardware interno potrebbe essere il motivo per cui il tuo iPhone non apre i file JPG. Se il tuo iPhone è caduto o è stato danneggiato, i componenti interni responsabili dell'apertura delle immagini potrebbero essere stati danneggiati.
Identificare il potenziale motivo per cui non puoi aprire.jpg sui dispositivi iPhone è il primo passo verso una soluzione. Ora che li conosci, puoi passare alla Parte 2 e scoprire i vari metodi di risoluzione dei problemi personalizzati per ogni caso.
Parte 2: Come aprire file JPG su iPhone? [Passaggi di base per la risoluzione dei problemi]
Prima di provare a utilizzare app diverse o a modificare le impostazioni del telefono, potresti provare alcune soluzioni di base. Controllale qui sotto.
Correzione 1: Riavvia il tuo iPhone
Il riavvio dell'iPhone libera le risorse di sistema utilizzate da altre applicazioni. Può fornire all'app Foto o ad altri visualizzatori di immagini le risorse per visualizzare correttamente i file JPG. Ecco come farlo su iPhone X, 11, 12, 13 o versioni successive:
Passo 1: Tieni premuto il pulsante del volume (giù) e il pulsante laterale (sul lato destro) finché non vedi il cursore di spegnimento.
Passo 2: Trascina il cursore finché il telefono non si spegne. Attendi 30 secondi affinché si spenga completamente.
Passo 3: Tieni premuto il pulsante laterale finché non vedi il logo Apple sullo schermo per riaccenderlo.
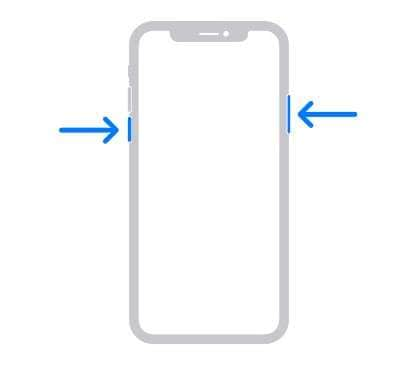
Correzione 2: Controlla la connessione di rete Wi-Fi
Il Wi-Fi è essenziale per scaricare foto da siti web, e-mail o servizi cloud. Una connessione scarsa o instabile può interrompere i download, portando a file incompleti o danneggiati che non si apriranno sul tuo iPhone. Inoltre, l'installazione degli aggiornamenti spesso richiede una connessione Wi-Fi stabile. Ecco come aprire i JPG su un iPhone controllando prima la connessione Internet:
Passo 1: Nell'app Impostazioni, individua e tocca Wi-Fi.
Passo 2: Se vedi un segno di spunta blu accanto al nome di una rete, sei connesso a quella rete Wi-Fi.
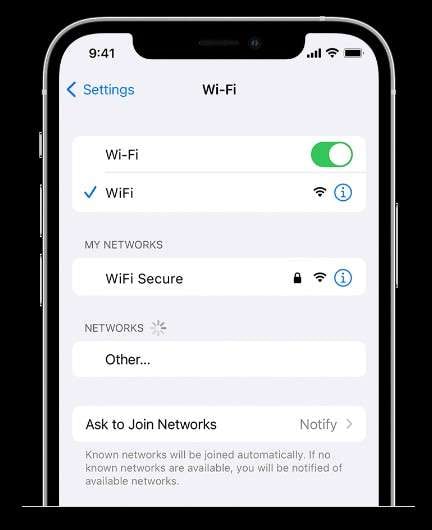
Passo 3: Se non sei connesso a nessuna rete, vedrai un elenco delle reti Wi-Fi disponibili. Tocca la rete desiderata e inserisci la password se richiesta.
Correzione 3: Aggiorna il tuo iPhone all'ultima versione di iOS
Apple rilascia regolarmente aggiornamenti iOS per risolvere bug del software e problemi di compatibilità. Se il tuo iPhone non apre i JPG a causa di un bug nella tua attuale versione di iOS, l'aggiornamento alla versione più recente potrebbe risolvere il problema. Ecco come avere l'ultima versione iOS per il tuo iPhone:
Passo 1: Vai a Impostazioni > Generali > Aggiornamento software.
Passo 2: Se è disponibile un aggiornamento, vedrai le dimensioni del download e i dettagli sulle nuove funzionalità e correzioni. Tocca Scarica e installa.
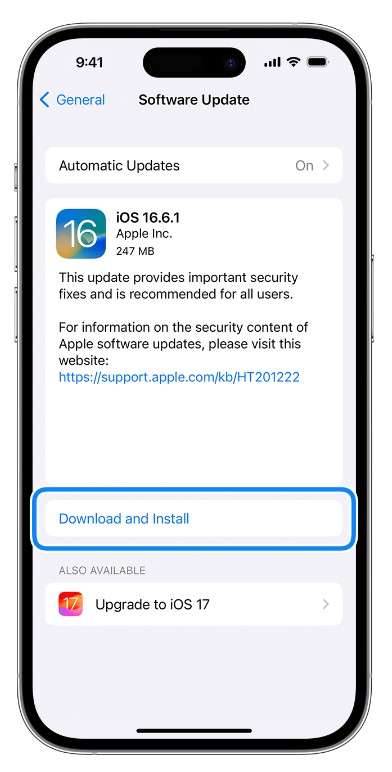
Passo 3: Inserisci il tuo passcode se richiesto. Il tuo iPhone scaricherà e installerà l'aggiornamento.
Correzione 4: Controlla lo spazio di archiviazione dell'iPhone
Alcune app utilizzate per visualizzare le immagini, come l'app Foto, possono presentare problemi se lo spazio di archiviazione dell'iPhone è limitato. Liberando spazio, potresti risolvere un problema specifico dell'app che causa problemi con l'apertura dei file JPEG. Ecco come verificare lo spazio di archiviazione per aiutarti a diagnosticare e risolvere il problema:
Passo 1: Vai a Impostazioni > Generali > Archiviazione iPhone.
Passo 2: Controlla lo spazio di archiviazione disponibile. Obiettivo per almeno il 10-20% di spazio libero per prestazioni ottimali.
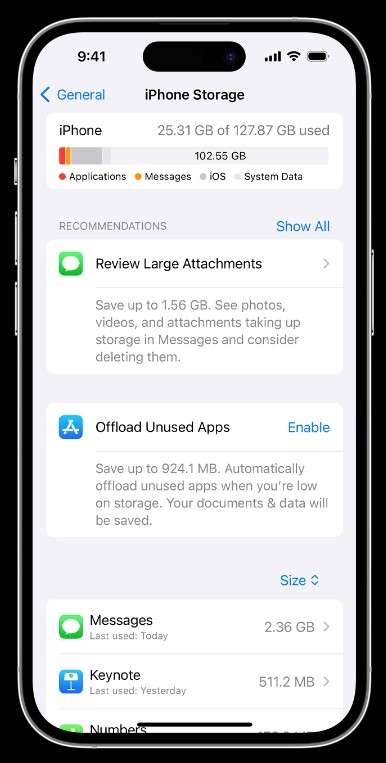
Passo 3: Identifica e rimuovi i file non necessari per liberare spazio. Puoi eliminare vecchie foto, video, app, download e altri file di grandi dimensioni.
Passo 4: Una volta liberato spazio, apri nuovamente i file JPG.
Correzione 5: Controlla l'archiviazione iCloud
Se lo spazio di archiviazione di iCloud è pieno, foto e video potrebbero non essere caricati completamente o sincronizzati correttamente, causando problemi di visualizzazione. Liberare spazio in iCloud può aiutarti a garantire una sincronizzazione e un accesso fluidi alle tue foto. Ecco come aprire file JPG sui dispositivi iPhone controllando prima lo spazio di archiviazione di iCloud:
Passo 1: Apri l'app Impostazioni, tocca il tuo nome nella parte superiore dello schermo, quindi tocca iCloud.
Passo 2: Un grafico a barre indica l'utilizzo dello spazio di archiviazione di iCloud.
Passo 3: Tocca Gestisci spazio di archiviazione dell'account o Gestisci spazio di archiviazione per vedere quanto spazio utilizza ciascuna app o funzionalità.
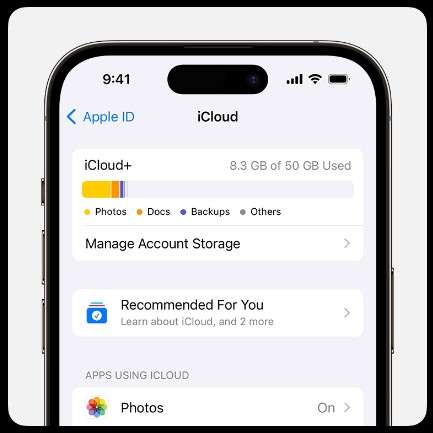
Parte 3: Come risolvere il problema con l'iPhone che non apre i JPG? [Soluzioni relative ai file]
Utilizza un'altra app se il problema riguarda l'app Foto predefinita (compatibilità, bug, problemi). Se il file si apre altrove, è un problema dell'app Foto. Ma se il file JPG non si apre nemmeno in altre app, ciò suggerisce che il file è danneggiato.
In questo caso diventa necessario utilizzare uno strumento di riparazione come Wondershare Repairit. Questa app funziona su foto danneggiate in vari formati, incluso il JPG. È facile da usare e funziona online gratuitamente.
Ecco le caratteristiche principali:
- Ripara i file JPG danneggiati: Ripristina intestazioni danneggiate, strutture dati e altri elementi essenziali. Può riparare immagini pixelate, danneggiate e quasi tutti i tipi di immagini corrotte.
- Interfaccia intuitiva: Navigazione semplice ed intuitiva per un facile fissaggio.
- Funzione di anteprima: Consente di visualizzare i file riparati prima del salvataggio.
- Riparazione in batch: Gestisce più file contemporaneamente per un ripristino efficiente.
- Recupero sicuro: Mantiene l'integrità del file originale durante il processo di riparazione.
Usare Wondershare Repairit online per riparare le tue foto è un processo semplice. Ecco come farlo:
Passo 1: Sul sito web Wondershare Repairit Online, cliccare Aggiungi per caricare le immagini danneggiate. Puoi anche trascinare e rilasciare i file direttamente nell'area di caricamento.

Passo 2: Una volta caricato, cliccare Ripara nell'angolo in basso a destra. Il processo di riparazione richiederà da pochi secondi a un minuto, a seconda del numero e della gravità delle foto danneggiate.

Suggerimento:
La Riparazione avanzata utilizza un algoritmo più complesso e richiede più tempo, ma offre risultati migliori per le immagini gravemente danneggiate. Per utilizzarlo, cliccare Carica foto di esempio e quindi su Ripara.

Passo 3: Una volta completato, puoi visualizzare in anteprima le versioni riparate delle tue foto.
Passo 4: Se sei soddisfatto, cliccare Scarica tutto per salvare le foto riparate sul tuo computer.

Parte 4: Come aprire i JPG su iPhone? [Soluzioni software]
Ora parliamo di altri modi per aprire i JPG sul tuo iPhone. In questa parte imparerai le correzioni relative al software in modo da poter visualizzare e goderti le tue foto.
Metodo 1: Forza l'uscita e la riapertura dell'app utilizzata
Forzare l'uscita da un'app (foto, email, iMessage, ecc.) riavvia tutti i processi in background associati all'app. Quindi, la riapertura dell'app la costringe a ricaricare i suoi dati che potrebbero includere l'immagine che stai tentando di scaricare o caricare sul tuo iPhone. Segui questi passaggi per farlo sul tuo iPhone:
Passo 1: Scorri verso l'alto dalla parte inferiore dello schermo e tieni premuto per un secondo (o premi due volte il pulsante Home sugli iPhone meno recenti).
Passo 2: Scorri verso sinistra o destra fino a trovare l'app che desideri chiudere.
Passo 3: Scorri verso l'alto sulla scheda di anteprima dell'app per chiuderla, quindi riavvia l'app che stai utilizzando.
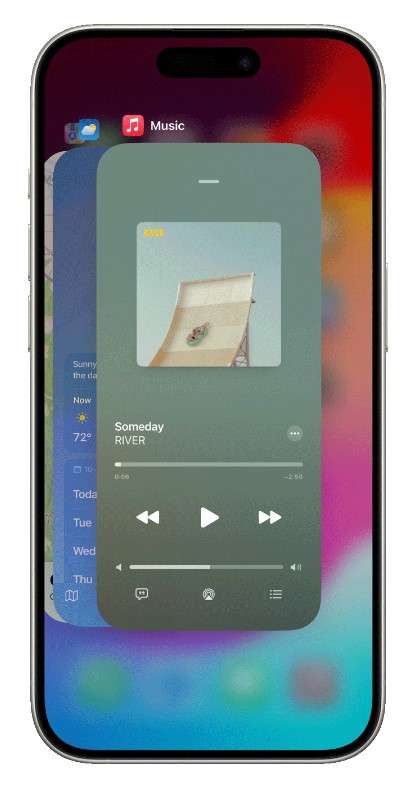
Metodo 2: Aggiorna l'applicazione
Gli sviluppatori di app spesso migliorano le proprie app affinché funzionino bene con gli iOS e tipi di file più recenti L'aggiornamento ti offre la versione migliore, risolvendo eventuali problemi che potrebbero influire sui JPG. Quindi, se ritieni che l'app sia il motivo per cui non riesci a vedere i file JPG sul tuo iPhone, ecco come aggiornarla:
Passo 1: Apri l'App Store e tocca l'icona del tuo profilo nella parte superiore dell'App Store.
Passo 2: Controlla gli aggiornamenti disponibili dell'app iOS nella sezione del tuo profilo. Questa sezione elencherà tutte le app con aggiornamenti in sospeso.
Passo 3: Scegli le app da aggiornare:
- Singoli Aggiornamenti: Per aggiornare un'app specifica, tocca Aggiorna accanto al nome dell'app.
- Aggiorna tutto: Se desideri aggiornare tutte le app con gli aggiornamenti disponibili, tocca Aggiorna tutto nella parte superiore dell'elenco.
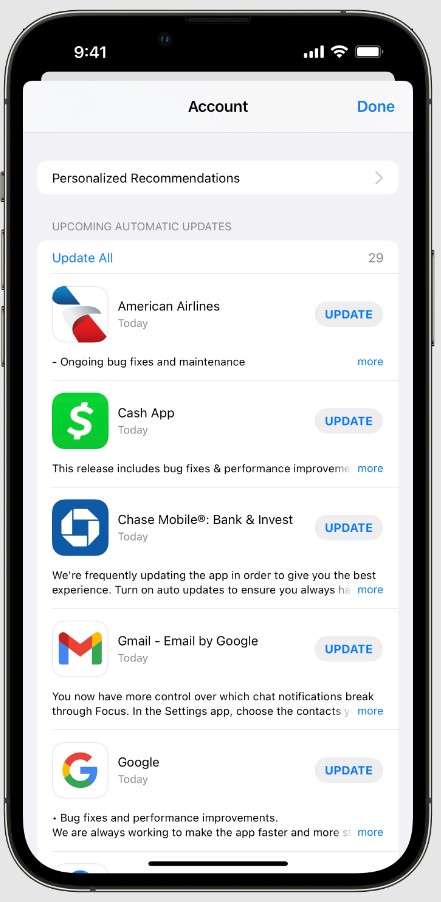
Metodo 3: Spegni e riavvia iMessage
Il riavvio di iMessage spesso richiede un nuovo download di file di immagine dai server Apple. Può risolvere problemi con download iniziali incompleti o danneggiati. Ecco come aprire un file JPG inviato in un messaggio di testo ma che non mostra il pulsante di download:
Passo 1: All'interno dell'app Impostazioni, scorri verso il basso fino a trovare l'opzione Messaggi e toccala.
Passo 2: Disattiva iMessage.
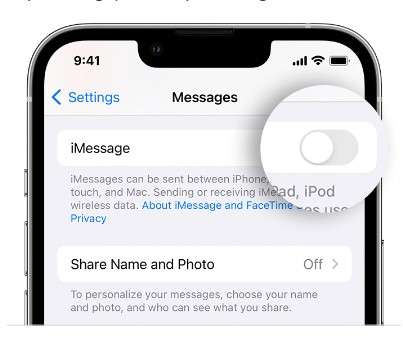
Passo 3: Riavvia il tuo iPhone.
Passo 4: Torna a Impostazioni > Messaggi e riattiva iMessage.
Metodo 4: Attiva Foto di iCloud
Foto di iCloud archivia le versioni delle foto alla massima risoluzione nel cloud, inclusi i file JPEG. Se il tuo iPhone non apre i JPG dopo un aggiornamento o non lo riconosce nelle e-mail, prova ad attivare Foto di iCloud. Migliora inoltre la sincronizzazione tra i dispositivi per tutte le foto, inclusi i JPG. I passaggi possono variare leggermente a seconda del dispositivo e della versione iOS. Ecco una ripartizione per i dispositivi iPhone:
Passo 1: Apri Impostazioni e tocca il tuo ID Apple in alto.
Passo 2: Seleziona iCloud.
Passo 3: Attiva Sincronizza questo iPhone.
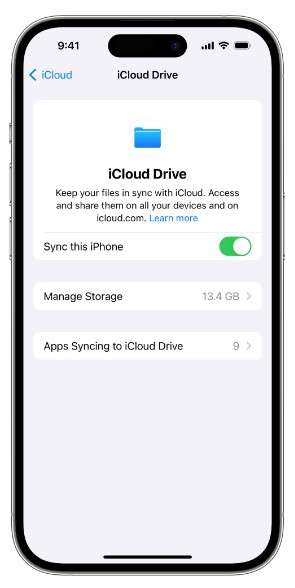
Metodo 5: Disattiva Blocca tutte le impostazioni del contenuto remoto
Se le foto inviate via e-mail mostrano solo il nome dell'immagine, disattiva Blocca tutti i contenuti remoti sul tuo iPhone. Consente al tuo iPhone di scaricare e mostrare immagini, inclusi JPG, da fonti esterne. Ecco come:
Passo 1: Apri Impostazioni sul tuo iPhone, quindi vai a Mail.
Passo 2: Trova la Protezione della privacy e disattivala.
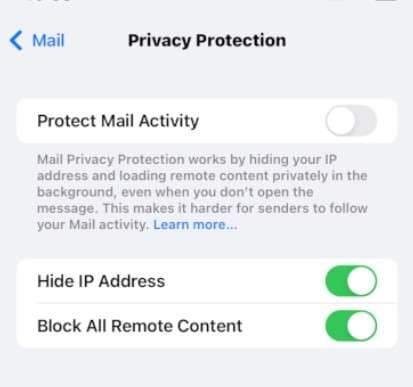
Passo 3: Individua l'opzione Blocca tutto il contenuto remoto e disattivala.
Parte 5: Non riesci ancora ad aprire i JPG su iPhone? Ecco alcune altre soluzioni
Il ripristino delle impostazioni di fabbrica cancella tutti i dati e le impostazioni sul tuo iPhone. Cancella i file o le impostazioni corrotti che causano problemi JPG, dando al tuo iPhone un nuovo inizio. Ma prima di farlo, esegui il backup dei dati del tuo iPhone utilizzando iCloud o iTunes. In questo modo, puoi ripristinare file e dati dopo il ripristino. Se il tuo iPhone non apre i file JPG dopo tutti i metodi precedenti, ecco cosa fare:
Passo 1: Vai a Impostazioni > Generali > Trasferisci o ripristina iPhone > Cancella contenuto e impostazioni.
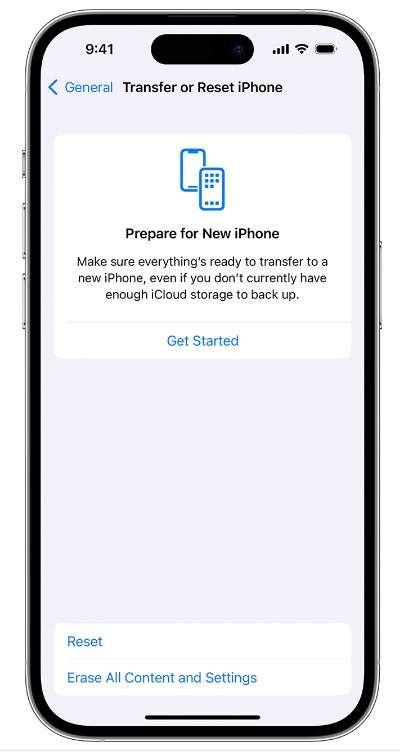
Passo 2: Inserisci il tuo passcode quando richiesto e conferma il ripristino.
Dopo il ripristino, configura nuovamente il tuo iPhone, incluso il ripristino dei dati dal backup creato. Una volta completata la configurazione, prova ad aprire un file JPG per vedere se il problema è stato risolto.
Se il problema persiste anche dopo il ripristino, contatta il supporto Apple. Potrebbe esserci un problema diverso sul tuo iPhone che necessita di aiuto professionale.
Conclusione
Probabilmente già sai perché non puoi aprire JPG sul tuo iPhone. Correzioni di base come il riavvio o l'aggiornamento dell'app possono aiutare a risolvere i problemi del software. Ma per soluzioni più complete, considera l'utilizzo di Wondershare Repairit online Photo Repair. Corregge in modo efficiente le foto danneggiate, garantendo una risoluzione rapida, soprattutto se hai molte immagini.
Se i problemi persistono, prova a ripristinare il telefono o chiedi aiuto al supporto Apple. La chiave sta nell'identificare la causa per cui iPhone non apre i JPG per una soluzione personalizzata. Quindi, segui i metodi descritti in questo articolo per aprire con successo i JPG sul tuo iPhone, scaricarli o accedervi tramite e-mail.


