È scomparsa la tua registrazione Zoom dalla memoria locale o dal cloud? Non sei solo. Gli utenti di Zoom perdono spesso le registrazioni delle riunioni.
La domanda è, puoi recuperare registrazioni Zoom eliminate? Dipende. Recuperare i file locali è un gioco da ragazzi. I loro corrispettivi cloud sono un'altra storia perché Zoom non li conserva per sempre per tutti gli utenti.
Prima di scoprire come recuperare una registrazione di Zoom, controlla tutte le sfumature dello storage cloud di Zoom, inclusa la durata dell'accesso alle tue riunioni, cancellate o meno.
In questo articolo
Le mie registrazioni Zoom sono perse per sempre?
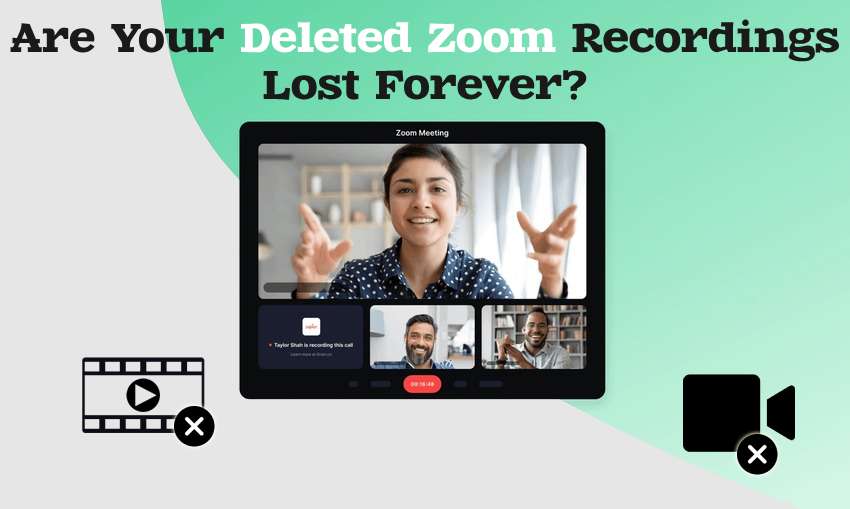
Se puoi recuperare una registrazione persa su Zoom dipende dalla loro posizione e dalla tua sottoscrizione.
Le tue registrazioni salvate localmente non scadono. Puoi recuperarli in diversi modi, anche se li cancelli accidentalmente (più su questo tra poco).
Per quanto riguarda le registrazioni cloud, solo gli utenti premium possono usufruirne. Possono anche tenerli indefinitamente. Tuttavia, gli host degli incontri (amministratori) e i co-host possono impostare un periodo di conservazione. Possono anche consentire ai membri di accedere a nomi di immagini non ricorrenti per 30 giorni e nomi di immagini ricorrenti per 365 giorni dopo l'ultimo utilizzo. Vedrai come recuperare una registrazione Zoom scaduta di seguito.
Cosa succede ai file eliminati? Come utente premium, puoi recuperare una registrazione Zoom eliminata dopo 30 giorni dalla cancellazione ripristinandola dalla cartella Cestino del cloud. Tuttavia, quella scadenza è più breve nell'app Zoom (sette giorni), che dispone di uno spazio di archiviazione dedicato per i file cancellati.
Puoi recuperare una riunione Zoom che non è stata registrata? Purtroppo, non puoi. Non c'è nessun registro di esso nel cloud o nella memoria locale.
"Come posso recuperare una registrazione di Zoom," potresti chiedere. Tuffiamoci in tutti i metodi.
Come recuperare una registrazione Zoom eliminata
Ecco come recuperare una registrazione video di Zoom se l'hai salvata localmente ma l'hai accidentalmente eliminata o hai bisogno di aiuto per trovarla sul tuo computer.
Controlla la cartella di salvataggio predefinita
Le registrazioni locali di Zoom hanno una cartella predefinita di salvataggio sul tuo computer. Zoom lo crea una volta che abiliti le registrazioni locali come abbonato premium. Tuttavia, è l'unica opzione per gli utenti gratuiti.
Ecco come trovare una registrazione di Zoom nella cartella di salvataggio predefinita:
- Se sei un utente Windows, vai su C:\Users\[NomeUtente]\Documents\Zoom.

- Se utilizzi macOS, vai su /Utenti/[Username]/Documents/Zoom.

- Se sei un utente Linux, vai a /home/[Username]/Documents/Zoom.

Il tuo file è stato spostato dalla cartella predefinita? Potresti averlo cambiato in qualche momento. Puoi trovarlo accedendo al tuo account dal client desktop di Zoom. Mostra la posizione e ti permette di aprirla o riprodurre la registrazione.
Ecco come recuperare le registrazioni delle riunioni Zoom dal client desktop:
- Avvia Zoom sul tuo computer e accedi al tuo account.

- Vai su Incontri > Registrati e seleziona la registrazione desiderata. Vedrai la sua posizione sul tuo computer. Clicca su Apri per accedere alla cartella o su Riproduci per guardare la registrazione.

Utilizza il tuo account Zoom per recuperare una registrazione.
L'app Zoom ha una posizione "Recentemente eliminati" che ti consente di recuperare una registrazione di una riunione Zoom entro sette giorni prima che scada. Ecco come:
- Avvia il client desktop di Zoom e accedi al tuo account.
- Vai su Registrazioni (o Incontri) > Recenti eliminati, seleziona il file desiderato e clicca su Recupera.

- Premi Recupera per confermare la tua scelta.

Utilizzare un software di recupero dati
Il software di recupero dati è la tua unica speranza se hai cancellato le registrazioni locali di Zoom, formattato il tuo disco o hai avuto un problema tecnico che ha cancellato i tuoi file.
Wondershare Recoverit è una delle soluzioni più affidabili, supporta oltre 1.000 formati, tra cui MP4, MP4a, M3U, TXT e altri file supportati da Zoom. È compatibile con i sistemi operativi Windows, macOS e basati su Linux e può recuperare una registrazione locale di Zoom eliminata in pochi minuti.
Ecco come recuperare una registrazione Zoom da un computer con Wondershare Recoverit:
- Scarica e installa il software sul tuo computer, vai su Hard Drive e Posizione e seleziona lo storage con la tua registrazione Zoom persa.

Puoi anche fare clic con il pulsante destro del mouse sull'unità in Esplora file e fare clic su Scansione dei file eliminati con Recoverit.

- Specificare il tipo di file per un recupero più veloce e utilizzare la casella di ricerca e altri filtri se necessario.

- Anteprima e seleziona i file recuperabili e clicca su Recupera.

- Scegli un percorso del file e premi Recupera. Tuttavia, non ripristinare una registrazione Zoom eliminata nella sua posizione originale perché potresti causare la corruzione dei dati.

Controlla le notifiche/aggiornamenti via email
Zoom invia email agli host quando le loro riunioni registrate sono disponibili, fornendo i nomi diretti dei file per accedere ai file nel cloud e condividerli con i membri. Ciò consente agli utenti premium di recuperare le registrazioni Zoom via email in qualsiasi momento.
Tuttavia, gli host premium possono anche abilitare le notifiche via email per altri utenti con permessi, consentendo loro di recuperare l'accesso a qualsiasi registrazione Zoom mancante.
Ecco come ripristinare una riunione Zoom eliminata scaricandola tramite il link condiviso:
- Apri l'email con un'immagine dal nome della riunione condivisa, annota la password e clicca sull'immagine. Se il nome dell'immagine non è attivo, copialo e incollalo nel tuo browser.

- Una volta effettuato l'accesso al tuo account Zoom e acceduto alla pagina di riproduzione, fai clic su Download e scegli un percorso per salvare la registrazione sul tuo dispositivo.

Recuperare registrazioni dal Cestino
Un altro modo per recuperare una registrazione di Zoom su un computer se l'hai eliminata dalla memoria locale è ripristinarla dal Cestino o dal Cestino (a seconda del sistema operativo).
Ecco come recuperare una registrazione Zoom su un laptop o desktop con sistema operativo Windows (i passaggi sono identici su Linux):
- Apri il Cestino.
- Fare clic con il pulsante destro del mouse sulla registrazione di Zoom e premere Ripristina. Lo troverai nella posizione originale.

Ecco come recuperare una registrazione di Zoom dal Cestino su macOS:
- Apri la cartella Cestino.
- Fare clic con il pulsante destro del mouse sulla registrazione eliminata e fare clic su Ripristina. Il file tornerà alla posizione originale.

Come recuperare una registrazione cloud cancellata su Zoom
I seguenti metodi ti aiuteranno a sfruttare il cloud di Zoom per recuperare una registrazione Zoom eliminata o scaricare quelle ancora presenti nello storage.
Controlla lo spazio di archiviazione cloud
Puoi recuperare una registrazione di Zoom dallo spazio di archiviazione cloud solo se sei un utente premium di Zoom. Alla fine, gli utenti gratuiti possono solo salvare le riunioni in locale.
Tuttavia, l'accesso alle registrazioni cloud dipende dal ruolo dell'utente (proprietario, amministratore o membro).
Ecco come recuperare una registrazione Zoom dal cloud come utente normale senza privilegi amministrativi:
- Accedi al tuo account Zoom e vai su Registrazioni > Registrazioni Cloud.

- Cerca per ID o argomento, o filtra le registrazioni per stato o intervallo di date.

- Una volta individuata la registrazione desiderata, fai clic su Altro > Scarica per salvarla sul tuo dispositivo.

Puoi anche aprire qualsiasi file per accedere alla riproduzione e assicurarti di avere quello corretto prima di fare clic su Download.
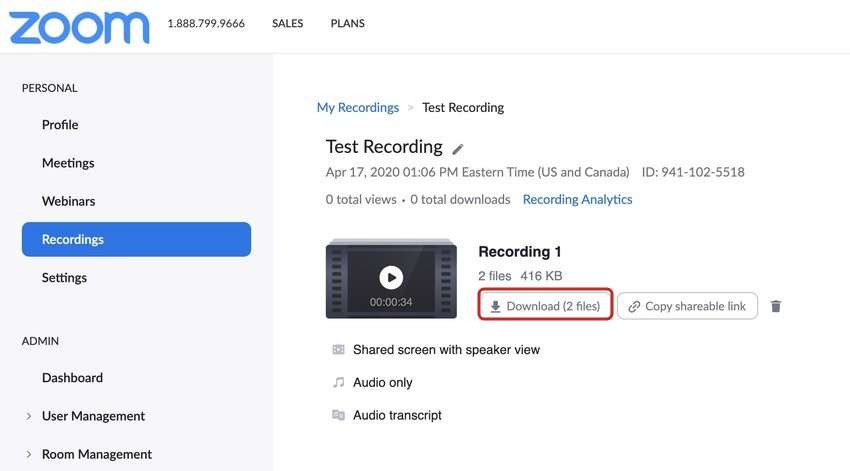
Ecco come recuperare una registrazione Zoom dal cloud se sei un amministratore:
- Accedi al tuo account Zoom e vai su Gestione account > Gestione registrazioni.

- Specificare l'intervallo di date, lo stato, l'ID o l'argomento (se necessario) e fare clic su Altro > Scarica accanto alla registrazione desiderata.

Controlla il Cestino di Zoom
È possibile recuperare una registrazione cloud cancellata su Zoom accedendo alla cartella Cestino. Tuttavia, avrai 30 giorni per farlo prima che Zoom lo rimuova definitivamente.
Ecco come recuperare una registrazione Zoom eliminata dal Cestino come utente normale senza privilegi di amministratore:
- Accedi al tuo account Zoom e vai su Registrazioni > Registrazioni Cloud.

- Fare clic su Cestino.

- Vedrai due schede: Registrazioni delle riunioni eliminate e File di registrazione eliminati. Vai alla posizione corretta (o cerca in entrambi i casi), trova la tua registrazione Zoom persa, selezionala e clicca su Recupera.

- Conferma la tua scelta cliccando su Recupera.

Ecco come recuperare una registrazione Zoom eliminata dal Cestino se sei un amministratore:
- Accedi al tuo account Zoom e vai su Gestione account > Gestione registrazioni > Cestino.

- Trova la registrazione desiderata, spunta la casella corrispondente per selezionarla e clicca su Recupera.

- Clicca su Recupera per confermare.

Contatta l'assistenza Zoom

Zoom Support offre utili risorse di auto-aiuto per risolvere i problemi senza l'assistenza di un rappresentante del servizio clienti. Che tu sia un utente gratuito o premium, puoi accedere alla vasta base di conoscenze di Zoom, interagire con la community e comunicare con un chatbot per assistenza tecnica.
Tuttavia, i sottoscrittori premium possono godere di vantaggi extra. Possono inviare ticket per una risoluzione più rapida e ottenere supporto telefonico o via chat dal Frontline Tier 1. Questo è l'ideale quando hai bisogno di aiuto per recuperare le registrazioni di Zoom se i metodi sopra non danno risultati.
Ecco come contattare il supporto di Zoom:
- Visita la pagina ufficiale del supporto di Zoom, accedi al tuo account e scegli una delle opzioni di auto-aiuto disponibili.

- Se non trovi una soluzione, clicca su Invia un ticket per ottenere assistenza da un rappresentante del servizio clienti. Tuttavia, puoi ricevere assistenza sulla fatturazione solo se sei un utente Basic o Pro.

- Se desideri parlare con un agente in diretta, fai clic su Seleziona il tuo paese per ottenere un numero di telefono (+1 888 799 9666 per gli utenti statunitensi) e chiamare il supporto Zoom, oppure fai clic sull'icona della chat in diretta nell'angolo in basso a destra.

Conclusione
Se le registrazioni cloud di Zoom scadono o elimini accidentalmente i file locali, puoi recuperarli rapidamente con diversi metodi collaudati.
Puoi controllare la cartella di salvataggio predefinita sul tuo computer, ripristinare le registrazioni eliminate di recente dall'app o dal Cestino, o controllare la tua email per i nomi delle immagini relative alle registrazioni condivise. La tua migliore opzione per recuperare file cancellati è utilizzare un software di recupero dati come Wondershare Recoverit.
Per quanto riguarda le registrazioni cancellate su Zoom cloud, puoi scaricarle dal tuo archivio cloud, recuperare i file dalla cartella Cestino di Zoom o contattare il supporto di Zoom.
Ora che sai come recuperare una registrazione da Zoom, è il momento di trovare i tuoi file e conservarli in un posto sicuro. Ti consigliamo di creare regolari backup, specialmente se sei un utente gratuito di Zoom perché la tua memoria locale non è immune ai problemi.
FAQ
Quanto tempo rimangono le registrazioni di Zoom nel cloud?
Quanto tempo rimangono memorizzate le registrazioni Zoom nel cloud dipende dalle tue impostazioni. Puoi conservare i tuoi file nel cloud indefinitamente o impostare un altro periodo di conservazione per risparmiare spazio di archiviazione (a meno che tu non paghi per lo spazio di archiviazione illimitato). Tuttavia, una volta scaduti (se applicabile) o eliminati, hai 30 giorni per recuperarli dalla cartella Cestino.Come posso accedere alle registrazioni di Zoom nel cloud?
Accedi al tuo account Zoom e vai su Registrazioni > Registrazioni Cloud (se sei un utente normale) o Gestione account > Gestione registrazioni (se sei un amministratore).Dove sono le registrazioni locali di Zoom?
Il percorso predefinito del file per le registrazioni locali di Zoom dipende dal tuo sistema operativo:1. Windows: C:\Users\[Username]\Documents\Zoom
2. macOS: /Users/[Username]/Documents/Zoom
3. Linux: /home/[Username]/Documents/Zoom
Se le tue registrazioni non si trovano nella cartella predefinita, vai su Riunioni > Registrati nel client desktop di Zoom per trovarne la posizione. Altrimenti, scorri verso l'alto per vedere come recuperare una riunione registrata su Zoom con altri metodi.




