Aggiornato il 07/03/2025 • Archiviato in: Recupera e ripara video • Soluzioni comprovate
Si tratta di una domanda posta online da un utente preoccupato che non è stato in grado di riprodurre alcuni video sul sistema. Oltre che su Chrome, il problema dei video non riproducibili può presentarsi anche sui telefoni Android o su altri browser. Dal momento che potrebbero esserci innumerevoli motivi per errori simili, dobbiamo prima diagnosticare il problema, e poi risolverlo. Se anche tu sei capitato nella situazione in cui è impossibile riprodurre un video, allora leggi questa guida dettagliata e risolvi questo problema ricorrente sul dispositivo.

Prima di entrare nei dettagli, è importante sapere perché il file non può essere riprodotto. Idealmente, può essere causato dai seguenti motivi:
Oltre a questo, ci potrebbero essere altri problemi legati al software, per cui un video non viene riprodotto su un telefono o un computer.
Di seguito sono riportati alcuni errori comuni che gli utenti incontrano durante la riproduzione di un video sul proprio computer o dispositivo portatile.
Questo è uno degli errori comuni relativi a video non riproducibili. Si verifica per lo più quando la connessione internet sul dispositivo viene persa o il video è stato rimosso dal server. Prova a riprodurre il video e assicurati di avere una connessione internet stabile.
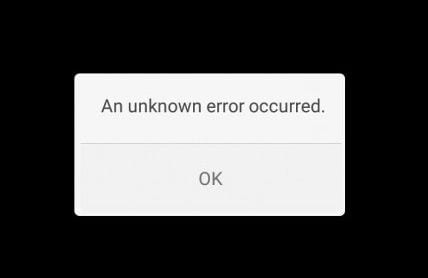
Come indicato nel messaggio di errore, il problema si verifica quando il dispositivo perde la connessione a Internet. Basta assicurarsi che il telefono o il computer sia collegato a una connessione a Internet stabile. Inoltre, puoi provare a controllare se il video è disponibile o meno sul suo server principale.
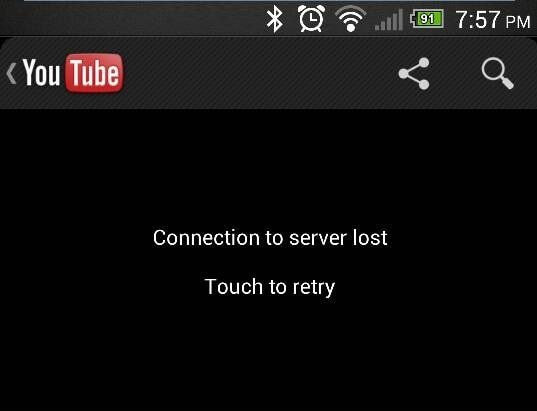
Se non si riesce a riprodurre un video e si verificato questo errore, significa che il video è stato rimosso o cancellato dalla sua posizione originale. È una situazione comune per i video di Google Drive, che non vengono riprodotti quando il contenuto viene rimosso dalla sua fonte. Nel caso di piattaforme come YouTube, il video potrebbe essere stato rimosso per aver violato i termini e condizioni. (Dai un’occhiata a questa guida su come risolvere i video di Youtube non funzionano).
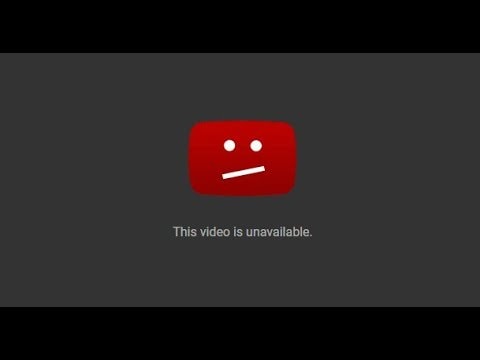
Questo errore di riproduzione video è più comune nei servizi di streaming come Amazon Prime, Hulu, Netflix, YouTube e così via. Di solito accade a causa di un problema interno al browser. Se non è possibile riprodurre un video per questo motivo è spesso sufficiente cancellare la cache del browser. Basta aprire il browser, andare su Impostazioni > Impostazioni dati > Cancella la cache del browser.
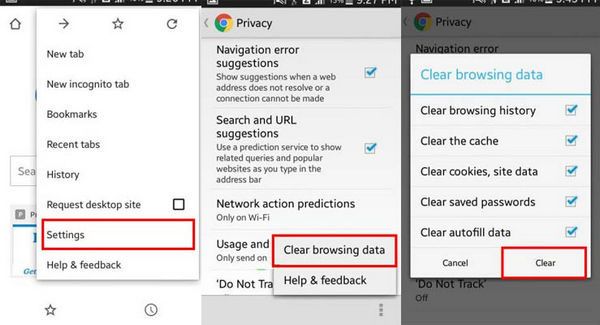
Fai attenzione, l'interfaccia generale e le opzioni per cancellare la cache potrebbero essere diverse nei vari browser.
Questa situazione si verifica generalmente per video che non funzionano su Android o su lettori multimediali di terza parte. Ad esempio, Media Player mostra spesso il messaggio "Questo file video non può essere riprodotto: Errore 102630" quando l'app è danneggiata. È possibile risolvere facilmente il problema reinstallando o aggiornando l'app. In alternativa, puoi provare qualsiasi altro lettore multimediale e controllare se anche lì riscontri problemi di riproduzione.
Oltre a questo, ci potrebbero essere diversi altri errori causati dal browser, dall'app o dal dispositivo stesso.
Molte persone riscontrano problemi di riproduzione video non solo su telefoni Android, ma anche sul proprio computer o browser. Di seguito sono riportati alcuni dei più importanti casi di video non funzionanti in cui puoi incorrere (e come sistemarli).
Se il video è già salvato sul computer e non riesci a farlo funzionare, allora potrebbe esserci un problema con il lettore o con il video stesso. Per risolvere il problema "Questo file video non può essere riprodotto", prova a riprodurre il video con un altro lettore o a riparare il video danneggiato.
È probabile che ci sia un problema con il lettore multimediale che stai usando. In questo caso, è sufficiente provare un altro lettore multimediale e controllare se il video viene riprodotto o meno. Ad esempio, se il lettore video MOV mostra un errore, è possibile utilizzare Windows Media Player o VLC Player.
Se il video è stato danneggiato è possibile utilizzare uno strumento professionale come Wondershare Repairit. Si tratta di uno strumento di facile utilizzo che può riparare video in tutti i principali formati, come MOV, MKV, MP4, FLV, AVI e altro ancora. Da errori logici nel file a problemi di sincronizzazione, da video danneggiati a video che si bloccano, l'applicazione può risolvere qualsiasi errore di riproduzione video. Dispone di due diverse modalità di riparazione, rapida e avanzata, da scegliere secondo le tue esigenze.
Puoi seguire questi semplici passi per riparare i video salvati sul computer.
Per iniziare, basta installare e aprire l'applicazione Wondershare Repairit sul tuo computer. Ora basta trascinare i video che si desidera riparare e rilasciarli sull'interfaccia. Puoi anche cliccare sul pulsante "+" per aprire una finestra del browser e selezionare più video da caricare.

Una volta aggiunti i video, basta cliccare sul pulsante "Ripara" per avviare il processo. Puoi caricare uno o più video secondo le tue esigenze. Lascia che l'applicazione completi il processo e non chiuderla prima della fine per ottenere i migliori risultati.

Sarai avvisato quando il processo di riparazione del video sarà completato. Ora potrai salvare i video riparati sul tuo computer, dove preferisci.

Se non riesci a riparare il video danneggiato con la modalità rapida, allora clicca sull'opzione "Riparazione avanzata" dell'interfaccia. Il programma ti chiederà di caricare un video di esempio che è dello stesso formato ed è stato prodotto con lo stesso dispositivo. L'applicazione lo terrà come riferimento per eseguire un'operazione di riparazione più sofisticata sul video. Infine, clicca sul pulsante Ripara per riparare il video.

 Garanzia di Download Sicuro, zero malware
Garanzia di Download Sicuro, zero malware Garanzia di Download Sicuro, zero malware
Garanzia di Download Sicuro, zero malwareIl link per download verrà inviato alla tua email, puoi scaricarlo sul tuo PC or Mac
Oltre che su un computer, è possibile ottenere l’errore "Questo file video non può essere riprodotto" anche su un dispositivo Android. L'errore può essere causato da un'applicazione o da impostazioni di sistema mal funzionanti.
Gli errori di riproduzione video possono verificarsi a causa di alcune modifiche delle impostazioni di rete del dispositivo. Per risolvere questo problema, è sufficiente reimpostare le impostazioni di rete andando su Impostazioni > Reset o Impostazioni di rete & WiFi.
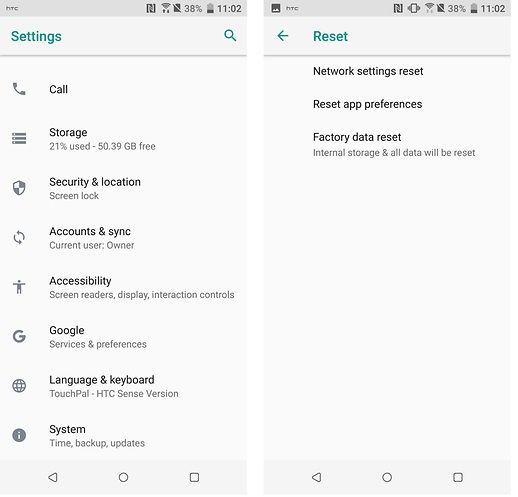
Se i video non vengono riprodotti solo su determinate app su un telefono Android, cerca di aggiornarle. Ad esempio, se non riesci a riprodurre i video su YouTube, allora vai su Play Store, cerca YouTube e aggiornalo. Se si utilizza una vecchia app, potrai aggiornarla anche all’interno dell’app stessa.
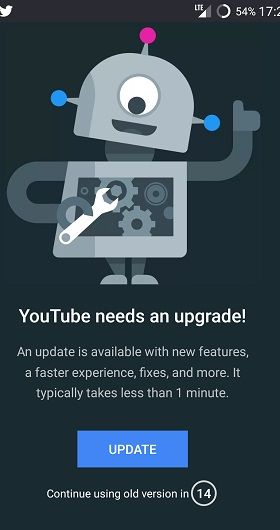
La terza soluzione è Wondershare Repairit, che supporta la riparazione di video da telefoni Android. Dopo aver trasferito i video Android al computer, è possibile avviare la riparazione del video danneggiato.
A volte, gli utenti non sono in grado di riprodurre un video specificamente su Google Chrome. In questo caso, è possibile provare qualsiasi altro browser (come Firefox o Opera) e verificare se il problema persiste o meno. Se ancora non funzionasse potrebbe esserci un problema con il tuo dispositivo.
Inutile dire che il dispositivo dovrebbe essere collegato ad una rete attiva. Puoi anche attivare i dati del cellulare per un’ulteriore verifica, oppure accendere la modalità Aereo e spegnerla dopo un po'. Ora, prova ad accedere di nuovo al video e controlla se il file può essere riprodotto o meno.
Se l'applicazione Google Chrome ha accumulato molti dati, possono esserci problemi di riproduzione video. Per risolvere questo problema, basta andare su Impostazioni > App o Gestione applicazioni. Da qui, seleziona l’app Chrome e tocca il pulsante "Svuota cache".
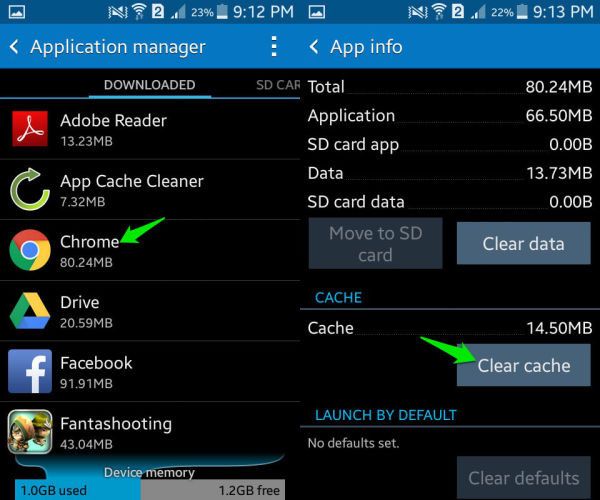
Ci sono momenti in cui gli utenti non riescono a riprodurre video su Google Drive. Questo può accadere mentre si accede a Google Drive sul proprio browser o tramite la sua applicazione dedicata.
Se si accede a Google Drive con qualsiasi browser, è sufficiente andare sulle sue impostazioni e scegliere di cancellare la cronologia del browser. Dopodiché, chiudere l'applicazione e riavviarla per accedere al video.
Google Drive non supporta tutti i formati e le risoluzioni video. Pertanto, prima di caricare un video, assicurati che il formato e la risoluzione siano supportati da Google Drive.
Se stai cercando di accedere a un video su Google Drive che è stato caricato da qualcun altro, verificane la disponibilità. Il video potrebbe essere cancellato, o il proprietario potrebbe aver revocato i permessi di accesso al video.
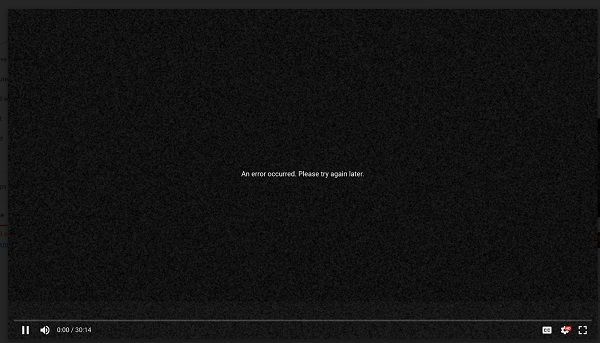
Infine, potresti incorrere in problemi di riproduzione video sul tuo telefono mentre navighi in alcune applicazioni come Facebook o Twitter. In questo caso, basta chiudere l'applicazione in background e riaprirla. Se così non risolvi il problema dei video non riproducibili, allora vai su Play Store e considera la possibilità di aggiornare l'app. Puoi anche cancellare l'app e successivamente reinstallarla sul tuo dispositivo.
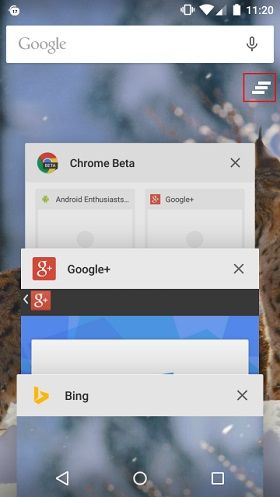
Spero che dopo aver letto questa guida sarai in grado di risolvere il problema "Questo file video non può essere riprodotto" sul tuo computer o dispositivo Android. Come puoi vedere, ho elencato tutti i problemi relativi ad applicazioni, al tuo dispositivo o al sistema che potresti riscontrare quando non riesci a riprodurre un video. Se il video è memorizzato sul computer ed è stato danneggiato, è sufficiente utilizzare uno strumento affidabile come Wondershare Repairit per risolvere il problema all'istante.
 Garanzia di Download Sicuro, zero malware
Garanzia di Download Sicuro, zero malware Garanzia di Download Sicuro, zero malware
Garanzia di Download Sicuro, zero malwareIl link per download verrà inviato alla tua email, puoi scaricarlo sul tuo PC or Mac
