Aggiornato il 20/11/2023 • Archiviato in: Recupera e ripara video • Soluzioni comprovate

Molti utenti hanno segnalato che Google Chrome non riesce a caricare YouTube o a riprodurre i video di YouTube, apparentemente senza rima o ragione. La maggior parte di loro non riesce a capire perché succede o cosa causa l'errore. Se la soluzione a questo problema può essere semplice come passare a una connessione internet più forte e veloce, può essere anche noiosa come resettare i dati del browser o delle applicazioni sia a livello di browser che di applicazioni.
Come elencato e spiegato in questa guida, questo problema può essere causato da una manciata di fattori. I passaggi per fissare i video di YouTube che non vengono riprodotti su Google Chrome sono stati semplificati in questo tutorial. Seguite i passi correttamente e non avrete difficoltà a risolvere questo problema per il vostro browser Google Chrome.
YouTube potrebbe non funzionare sul vostro browser Chrome per diversi motivi - ma i problemi di dati del browser e il JavaScript disabilitato sono di solito le cause principali. A volte, Chrome accede in modo persistente ai dati del browser (cookie e cache) di alcuni siti web; quando ciò accade, il sito web interessato può sembrare non funzionare correttamente. Naturalmente ci possono essere altre cause: Cattiva/non disponibile connessione internet o browser non aggiornato.
Ecco i comuni errori/problemi di YouTube che gli utenti hanno segnalato di aver incontrato:
I. Video di YouTube bloccato durante la riproduzione
Questo è il momento in cui il tuo video inizia a suonare senza problemi, ma lungo la strada, inizia a balbettare o smette completamente di bufferizzare; bloccato. La causa principale del vostro video che si blocca (errore di riproduzione) in questo modo è molto probabilmente il risultato di una connessione internet interrotta.
II. Schermo nero
Uno schermo nero che vi saluta è di solito il risultato della disattivazione di JavaScript nel vostro browser. Il front-end principale di YouTube per il Web utilizza JavaScript per funzioni fondamentali come il recupero del video dal server, il rendering e la visualizzazione per la riproduzione. Inoltre, JavaScript è responsabile del caricamento dei video e dei commenti correlati, che è praticamente tutto ciò che si trova sulla pagina di YouTube. Ora ha senso perché YouTube non funzionerebbe senza JavaScript giusto?
III. Video non in riproduzione
A volte si apre YouTube e si rimane bloccati su uno schermo nero, un caricamento senza fine o un buffering senza fine. Tutto questo significa semplicemente che qualcosa non va e che dovrete identificare, rilevare e risolvere questi problemi prima che YouTube funzioni di nuovo. Il caricamento senza fine o anche quando nulla si carica su YouTube è causato anche da JavaScript disabilitato o da una vecchia cache memorizzata nel browser.
I video di YouTube che alla fine non vengono riprodotti su Chrome sono davvero una situazione preoccupante. Le cause di questo problema sono state evidenziate in precedenza. La cosa positiva è che si dovrebbe essere in grado di risolvere questo problema prima della fine di questo articolo e ricominciare a trasmettere in streaming!
I video di YouTube che non vengono riprodotti sul browser Chrome non sono la fine del mondo. Può essere risolto. Tutto quello che devi fare è rilassarti; Leggi, capisci e segui i passi semplificati qui sotto per risolvere questo problema.
Se avete disattivato JavaScript, potete semplicemente andare su Impostazioni Chrome e attivarlo. Se non vi ricordate di aver eseguito un'azione del genere, utilizzate la guida sottostante per confermare l'attivazione di JavaScript per YouTube sul vostro browser Chrome. Abilitatelo se lo trovate spento.
Passo 1. Avviare il browser Chrome
Passo 2. Clicca su Impostazioni.
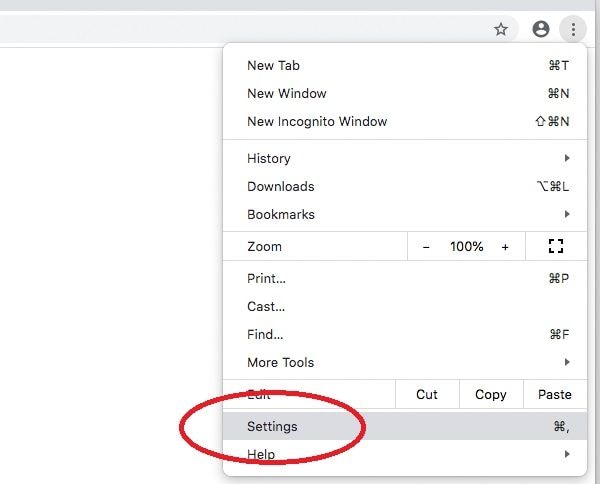
Passo 3. Fare clic su "Impostazioni del sito" per espandere o aprire altre opzioni.

Passo 4. Selezionare "JavaScript"..
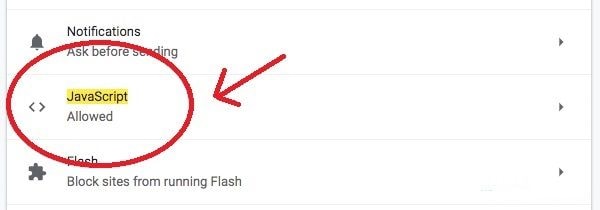
Passo 5. Revisione delle impostazioni.
Ruotare l'elemento cerchiato in rosso per modificare le impostazioni. Se è già in blu (cioè attivato), allora JavaScript nel vostro browser è già attivato. Successivamente, dovreste confermare che YouTube non è incluso nell'elenco dei siti a cui è stato bloccato l'esecuzione di JavaScript da Chrome. Basta guardare sotto la sezione "Blocco".

Se JavaScript non era abilitato e lo avete abilitato, tornate subito su YouTube e aggiornate la pagina. Se questo ha risolto il tuo problema, allora congratulazioni! In caso contrario, passate alla prossima serie di soluzioni.
Per l'ottimizzazione, YouTube e altri servizi/siti web da voi utilizzati/visitati fanno uso di cookie e possono anche memorizzare nella cache/salvare determinate pagine sul vostro dispositivo. La cache è quando un sito web memorizza una pagina web sul vostro dispositivo, quindi quando aprite quella particolare pagina, il vostro browser serve semplicemente quella che ha memorizzato sul vostro dispositivo invece di stabilire una nuova connessione. Questo rende il caricamento incredibilmente veloce. Tuttavia, questo a volte potrebbe portare a problemi più grandi, ma per fortuna, la pulizia della cache di quel sito di solito risolve i problemi.
ATTENZIONE!
Anche la cancellazione dei dati di un sito o di tutti i dati del browser cancellerà/cancellerà:
È consigliabile che voi, prima di tutto, vi occupiate prima di tutto dei dati chiari del solo sito web che sospettate sia interessato (YouTube in questo caso).
1. Cancella i dati di YouTube da solo (consigliato)
Passo 1. Avvia il tuo browser Chrome
Passo 2. Digitare l'indirizzo: chrome://settings/sitedata nell'indirizzo web/barra di ricerca e visitarlo come se si visitasse un sito web.
Questo apre direttamente una pagina di configurazione. Dalla pagina è possibile gestire direttamente i dati dei siti web.
Passo 3. Cliccare sull'icona della cancellazione o del cestino accanto al sito web per cancellare i suoi dati.
Aggiorna la tua pagina YouTube e vedi se funziona.
2. Cancella i dati dell'intero sito
La cancellazione dei dati dell'intero sito eliminerà la cache persistente e i cookie. Il vostro browser sarà costretto ad effettuare una nuova connessione ai server di YouTube e a recuperare la vostra pagina, risolvendo così il vostro problema. Si prega di seguire la procedura seguente per cancellare i dati dell'intero sito su Google Chrome.
Passo 1. Avviare il browser Chrome e premere Ctrl+H sulla tastiera.

Passo 2. Dalla pagina che viene visualizzata, cliccare su "Cancella dati di navigazione"..
Ci occupiamo solo della cancellazione di cache e cookie, quindi seleziona quanto segue dall'elenco:
Non è necessario selezionare o includere altri elementi come la password o la cronologia, in quanto normalmente non hanno alcun ruolo da svolgere nei problemi di YouTube che stai affrontando.
Passo 3. Impostare "Cancellare le seguenti voci da" (cioè le voci da cancellare) all'inizio del tempo.
Passo 4. Cliccare sul pulsante "Cancella dati di navigazione" in fondo alla pagina per procedere.
Torna su YouTube e aggiorna la pagina. Se non si notano cambiamenti, ad esempio, se il vostro account Google è ancora collegato a YouTube, significa che l'intera operazione non ha avuto successo. Ripetere il processo e, se necessario, riavviare il dispositivo.
Su cellulare (Android):
Passo 1. Avvia il tuo browser Chrome e clicca sui tre punti in alto a destra del browser.
Passo 2. Dal menu che viene visualizzato, cliccare su "Impostazioni"..
Passo 3. Cliccare su "Impostazioni del sito" per "Memorizzazione" su mobile.
Passo 4. Trova YouTube dalla lista/utilizza la casella di ricerca per trovare YouTube e clicca sul sito per cancellare i dati.
Per cancellare tutto: cliccate su "Cancellare la memoria del sito..." sotto la pagina.

Passo 5. Cliccare sull'icona del cestino accanto allo spazio di memorizzazione utilizzato dal sito web per cancellare i propri dati.
Aggiorna la tua pagina YouTube e vedi se funziona.
3. Cancella i dati del browser
Questo sarà fatto dal vostro dispositivo piuttosto che dal Browser. Prima di procedere con i passi seguenti, assicuratevi di volerlo fare in quanto è molto probabile che i dati di un'applicazione vengano cancellati da ogni cronologia, cache, cookie, elementi del carrello, dettagli di password/carta di credito.
Su cellulare:
Sul vostro dispositivo mobile, a seconda del vostro sistema operativo, andate semplicemente su Impostazioni del dispositivo. Navigare nell'elenco e cancellare i dati per il browser Chrome.
Su Windows 10 PC:

Se a questo punto non ci sono ancora progressi nel risolvere il problema, dovreste considerare l'aggiornamento del vostro browser. A volte, le vecchie versioni del software o delle applicazioni utilizzate possono contenere alcuni bug che impediscono al design in continua evoluzione dei siti web di funzionare senza problemi - ecco perché gli aggiornamenti del software vengono spesso rilasciati. Aggiornate il vostro browser Chrome a una versione con bug corretti e una migliore esperienza utente.
Se avete installato delle estensioni cromate appositamente per YouTube, dovreste considerare la possibilità di disabilitarle, anche se è improbabile che un'estensione influisca su YouTube in questo modo - ma chi lo sa? Le estensioni di solito hanno molti privilegi... installare widget sulla pagina web, ecc. Disattivare le estensioni di YouTube Chrome e provare a rinfrescare YouTube.
Se avete davvero bisogno di accedere al video e a questo punto non avete ancora risolto il problema, allora dovreste seriamente considerare l'utilizzo di un altro browser. Non c'è bisogno di passare ore del vostro tempo a cercare di correggere YouTube su Chrome se funziona su un altro browser. Inoltre, dovreste considerare l'utilizzo di un software o di un'applicazione YouTube sul vostro dispositivo mobile.
Wondershare Repairit è uno degli strumenti di riparazione video più popolari e versatili. Con gli algoritmi di riparazione video efficiente, Wondershare Video riparazione è in grado e molto efficiente quando si tratta di riparare i video scaricati da YouTube che non sono in riproduzione su Chrome. Non c'è quasi mai un cattivo file video Wondershare Repairit non può riparare. Basta seguire i 3 passaggi qui sotto per riparare il vostro file video cattivo.
 Garanzia di Download Sicuro, zero malware
Garanzia di Download Sicuro, zero malware Garanzia di Download Sicuro, zero malware
Garanzia di Download Sicuro, zero malwareIl link per download verrà inviato alla tua email, puoi scaricarlo sul tuo PC or Mac
Passo 1: Aggiungere video corrotti
Aprire la cartella/directory dove si trova il video corrotto, quindi trascinarlo sul pannello "Aggiungi video e inizia la riparazione". In alternativa, è anche possibile fare clic sul pulsante "Aggiungi" situato in basso a sinistra dell'interfaccia del software.

Fase 2: Video di riparazione
Vedete il pulsante blu "Repair" in basso a destra del software? Fate clic su di esso Quando il processo di riparazione è completato, si aprirà una finestra che vi chiederà di salvare e visualizzare in anteprima il video appena riparato. Cliccare sul pulsante "OK" per salvare il video.

Fase 3: Anteprima del video riparato
Guardate il bordo del software a destra. C'è un piccolo pulsante nero che ricorda molto un pulsante "play". Cliccaci sopra per vedere l'anteprima del video. Questo è facoltativo, ma è consigliato perché consente di verificare se il processo di riparazione è stato un successo o meno prima di salvarlo. Ma non preoccupatevi, state certi che il file video probabilmente funzionerà bene.

Advance Repair è la funzione che si utilizza quando il video è particolarmente danneggiato. Nella finestra di anteprima, guarda in basso a destra dell'interfaccia di Wondershare e vedrai "Anteprima non riuscita? Prova Advance Repair". Fare clic su di esso.

Passo 4: Aggiungere un video campione
Si aprirà una finestra più piccola. Fare clic sull'icona della cartella sotto "Adding Sample Video to Repair", quindi scegliere il video campione. Se non si sa cosa sia, un video campione è un video di lavoro o un file registrato con lo stesso dispositivo e nello stesso formato del video danneggiato.
Questo è il bello della funzione Advance Repair: Può prendere le informazioni del video campione e usarle per riparare il video corrotto. Dovete ammettere che è piuttosto innovativo, no?

Cliccare il pulsante "Riparazione" nella finestra. Si chiuderà e vi riporterà alla finestra precedente. Ma tenete a mente che il video che avete riparato in Quick Repair non verrà salvato se avviate solo Advance Repair. Quindi, salvate il video se volete, cliccando "Sì" sulla finestra di dialogo che si apre, o cliccate "No" se volete solo procedere.
Passo 5: Salvare il video
Cliccate sul tasto "Salva" nella parte superiore destra dell'interfaccia e si aprirà un'altra finestra di dialogo. Vedrete questo messaggio: "Selezionare un percorso per salvare i file recuperati". Si prega di non salvare i file nel percorso in cui sono stati persi."

Potete scegliere qualsiasi unità o località, purché abbiate abbastanza spazio. Scegliere l'unità "E" o "D", ma non è consigliabile scegliere "C". Ora vi verranno presentate due opzioni: Se si fa clic sul pulsante "Recupera", il video riparato verrà salvato nell'unità scelta, ma se si fa clic sul pulsante "Nuova cartella" prima di quello "Recupera", il video riparato verrà salvato nella "Nuova cartella". Semplice, vero? Si consiglia di dare un nome alla nuova cartella, così la ricerca e la localizzazione sarà ancora più semplice. Questo è particolarmente importante se si dispone di un gran numero di file nel disco. Basta aspettare qualche secondo e il video riparato verrà salvato.

Questo è tutto per Wondershare Video Repair. Sei sorpreso di quanto sia semplice e facile da usare, vero? Finché segui questi passi correttamente, il tuo video funzionerà di nuovo bene.
 Garanzia di Download Sicuro, zero malware
Garanzia di Download Sicuro, zero malware Garanzia di Download Sicuro, zero malware
Garanzia di Download Sicuro, zero malwareIl link per download verrà inviato alla tua email, puoi scaricarlo sul tuo PC or Mac
Guardare i video su YouTube è uno dei modi migliori per trascorrere un momento divertente. Ciò che non è divertente sono i video di YouTube che non funzionano su Chrome. Se avete risolto questo problema, allora probabilmente vorrete evitare che questo non accada mai più. Ecco alcuni consigli per voi.
Ecco alcune cose da fare se volete evitare che i video di YouTube non vengano riprodotti su Chrome:
i. Non disattivare mai JavaScript per YouTube
JavaScript è un linguaggio di programmazione estremamente utile di solito usato al front-end. Quasi tutti i siti web lo usano per migliorare l'esperienza dell'utente. Al giorno d'oggi, JavaScript è utilizzato per funzioni più importanti. YouTube, nella maggior parte dei casi, utilizza questo JavaScript per recuperare in modo asincrono dati utili come il video stesso e l'intera sezione dei commenti, oltre a video simili provenienti dai suoi server. Quindi, disabilitare JavaScript sul vostro browser per YouTube è in grado di causare uno schermo nero e un caricamento senza fine.
ii. Utilizzare la connessione internet veloce
YouTube è un servizio di video streaming e quindi richiede una connessione internet veloce per un funzionamento senza problemi. Quando guardate i video di YouTube, cercate di utilizzare una connessione internet veloce. La visualizzazione dei video di YouTube su una rete Edge, ad esempio, potrebbe diventare frustrante con la balbuzie del video-watching come risultato. Anche la visualizzazione e la visione dei video di YouTube su una connessione Wi-Fi pubblica sovraffollata potrebbe causare un caricamento prolungato e video interrotti o balbettii.
iii. Evitare di installare indiscriminatamente i plug-in per YouTube
Poiché il plug-in acquisisce i permessi per eseguire molte azioni direttamente sul vostro account YouTube, è consigliabile non installare plug-in non necessari per complicare ulteriormente le cose e rendere più difficile la risoluzione dei problemi. Se dovete installare un plug-in per YouTube, assicuratevi di farlo prima di procedere.
iv. Aggiorna il tuo Chrome Browser
Gli aggiornamenti sono resi disponibili per vari motivi; i suoi bug sono corretti o l'esperienza complessiva dell'utente/interfaccia utente è migliorata. Se il video di YouTube che non viene riprodotto in Chrome è il risultato di un bug nel browser stesso, l'aggiornamento risolverà tali problemi.
Il mancato funzionamento di YouTube su Chrome può essere causato da diversi fattori, alcuni di questi problemi sono dovuti a:
Per evitare che YouTube non funzioni o non si carichi sul browser Chrome, è necessario eseguire i seguenti controlli e azioni:
Guardare i video di YouTube è un modo divertente per ammazzare il tempo o imparare, a seconda di come si utilizza il servizio. Tuttavia, alla fine YouTube non funziona su Chrome non è un problema raro. Questo articolo ha spiegato le varie cause del mancato funzionamento di YouTube su Google Chrome: Soluzioni al problema, consigli e misure preventive. Spero che si risolva il problema già.
 Garanzia di Download Sicuro, zero malware
Garanzia di Download Sicuro, zero malware Garanzia di Download Sicuro, zero malware
Garanzia di Download Sicuro, zero malwareIl link per download verrà inviato alla tua email, puoi scaricarlo sul tuo PC or Mac
