Aggiornato il 07/03/2025 • Archiviato in: Recupera e ripara le foto • Soluzioni comprovate
A volte si verificano determinate circostanze in cui non è possibile accedere alle immagini dal vecchio disco rigido. Quindi inizi ad applicare diverse tecniche online, ma alla fine della giornata ti sei lasciato nel panico. Se questa è la tua situazione, hai finalmente colto il punto giusto in cui verrai guidato passo dopo passo su come trovare le immagini sul vecchio disco rigido. Non importa se vuoi trovare tutte le immagini su Hard Drive per Windows 7 o Windows 10.
Ci sono diversi motivi per cui è necessario cercare le immagini quando tutte sono presenti nel disco rigido o in alcuni casi vengono eliminati accidentalmente? Discuteremo i primi 4 casi che ti forniranno un'idea sullo stesso.
Ci sono diversi motivi come:
Se questo è il caso, ci sono molte soluzioni per trovare tutte le immagini sul disco rigido come usare Recoverit, Cestino, Prompt dei comandi, Backup.
Quando memorizzi immagini sul tuo disco rigido, sono ottenute da diverse fonti, quindi variano in formati come JPEG, PNG, GIF, TIFF, ecc. Questo significa che il numero di immagini è generalmente troppo grande. Quando in alcuni casi sono stati danneggiati o smarriti in alcune cartelle o sottocartelle, recuperarli non è un compito facile da eseguire.
Ma quando succede, File manager/Finder, prompt dei comandi/terminale sono le soluzioni migliori.
Si verificano alcune situazioni in cui il disco rigido non mostra le immagini anche se sono presenti nel disco rigido. Diversi fattori hanno portato a questa situazione come,
In queste situazioni, l'Esplora file e il pannello di controllo sono la soluzione migliore.
Questo caso rientra nella rara categoria in cui le immagini non possono essere recuperate facilmente, i diversi motivi dell'arresto anomalo sono:
Ora come trovare immagini su vecchi dischi rigidi diventa una preoccupazione?
Bene, la soluzione è utilizzare Recoverit, eseguire Scan Disk CHKDSK e ripristinare il sistema in modalità provvisoria.
Si verificano diverse situazioni in cui si perdono le immagini dal disco rigido o vengono eliminate. Prima di entrare più nel dettaglio è fondamentale ricordare qui che queste immagini non vengono cancellate in modo permanente. Inoltre, se sono posizionati male in alcune cartelle o sottocartelle, è facile individuarli. L'unica cosa che devi fare è seguire le linee guida che ti stiamo fornendo con le immagini e otterrai il tuo compito. Queste linee guida ti aiuteranno a trovare tutte le foto sul disco rigido per Windows 7 e Windows 10.
A volte le tue foto sono presenti nel disco rigido ma non puoi aprirle. Si verificano anche alcuni casi in cui non riesci a trovare le tue foto pur sapendo che si trovano nel tuo disco rigido stesso. Alcune migliori soluzioni per superare questa situazione sono.
Recoverit Data Recovery è un software di recupero dati del disco rigido che ti aiuta a recuperare i dati persi purché non vengano sovrascritti da altri dati. Questo software funziona sia per Windows che per MAC.
Per questo basta aprire Wondershare Recoverit come mostrato di seguito,
Ora per utilizzare Recoverit devi solo seguire 3 semplici passaggi indicati di seguito:
Passaggio 1: seleziona la posizione
Per recuperare le immagini su un computer, è necessario scegliere una posizione in cui le hai perse.
Qui, seleziona un disco rigido nella scheda "Dischi rigidi" o Desktop nella scheda "Seleziona posizione".
Clicca su "Avvia" per iniziare la scansione nella posizione selezionata come mostrato di seguito

Passaggio 2: scansiona la posizione
Recoverit avvierà una scansione completa. Di solito, ci vorranno alcuni minuti per completare la scansione. A volte sono necessarie alcune ore se sono presenti molti file di grandi dimensioni. Durante il processo di scansione, puoi anche individuare i file o interrompere la scansione per comodità. Questo processo è mostrato nell'immagine qui sotto:

Passaggio 3: visualizzare in anteprima e recuperare i file
Questo è l'ultimo passaggio nel recupero delle tue foto. Recoverit consente ai suoi utenti di visualizzare in anteprima i file recuperabili prima di procedere alla fase di ripristino finale. Puoi selezionare i file di destinazione e quindi clicca sul pulsante "Recupera" per recuperare i file. Anche qui ci sono alcuni punti che devi considerare.

Dopo aver ottenuto un'anteprima dei file e aver confermato che sono ciò che desideri, sei pronto per recuperarli tutti utilizzando Recoverit.
Per questo basta premere direttamente il pulsante "Recupera" per recuperare le foto perse e scegliere un percorso per salvare i file recuperati. Una cosa da considerare qui è di non salvare i file sul disco rigido in cui sono stati eliminati o persi i dati.
Il Cestino memorizza i file eliminati che possono essere facilmente ripristinati nella posizione da cui sono stati eliminati. Questa è una delle tecniche più semplici da utilizzare per trovare tutte le immagini sul disco rigido su Windows 7 e Windows 10.

Questa è anche una delle tecniche sicure per trovare tutte le immagini sul vecchio disco rigido:
Per aprire un prompt dei comandi per Windows 7, è possibile aprire il menu di avvio - Tutti i programmi - aprire accessori - clicca sul collegamento al prompt dei comandi. Per Windows 10, fai clic sul pulsante Start nell'angolo in basso a sinistra per aprire il menu, quindi scegli il prompt dei comandi. Puoi anche premere Windows + X.
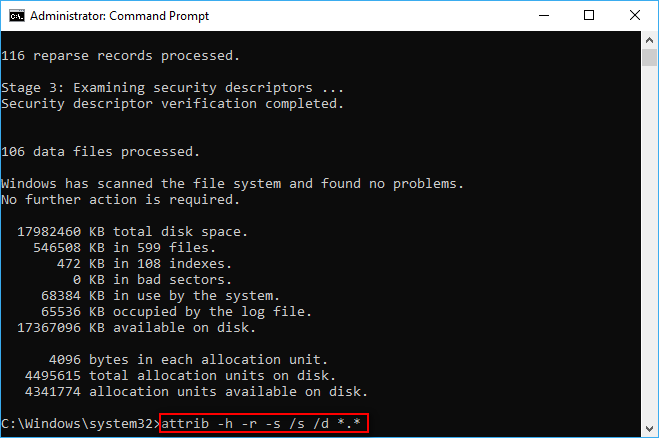
Una volta terminata l'elaborazione del comando dato, verrà generata una nuova cartella sull'unità per archiviare tutti i file recuperati, che saranno nel formato .chk. I formati di questi file possono essere modificati e puoi salvarli nella posizione desiderata. Il comando CMD attrib viene utilizzato principalmente per recuperare anche i file eliminati in modo permanente da CMD.
Una delle migliori opzioni per recuperare o trovare tutte le immagini sul disco rigido è quella di utilizzare un'opzione di backup. Per questo basta seguire semplici passaggi:

Il tuo disco rigido può contenere molte immagini di diversi formati. Quando si tratta di memorizzare le immagini. Possono essere conservati in luoghi diversi a seconda della loro provenienza. Windows stesso memorizza le immagini nella cartella "Immagini" o nella cartella "Download". Nel caso di MAC, questi sono generalmente memorizzati in "Immagini".
Per trovare immagini:
Finder viene utilizzato per individuare rapidamente qualsiasi file sul disco rigido. Per usarlo è sufficiente clicca su Mio PC in Esplora file o Computer in Esplora risorse. Ora puoi andare alla sezione "download" o "immagini" per le tue foto. Puoi anche inserire il comando kind:=picture nella casella di ricerca. Questo ti consentirà di cercare in tutte le partizioni sul tuo disco rigido vari formati di immagine.

Questo comando ripristinerà tutti i file nel disco rigido

Trovare immagini nascoste non è un compito facile poiché non sai dove sono posizionate quelle immagini, per semplificarti questo compito due soluzioni funzioneranno per te.
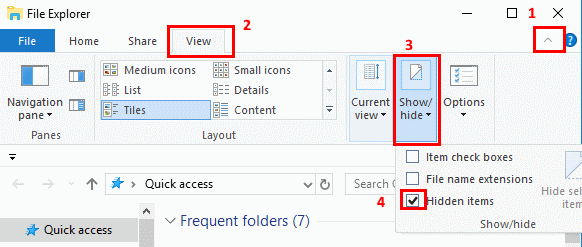
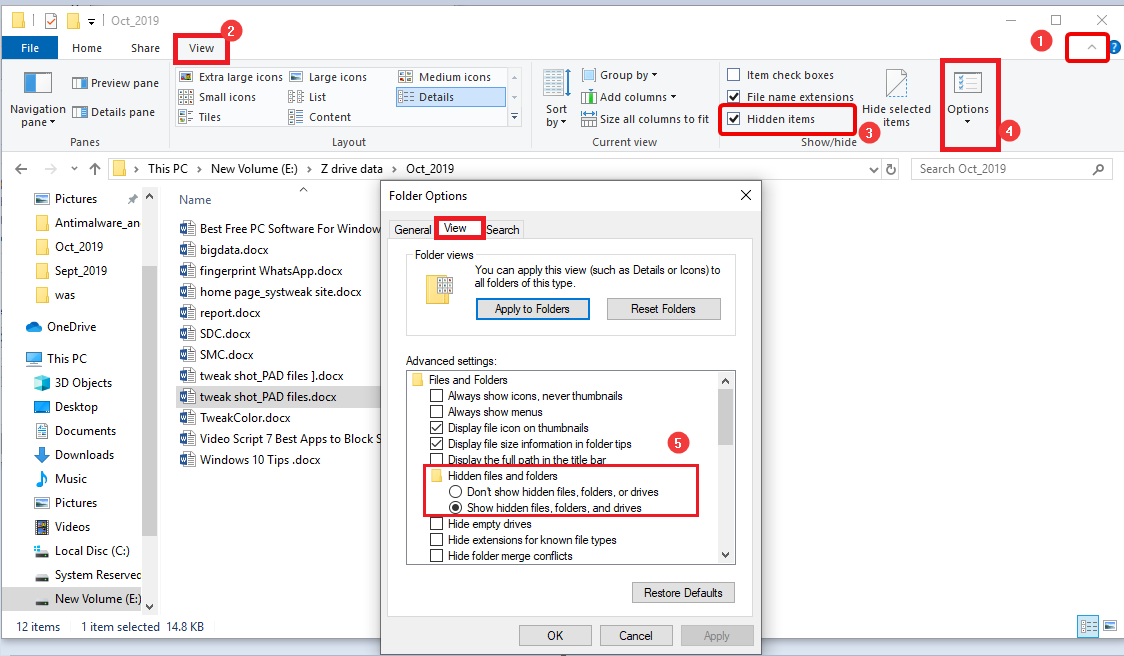

Questa è la situazione in cui è richiesta la massima cura, per recuperare le tue foto. Poiché una volta che il tuo disco rigido è andato in crash, non sarai in grado di funzionare correttamente collegandolo al tuo PC.
Ti forniremo semplici tecniche per fare questo lavoro per te.
Per eseguire Recoverit Data Recovery, esegui su un computer Windows, fai doppio click sull'icona "Wondershare Recoverit" sul desktop e segui i 3 semplici passaggi indicati di seguito:
Passaggio 1. Seleziona una posizione come mostrato di seguito in un'immagine.

Passaggio 2. Scansiona la posizione come mostrato di seguito

Passaggio 3. Visualizza in anteprima e recupera le immagini perse come mostrato di seguito

Passaggio 1. Avvia il computer in modalità provvisoria
Passaggio 2. Ora clicca sul menu Start - Tutti i programmi - Accessori - Strumenti di sistema - Ripristino configurazione di sistema
Passaggio 3. Scegli il punto di ripristino e quindi clicca su Avanti.
Passaggio 4. Scegli l'opzione di ripristino consigliata, se non funziona scegli un punto di ripristino diverso
Passaggio 5. Conferma le impostazioni e clicca su Avanti. Hai fatto.
Passaggio 1. Premi Windows + X e seleziona Prompt dei comandi come amministratore

Passaggio 2. Ora digita chkdsk e clicca su Invio.

Passaggio 3. Ora supponiamo che l'unità danneggiata sia c puoi digitare chkdsk C:/f/r/x per correggere gli errori e recuperare le foto.
A volte hai delle immagini sul tuo computer che non vuoi che siano viste dagli altri. In queste situazioni, la soluzione migliore è nasconderli dove diventa difficile o quasi impossibile da raggiungere per gli altri
Parliamo di 5 strategie efficaci.
Questa tecnica può nascondere le tue foto agli altri e fornirti un'opzione da vedere, quando vuoi. Solo per questo
Questo è un metodo facile e sicuro per nascondere le tue foto. Basta creare un file zip crittografato e puoi posizionarlo dove vuoi. Non può essere aperto da nessuno finché non ha la password giusta con sé.
In questo processo, viene creata la cartella mascherata che ricorda il Cestino, il pannello di controllo e persino la cartella dei caratteri. Il fatto con questa cartella non è possibile vedere il contenuto reale di questa cartella anche dopo l'apertura. Come quando apri questa cartella in Esplora risorse, si aprirà quella cartella che corrisponde alla cartella reale in apparenza. ma se provi ad aprire la stessa cartella tramite Disguise Folders, rivelerà il contenuto effettivo in quella cartella.
Questa è una delle tecniche efficaci per nascondere le cartelle contenenti le tue immagini. Incorpora immagini in file ignari come immagini di auto. Qui quando fai doppio click sui file contenitore, l'immagine dell'auto si aprirà ma internamente contiene la tua immagine nascosta
Questa è una tecnica semplice ma efficace


Si verificano determinate condizioni quando non riesci a trovare le tue foto sul tuo vecchio disco rigido. Sebbene sia un processo difficile, in questo risoluto dossier viene fornita una spiegazione passo passo che ti aiuta a trovare tutte le immagini sul disco rigido.
