Correggere "Accesso Negato al Servizio Audio di Windows"
Controlla perché l'accesso al servizio audio di Windows non ha consentito e come correggere il problema, oltre a correggere i file audio di Windows corrotti/danneggiati con Repairit - Riparazione Audio con pochi clic.
I servizi audio di Windows sono spesso impostati automaticamente per impostazione predefinita. Significa che Windows Audio si avvia sempre all'avvio del computer. Ma alcuni utenti si lamentano del fatto che Windows non si avvia automaticamente. Spesso riscontrano un problema "Impossibile avviare i servizi audio di Windows sul computer locale" durante il tentativo di avviare il servizio audio di Windows.

Anche tu stai riscontrando un problema simile? Se sì, continua a leggere per trovare soluzioni nella parte seguente.
Iniziamo.
Parte 1: Cosa Accade se Windows Non Riesce ad Avviare il Servizio Audio sul PC Locale?
Pensa che sei "dell'umore giusto" quando Windows non è riuscito ad avviare il servizio audio sul computer locale e non sei in grado di ascoltare nulla sul tuo computer. Non sarebbe deludente e fastidioso?
Sì, ti sentiresti frustrato perché non avrai audio sul tuo sistema. Non sarai in grado di sentire nulla mentre guardi video o fai qualcos'altro. E questo accade quando il servizio audio non ha autorizzazioni sufficienti per essere eseguito sul tuo computer.
Parte 2: Come Correggere il Problema Windows Impossibile Avviare il Servizio Audio?
Spesso sul computer che genera questo errore è installato un antivirus di terze parti. Il più delle volte, il software antivirus identifica il file come virus e lo limita. Ha anche l'impatto di infettare i servizi correlati.
In questa sezione parlerò di alcuni metodi che ti aiuteranno a correggere questo problema.
Metodo 1: usare lo strumento per la risoluzione dei problemi audio
Lo strumento di risoluzione dei problemi integrato può aiutarti a correggere questo problema. Come mostrato qui.
Passo 1: inizia usando la ricerca su Windows per cercare la risoluzione dei problemi.
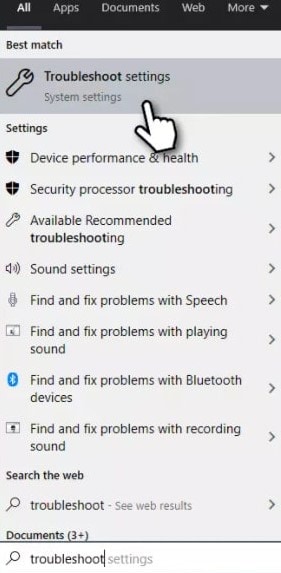
Passo 2: seleziona l'opzione aggiuntiva per la risoluzione dei problemi.
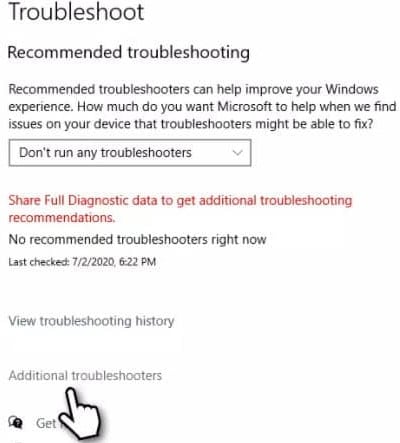
Passo 3: seleziona Riproduzione Audio. Seleziona Esegui risoluzione dei problemi. Attendi il completamento della scansione.
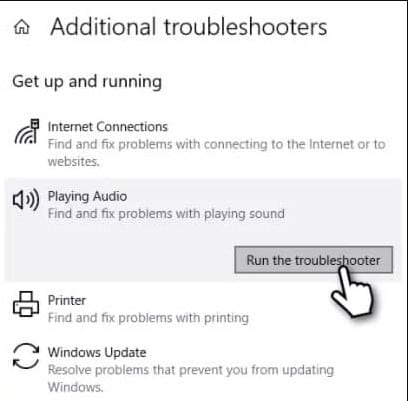
Dopo averlo fatto, riavvia il computer per implementare le correzioni.
Metodo 2: modificare le impostazioni di accesso
La modifica delle impostazioni di accesso del servizio risolverà il messaggio di errore. In queste configurazioni, il servizio è impostato per accedere usando l'account utente autorizzato.
Queste opzioni controllano il funzionamento del servizio sul tuo computer. Dovresti essere in grado di correggere il problema configurando l'account di sistema locale per accedere come servizio.
Ecco i passi da fare:
Passo 1: apri la finestra di dialogo Esegui premendo insieme il tasto Windows+R.
Passo 2: una volta che appare la finestra di dialogo Esegui, digita services.msc lì.
Inserisci la chiave. Apparirà una finestra nota come servizi.

Passo 3: nella finestra Servizi verrà mostrato un elenco di servizi installati sul tuo computer.
Devi scegliere Windows Audio da qui.
Tenendo premuto il tasto W puoi raggiungere questo obiettivo. Fai clic su Windows Audio dopo averlo individuato.

Passo 4: quindi fai clic con il tasto destro del mouse su servizi e seleziona Proprietà dal menu a discesa.
Passo 5: scegli la scheda Accedi nella finestra Proprietà.
È preconfigurato su Questo Account.
Passo 6: scegli l'opzione Account di Sistema Locale.
Non dimenticarti di scegliere l'opzione per consentire l'interazione del servizio con la casella desktop.

Passo 7: dopo aver fatto clic su Applica, premi OK.
Passo 8: poi, vai ancora una volta alla finestra Proprietà per il servizio Windows Audio.
Fai clic sul tasto Avvia per avviare il servizio.
Tutto fatto.
Metodo 3: eseguire SFC o DISM
Potresti riscontrare l'errore Accesso Negato al Servizio Audio di Windows quando i tuoi file di sistema sono danneggiati.
Puoi correggere questo problemaeseguendo SFC o DISM. Ecco come puoi farlo:
Passo 1: immetti CMD nella casella di ricerca di Windows.
Passo 2: fai clic con il tasto destro del mouse sul prompt dei comandi. Quindi, scegli Esegui come amministratore.

Passo 3: digita sfc/scannow. E quindi premere Invio. Lascia che la scansione finisca.
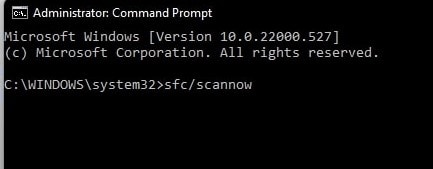
Passo 4: dopo la scansione, Windows avviserà di eventuali violazioni di integrità rilevate.
Passo 5: se SFC non fosse in grado di correggere gli errori, incolla i seguenti comandi.
Dopo ogni comando, premi Invio.

Metodo 4: modificare i permessi del registro audio
Permessi impropri sul tuo account utente potrebbero impedirti di accedere al registro audio. Dovrai concedere al tuo account utente il controllo completo del registro audio se ciò accadesse.
Ecco i passi che devi seguire con la massima attenzione.
Passo 1: accedi alla finestra di dialogo Esegui premendo il tasto Windows+R.
Passo 2: digita regedit nella finestra di dialogo detta Esegui. Premi Invio.
Premi Sì per accettare la schermata Controllo accesso utente.

Passo 3: si aprirà una finestra detta Registro di Windows. Quindi, visita:
HKEY_LOCAL_MACHINE\SOFTWARE\Microsoft\Windows\CurrentVersion\MMDevices

Poi, copialo. Quindi, incollalo nella barra degli indirizzi del registro di Windows.
Passo 4: vedrai la cartella MMDevices. Cliccalo con il tasto destro. Seleziona poi Autorizzazioni.

Passo 5: in questa situazione, devi concedere a tutti l'accesso Controllo completo.
Devi prima aggiungere le autorizzazioni. Seleziona Aggiungi dal menu.
Passo 6: Poi, seleziona Avanzate. Quindi, fai clic sul tasto Trova Ora.
Passo 7: il computer mostrerà un elenco di tutti gli utenti e i gruppi.
Scegli Tutti dall'elenco. Quindi premi Ok.
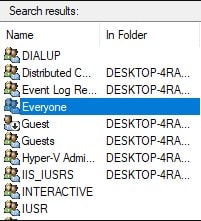
Passo 8: nei nomi di gruppo o utente della finestra Autorizzazioni, seleziona Tutti.
Consenti il controllo completo selezionando la casella di controllo accanto a Consenti.

Passo 9: fai clic su Applica. Quindi, premi OK.
Passo 10: infine, chiudi la finestra del registro di Windows. Cerca la voce di menu dei servizi nel menu Start.
Passo 11: sposta il servizio Windows Audio. Il riavvio ti consente di testarlo.
Parte 3: Come Correggere il Problema dei File Audio di Windows Danneggiati?
Al giorno d'oggi, i problemi di file danneggiati sono un evento comune. Puoi avere l'aiuto di molti strumenti software del browser per semplificare la riparazione dei loro file. Qui ti consiglio di usare Wondershare Repairit – Riparazione Audio.
Inoltre, ci sono così tante funzionalità che distinguono Wondershare Repairit dagli altri strumenti di Riparazione Audio. Con questo strumento puoi riparare rapidamente il file originale, indipendentemente dalla fonte da cui è stato scaricato.

-
Ripara l’audio danneggiato con tutti i livelli di danneggiamento, come audio non funzionante, audio ritagliato, audio ronzante, audio rimbombante, audio sibilante, audio non sincronizzato, ecc.
-
Ripara audio di diversi formati, inclusi MP3, M4A, FLAC, AAC, WAV, ecc.
-
Ripara audio danneggiati o corrotti da più dispositivi: registratore vocale portatile, software di registrazione, apparecchi di ripresa, SD card, telefoni, dischi rigidi, unità flash USB, ecc.
-
Compatibile con PC Windows, Mac OS e supporta il trasferimento/condivisione da PC a dispositivo mobile.
Uso personalmente questo strumento ogni volta che voglio riparare audio, video, foto e file danneggiati sul mio computer. E bastano pochi minuti per riparare i file danneggiati.
Ora, vediamo come puoi correggere il problema dei file audio di Windows danneggiati usando Repairit - Riparazione Audio.
Puoi svolgere questa attività seguendo tre passi.
- Carica i tuoi file audio danneggiati
- Avvia il processo di riparazione
- Trasmetti in streaming i video riparati e salvali
Parliamo di questi tre passi nel dettaglio.
Passo 1: carica i tuoi file audio danneggiati.
Avvia Wondershare Repairit sul tuo PC. Quindi, seleziona "Riparazione Audio" dalla barra laterale.
Per caricare i file danneggiati, fai clic sul tasto "Aggiungi". MP3, MFA, FLAC, AAC e WAV sono solo alcuni dei formati audio supportati da Repairit. Consente inoltre di correggere i formati di file audio.

Poi, l'interfaccia di Repairit mostrerà i dettagli di ciascun audio.

Passo 2: avvia il processo di riparazione.
Per avviare il processo di riparazione, fai clic sul tasto "Ripara". Vedrai una finestra. Aggiungi buoni campioni audio con lo stesso formato audio degli audio danneggiati. L'audio di esempio sarà applicabile a tutto l'audio dello stesso formato.

Passo 3: riproduci in streaming i video riparati e salvali.
Quando completi il processo di riparazione, vedrai il risultato di ogni audio. È possibile controllare la qualità dell'audio facendo clic sul tasto "Anteprima". Puoi farlo solo quando lo stato dei tuoi file audio è "Completato". Questo stato indica che hai i file audio corretti.

Se l'audio riparato ti soddisfa, premi il tasto "Salva". Quindi, scegli un percorso per salvare i file audio recuperati.

Ora, attendi per qualche secondo per salvare i file audio corretti.

In questo modo, questo strumento può salvare l'audio nella posizione scelta sul tuo PC Windows. Ora vai nella posizione selezionata in cui hai salvato i tuoi file audio riparati. E usali senza problemi.
Conclusione
Quindi è tutto. Spero che tu abbia capito come correggere l'errore "Impossibile Avviare il Servizio Windows Audio sul Computer Locale". Basta seguire i metodi sopra detti e avere i file audio riparati. E se tu volessi riparare i tuoi file audio corrotti, usa Wondershare Repairit. È il miglior strumento di recupero file che ti aiuterà a riparare i tuoi file danneggiati senza perdita di qualità o contenuto. Sicuramente non rimarrai bloccato se lo usi per riparare i tuoi file corrotti.
* Alcuni dei suddetti formati di codec potrebbero dover essere supportati dal sistema.
 100% sicuro e download gratuito
100% sicuro e download gratuito
