Aggiornato il 07/03/2025 • Archiviato in: Recupera e ripara le foto • Soluzioni comprovate
Nel mondo di oggi, le foto digitali costituiscono una parte importante della vita di molte persone, giovani o meno giovani, sono una fonte di momenti memorabili. Ma sfortunatamente, fare un solo errore nel cliccare sul pulsante "Elimina" potrebbe portare alla perdita di centinaia di foto per quei minuti indimenticabili in pochi secondi.
Chiunque in una situazione del genere avrebbe sicuramente il cuore spezzato per fare un errore così grande.
Tuttavia, ci sono ancora modi semplici per recuperare quelle foto perse dalla scheda SD e dal cestino. Quindi, applica le soluzioni spiegate in questa pagina per recuperare le tue foto cruciali perse in un batter d'occhio.
Assolutamente no! Non c'è cestino su una scheda di memoria SD, ma puoi recuperare le tue foto perse utilizzando un efficace software di recupero dati della scheda SD. Puoi anche recuperare le foto inserendo la tua scheda SD nel tuo sistema operativo Windows o Mac e utilizzare il cestino del sistema per recuperare le foto cancellate.
Come trovare il cestino sulla scheda SD
Come ho detto, non c'è cestino sulla scheda SD, anche se la colleghi al tuo PC/Mac. Tuttavia, puoi utilizzare un PC/Mac per recuperare le foto cancellate dalla scheda.
Un grande SI! Puoi recuperare le tue foto cancellate dalla scheda SD. Esistono diversi metodi per farlo, che verranno spiegati in questo articolo. Ma ci sono alcune cose che potresti aver fatto che hanno causato l'eliminazione delle tue foto dalla scheda SD e devi conoscerle per evitare un'altra perdita in futuro.
Si, puoi. La maggior parte delle volte, le foto eliminate vengono archiviate nel cestino del PC, rendendole accessibili in qualsiasi momento. In questo modo puoi facilmente ripristinarli nel punto in cui sono stati eliminati.
Tuttavia, se cancelli intenzionalmente o meno le foto dal cestino, verranno eliminate definitivamente. E avrai bisogno di un software di recupero dati per recuperare le foto. Diamo un'occhiata ad un elenco di scenari che potrebbero causare l'eliminazione della tua foto dal PC.
Esistono diversi mezzi per recuperare le foto cancellate, ma il modo migliore e continuo per recuperarle è utilizzare un software di recupero dati come Recoverit Data Recovery.
Se stai cercando modi semplici per recuperare le foto cancellate, rilassati, prendi un drink fresco e lasciati guidare attraverso l'avventura di recuperare le foto perse.
È il software di recupero dati efficace contro la perdita di dati, dovuta alla cancellazione o alla formattazione da qualsiasi tipo di scheda di memoria. Questo software di recupero dati per schede di memoria può recuperare foto, audio e video dalla scheda di memoria molto rapidamente.
Se hai eliminato le foto a turno, le hai eliminate accidentalmente dal cestino o le hai eliminate dalla scheda SD, questa sezione copre l'intero processo per recuperarle senza sforzo.
Passaggio 1: seleziona l'archiviazione delle foto eliminate
Nel primo passaggio, devi visitare il sito web ufficiale di Recoverit e installare l'app sul tuo PC Windows o macOS.
All'avvio dell'app Recoverit, vedrai molte opzioni per il dispositivo di archiviazione del tuo sistema e altri dispositivi di archiviazione esterni collegati. Seleziona "Cestino" o la scheda SD inserita e clicca su "Avvia".
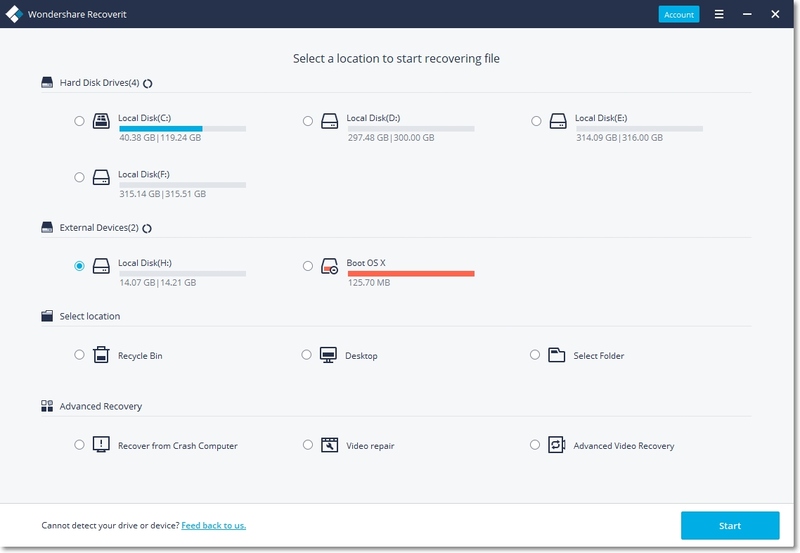
Passaggio 2: scansiona la posizione delle foto eliminate
Questa volta, Recoverit eseguirà una scansione completa per cercare tutte le foto eliminate.
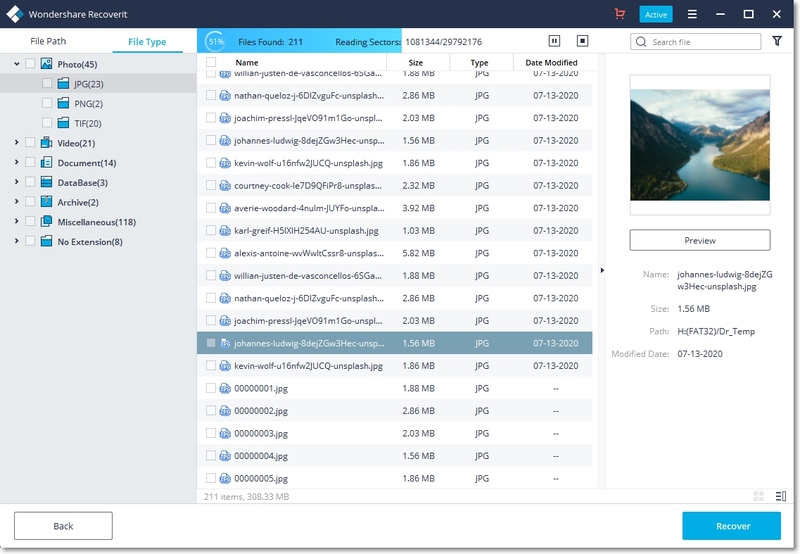
Extra: un grande vantaggio del software di recupero dati Recoverit è che viene fornito con due modalità di scansione che sono "Scansione profonda e Scansione completa".
Quindi, se non sei soddisfatto del risultato dell'efficiente scansione completa, puoi scegliere di eseguire un'altra scansione profonda efficace.
Inoltre, Recoverit ti consente anche di selezionare il tipo di file o la cartella per la scansione, il che aumenta l'efficacia e ti dà un risultato più chiaro e chiaro.
Passaggio 3: visualizza in anteprima e recupera le foto perse
Nella fase finale dopo il completamento del processo di scansione, la foto eliminata verrà visualizzata sullo schermo del PC/Mac per l'anteprima. Quindi clicca su "Recupera" per accedere alla foto eliminata.
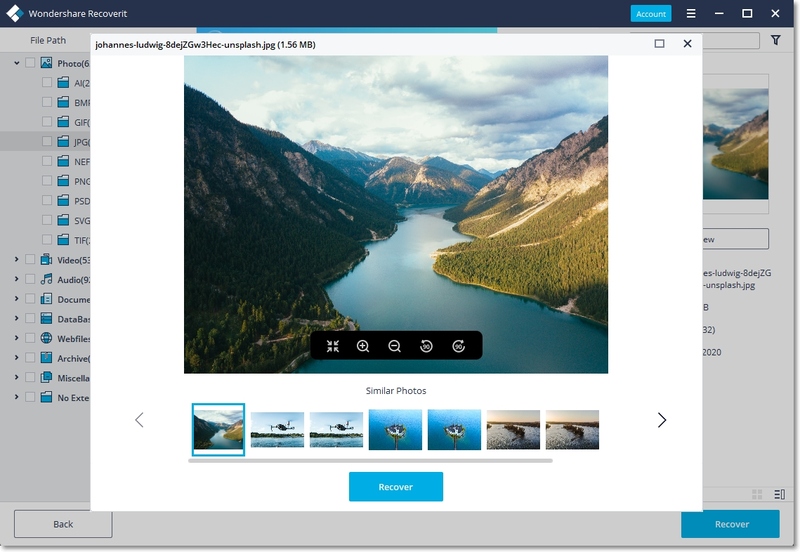
Il processo di recupero delle foto cancellate da una scheda di memoria o dal cestino con Recoverit è molto conciso e simile. Tuttavia, diamo un'occhiata a un altro rapido passaggio che puoi utilizzare, ma ricorda che questi passaggi che sto per menzionare non possono recuperare tutte le foto come farebbe Recoverit.
Se hai appena cancellato le tue foto, è molto probabile che siano state spostate nel Cestino del tuo computer. Ma a volte potresti svuotare il Cestino e trovare le tue foto da nessuna parte. In questo caso, potresti aver bisogno di alcuni suggerimenti per aiutarti a recuperare quelle foto. Lascia che te li spieghiamo in semplici passaggi.
Passaggio 1: se hai eliminato accidentalmente le foto prima di fare qualsiasi cosa, trova l'icona del Cestino sul desktop (come si vede nell'estrema destra in alto di questo screenshot).
Passaggio 2: una volta trovato, porta il cursore sull'icona del Cestino e clicca per aprirlo. Ora dovresti vedere le immagini che hai eliminato qui nella cartella Cestino.
Passaggio 3: per ripristinare tutti i file nel Cestino, premi il pulsante "Ripristina tutti gli elementi" in alto come mostrato nello screenshot. Se desideri ripristinare solo un determinato set di foto, puoi cliccare con il pulsante destro del mouse su quelle foto singolarmente e quindi fare clic sull'opzione "Ripristina".
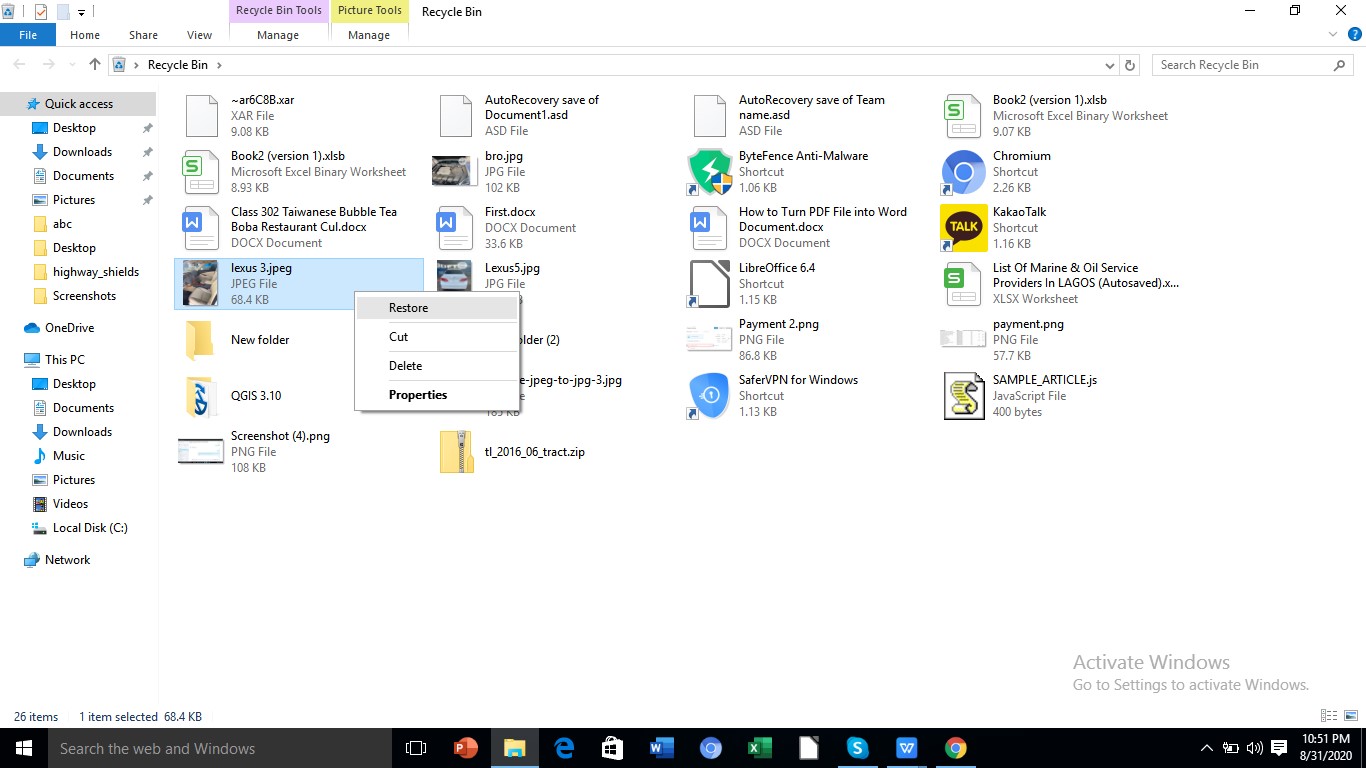
Passaggio 1: apri Esplora file di Windows e clicca con il pulsante destro del mouse sulla cartella da cui hai eliminato le foto
Passaggio 2: nell'elenco a discesa visualizzato dopo aver cliccato con il pulsante destro del mouse sulla cartella, seleziona "Ripristina versioni precedenti".

Passaggio 3: sullo schermo del tuo PC verrà visualizzata una pagina di finestre pop-up, clicca sulla versione della data in cui le tue foto erano ancora presenti nella cartella e seleziona "Apri" per assicurarti che sia la versione di cui hai bisogno.
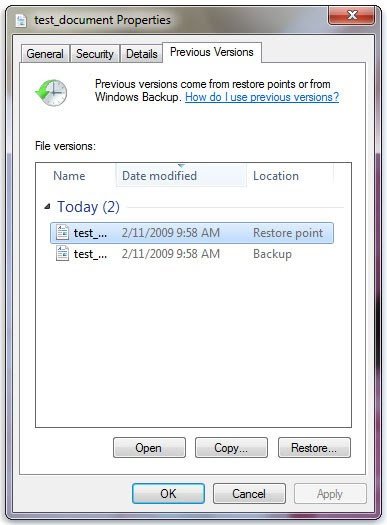
Passaggio 4: tutto ciò che devi fare è cliccare sul pulsante "Ripristina" per completare il processo.
Tutto il sistema Windows è dotato di una funzione di backup e ripristino che consente di perdere facilmente file o cartelle. Tuttavia, è consigliabile eseguire sempre il backup di Windows ogni volta che inizi a utilizzare un computer. In questo modo puoi recuperare le foto cancellate quando è necessario.
Passaggio 1: vedrai una casella di ricerca nell'angolo in basso a sinistra del tuo PC, digita "cronologia file" e seleziona "Ripristina file dalla cronologia".
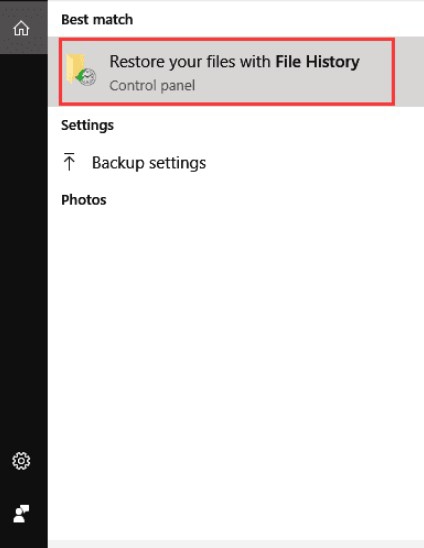
Passaggio 2: Quindi, cerca le foto che desideri recuperare. Quindi, cerca le foto che desideri recuperare. Puoi anche visualizzare tutte le versioni di backup delle cartelle. Se hai visto la foto che desideri recuperare, clicca su di essa e tocca il pulsante di ripristino "Verde" nella parte inferiore della pagina di Windows.
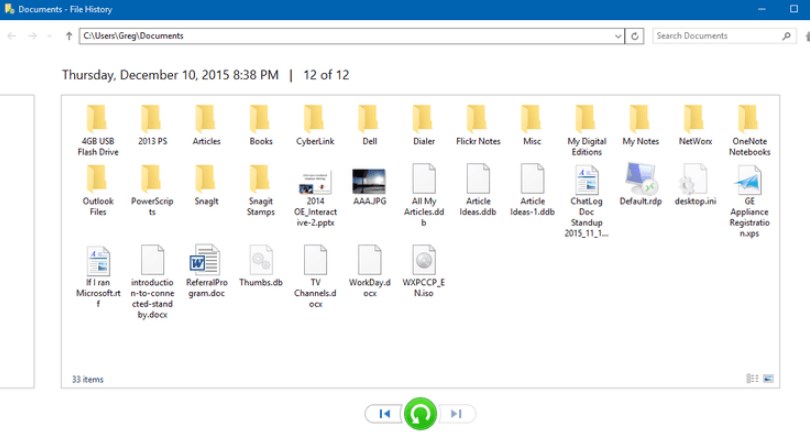
Passaggio 3: Successivamente, sullo schermo del PC verrà visualizzata una finestra di dialogo, seleziona 'Sostituisci il file nella destinazione' per recuperare le foto eliminate.
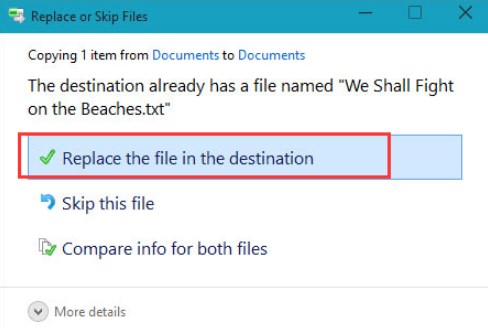
Oltre a utilizzare il software di recupero della scheda SD, puoi anche recuperare i tuoi file dalla scheda SD utilizzando il comando CMD o ripristinando dai backup. Pertanto, questa sezione copre i passaggi di base su come recuperare facilmente le foto cancellate dalla scheda SD utilizzando questi metodi.
Le foto eliminate dalla scheda SD non vengono cancellate immediatamente. Al contrario, esistono ancora nel dispositivo di archiviazione ma invisibili agli utenti e al file system poiché l'indice e la tabella sono stati eliminati. Finché non ci sono nuovi dati salvati nella stessa partizione, il processo di cui si chiama sovrascrittura non si verificherà ed è comunque possibile ripristinare i file.
Vedi il metodo aggiuntivo per recuperare una foto della scheda SD eliminata di seguito.
A volte, potremmo pensare che i nostri file siano stati completamente eliminati dalla nostra scheda SD, ma non lo sono. Quindi è possibile recuperare i file eliminati utilizzando il comando CMD.
Passaggio 1: clicca contemporaneamente su Windows + R per avviare la casella Esegui, quindi digitare cmd e cliccare su Invio.
Passaggio 2: nella pagina delle finestre del prompt dei comandi, digitare 'chkdsk D:/f e clicca su Invio
Passaggio 3: digita Y e clicca su Invio per continuare se le righe di comando non sono state avviate
Passaggio 4: digitare nuovamente la lettera di unità e clicca su Invio
Passaggio 5: immettere attrib -h -r -s /s /d lettera di unità:\*.* e clicca su Invio. Questo comando rivendicherà le tue foto cancellate.
Windows non può aggiungere un cestino sulla scheda SD. Inoltre, una scheda SD non ha un cestino, funziona solo come un'unità locale in cui è possibile archiviare dati e file. Pertanto, per recuperare le foto cancellate da una scheda SD, utilizzare il software di recupero dati Recoverit o applicare il metodo spiegato sopra.
Tutti i PC Windows sono sempre dotati di uno slot per schede SD che può essere utilizzato per aggiungere più spazio nella scheda. Ma non puoi inserire direttamente la scheda SD, poiché tutti i computer riconoscerebbero solo il disco rigido locale disponibile al suo interno. Puoi montare la tua scheda SD seguendo i passaggi seguenti.
Passaggio 1: assicurati che la scheda SD sia in formato NTFS
Nella prima fase, dovrai formattare la tua scheda SD in modo che sia la stessa del file system di archiviazione principale del PC. Il file system di Windows 10 è NTFS e le schede SD di solito sono in formato FAT32. Quindi usa i passaggi per formattare la tua scheda SD su NTFS.
Inserisci la scheda SD nel tuo PC e avvia Esplora file. Quindi clicca su "Questo PC" per individuare la scheda SD. Trova l'unità della scheda SD e seleziona l'opzione delle proprietà
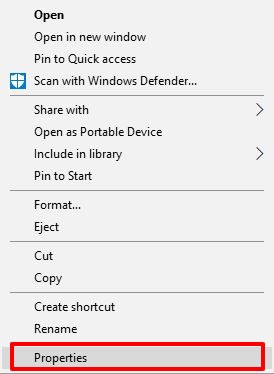
Ora controlla il file system per vedere il suo formato. Attualmente, ci sono due possibilità. Il file system della scheda SD può essere NTFS, che è lo stesso del tuo dispositivo e significa che non è necessario il passaggio 2, quindi puoi passare al passaggio 3. Oppure, può essere nel suo formato FAT32 originale e devi cambiare nel passaggio 2.
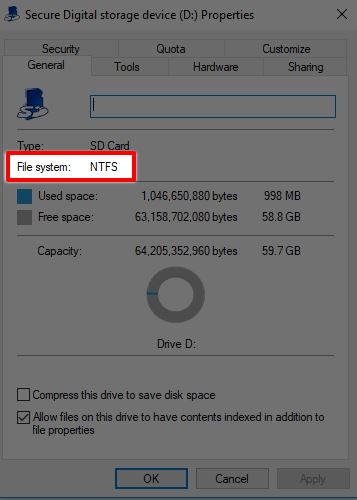
Passaggio 2: formatta la scheda SD in formato NTFS
Il processo successivo prevede la modifica del formato della scheda SD in modo che corrisponda al formato di Windows 10. Tuttavia, questo processo potrebbe comportare la perdita dei tuoi file. Pertanto è consigliabile eseguire il backup dei file e utilizzare i passaggi successivi per modificare il formato della scheda SD.
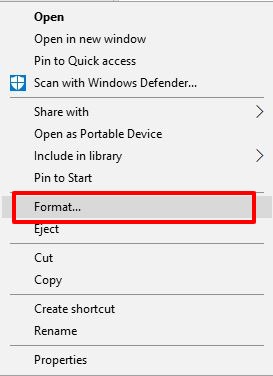
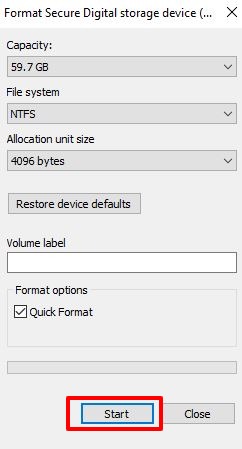
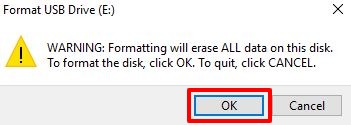
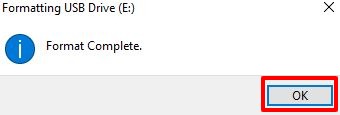
Passaggio 3: crea una cartella nell'unità principale
Ora controllerai se il formato della tua scheda SD è cambiato in NTFS. Quindi, apri Esplora file e vai all'unità C per creare una cartella ed etichettarla come una scheda SD.
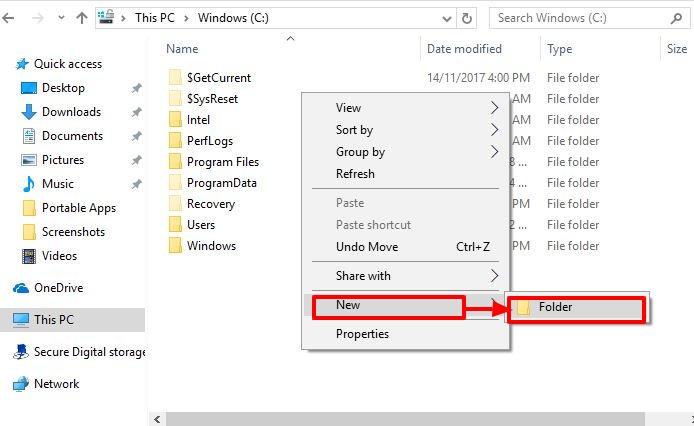
Messaggio alternativo: crea una cartella nell'unità principale e chiamala scheda SD
Passaggio 4: monta la scheda SD nella cartella che hai creato in C
Il prossimo passo importante è montare la scheda SD affinché il sistema operativo riconosca l'unità. Utilizzare i seguenti passaggi per completare il processo.
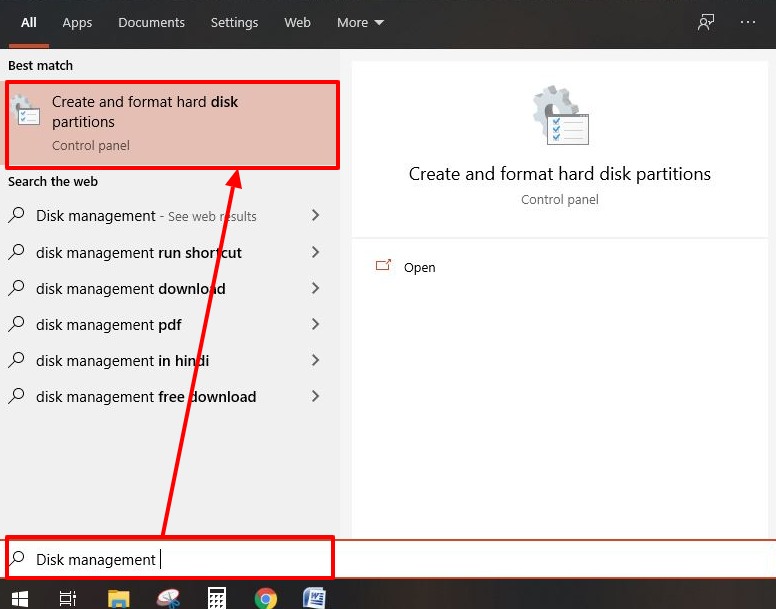
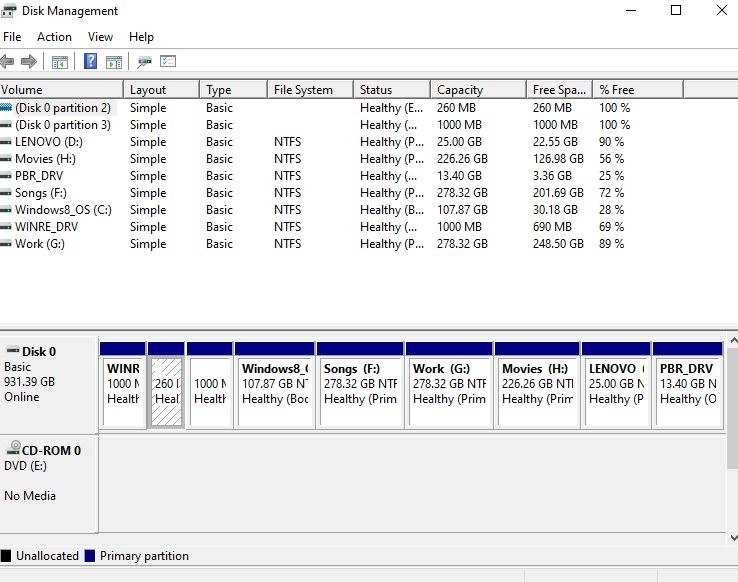
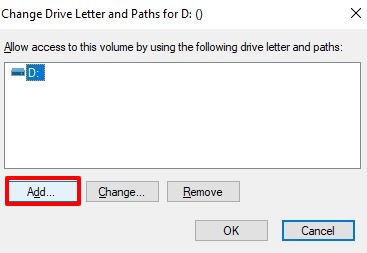

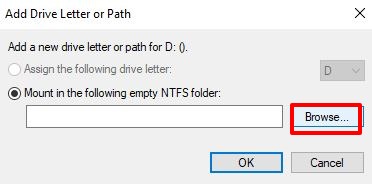
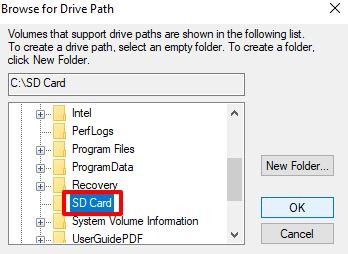
L'installazione della scheda SD come unità locale su Windows 10 è molto semplice e diretta. Windows 10 ha uno spazio inferiore rispetto ad altre versioni di Windows. Tuttavia, dopo aver letto il brief del suo processo, sono sicuro che ora hai acquisito la conoscenza di come montare facilmente la scheda SD in Windows 10.
Non importa come hai cancellato le tue foto dal cestino o dalla scheda SD, intenzionalmente o meno, questo articolo ha coperto tutti i processi fondamentali che ti aiuterebbero a recuperare le tue preziose foto in modo rapido e conveniente.
Tuttavia, la comodità è la priorità di tutti quando si tratta di recuperare i file persi, quindi l'utilizzo del software di recupero dati Recoverit è il modo migliore per recuperare le foto cancellate in modo più semplice e veloce.
