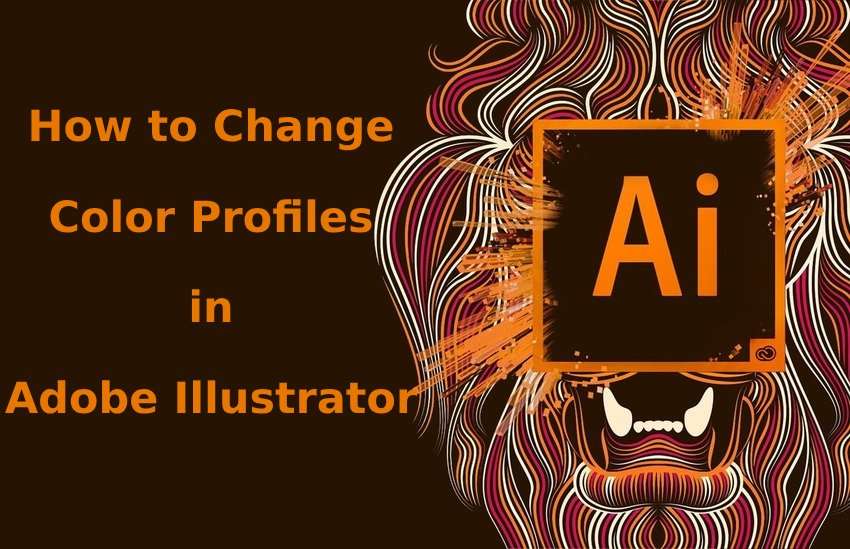Adobe Illustrator è fantastico per la progettazione grafica. Può aiutare a creare opere d'arte digitali, immagini di marca o promozionali, loghi, grafica per web e app e altre illustrazioni. La parte migliore è cambiare la modalità colore da CMYK a RGB per i media digitali e viceversa per la stampa.
E i profili colore? Puoi modificare il profilo colore in Illustrator in tre semplici modi.
Prima di esplorare i metodi, vediamo quali sono i profili colore in Adobe Illustrator e perché dovresti cambiarli.
In questo articolo
Cosa sono i profili colore?
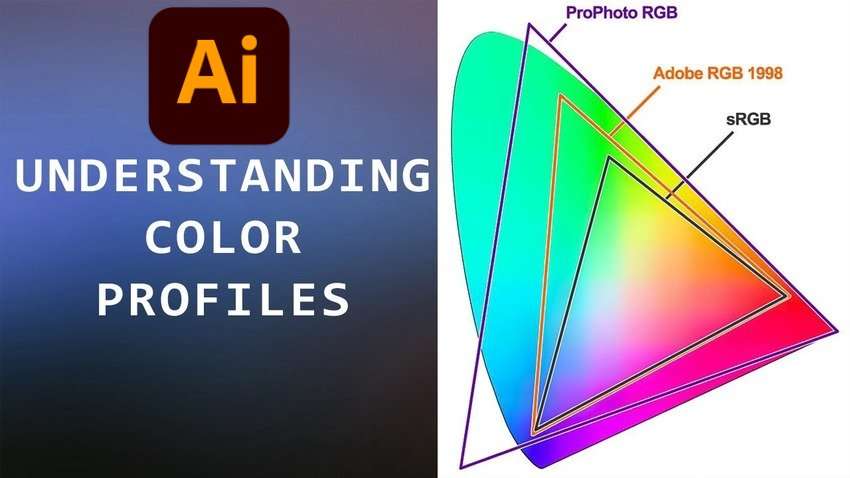
I profili colore sono set di dati per standardizzare la riproduzione del colore su tutti i dispositivi. Includono le specifiche del colore di input e output, come uno spazio colore come RGB e la gamma di colori del monitor di un computer come sRGB.
Si tratta di sottosezioni di modalità colore o modelli numerici di spazi colore, che forniscono informazioni aggiuntive su RGB, CMYK e altri valori.
Adobe Illustrator utilizza i profili ICC (International Color Consortium), che determinano la gamma di colori visualizzata dai vari dispositivi. Puoi assegnare un profilo a qualsiasi display digitale che si affida alla luce per produrre immagini, garantendo una riproduzione accurata dei colori.
Adobe RGB 1998 è il profilo colore più diffuso per foto professionali e lavori stampati ad alta risoluzione. È compatibile con la maggior parte dei display e dei software e dispone di un'ampia gamma di colori. Tuttavia, sRGB è ideale per i colori Web grazie alla compatibilità universale nonostante abbia una gamma più ristretta.
Un altro profilo colore degno di nota è ProPhoto RGB, perfetto per le fotocamere digitali. Ha una gamma più ampia rispetto ad Adobe RGB 1998, riproducendo molti più colori. La sua gamma raffinata con maggiore saturazione e sfumature sottili lo rende ideale per scattare immagini nel formato RAW.
Ora che sai di più sui profili colore, è tempo di scoprire perché potresti aver bisogno di modificarli in Adobe Illustrator.
Perché è necessario modificare il profilo colore in Illustrator?

La modifica del profilo colore in Adobe Illustrator garantisce una riproduzione accurata dei colori su tutti i dispositivi, inclusi monitor di computer, schermi di tablet, stampanti e fotocamere digitali.
Ad esempio, se hai catturato un'immagine in Adobe RGB 1998 ma devi prepararla per la stampa offset, convertendola in un profilo CMYK farai in modo che la stampante produca colori accurati.
D'altra parte, devi convertire un'immagine in sRGB se l'hai creata con un profilo colore Adobe RGB 1998 o ProPhoto RGB e desideri utilizzarla per l'output digitale. Altrimenti, i colori potrebbero sembrare piatti.
Vediamo come modificare i profili colore in Adobe Illustrator per garantire l'accuratezza e la coerenza del colore su tutti i dispositivi.
Tre modi per modificare il profilo colore in Illustrator
Adobe Illustrator offre tre metodi per modificare il profilo colore. Ecco come usarlo:
Modifica del profilo nelle impostazioni colore
Le impostazioni del colore in Adobe Illustrator ti consentono di creare profili per spazi di lavoro RGB e CMYK, specificare criteri di gestione del colore e impostare opzioni di conversione. Ad esempio, l'RGB funzionante dovrebbe avere un profilo sRGB, Adobe RGB 1998 o ProPhoto RGB.
Ecco come utilizzare Adobe Illustrator per modificare il profilo colore nelle impostazioni colore:
Passo 1: Apri il file Adobe Illustrator e vai a Modifica > Impostazioni colore.
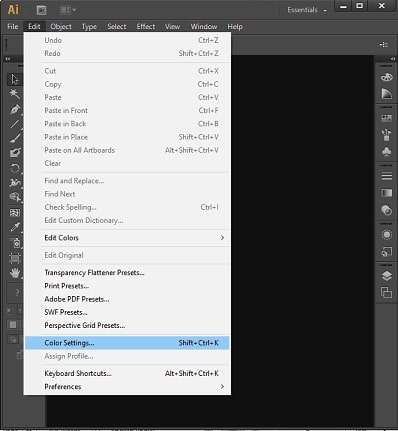
Passo 2: Seleziona il profilo colore RGB o CMYK desiderato in Spazi di lavoro. Ti consigliamo di scegliere l'opzione Mantieni profili incorporati in Criteri di gestione del colore e di selezionare le caselle di controllo Chiedi all'apertura.
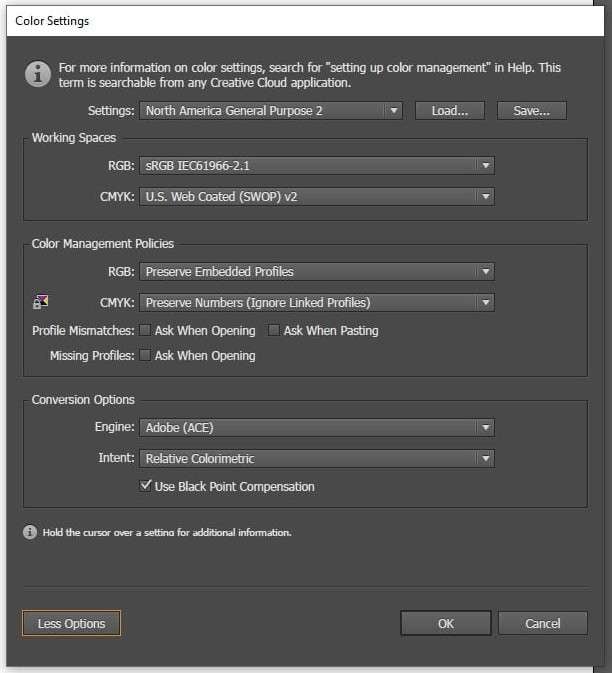
Passo 3: Di seguito sono riportati esempi di funzionamento dei profili RGB in Illustrator. Dopo averne selezionato uno, clicca su OK.
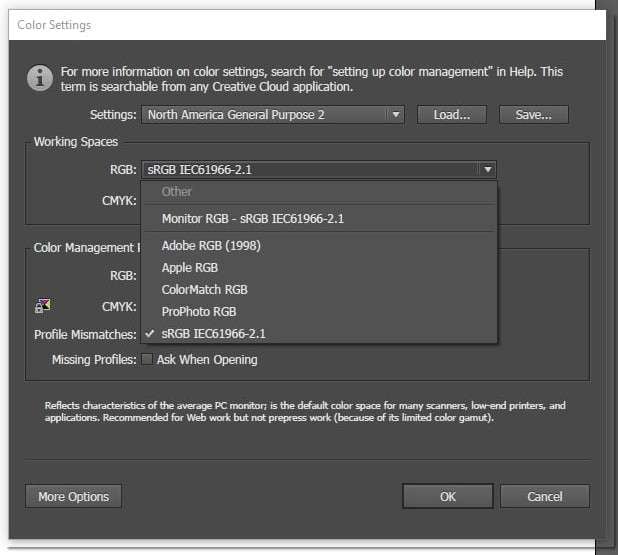
Passo 4: Vai su Modifica > Assegna profilo e scegline uno corrispondente al tuo spazio di lavoro. CliccareOK.
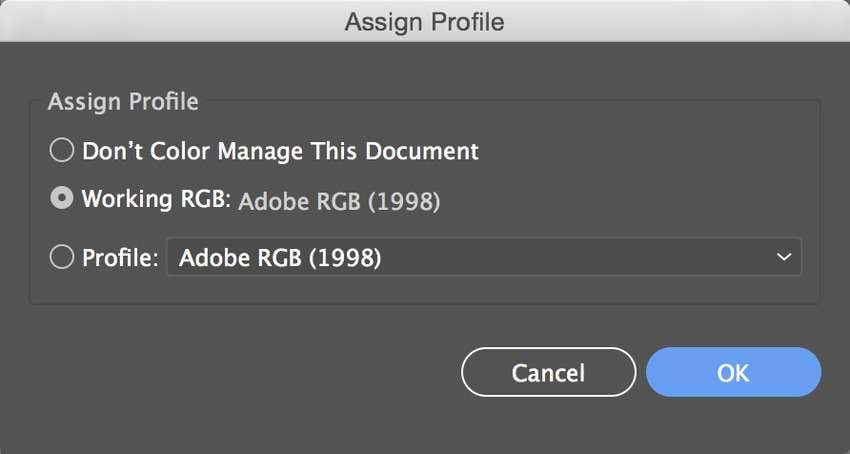
2. Modifica del profilo in modalità colore documento
Un altro modo per modificare il profilo colore in Illustrator è utilizzare la modalità colore documento. Ti consente di impostare un profilo colore per un particolare file senza necessariamente abbinarlo al tuo spazio di lavoro. Ecco cosa fare:
Passo 1: Apri il tuo file Adobe Illustrator.
Passo 2: Vai a File > Modalità colore documento > Colore RGB se il tuo file utilizza la modalità colore CMYK. Altrimenti, clicca su Colore CMYK.
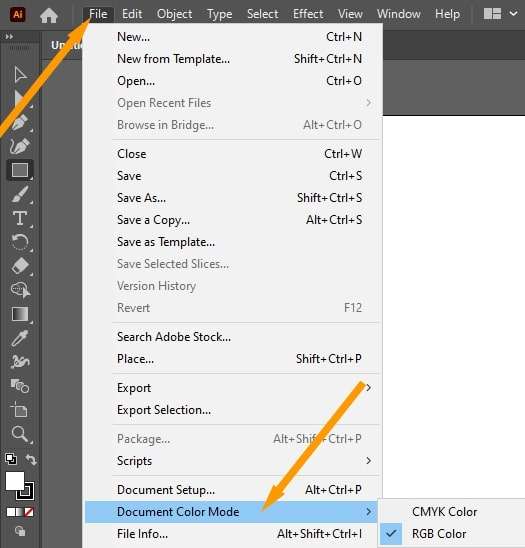
Passo 3: Vai a Modifica > Assegna profilo e scegli l'opzione desiderata dall'elenco a scomparsa. Di seguito sono riportati esempi di profili colore CMYK.
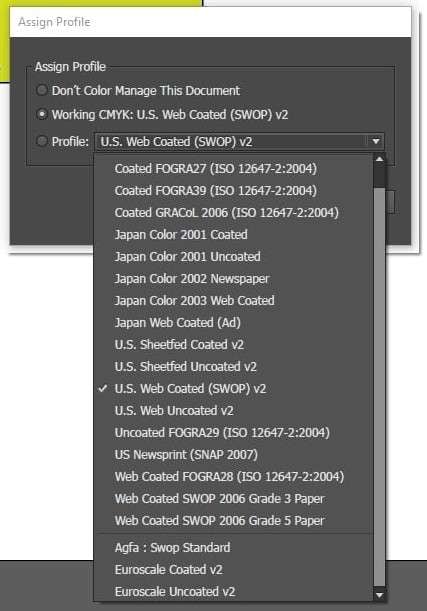
3. Modifica del profilo colore di output
I profili colore di output in Adobe Illustrator garantiscono rese cromatiche coerenti e accurate su tutti i dispositivi di output come monitor di computer o stampanti. Definiscono lo spazio colore finale e consentono la conversione dei colori nelle destinazioni selezionate.
Puoi modificarli quando salvi i file Adobe Illustrator. Ti consigliamo di creare copie Adobe PDF per preservare tutti i dati e consentire modifiche senza Illustrator. Il formato PDF trasformerà le tue creazioni in immagini vettoriali pronte per la stampa e l'utilizzo.
Ecco come modificare il profilo colore di output in Adobe Illustrator quando si salva un file in PDF:
Passo 1: Vai a File > Salva con nome e scegli Adobe PDF dall'elenco a scomparsa Formato. Clicca su Salva.
Passo 2: Seleziona il Predefinito Adobe PDF desiderato. Ad esempio, l'opzione Illustrator Default consente di modificare il documento in Illustrator, Photoshop o InDesign. Un altro esempio è Press Quality, il che garantisce una stampa pre-stampa di alta qualità.
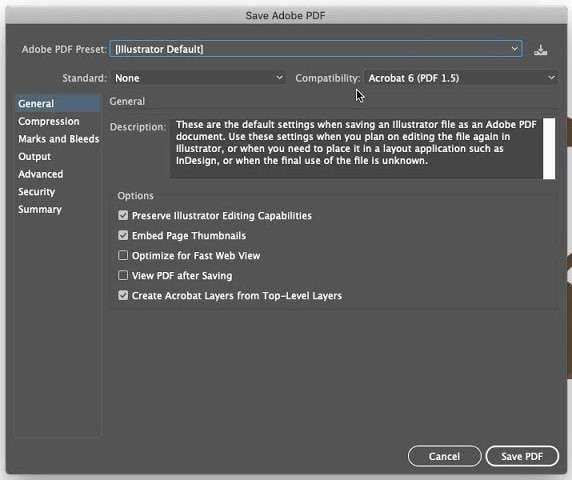
Passo 3: Seleziona le caselle di controllo desiderate (facoltative), ad esempio Preserva le funzionalità di modifica di Illustrator.
Passo 4: Passa alla scheda Output nella barra laterale sinistra. Seleziona Converti in Destinazione in Conversione colore, scegli un profilo in Destinazione e clicca su Includi profili di destinazione in Politica di inclusione del profilo.
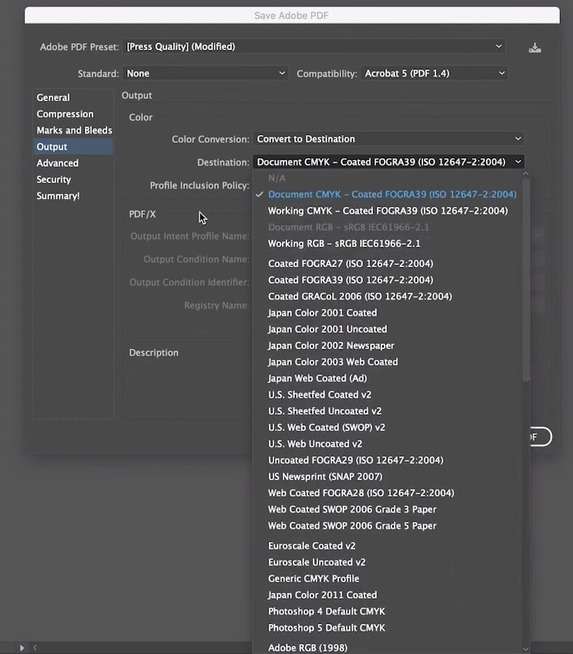
Passo 5: Clicca su Salva PDF.
Consigli bonus: Come riparare un file di Illustrator?
Non devi separarti da progetti Adobe Illustrator rotti o corrotti, perché molti strumenti possono risolverli. Wondershare Repairit è un eccellente esempio. La sua funzionalità di riparazione file Adobe può eliminare la corruzione in qualsiasi file Adobe, inclusi AI, PSD, PSB e PDF.
Ecco come riparare file Adobe Illustrator danneggiati o corrotti con Wondershare Repairit Adobe File Repair:
Passo 1: Scarica il software (assicurandoti di scegliere una versione Windows o Mac) e installalo sul tuo computer.
Passo 2: Vai a Altri tipi di riparazione > Riparazione file.

Passo 3: Clicca su Aggiungi per caricare file Adobe danneggiati.

Passo 4: Clicca su Ripara per ripararli.

Passo 5: Clicca su Riparazione avanzata se tale opzione viene visualizzata accanto a un particolare file Adobe. Significa che la modalità Riparazione rapida non può essere d'aiuto a causa di gravi danni. Ti verrà richiesto di caricare un campione con una risoluzione e un formato corrispondenti come riferimento. Clicca sull'icona Cartella per trovarne una e premi Avanti.

Passo 6: Visualizza l'anteprima degli elementi ripristinati e clicca su Salva per scaricarli sul tuo dispositivo.

Conclusione
I profili ICC in Adobe Illustrator possono essere difficili da comprendere, soprattutto perché le modalità hanno più profili colore. Tuttavia, sperimentarli (assicurandoti di salvare le copie come file PDF) ti aiuterà a comprendere rapidamente le funzionalità e le loro sfumature.
Utilizza quindi le impostazioni colore, la modalità colore documento e le specifiche di output per modificare i profili colore in Illustrator. Se danneggi inavvertitamente un file o un fattore esterno causa la corruzione, utilizza Wondershare Repairit Adobe File Repair per risolvere il problema senza perdere il progetto.