
Quando i video per i quali hai lavorato duramente per realizzare diventano corrotti, danneggiati o inaccessibili, cosa fai? Hai appena rinunciato alla speranza di aggiustare i video? Ovviamente no! Arrivi a un articolo come questo per fornirti soluzioni ai tuoi problemi. Non è un compito difficile riparare file MP4 corrotti su Mac; questo ti sarà dimostrato in questo pezzo. Quindi, continua a leggere e imparerai tutto sui file MP4 danneggiati e su come ripararli facilmente. Inoltre, presta attenzione a come utilizzare lo strumento di riparazione definitivo per i file MP4, ovvero Wondershare Video Repair.
In questo articolo
Parte 1: I file video MP4 danneggiati possono essere corretti su Mac?
Tieni presente che i file MP4 possono essere corretti su Mac. In questa parte imparerai cos'è un file video MP4 danneggiato, cosa causa la corruzione dei file video MP4 e una guida sulla riparazione dei file MP4 danneggiati.
1. Che cos'è il file video MP4 danneggiato?
Per definizione, un file video MP4 danneggiato è un file video in formato MP4 che è diventato inaccessibile e si è rifiutato di riprodurre a causa di un errore o l'altro. Implica anche che il file MP4 non viene riprodotto correttamente. A volte, potrebbe apparire un messaggio di errore per indicarti che il file video è inaccessibile o che si rifiuta di riprodurlo.
MP4 stesso è un formato contenitore per contenuti multimediali digitali; è utile per memorizzare dati video e audio e supporta lo streaming online di tali video e audio. È anche noto come MPEG-4 Part 14. MP4 funziona in diversi sistemi operativi come Linux, Windows e Mac.
Un file video MP4 danneggiato mostra segni e sintomi come:
- Messaggi di errore che includono "Il lettore multimediale non può leggere un file...", "Impossibile leggere la scheda di memoria" o "File non trovato". Questo è il principale segno che il tuo file MP4 è danneggiato.
- Video freeze
- Visualizzazione video sfocata
- Rifiuto di riprodurre video, ecc.
2. Che cosa causa file MP4 danneggiati?
I file video MP4 vengono danneggiati a causa di vari fattori, che includono, ma non sono limitati a:
- Corruzione video: i video vengono danneggiati da malware e virus. Questo malware potrebbe provenire da dispositivi esterni come memory card, USB o durante il trasferimento di file da un dispositivo di terze parti.
- Compressione e conversione video improprie: il tuo file video MP4 potrebbe danneggiarsi se convertito o compresso con software inaffidabile.
- Sorgenti di download non sicure: a volte, il sito Web o la pagina Web online che potresti aver utilizzato per scaricare il file video non sono sicuri. Ciò potrebbe causare il danneggiamento e l'inaccessibilità del file video. Inoltre, il download di file corrotti potrebbe esporre altri file video sul tuo sistema, al rischio di essere danneggiati anche loro.
- Perdita della connessione a Internet: ancora una volta, se la connessione a Internet viene interrotta durante il download del file video, potrebbe verificarsi un errore nel file MP4.
- Perdita della sincronizzazione audio-video: un'improvvisa interruzione di corrente può portare all'arresto del sistema che a sua volta può causare problemi al file MP4 che stavi scaricando, trasferendo o addirittura riproducendo. La maggior parte delle volte, un arresto improvviso del sistema porta a un errore di sincronizzazione audio-video poiché le sezioni audio e video del file video non sono sincronizzate.
3. Puoi riparare file MP4 su Mac?
Sì, puoi riparare file MP4 su Mac riparando le intestazioni e gli indici dei file video. Con le giuste soluzioni e la diligenza nel seguire i passaggi coinvolti in tali soluzioni, puoi riparare le intestazioni e gli indici nei file MP4 danneggiati su Mac. Inoltre, con lo strumento di riparazione giusto, puoi riparare completamente i tuoi file MP4 corrotti senza stress. Pertanto, la parte successiva ti fornirà una spiegazione dettagliata di come puoi utilizzare lo strumento di riparazione video definitivo, Wondershare Video Repair, per riparare i tuoi file video MP4 corrotti.
Parte 2: Soluzione definitiva ai file MP4 danneggiati su Mac
Soluzione 1: riparazione di Mac MP4 online
Un'ampia gamma di soluzioni ti ha fornito informazioni dettagliate per risolvere i file MP4 danneggiati su Mac. Diamo un'occhiata a una soluzione straordinaria che può funzionare a nostro favore finché lo vogliamo. Ti presentiamo Wondershare Repairit Online Tool, il cui compito principale è riparare i video danneggiati della stessa natura e renderli come nuovi. Se vuoi efficienza con un video riparato, questa deve essere la tua scelta.
Il seguente insieme di punti elenco sarà responsabile di informarti sui vantaggi dell'utilizzo di questo software. Dai un'occhiata
- È gratuito.
- Non richiede registrazioni, il che è un sollievo.
- È sicuro e protettivo al 100%.
- Ripara il video con un tocco sullo schermo.
- Puoi riparare fino a 10 video di seguito.
- Offre tre diversi formati di file video.
Se stai imparando per la prima volta lo strumento online Wondershare Repairit, segui esattamente le linee guida di seguito per avere risultati accurati:
Passaggio 1: processo di aggiunta
Il primo passaggio consiste nell'aggiungere il video all'interfaccia. È facile. Innanzitutto, avvia il software e sfoglia il video danneggiato dal tuo PC nel pulsante (+). Poco dopo, vedrai una barra di caricamento.

Passaggio 2: processo di riparazione
Quando la barra di caricamento è completa, il software mostra che il video è stato ricevuto. Quindi avvia automaticamente il processo di "Riparazione".
Passaggio 3: processo di salvataggio
Dopo un po' di tempo, il video riparato compare sull'interfaccia. Visualizza l'anteprima e verifica se il video è stato riparato. Puoi salvarlo in seguito dall'opzione sul lato sinistro del video. Inoltre, puoi riparare anche un altro video danneggiato.

Wondershare Repairit Online Tool e Wondershare Repairit per desktop sono software ugualmente competitivi e produttivi. Tuttavia, il loro utilizzo dipende fortemente dall'utente poiché la natura, il formato e le dimensioni dei video danneggiati determinano il tipo di software.
Se hai un file video inferiore o uguale a 200 MB, la versione online deve essere la tua scelta. Ma affronta solo tre formati di file mentre Wondershare Repairit for Desktop gestisce più di dieci formati e non viene imposto loro alcun limite di file.
Soluzione 2: riparare video MP4 danneggiati su Mac con il software di riparazione video
Per una riparazione video completamente sicura e totale dei tuoi file video MP4 danneggiati, lo strumento consigliato per te è Wondershare Video Repair. Ripara sia i file video MP4 che altri formati di file come 3GP, M2TS, MOV, FLV, MKV, AVI, tra gli altri. Questo strumento fornisce supporto per la riparazione di video MP4 che vengono danneggiati da attacchi di virus, danneggiamento dell'intestazione dei file, errori di lettura e scrittura dei file, ecc.
Wondershare Video Repair risolve non solo i file video danneggiati, ma anche quelli generalmente rotti. Raggiunge questo attraverso la modalità "Riparazione rapida", che funziona su eventuali errori trovati all'interno dei file video. Inoltre, per i file video MP4 profondamente danneggiati, la modalità "Riparazione avanzata" li risolve. I passaggi coinvolti nella riparazione dei video utilizzando Wondershare Video Repair includono:
Passaggio 1: aggiungi video danneggiato
Aggiungi il file video danneggiato all'interfaccia dello strumento di riparazione selezionando "Aggiungi" in basso a sinistra dell'interfaccia. Puoi anche accedere alla posizione del file video danneggiato tramite l'opzione "Aggiungi video e avvia la riparazione", per recuperarlo.

Passaggio 2: ripara il video
Inizia il processo di riparazione scegliendo il pulsante blu "Ripara" sull'interfaccia, quindi scegli "OK" una volta completato il processo.

Passaggio 3: visualizza in anteprima il video riparato
Dopo questa "Riparazione rapida", visualizza in anteprima il video. Puoi farlo cliccando sull'icona "riproduci" situata all'estrema destra della scheda di descrizione del file. Questo passaggio è stato abilitato per farti sapere con certezza che il tuo file è stato completamente corretto prima di decidere di salvarlo.

Ora, se il tuo file video è gravemente danneggiato, l'opzione da utilizzare è "Riparazione avanzata". Pertanto, clicca sul pulsante "Riparazione avanzata" nella parte inferiore dell'interfaccia

Passaggio 4: aggiungi un video di esempio
Questo passaggio è necessario per la riparazione avanzata poiché lo strumento di riparazione utilizza i dati contenuti nel video di esempio aggiunto per riparare il file video gravemente danneggiato. Il video di esempio è un file di lavoro che viene girato nello stesso formato e dallo stesso dispositivo del file video danneggiato. Questo sistema funziona per garantire che Wondershare Video Repair esegua il lavoro quando si tratta di riparare il tuo video gravemente danneggiato.

Per continuare, scegli l'opzione "Ripara". Questo ti riporterà alla finestra precedente in cui puoi salvare il file video che è stato riparato in "riparazione rapida" se lo desideri cliccando su "Sì". Tuttavia, se desideri semplicemente continuare con la riparazione avanzata per salvare alla fine, clicca su "No"
Passaggio 5: salva il video
Al termine, salva selezionando "Salva video". La finestra pop-up che vedrai conterrà le seguenti informazioni: "Seleziona un percorso per salvare i file recuperati. Per favore non salvare i file nel percorso in cui li hai persi". Nota questo

Da quanto precede, implica che puoi salvare il tuo file video in una posizione come l'unità "E" o "D", ma non "C" poiché il piano è quello di cambiare la posizione del file. Completa questo selezionando "Nuova cartella" prima di "Ripristina" perché se scegli solo "Ripristina", i file verranno salvati nella posizione iniziale in cui sono stati danneggiati. Vai avanti e rinomina il tuo file video riparato per semplificarti la ricerca ogni volta che ne hai bisogno.

Tutorial video su come riparare file video MP4 danneggiati
Parte 3: Soluzioni native per Mac per riparare file MP4 danneggiati
Oltre all'uso di uno strumento di riparazione video come Wondershare Video Repair, puoi anche utilizzare alcune soluzioni Mac per riparare il tuo file video MP4 danneggiato. Queste soluzioni e i passaggi per utilizzarle sono spiegati come segue:
Soluzione 1: correggi i file MP4 danneggiati con VLC Media Player
La prima alternativa alla correzione di file video MP4 danneggiati è l'uso di un lettore multimediale VLC. Per utilizzare un lettore multimediale VLC come soluzione al danno dei file MP4, attenersi alla seguente procedura:
- Scarica VLC media player se non lo hai sul tuo sistema Mac. Ora avvialo e apri il pulsante "Media".
- Successivamente, clicca sull'opzione "Converti o salva".

- Tocca per "Aggiungi" i file/le cartelle o gli stream di input che devi riparare. Ancora una volta, clicca su "Converti o salva"
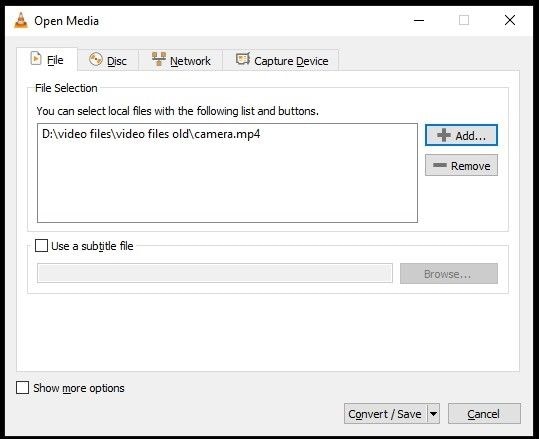
- Nella finestra successiva, vedrai una visualizzazione del nome del tuo file video MP4, la sua destinazione o percorso. Ora scegli il codec che desideri includere dall'elenco dei profili che appare.
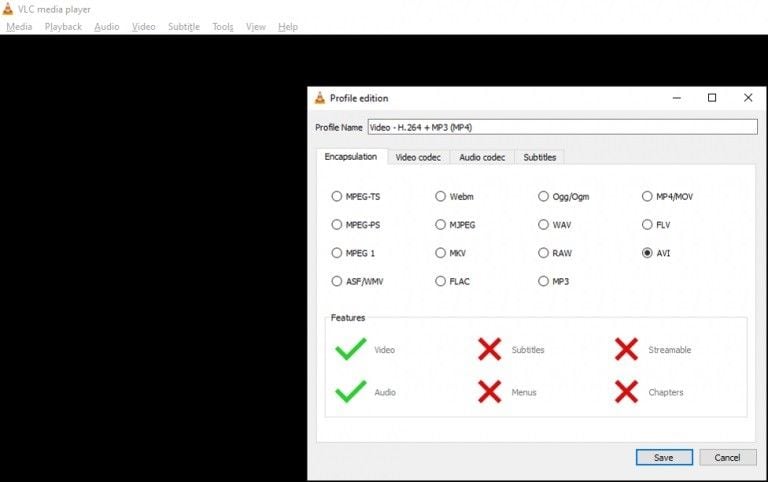
- Se desideri modificare l'impostazione di un particolare profilo, tocca "Modifica profilo selezionato" e procedi con la modifica secondo le tue specifiche

- Puoi eliminare il profilo esistente o cliccare su "Aggiungi un nuovo profilo"
- Ora tocca "Inizia"

Soluzione 2: risolvi il problema di accessibilità del file video MP4:
Puoi accedere al tuo file video se diventa inaccessibile a causa di un'intensa corruzione o danni. Normalmente, dovresti essere in grado di riparare il tuo file Mp4 corrotto usando VLC come descritto sopra. Tuttavia, se scopri di non essere in grado di risolvere il problema, prova questa seconda soluzione che prevede un uso avanzato di VLC. Segui attentamente questi passaggi:
- Crea una copia dei file MP4 originali che hai sul Mac. Quindi, rinomina il file MP4 come AVI
- Apri VLC media player, vai su "Strumenti" e poi "Preferenze"

- Quindi, clicca su "Preferenze semplici" > "Input o codec". Seleziona "Salva" > "Ripara sempre"

Parte 4: Suggerimenti per la protezione dei file video MP4 Mac
Qui imparerai suggerimenti importanti che puoi applicare quando vuoi riprodurre i tuoi video MP4 su Mac e quando vuoi spostare o riparare loro. Questi suggerimenti ti saranno utili per semplificare la tua esperienza con i file MP4 su Mac.
1. Suggerimenti per la riproduzione di file video MP4 Mac:
Ci sono alcuni suggerimenti da prendere in considerazione durante la riproduzione di file video MP4. Includono quanto segue:
- Riproduci il tuo video MP4 su un dispositivo Mac completamente carico. Se il tuo dispositivo non è completamente carico, assicurati di disporre di una fonte di alimentazione di riserva che puoi utilizzare facilmente anche dopo un'interruzione dell'alimentazione, almeno fino a quando non riesci a spegnere correttamente il dispositivo.
- Fai attenzione nel maneggiare il tuo dispositivo Mac durante la ripresa di video o la riproduzione. Questo per evitare incidenti come il tuo dispositivo che cade a terra e si schianta, un evento che potrebbe influire sui suoi contenuti come i tuoi file video MP4.
- Non riprodurre file video MP4 importanti su applicazioni di terze parti, in particolare quelle di cui non sei sicuro della sicurezza.
2. Suggerimenti per lo spostamento di file video MP4 Mac:
Prima di trasferire file MP4 nel dispositivo o spostarli da una destinazione all'altra, prendi nota dei seguenti suggerimenti:
- Assicurati sempre che il tuo dispositivo di archiviazione abbia spazio sufficiente per ricevere i file video MP4 che ti vengono trasferiti. Un video può sembrare valido ma non puoi riprodurlo se non è stato completamente scaricato poiché i metadati vengono persi dalla RAM e non vengono salvati nel video finale.
- Prima di spostare i file video MP4 da una fonte, verifica che la fonte sia affidabile per evitare di scaricare o trasferire dati infetti da virus. In alternativa, utilizza un buon antivirus nel tuo sistema Mac per proteggerti dal malware in arrivo.
- Il software che usi per gestire i tuoi download dovrebbe essere buono e affidabile. Questo è importante per prevenire download interrotti che potrebbero portare alla corruzione dei file MP4
- Durante il trasferimento di file, assicurati di evitare l'espulsione o la rimozione improvvisa dei dispositivi esterni che stai utilizzando per il trasferimento del file MP4.
3. Suggerimenti per la correzione dei file video MP4 Mac:
Presta attenzione alle misure descritte in questa parte in modo da poter riparare senza stress i tuoi file video MP4 corrotti su Mac:
- L'uso di un video di esempio girato dallo stesso dispositivo del file video danneggiato è molto importante. Questo perché lo strumento di riparazione come Wondershare Video Repair può utilizzare i metadati del video di esempio che hai girato per riparare il file video danneggiato che ha perso i suoi metadati.
- Correggi un file video MP4 che si rifiuta di riprodurre sul tuo lettore multimediale installando il pacchetto di codec corretto. Con il codec giusto sul tuo sistema Mac, il tuo sistema sarà in grado di riconoscere il tuo file video MP4 e riprodurlo correttamente nel lettore multimediale che usi, come QuickTime Player.
- Optare per uno strumento di riparazione che è stato testato e affidabile. Ci sono molti diversi software di riparazione disponibili online e può essere un compito arduo decidere quale usare. Pertanto, evita tutto lo stress scegliendo lo strumento di riparazione affidabile consigliato, Wondershare Video Repair.
Conclusioni:
Il formato file MP4 è un formato contenitore che fornisce output di alta qualità. Di conseguenza, è comprensibile il motivo per cui qualcuno preferirebbe questo formato rispetto ad altri. Tuttavia, se hai riscontrato problemi di errore nel tuo file MP4, attesterai il fatto che è scoraggiante. Con questo articolo, puoi correggere l'errore del file MP4 e divertirti a riprodurre il tuo video MP4.
 100% sicuro e download gratuito
100% sicuro e download gratuito
