Zoom è una delle piattaforme più utilizzate nello stile di vita attuale, soprattutto per le pratiche professionali o educative. Infatti, molte persone utilizzano questa piattaforma per connettersi virtualmente con altri colleghi o studenti, rispettivamente per riunioni o lezioni online. La piattaforma consente pratiche collaborative di alta qualità in formato video, senza barriere quali la distanza, il tempo o la compatibilità dei dispositivi.
Sebbene tutti i vantaggi siano veri per Zoom, la piattaforma consente solo il supporto dello streaming dal vivo. Alcuni utenti potrebbero voler accedere al contenuto offline per riferimenti futuri o per altre modifiche. Se si desidera la stessa cosa, è necessario sapere come scaricare l'estensione Zoom video di Chrome sul proprio PC. Ecco tutto quello che c'è da sapere.
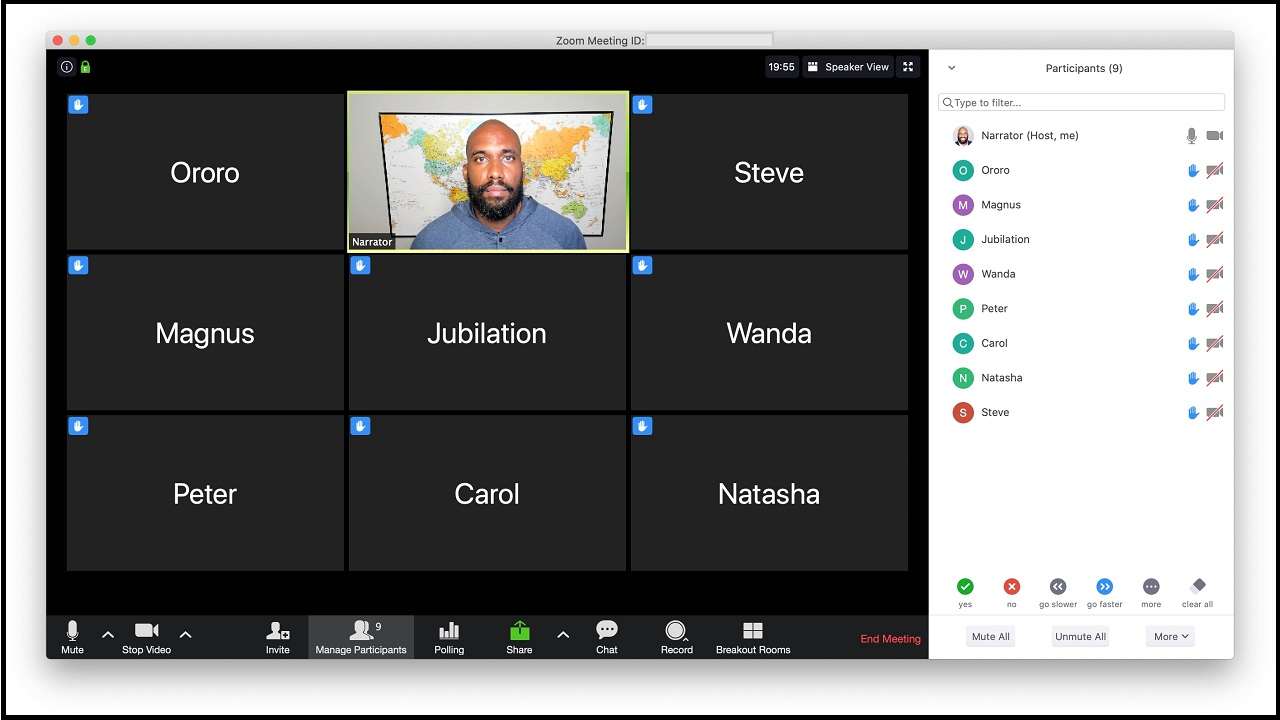
In questo articolo
Parte 1: Perché usare le estensioni di Google?
Google Chrome è uno dei migliori browser web disponibili, di facile accesso e utilizzo per molti utenti. Uno di questi vantaggi è la disponibilità di facili estensioni che migliorano ulteriormente la gamma di funzionalità che gli utenti possono sperimentare su un computer.
In effetti, alcune applicazioni, programmi e così via non dispongono di un software applicativo nativo per gli utenti di PC. Tuttavia, con un plugin come l'estensione di Google Chrome, possono accedere all'app/programma sul PC e utilizzare le funzioni per le quali il sistema non dispone di un'applicazione nativa.
In particolare, molti utenti desiderano salvare le riunioni di Zoom per visualizzarle in futuro, ma nessuna applicazione attiva consente un facile processo di download in questo contesto. In alternativa, è possibile scaricare l'estensione Zoom video Chrome e accedere a Zoom per scaricare il video in diretta.
Parte 2: Quali sono i prerequisiti di Zoom per le estensioni di Chrome?
Prima di trovare la giusta estensione di Chrome per il download di video Zoom, assicuratevi di avere i seguenti elementi.
- Google Chrome nella versione più recente.
- Un account in Zoom con Google tramite connessione SSO o email/password di lavoro.
- Google Calendar per controllare il programma delle riunioni.
Parte 3: Le migliori estensioni di Chrome per scaricare video con lo zoom
Dopo aver impostato tutti i prerequisiti indicati, è possibile scaricare l'estensione del downloader giusto per gli utenti di Zoom tramite Chrome Web Store. La migliore da utilizzare attivamente in questo contesto è l'estensione ZED: Zoom Easy Downloader.
ZED: Zoom Easy Downloader- overview
Questa estensione, disponibile tramite Google Chrome, è utile per scaricare le riunioni Zoom online direttamente dalla pagina web al PC. È possibile accedere al collegamento video di Zoom e salvare anche i video che l'host non ha originariamente attivato per l'accesso offline.
L'uso di questo plugin gratuito è inoltre semplice e non interferisce con altri processi di sistema. È possibile attivare questo processo di download, che viene completato in background.
Caratteristica:
- Accessibile agli utenti di Google Meet e Zoom.
- Aggiungete il link al file e ottenete il file scaricato in un secondo momento mentre lavorate ad altre attività.
- Webinar e riunioni via Zoom facili da scaricare.
- Plugin leggero e senza costi.
Come installare l'estensione?
Passo1 Cercate ZED: Zoom Easy Downloader nel Chrome Web Store attraverso il browser Chrome.
Passo2 Quindi toccare "Aggiungi a Chrome".
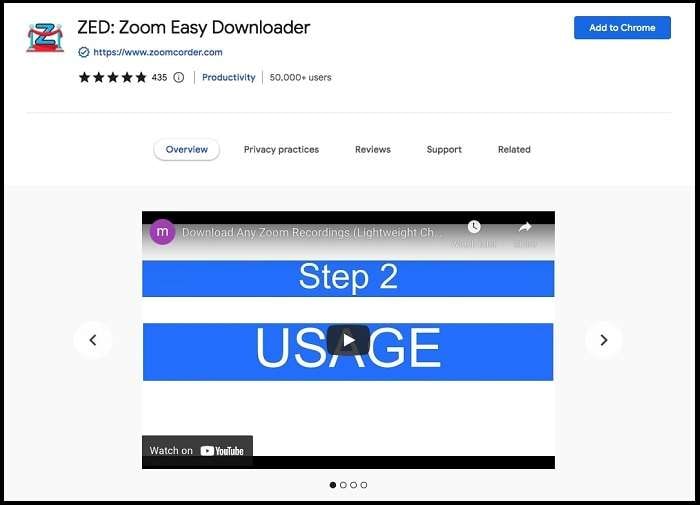
Passo3 Accedere alla riunione Zoom attraverso la sua pagina web dopo aver effettuato il login.
Passo4 Controllare se il banner blu appare nella parte superiore dello schermo. Cliccando su questo banner con il tasto destro del mouse, il video verrà scaricato in formato MP4.
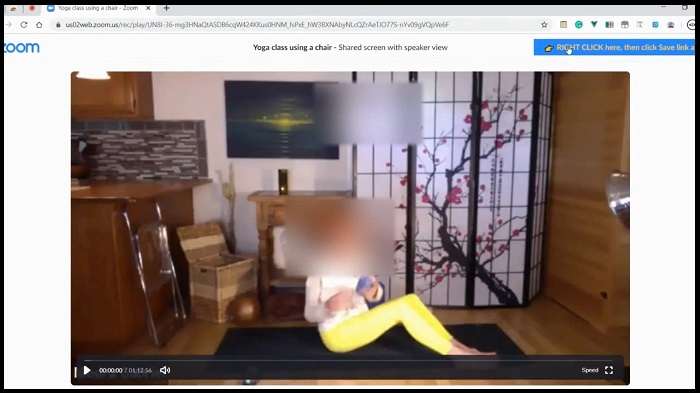
Bonus: come risolvere i video interrotti dopo il download
Dopo aver scaricato lo zoom video tramite l'estensione di chrome, il processo termina lì? For many people, the answer for that is "no" in case of bad quality video downloading process. Infatti, il video potrebbe risultare danneggiato in caso di passi sbagliati, connessioni interrotte o problemi di configurazione.
In questo caso, è possibile utilizzare Wondershare Repairit per correggere la qualità del video.
Panoramica di Repairit
Gli utenti possono scaricare direttamente lo strumento Wondershare Repairit e riparare i file video danneggiati, rotti o corrotti con semplici passi. Il software accetta anche diversi tipi di file video in vari formati, senza restrizioni per quanto riguarda le dimensioni dei file.
In sostanza, è necessario aggiungere i video da riparare con semplici passi e attivare il processo di riparazione. Anche i file video possono avere risoluzioni diverse, come 4K, 8K o addirittura Full HD.
Caratteristiche da tenere in considerazione:
Ecco alcune delle migliori funzioni che ci si può aspettare e che si possono utilizzare con lo strumento Repairit.
- È possibile elaborare in batch molti file.
- Il software supporta diversi tipi di formato video.
- Facile accesso e anteprima della qualità video prima del download.
- Processo di riparazione fluido e preciso, sia con il passo manuale che con la funzione di riparazione automatica.

Conclusione
Tutto sommato, è possibile scaricare le riunioni e le presentazioni visualizzate tramite Zoom per una visualizzazione futura se si utilizzano estensioni specifiche. È importante conoscere i passi per attivare il processo e seguire attentamente la sequenza per salvare i contenuti in formato di alta qualità. In caso di danni al file, utilizzare uno strumento come Repairit per risolverli immediatamente.
FAQ
-
1. Qual è il modo migliore per scaricare i video di Zoom offline?
L'estensione ZED: Zoom Easy Downloader su Google Chrome è la soluzione migliore per scaricare offline i video di Zoom. Il plugin è semplice da usare e salva immediatamente i file video dal link condiviso. -
2. Come rimuovere l'estensione di accesso allo Zoom dopo l'uso?
Se si desidera bloccare l'accesso a Zoom dall'estensione di Chrome, è possibile modificare le impostazioni da Google Chrome. Aprire l'applicazione, toccare l'icona Altro con il segno dei tre puntini e scegliere Altri strumenti > Estensione.Quindi, scegliere l'estensione ZED e aprire Dettagli. Spostarsi nella sezione Autorizzazioni e scegliere il sito correlato > Altro > Rimuovi. Se necessario, è possibile aggiungerlo nuovamente in un secondo momento.

