Correggere i Servizi Audio Non in Funzione su Windows 10/7/8
Vedi il perché e le soluzioni per i servizi audio non funzionano su Windows 10/7/8 e correggi gli audio non riproducibili/danneggiati con Repairit - Riparazione Audio con pochi clic.
Ti è mai capitato che il suono s’interrompe mentre ascolti della musica sul computer? Potrebbe accadere per molteplici motivi, ad esempio il servizio audio non è in funzione su Windows. Molti utenti non sono a conoscenza del problema e finiscono per creare ulteriori complicazioni. Se il servizio audio non è in funzione sul tuo PC, non sarai in grado di ascoltare l'audio dagli altoparlanti o da ogni dispositivo audio.
Questo articolo parlerà delle cause principali dei servizi audio Windows non funzionanti. Concentreremo anche la nostra attenzione su delle soluzioni semplici ed efficaci. Continua a leggere questa guida per eliminare facilmente questo errore.
Parte 1: Cosa ha Causato l'Errore di Mancata Esecuzione dei Servizi Audio?
Sai per quale motivo il servizio audio non funziona su Windows 10? In questa parte, puoi leggere alcuni dei motivi principali per cui questo problema ha origine sul tuo PC:
1. Driver audio danneggiati
I driver audio installati sono responsabili della produzione di audio di buona qualità dai dispositivi. Tuttavia, sono anche vulnerabili, così che potrebbero essere corrotti o danneggiati. Se i driver audio venissero danneggiati a causa di un virus o di un malfunzionamento, i servizi audio del tuo PC verranno interrotti.
2. Componenti audio impropri
Ci sono diversi componenti audio sul computer che sono essenziali. Ciò include RPC Endpoint Mapper e Remote Procedure Call per i servizi. Se questi componenti audio non fossero in esecuzione o riscontrassero degli errori. Genereranno un problema per l'utente come il servizio audio non è in esecuzione.
3. Driver audio obsoleti
Per assicurarti di non avere problemi con i dispositivi audio, devi aggiornare i loro driver. Se i tuoi driver audio fossero obsoleti, creeranno bug che possono interrompere i servizi audio del tuo PC. Ecco perché è essenziale aggiornarli per installare ogni problema relativo all'audio in futuro.
4. Problema con gli altoparlanti
Un altro motivo per cui il servizio audio non funziona su Windows 7 potrebbe essere il problema con gli altoparlanti. Se c'è qualche problema hardware con gli altoparlanti del tuo computer, non sarai in grado di sentire il suono. Per evitare ciò, devi prenderti cura quotidianamente degli altoparlanti del tuo laptop.
Parte 2: Correzioni Utili per Correggere il Problema del Servizio Audio di Windows 10/8/7 Non Funzionante
Stai riscontrando il problema dei servizi audio che non funzionano su Windows 10? Non devi preoccuparti, in quanto questa sezione ti offrirà diverse soluzioni utili per correggere questo errore.
Correzione 1: aumentare o diminuire il dispositivo di scorrimento del volume del computer
Talora il problema con il servizio audio viene risolto regolando il volume del computer. C'è la possibilità che cambiando il livello del volume del tuo PC, il tutto si risolva. È una soluzione semplice e non ti farà perdere del tempo. Puoi provare questa correzione seguendo i passi descritti di seguito:
Passo 1: vai alla barra delle applicazioni del tuo PC e vedi l'icona "Altoparlante" .
Se ci fosse una croce sull'icona Altoparlante, significa che gli altoparlanti sono disabilitati. Tocca l'icona "Altoparlante" per abilitarlo.

Passo 2: dopo aver abilitato gli altoparlanti sulla barra delle applicazioni.
Clicca e trascina il cursore del volume per aumentare e diminuire i livelli sonori. Nel frattempo, riproduci ogni audio per vedere se il problema sia stato risolto o meno.

Correzione 2: riavvia i servizi audio
Per correggere i servizi audio di Windows non sono in esecuzione, puoi riavviare i servizi audio per eseguirli. Potrebbe esserci un errore non identificato presente nei servizi audio. Questi possono essere eliminati tramite il riavvio. Per far questo, usa i seguenti passi guidati di seguito:
Passo 1: per iniziare, premi "Windows + R" dalla tastiera per aprire la finestra di dialogo Esegui.
Al termine, inserisci "services.msc" nella casella di comando. Ora premi il tasto "OK" per eseguire il comando.

Passo 2: una finestra di servizio verrà aperta sullo schermo. In questa finestra, premi "W" sulla tastiera per trovare l'opzione "Windows Audio".
Dopo averlo individuato, facci doppio clic sopra e scegli "Automatico" come tipo di avvio. Al termine, premi il tasto "OK".

Passo 3: nella finestra Servizi, fai clic con il tasto destro del mouse su "Windows Audio", quindi scegli l'opzione "Riavvia".
Poi, individua l'opzione "Windows Audio Endpoint Builder". Fai clic con il tasto destro del mouse sull'opzione mostrata per selezionare l'opzione "Riavvia".

Passo 4: seleziona i servizi "Pianificazione Classi Media" e "Plug and Play" dalle opzioni.
Puoi anche considerare di riavviarli facendo cliccandoci sopra con il tasto destro. Riavviando questi servizi, il tuo problema verrebbe ad essere risolto.
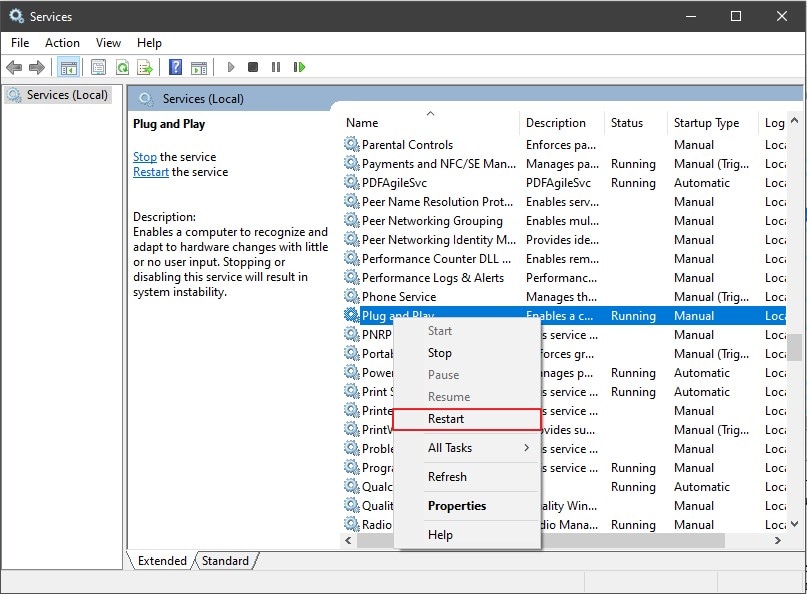
Correzione 3: accertarsi che i componenti audio siano in esecuzione
Oltre all'uso di metodi complicati per correggere il servizio audio non funzionante, puoi verificare se i componenti audio del tuo PC funzionino bene o meno. Se uno dei componenti audio non funzionasse bene, potresti dover affrontare questo problema sul tuo computer. Per assicurarti che i componenti audio siano in esecuzione, usa i seguenti passi:
Passo 1: inizia premendo i tasti "Windows + R" sulla tastiera per aprire la casella Esegui.
Al termine dell'apertura, digitare "services.msc" sulla casella. Ora premi il tasto "Invio".

Passo 2: devi verificare se i componenti siano operativi.
Controlla Mapper endpoint RPC, Remote Procedure Call e DCOM Server Process Launcher. Puoi vedere il loro stato "In esecuzione" nella finestra, che indica la loro funzionalità.

Passo 3: accertati d’impostare il tipo di avvio di ciascun servizio su Automatico.
Per fare ciò, puoi fare doppio clic su ciascun servizio e impostare il tipo di avvio su "Automatico". Salva le modifiche e riavvia il computer per correggere il problema del servizio audio.

Correzione 4: aggiorna i driver audio
È possibile che i driver audio che mostrano errori siano obsoleti. Se tu stessi usando tali driver, potrebbero generare errori come Servizio audio di Windows non abilitato. Come soluzione rapida e intelligente, puoi aggiornare i tuoi driver audio con i seguenti passi:
Passo 1: dovrai tenere premuti i tasti "Windows + R" per aprire la finestra di dialogo Esegui.
Nella finestra di dialogo, inserisci "devmgmt.msc" e premi il tasto "OK". Verranno avviate le impostazioni "Gestione Dispositivi" del tuo computer.

Passo 2: si aprirà una nuova finestra in cui dovrai scegliere "Controller audio, video e giochi".
Espandi questa opzione per vedere l'elenco dei dispositivi audio.

Passo 3: scegli il dispositivo audio dall'elenco e fai clic con il tasto destro su di esso.
Tra le opzioni fornite, tocca "Aggiorna Driver/Dispositivo" per aggiornare il driver audio selezionato.

Correzione 5: reinstallare i driver audio
I driver audio potrebbero anche essere corrotti o danneggiati a causa di attacchi di malware sul tuo computer. Per correggere questo problema, disinstalla prima i driver audio e reinstallali per farli funzionare. Per reinstallare i driver audio, leggi le seguenti istruzioni:
Passo 1: per iniziare, premi i tasti "Windows + R" per aprire la finestra di dialogo Esegui.
Nella finestra di dialogo, digita "devmgmt.msc". Premi il tasto "Invio", che ti porterà direttamente a "Gestione Dispositivi".

Passo 2: nella finestra appena mostrata, espandi l'opzione "Controller audio, video e giochi".
Ora scegli il driver audio e fai clic con il tasto destro su di esso. Tra le opzioni offerte, tocca "Disinstalla Dispositivo/Driver".

Passo 3: per conferma, tocca di nuovo "Disinstalla". Una volta terminata la disinstallazione, vai alla finestra Gestione Dispositivi.
Dovrai quindi fare clic con il tasto destro del mouse sul nome "Dispositivo" indicato in alto. Quindi, fai clic su "Cerca Modifiche Hardware", che installerà i driver audio mancanti.

Correzione 6: prova a eseguire la risoluzione dei problemi audio
Se nessuna delle soluzioni di cui sopra funzionasse, potrebbe esserci un problema non identificato sul tuo PC. Dovrai affrontare il problema dell'audio non identificato con altre opzioni. È possibile usare lo strumento di risoluzione dei problemi audio integrato per identificare e correggere l'errore trovato. Lo strumento di risoluzione dei problemi audio non solo diagnostica, ma offre anche soluzioni per l'utente. Puoi selezionare una delle tue soluzioni preferite per correggere il problema audio. Per eseguire lo strumento di risoluzione dei problemi audio, ecco i passi da fare:
Passo 1: tocca l'icona "Cerca" che appare sulla barra delle applicazioni.
Nella barra di ricerca, digita "Risoluzione dei problemi relativi alle impostazioni" e sarai in grado di vedere i risultati. Dai risultati recuperati, seleziona "Impostazioni per la risoluzione dei problemi".

Passo 2: nella finestra Risoluzione dei Problemi, fai clic su "Ulteriori strumenti per la risoluzione dei problemi".
Ora nella nuova finestra, tocca "Riproduzione Audio" e poi fai clic su "Esegui lo strumento di risoluzione dei problemi". Aspetta un pochino e farà apparire il problema identificato insieme alle soluzioni. Segui le istruzioni fornite per eliminare senza problemi il problema audio identificato.

Correzione 7: aggiunta manuale dei servizi di rete e audio
Anche un problema di firmware sul tuo PC potrebbe causare problemi ai tuoi servizi audio. Sta causando un ostacolo significativo per la rete e i servizi audio. Considerando l'uso di questo metodo come una soluzione efficace, qui puoi aggiungere la rete e i servizi audio per correggere il servizio audio Win10 non in esecuzione:
Passo 1: inizia facendo clic sull'icona Cerca della barra delle applicazioni.
Nella casella di ricerca del tuo PC, digita "cmd" e scegli l'opzione "Esegui Come Admin".

Passo 2: dopo averlo avviato, inserisci i comandi descritti di seguito.
Premi il tasto "Invio" dalla tastiera per eseguire questi comandi.
net localgroup Administrators /add networkservice
net localgroup Administrators /add localservice

Passo 3: dopo aver eseguito questi comandi, accertati di riavviare il computer.
Dopo averlo riavviato, controlla se l'errore del servizio audio sia stato risolto o meno.
Bonus: Come Correggere la Mancata Riproduzione dei File Audio su Windows 10/8/7
Hai finalmente risolto l'errore servizio audio non in funzione? Non riesci ancora ad ascoltare l'audio o ad aprire il file audio? In tal caso, il tuo file audio potrebbe essere danneggiato. Se il file audio che stai tentando di riprodurre sul tuo PC è danneggiato, puoi renderlo utilizzabile solo riparandolo correttamente. Lo strumento più efficiente per riparare il file audio danneggiato è Wondershare Repairit. Questo software supporta tutti i principali formati come M4A, WAV, AAC, FLAC e MP3 in varie situazioni. Scopri di più sulle sue funzionalità qui di seguito:

-
Ripara l’audio danneggiato con tutti i livelli di danneggiamento, come audio non funzionante, audio ritagliato, audio ronzante, audio rimbombante, audio sibilante, audio non sincronizzato, ecc.
-
Ripara audio di diversi formati, inclusi MP3, M4A, FLAC, AAC, WAV, ecc.
-
Ripara audio danneggiati o corrotti da più dispositivi: registratore vocale portatile, software di registrazione, apparecchi di ripresa, SD card, telefoni, dischi rigidi, unità flash USB, ecc.
-
Compatibile con PC Windows, Mac OS e supporta il trasferimento/condivisione da PC a dispositivo mobile.
Passi per Riparare File Audio Danneggiati Usando Repairit
Passo 1: importa il file audio danneggiato.
Scarica Repairit sul tuo PC dal sito ufficiale e apri la sua interfaccia. Seleziona "Riparazione Audio" dalla sezione di sinistra facendo clic su di esso. Ora tocca il tasto "Aggiungi" e carica il file audio danneggiato dal tuo computer.

Passo 2: inizia il processo di riparazione.
Una volta terminata l'importazione del file, puoi vedere le relative informazioni sullo schermo. Tocca il tasto "Ripara" per iniziare il processo di riparazione. Devi inviare un file audio di esempio per riparare il tuo file danneggiato in modo impeccabile.

Passo 3: anteprima del risultato audio riparato.
Dopo alcuni secondi, sarai in grado di controllare sullo schermo il risultato della riparazione. Una volta mostrato lo stato "Completato", fai clic sul tasto "Anteprima" per controllare i risultati. Se tu fossi soddisfatto, tocca il tasto "Salva".

Conclusione
I nostri computer sono soggetti a errori tecnici come i servizi audio non funzionano. Questo articolo ha parlato di tutti i motivi principali alla base di questo errore per farti capire. Inoltre, abbiamo parlato di soluzioni semplici per correggere questo errore. Tuttavia, se desiderassi riparare file audio danneggiati, puoi provare lo strumento di Riparazione Audio Repairit.
* Alcuni dei suddetti formati di codec potrebbero dover essere supportati dal sistema.
 100% sicuro e download gratuito
100% sicuro e download gratuito
