Aggiornato il 07/03/2025 • Archiviato in: Recupera e ripara le foto • Soluzioni comprovate
Durante la fase di pandemia e quarantena della nostra vita, le foto e i video ci tengono in movimento, giusto? Senza questi ricordi, non avremmo nulla da custodire. Sfortunatamente, dobbiamo eliminare determinati file, immagini e video dalla nostra raccolta di ricordi per liberare spazio di archiviazione e trovare spazio per quelli nuovi. L'articolo in esame fornisce soluzioni per eliminare correttamente i file in Google Drive.
Inoltre, se hai eliminato per errore i tuoi documenti essenziali, possiamo aiutarti a recuperare i file eliminati da Google Drive in pochi secondi. Quindi, segui il nostro esempio.
Possono esserci diversi motivi associati all'eliminazione di file da Google Drive. Tuttavia, la cosa importante che conta è come possiamo sbarazzarci di determinati file e documenti. Pertanto, abbiamo una soluzione più semplice per aiutarti a uscire dalla correzione nella sezione seguente.
Puoi eliminare file, documenti, immagini e video in qualsiasi momento. Segui semplicemente il processo delineato per te.
1. Vai all'app Google Drive dal tuo telefono se la stai utilizzando da un browser e apri Google Drive.
2. Dopo aver aperto Google Drive, dovresti accedere al tuo account.
3. Dopo aver ottenuto l'accesso all'account, troverai tutti i tuoi dati.
4. Clicca sui file che si desidera eliminare. Se desideri eliminare più file, puoi selezionarli singolarmente.
5. Cerca l'icona di un cestino nell'angolo in alto a destra dell'interfaccia. Toccalo.
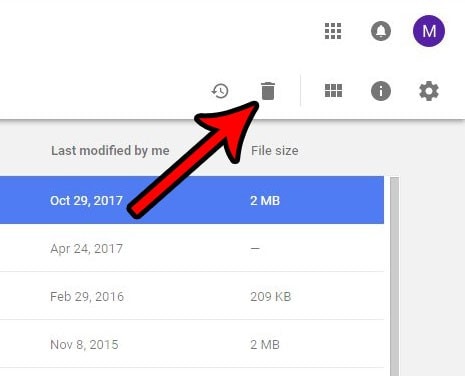
6. Gli elementi verranno eliminati e spostati nell'album Cestino.
I file eliminati da Google Drive rimangono nel cestino per 30 giorni. Successivamente, puoi recuperare da lì o eliminarli definitivamente.
Il più delle volte, perdiamo i nostri dati ed eliminiamo involontariamente determinati file, il che diventa fonte di angoscia. Tuttavia, questi file persi di Google Drive possono essere recuperati seguendo metodi più semplici che garantiscono il funzionamento a lungo termine.
Abbiamo progettato tre soluzioni per recuperare i tuoi dati. Si suggerisce di seguire le linee guida proprio per ottenere risultati fruttuosi.
Il primo metodo funziona utilizzando Backup e sincronizzazione per recuperare i dati persi. È inoltre necessario sapere che "Backup e sincronizzazione" può essere utilizzato solo se hai installato il programma. Nei passaggi seguenti, trova le linee guida per l'utilizzo.
1. Innanzitutto, apri il programma "Backup e sincronizzazione".
2. Vedrai il seguente percorso: C:\Utenti\Il tuo nome\Google Drive.
3. Da qui esaminerai tutti i dati di cui hai eseguito il backup.
4. Puoi scorrere e sfogliare i file che stai cercando visualizzando le miniature o utilizzando la barra di ricerca.
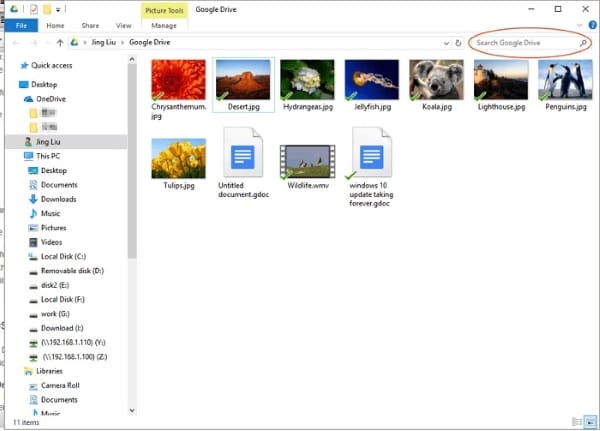
Puoi facilmente trovare i tuoi dati cancellati o persi seguendo questo metodo. Tuttavia, se non riesci a recuperare i dati, puoi passare alla soluzione successiva delineata per te. Quindi stai forte e resta con noi.
Ti stiamo offrendo un altro metodo semplice per recuperare i dati persi in modo efficiente. Tuttavia, questo metodo funziona solo dopo aver eliminato gli elementi entro 30 giorni.
È possibile recuperare i dati persi manualmente seguendo la serie di istruzioni riportate di seguito:
1. Apri Google Drive.
2. Accedi al tuo account.
3. Clicca sull'opzione "Cestino" situata sul lato sinistro dell'interfaccia.
4. Successivamente, seleziona i file che devono essere eliminati dal cestino e di nuovo sull'unità.
5. Clicca con il pulsante destro del mouse sui file e, nella finestra di dialogo visualizzata, toccare "Ripristina".
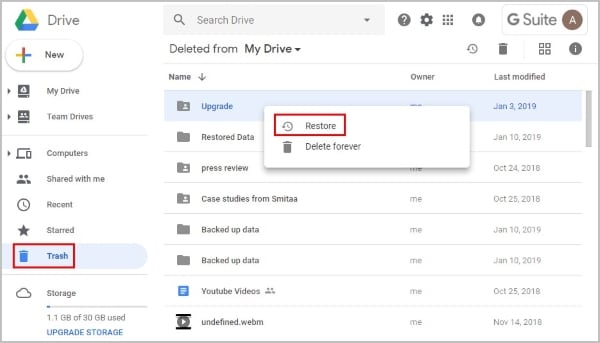
L'ultimo ma non meno importante metodo che ha garantito il funzionamento a lungo termine è l'utilizzo di amministratori e supporto. Tuttavia, le cose gratuite devono essere assicurate prima di utilizzare questa soluzione per recuperare i file persi di Google Drive. Il primo afferma che il file dovrebbe essere creato sul server di Google Drive tramite lo stesso utente finale.
E secondo il secondo criterio, l'effettivo proprietario deve dare accesso al fascicolo. L''amministratore è fondamentalmente qualcuno che può recuperare i file eliminati. Pertanto, è possibile inviare un feedback al supporto e recuperare i dati dal server cloud.
Se completi il criterio sopra menzionato, segui i passaggi seguenti per recuperare i file eliminati persi.
1. Avvia Google Drive, che ti porta alla sua interfaccia.
2. Sull'interfaccia troverai "?" che si troverà nell'angolo in alto a destra. Cliccaci sopra.
3. Seleziona "Invia feedback" dalla barra dei menu che appare.
4. Lì ti verrà chiesto di scrivere il tuo problema e inserire uno screenshot.
5. Tocca "Invia".
Questo metodo si rivelerà sicuramente valido per te poiché il supporto ha tutte le cartelle e i file eliminati persi. Pertanto, fidati di noi e segui accuratamente i passaggi.
Se desideri che Google Drive recuperi i file condivisi eliminati, puoi utilizzare perfettamente un software di recupero file chiamato Wondershare Recoverit Data Recovery Software. Con questo fantastico software, puoi recuperare tutti i file persi o cancellati in pochi secondi. Per fare ciò, segui le linee guida seguenti ed elimina questa correzione una volta per tutte.
Il primo passo è facile. È necessario scaricare il software e avviarlo. Dopo aver aperto il programma, ne guarderai l'interfaccia.
In questo passaggio, l'utente deve scegliere il disco rigido del sistema in cui sono stati persi i dati. Successivamente, vedrai l'opzione "Start" nell'angolo in basso a destra della finestra. Cliccaci sopra.

Dopo aver avviato la scansione cliccando su "Avvia", il software impiegherà del tempo per riportare tutti i dati persi sull'interfaccia. Quindi, clicca su "Recupera" dopo aver scelto i file desiderati da recuperare.

L'articolo fornisce con successo soluzioni per aiutare gli utenti di Google Drive a eliminare e ripristinare i dati persi. Inoltre, puoi utilizzare software di recupero file come Wondershare Recoverit Data Recovery Software per aumentare l'efficienza durante il recupero dei dati cancellati accidentalmente.
Speriamo che l'articolo ti abbia aiutato con le numerose domande nella tua testa!
Per quanto tempo Google Drive conserva i file eliminati?
Come faccio a trovare i miei file su Google Drive?
Come faccio a recuperare le foto da Google Drive?
Google Foto fa parte di Google Drive?
