
Quante volte ti è capitato di ricevere un foglio di calcolo molto importante come immagine JPG? Se hai già sperimentato il fastidio di questa situazione, rallegrati, poiché esiste un modo rapido e semplice per convertire file immagine JPG, PNG e PDF in un foglio di calcolo Excel con pochi semplici clic.
La conversione da immagine a Excel è un vero punto di svolta per chi utilizza frequentemente fogli di calcolo Excel. Perché? Perché ti consente di trasformare rapidamente le immagini importanti dei fogli di calcolo relativi ai progetti nel formato Excel corrispondente.
Se il tuo collega ti invia un foglio di calcolo importante come immagine JPG/PNG/PDF, puoi utilizzare i metodi seguenti per convertirlo in un foglio di calcolo Excel senza troppi problemi.
In questo articolo
vantaggi di convertire un'immagine in un foglio di calcolo Excel

Il più grande vantaggio della conversione di un'immagine in un foglio di calcolo Excel è l'eliminazione di qualsiasi lavoro manuale. Ad esempio, se desideri importare dati in Excel da una foto, devi copiarli manualmente. Immagina di farlo per più immagini.
Per fortuna, Excel ti consente di inserire rapidamente i dati da uno screenshot, un'immagine o un'immagine nel tuo foglio di calcolo con un lavoro manuale minimo. Hai anche più convertitori di immagini in Excel a cui fare riferimento per trasformare qualsiasi immagine nel formato Excel desiderato.
La conversione di immagini in fogli di calcolo Excel ti consente di garantire che l'app abbia incluso tutte le immagini nei fogli di calcolo appena creati. Ti consente anche di filtrare, ruotare o ritagliare l'immagine in base alle tue esigenze.
Inoltre, la conversione di un'immagine in un file Excel ti consente di visualizzare un'anteprima del foglio di calcolo, evidenziare potenziali problemi con il riconoscimento dei dati, informarti degli elementi in sospeso che devi rivedere e fornire opzioni di modifica per ciascun elemento in sospeso. Puoi anche evidenziare celle aggiuntive che desideri modificare.
Ulteriori vantaggi derivanti dalla trasformazione di un'immagine in dati Excel includono:
- Eliminazione di eventuali errori di copia non corretta dei dati;
- Inserimento dei dati dell'immagine nel formato predefinito;
- Riduzione dello sforzo manuale e risparmio di tempo convertendo automaticamente i dati dell'immagine invece di inserirli riga per riga;
- Inserimento di dati immagine da qualsiasi fonte semplicemente acquisendo uno screenshot.
Come convertire un'immagine in un foglio di calcolo Excel
Di seguito sono riportati i metodi migliori per convertire un'immagine in un foglio di calcolo Excel.
Come inserire dati da un'immagine utilizzando "Immagine da file"
La funzione Immagine da file di Excel ti consente di caricare semplicemente un file immagine salvato e convertire i dati dell'immagine in dati del foglio di lavoro. Questa opzione può essere utile in varie situazioni, ad esempio se desideri trasformare copie cartacee in file Excel per tenerle al sicuro. Puoi trasformare rapidamente documenti cartacei, come le dichiarazioni dei redditi, in file Excel per renderli più accessibili, facilmente archiviabili e condivisibili.
Di seguito sono riportati i passaggi per inserire dati da un'immagine esistente in un foglio di calcolo Excel utilizzando la funzionalità Immagine da file.
Passo 1: Salva l'immagine che desideri convertire sul tuo computer;
Passo 2: Avvia Excel e vai alla scheda Dati;
Passo 3: Nella sezione Ottieni e trasforma , seleziona Da immagine;
Passo 4: Seleziona Immagine da file;

Passo 5: Carica l'immagine su Excel esplorando la posizione del file;
Passo 6: Excel analizzerà i dati inseriti e ti mostrerà l'anteprima sul lato destro del foglio di calcolo;
Passo 7: Seleziona Rivedi per visualizzare un'anteprima dei dati o Inserisci dati se tutto è in ordine;

Passo 8: Excel formatterà i dati dell'immagine in un foglio di calcolo appena creato.

Come inserire dati da un'immagine utilizzando "Immagine dagli appunti"
La funzione Immagine dagli appunti di Excel è ideale per convertire screenshot in dati di fogli di calcolo Excel. Ti consente di convertire screenshot da più fonti in dati di cartelle di lavoro con pochi clic.
Ecco come inserire i dati dello screenshot in un foglio di calcolo Excel utilizzando Immagine dagli appunti (i passaggi sono in gran parte simili all'utilizzo di Immagine da file).
Passo 1: Copia i dati dello screenshot negli appunti del tuo computer;
Passo 2: Avvia Excel e vai a Dati > Ottieni e trasforma dati > Da immagine;
Passo 3: Seleziona Immagine dagli appunti;

Passo 4: Attendi che Excel analizzi i dati inseriti;
Passo 5: Quando Excel completa l'analisi, seleziona Inserisci dati per formattare i dati dello screenshot nel foglio di calcolo.

Come convertire un'immagine JPG in un foglio di calcolo Excel utilizzando Smallpdf

Smallpdf è un convertitore online gratis da JPG a Excel per convertire immagini JPG e PDF in fogli Excel per una modifica più semplice. Se hai documenti JPG che desideri trasformare in fogli Excel, Smallpdf è lo strumento perfetto per il lavoro.
Lo strumento utilizza la tecnologia OCR (Optical Character Recognition) per ricostruire immagini JPG, estrarre i dati necessari, ricostruirli per adattarli al formato file Excel ed estrarli come foglio di calcolo Excel. Grazie a ciò, puoi trasformare rapidamente qualsiasi immagine JPG in un formato modificabile Excel per aggiungere, eliminare o modificare semplicemente il documento in base alle tue esigenze.
Ecco come utilizzare Smallpdf per convertire JPG in Excel:
Passo 1: Visita il sito ufficiale smallpdf.com;
Passo 2: Passa alla scheda Strumenti e seleziona Convertitore PDF;
Passo 3: Utilizza il convertitore PDF per convertire JPG in PDF;
Passo 4: Dopo aver salvato il file JPG in PDF, seleziona Esporta come e selezionare Excel;
Passo 5: Seleziona Converti testo selezionabile;
Passo 6: Salva il foglio di calcolo Excel appena creato sul tuo computer.

Come convertire PNG in Excel utilizzando Nanonets

Nanonets è un convertitore da immagine a Excel online gratis per convertire file JPG, PDF e PNG nel formato Excel desiderato. L'interfaccia intuitiva dello strumento ti aiuta a semplificare il processo di conversione utilizzando la tecnologia OCR.
Grazie a questa tecnologia, Nanonets può trasformare qualsiasi immagine PNG in un nuovissimo file Excel estraendo, ricostruendo e inserendo i dati critici del file immagine nel foglio di calcolo.
Inoltre, Nanonets ti dà accesso a più immagini in Excel per sincronizzare automaticamente i dati nelle tue app aziendali con la migrazione dei dati o la codifica necessaria. Avrai bisogno di un account per utilizzare Nanonents. Crea un account gratis, accedi e segui i passaggi seguenti per utilizzare Nanonets per convertire PNG in Excel.
Passo 1: Visita il sito ufficiale nanonets.com;
Passo 2: Accedi al tuo account, fai clic sul menu Nuovo modello e seleziona Tabelle nella sezione Tipi di documento ;

Passo 3: Seleziona il menu Estrai dati e selezionare Carica file o semplicemente trascina e rilascia il file PNG che desideri convertire in formato Excel;
Passo 4: Attendi che Nanonets estragga le tabelle dal file PNG caricato;

Passo 5: Cliccare Converti in Excel e attendi che il convertitore completi il processo di conversione;
Passo 6: Nella finestra Esporta risultati , seleziona la casella CSV (consigliato) e selezionare Scarica risultati;

Passo 7: Scarica il file CSV convertito e utilizza Excel per aprire il foglio di calcolo appena creato.
Come riparare le immagini in modo da poterle convertire in Excel
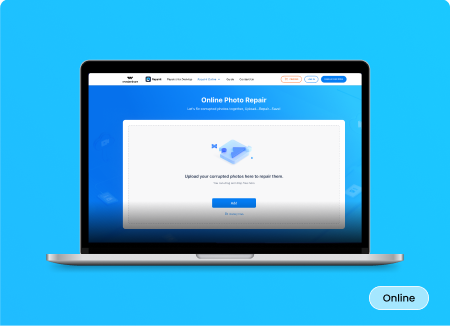
Se i tuoi file immagine vengono danneggiati, puoi salvarli utilizzando uno strumento di riparazione file professionale come Wondershare Repairit. È una soluzione software di riparazione di foto/file basata sull'intelligenza artificiale per riparare facilmente foto e file immagine danneggiati in vari formati, tra cui JPG, JPEG, PNG, NRW, RAF, DNG, CR3, CR2, NEF, ARW, GPR, TIF, TIFF, GIF, ecc.
Oltre a riparare le immagini danneggiate, Wondershare Repairit può anche:
- Ripristinare vecchie foto;
- Migliorare i colori delle foto;
- Correggere le foto pixelate;
- Migliorare le foto con il ripristino fotografico AI;
- Ingrandire immagini fino all'800%;
- Correggere le foto su desktop, dispositivi mobili e online;
- Rendere più nitide le parti sfocate;
- Ripristinare immagini danneggiate;
- Correggere le foto non apribili;
- Recuperare il contenuto fotografico perduto;
- Estrare miniature dalle foto.
Se hai bisogno di correggere immagini o screenshot danneggiati in modo da poterli convertire in file Excel, Wondershare Repairit Photo Repair è lo strumento giusto per te. Scarica e installa l'app sul tuo computer, quindi segui i passaggi seguenti per correggere le immagini Excel danneggiate.
Passo 1: Avvia l'app sul tuo computer;
Passo 2: Passa al menu Altri tipi di riparazione e seleziona Riparazione foto;

Passo 3: Cliccare Aggiungi per caricare immagini danneggiate;

Passo 4: Una volta caricate le immagini danneggiate, esamina i file caricati, inclusi i dettagli dell'immagine come risoluzioni delle foto, dimensioni del file, ecc.
Passo 5: Cliccare Ripara per avviare il processo di riparazione dell'immagine;

Passo 6: Se il processo va a buon fine, riceverai una notifica;

Passo 7: Se sei soddisfatto dei risultati, selezionare OK, quindi su Salva o Salva tutto per esportare le immagini riparate.
Ora puoi convertire le immagini e le foto riparate in file Excel corrispondenti.
Cosa fare se i file Excel sono danneggiati?
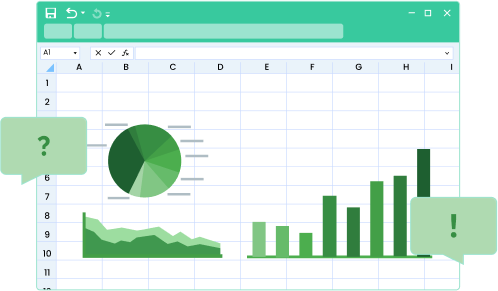
Se hai a che fare con file Excel corrotti, danneggiati o non apribili, non perdere la testa. I tuoi file non andranno persi per sempre. Tutto ciò di cui hai bisogno è uno strumento di riparazione file professionale per riparare i file danneggiati. Entra in Wondershare Repairit.
È uno strumento software di riparazione file desktop e online per riparare e ripristinare file Office danneggiati, tra cui:
- PDF;
- Excel;
- Word;
- PowerPoint;
- ZIP;
- Adobe (AI, PSB e PSD).
Con questo strumento, puoi contare su un servizio affidabile per correggere una serie di formati di file danneggiati e risolvere la maggior parte dei problemi di danneggiamento dei file senza perdita di dati.
Inoltre, può correggere i file in una serie di casi di danneggiamento dei file Excel, come:
- File Excel che non si aprono;
- File Excel che cambiano layout;
- File Excel non leggibili;
- File Excel confusi o distorti.
Wondershare Repairit File Repair ti consente di scegliere come riparare i file Excel danneggiati. Puoi scaricare la versione desktop per Windows o Mac o utilizzare lo strumento di riparazione file online per correggere i tuoi file Excel online senza scaricare o installare nulla.
Le differenze tra le due opzioni sono minime ma evidenti. Sebbene la riparazione di file online ti offra maggiore comodità, limita il supporto del formato di file e ti limita a 300 foto al mese. Limita inoltre la dimensione del file caricabile a 300 MB per file.
D'altra parte, la versione desktop ti consente di correggere tutti i file che desideri senza alcuna limitazione e fornisce l'accesso al supporto completo del formato.
Conclusione
Questo articolo ti ha presentato i metodi migliori per convertire un'immagine in un foglio di calcolo Excel. La conversione da immagine a Excel presenta molteplici vantaggi da considerare. Ad esempio, ti aiuta a trasformare i documenti cartacei in file digitali per facilitarne la modifica, l'archiviazione, la condivisione, la distribuzione e altro ancora.
Garantisce inoltre il trasferimento fluido dei dati delle immagini sui fogli di lavoro Excel. Se le tue immagini Excel vengono danneggiate, puoi ripristinare i file utilizzando un software di riparazione file affidabile ed efficace come Wondershare Repairit.


