Correggere l'Audio su un Laptop HP che Non Funziona
Una panoramica sul motivo per cui "l'audio non funziona sul laptop HP" e come correggere il problema "Laptop HP senza audio" in 6 modi.
“L'audio HP non funziona" è uno dei problemi comuni riscontrati dagli utenti HP e ci sono diversi motivi che generano il problema.
Potresti riscontrare questo problema a causa della configurazione inappropriata delle impostazioni audio o a causa di problemi hardware. Qualunque sia il motivo, è essenziale ripararlo in tempo per riportare in vita il tuo dispositivo.
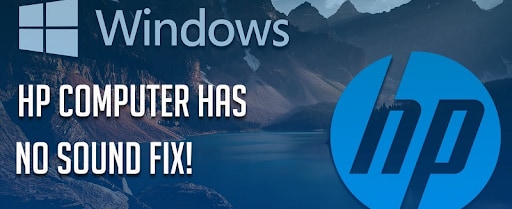
Stai riscontrando problemi con HP Laptop Senza Suono e non sei sicuro di come risolverli? Leggi la pagina e trova la guida completa che delinea i metodi migliori e più efficaci per correggere il problema.
Parte 1: Panoramica sul Laptop HP
L’HP è ampiamente apprezzata per la produzione di laptop ad alte prestazioni a buon costo. I loro laptop hanno una varietà di funzionalità, tra cui una tastiera retroilluminata, uno schermo ad alta definizione e un processore veloce.
Sono anche facili da portare in giro, il che li rende ideali per studenti e professionisti impegnati. I laptop HP sono noti per la loro durata e prestazioni, offrendo agli utenti un'esperienza di elaborazione potente e flessibile.
Questi laptop sono leggeri e compatti. HP è un marchio affidabile che ha stabilito la sua reputazione sulla qualità; quindi i suoi dispositivi sono noti per la loro solida costruzione.
L’HP produce alcuni dei laptop preferiti, ma con così tanti modelli nel suo portafoglio, è piuttosto difficile scegliere il migliore tra gli altri.

Quindi, prima di passare ai motivi del problema "L'audio dell'HP Pavilion non funziona", ecco prima alcuni dei famosi laptop HP qui di seguito.
- HP Envy 13
- HP Spectre x360 14
- HP Spectre x360 13
- HP Chromebook x2
- HP Omen 15
- HP ZBook Create G7
- HP ZBook Fury 17 G8
- HP EliteBook 840 G7
- HP Elite Folio
- HP EliteBook x360 1040 G7
- HP Pavilion 15 - cx0140tx
- HP Elite Dragonfly
- HP Pavilion Aero 13
Parte 2: Perché il Laptop HP Non Emette Alcun Suono?
Diversi motivi portano all'errore l'audio del laptop HP non funziona. Si consiglia di comprendere le cause principali prima di passare alle soluzioni per avere un'idea migliore. Dai un'occhiata qui.
Un driver obsoleto
Il primo e il motivo più comune per la generazione dell'errore Audio HP non funzionante è un driver audio obsoleto. In quanto HP lancia periodicamente aggiornamenti per software, driver e firmware, è essenziale mantenere aggiornato il proprio sistema per assicurarti di ottenere il meglio dai propriprodotti.
Un sistema malfunzionante
Il motivo successivo che porta al problema è l'infezione da virus o malware. Ci sono diversi modi in cui il virus può attaccare il tuo laptop HP; pertanto, si consiglia di eseguire frequentemente un programma antivirus per evitare problemi.
Formato audio inappropriato
Talora, il messaggio di errore "L'audio del laptop HP non funziona" viene generato quando si tenta di riprodurre un formato audio inappropriato. Quindi, passare da un formato audio all'altro può aiutarti a correggere il problema.
Configurazione errata
Ancora un motivo che potrebbe attivare l'errore Nessun Suono sul Tuo Laptop HP sono le impostazioni di configurazione errate. Ci sono più opzioni di impostazione relative al suono e anche una configurazione errata potrebbe generare il problema. Accertati che le configurazioni delle tue impostazioni siano appropriate per evitare problemi.
Scheda audio
Un potenziale problema potrebbe riguardare la scheda audio del tuo laptop. Se non funzionasse correttamente, il suono non sarebbe in grado di arrivare agli altoparlanti. Per verificare se questo sia il problema, puoi provare a collegare il tuo laptop HP a un altoparlante esterno o a un jack per cuffie per vedere se l'audio migliora.
File audio danneggiato
Ultimo, ma non meno importante, motivo che genera l'errore HP EliteBook Suono Non Funzionante è il file audio corrotto o danneggiato. A differenza di altri dispositivi, anche i laptop HP non sono in grado di riprodurre file audio danneggiati; pertanto, dovresti prima usare un'app di terze parti per riparare l'audio e poi riprodurre lo stesso sul tuo laptop.
Parte 3: Come Correggere l'Audio HDMI che Non Funziona?
L'audio del laptop HP non funziona? Non sentirti frustrato e trova alcune soluzioni pratiche per correggere il problema qui. Queste soluzioni sono collaudate e ti aiuteranno di certo a sbarazzarti dell'errore. Entriamo nel merito.
1. Controlla le impostazioni del volume
Iniziamo con l'ovvio. Prima di passare alle soluzioni avanzate per correggere il problema l'audio HP non funziona, controlla le impostazioni del volume e imposta il volume al massimo per vedere se risolve il problema.
Accertati che l'icona dell'audio in basso a destra sul desktop non sia disattivata. Ecco come puoi controllare e modificare le impostazioni del volume sul tuo laptop HP.
- Tocca l'icona "Audio" per scegliere tra Disattivazione Audio e Audio.
- Inoltre, puoi trascinare il volume al livello medio o massimo regolando il dispositivo di scorrimento. Prova a riprodurre nuovamente l'audio e controlla se il problema è stato risolto.
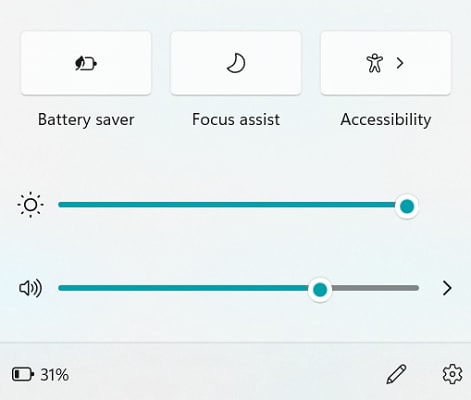
2. Risolvi i problemi hardware
La seconda migliore soluzione per eliminare il problema HP Laptop Senza Suono è controllare e correggere i problemi relativi all'hardware. Ci sono vari problemi hardware che potrebbero causare problemi audio, come altoparlanti difettosi e jack per cuffie danneggiato.
- Per testare l'altoparlante del tuo laptop, devi dare un'occhiata e vedere se c'è polvere sull'altoparlante. Accertati di pulirlo correttamente e vedi se aiuta.
- Talora il problema si verifica a causa del jack per le cuffie difettoso. In tal caso, pulire i jack con un batuffolo di cotone per verificare se il problema si risolve. Se il suono continua a non funzionare, prova altre soluzioni menzionate nell'elenco.
3. Usa un software di Riparazione Audio
Stai ancora affrontando il problema e ti stai chiedendo come risolverlo? Passa allo strumento Wondershare Repairit ed elimina il problema in tre semplici passi.
Talora viene mostrato il messaggio di errore "Il volume del laptop HP non funziona" quando provi a riprodurre il file audio danneggiato. È qui che entra in gioco questa app di terze parti.
Wondershare Repairit è una soluzione sicura per riparare il file audio rotto senza problemi. Supporta i cinque principali formati audio, inclusi Mp3, FLAC, WAV, M4A e AAC, e può riparare il file da quasi tutti i tipi di scenari. Ecco le caratteristiche principali di Repairit.

-
Supporto per riparare audio danneggiati con tutti i livelli di danneggiamento, come audio non funzionante, audio ritagliato, audio ronzante, audio rimbombante, audio sibilante, audio non sincronizzato, ecc.
-
Supporto per riparare audio di diversi formati, inclusi MP3, M4A, FLAC, AAC, WAV, ecc.
-
Ripara audio danneggiati o corrotti da più dispositivi: registratore vocale portatile, software di registrazione, apparecchi di ripresa, SD card, telefoni, dischi rigidi, unità flash USB, ecc.
-
Compatibile con PC Windows, Mac OS e supporta il trasferimento/condivisione da PC a dispositivo mobile.
Passo 1: carica il file audio.
- Per avviare il processo, avvia Repairit sul tuo laptop HP e individua la scheda "Riparazione Audio" sul pannello laterale. Cliccalo e spostati ulteriormente.
- Il prossimo è caricare il file audio danneggiato nell'interfaccia. Fai clic sul tasto Aggiungi e sfoglia il file che desideri riparare.
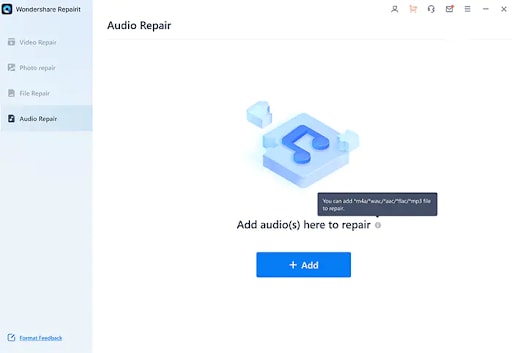
- Tocca il tasto "Apri" e il file viene caricato nell'interfaccia. Puoi anche aggiungere più file audio e correggerli contemporaneamente.
Passo 2: inizia a riparare.
- Non appena i file vengono caricati, è il momento di passare al processo di riparazione. Tocca "Ripara" per iniziare il processo.
- Sulla finestra appare una schermata pop-up che ti chiede di aggiungere un campione audio identico al formato audio danneggiato.
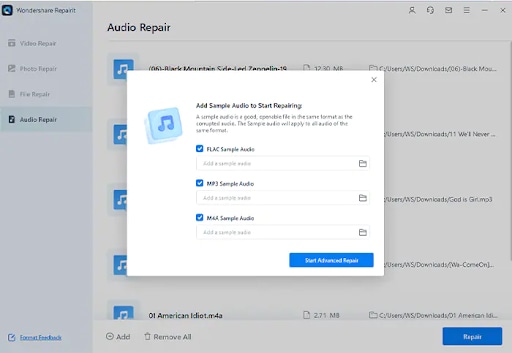
- Lo strumento potrebbe impiegare alcuni minuti per completare il processo; fino ad allora, puoi controllare l'avanzamento sullo schermo.
Passo 3: anteprima e salvataggio.
- Una volta che lo strumento ha terminato il processo, un tasto "Anteprima" inizierà a comparire sullo schermo accanto al file riparato. Cliccaci sopra per controllare la qualità audio.
- Se tu fossi soddisfatto, tocca "Salva" ed esporta i file riparati nella posizione desiderata.
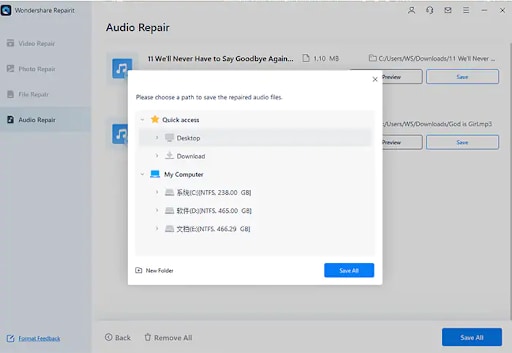
- Ora, riproduci di nuovo l'audio e controlla se risolve il problema.
4. Disabilita i miglioramenti audio
La successiva soluzione per eliminare il problema HP senza Suono è disabilitare i miglioramenti audio sul tuo laptop. Segui i passi per eseguire il processo.
- Vai alle Proprietà e seleziona la scheda "Proprietà Aggiuntive del Dispositivo".
- Ricorda che l'impostazione per disabilitare i miglioramenti audio c’è nella scheda Miglioramenti o nell'opzione Avanzate.
- Apri la scheda Miglioramenti e fai clic sulla casella di controllo "Disabilita tutti i miglioramenti/Disabilita tutti gli effetti sonori", quindi seleziona OK per salvare le modifiche.
- Tuttavia, se non trovassi l'opzione nella scheda Miglioramento, vai alla scheda Avanzate e deseleziona la casella "Abilita Miglioramenti Audio" per disabilitarla.
5. Ripristina il computer a una data precedente
Il volume non funziona su HP Laptop? Ripristina il computer a una data precedente e vedi se risolve il problema. Per avviare il processo,
- Fai clic sul tasto Start e vai alla scheda "Tutti i Programmi".
- Tocca "Accessori" e individua Strumenti di sistema. Cliccalo e vai al passo successivo.
- Ora, seleziona l'opzione "Ripristino Configurazione di Sistema", che ti reindirizzerà alla finestra Ripristina File e Impostazioni di Sistema.
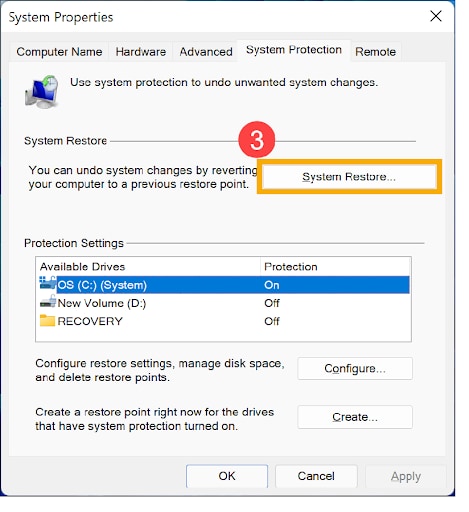
- Scegli un punto di ripristino diverso e fai clic su Avanti.
- Seleziona una data e un'ora dall'elenco dei punti di ripristino disponibili e tocca Avanti per salvare le modifiche.
6. Prova un altro lettore multimediale
Ultima, ma non meno importante, soluzione è provare un altro lettore multimediale e verificare se elimina l'errore. Talora, HP Laptop Senza Suono appare a causa del lettore multimediale difettoso; è probabile che potrebbe esserci un problema con il tuo lettore multimediale esistente invece che con il file audio e l'hardware.
Quindi, è meglio provare a riprodurre il file audio su altri lettori multimediali, come VLC, Kodi, ecc. e vedere se aiuta.
Ulteriori Letture:
Correggere il Suono che Non Funziona sul Laptop ASUS
Correggere “L’audio sul Laptop Acer Non Funziona”
Conclusione
Questo è tutto! Ci auguriamo che la nostra guida ti aiuti a eliminare il problema di assenza di audio sul laptop HP.
Scegli uno di questi metodi e goditi la tua traccia preferita senza problemi. Prova a provare Wondershare Repairit se il problema si verificasse a causa del file audio danneggiato. Può gestire facilmente 5 formati audio comuni e riparare il file in pochissimo tempo.
* Alcuni dei suddetti formati di codec potrebbero dover essere supportati dal sistema.
 100% sicuro e download gratuito
100% sicuro e download gratuito
