In questo articolo
-
- Soluzione 1: Aggiornare l'applicazione Microsoft Foto
- Soluzione 2: Riparare l'app Microsoft Foto utilizzando Wondershare Repairit
- Soluzione 3: Eseguire lo strumento di risoluzione dei problemi per le app di Windows Store
- Soluzione 4: Aggiornare il sistema operativo Windows
- Soluzione 5: Reinstalla l'app Foto
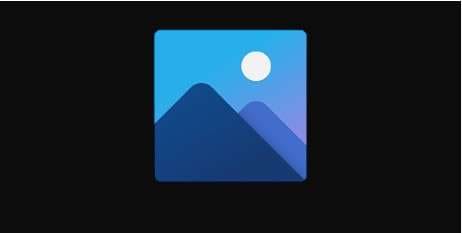
Hai mai provato a sfogliare le foto su Microsoft Foto e improvvisamente colpito con il temuto schermo nero? Fastidioso, vero? Beh, ottime notizie! Questa guida ti spiega perché si verifica l'inconveniente dello schermo nero e ti fornisce una soluzione rapida. Che si tratti di un mal di testa costante o di un intoppo all'avvio in cui l'app photo si apre con schermo nero , la nostra guida ti copre le spalle. Segui i semplici passaggi, saluta la seccatura e torna alla navigazione senza interruzioni con l'app Microsoft Foto.
Motivi dietro i problemi di immagine dello schermo nero
Immagina questo: sei entusiasta di sfogliare le tue foto, ma all'improvviso una schermata nera ti spiazza. Preoccupante, vero? Qui, abbiamo arrotondato tutte le possibili ragioni dietro questo problema tecnico dell'immagine dello schermo nero in modo da poter individuare rapidamente il problema e tornare a godersi i tuoi ricordi senza problemi.
Motivo 1: Il formato dell'immagine è incompatibile - Questo è un fattore comune dietro problemi di immagine schermo nero. Quando l'app fotografica incontra un formato non supportato, può risultare in uno scenario di schermo nero frustrante. Per risolvere questo problema, assicurati che le tue immagini vengano salvate in un formato compatibile come JPG ed elimina l'inconveniente di un'app di immagini che si apre con uno schermo nero.
Motivo 2: Il processo di trasferimento delle foto è stato interrotto - Questo può innescare problemi di immagine schermo nero. Quando il trasferimento incontra un intoppo, può verificarsi una frustrante situazione di schermo nero all'apertura dell'app foto. Per risolvere questo problema e garantire un'esperienza fluida senza l'apertura di un'app di immagini con una schermata nera, ricontrolla il processo di trasferimento e risolvi eventuali interruzioni.
Motivo 3: La scheda SD è danneggiata - Questo può contribuire a creare problemi di immagine su schermo nero, causando problemi all'apertura dell'app foto. Per evitare che un'app di immagini si apra con una schermata nera, controlla che la scheda SD non sia danneggiata e prendi in considerazione la possibilità di sostituirla per un'esperienza di visualizzazione delle foto senza interruzioni.
Motivo 4: Attacchi malevoli hanno preso di mira i file di immagine - Questo può portare a problemi di immagine schermo nero. Se la tua app photo si apre con una schermata nera , considera la possibilità di violazioni della sicurezza. Per garantire un'esperienza fluida senza problemi di immagine schermo nero, utilizzare misure di sicurezza e salvaguardare i file di immagine da potenziali minacce.
Soluzioni efficaci per problemi di immagine dello schermo nero
Problemi con un'immagine nera dello schermo? Non temere! Questa guida presenta soluzioni pratiche per affrontare problemi di immagine schermo nero. Che sia durante l'avvio dell'app per le foto o durante la navigazione, queste correzioni formali promettono un'esperienza perfetta e senza problemi per la visualizzazione delle immagini.
Soluzione 1: Aggiornare l'applicazione Microsoft Foto
Un'app aggiornata ti consente di evitare potenziali problemi di immagine dello schermo nero, consentendoti di goderti le tue foto senza interruzioni. Ecco la semplice guida passo-passo:
Passo 1: Premere il tasto Windows, digitare Microsoft Store e premere Enter per avviarlo.
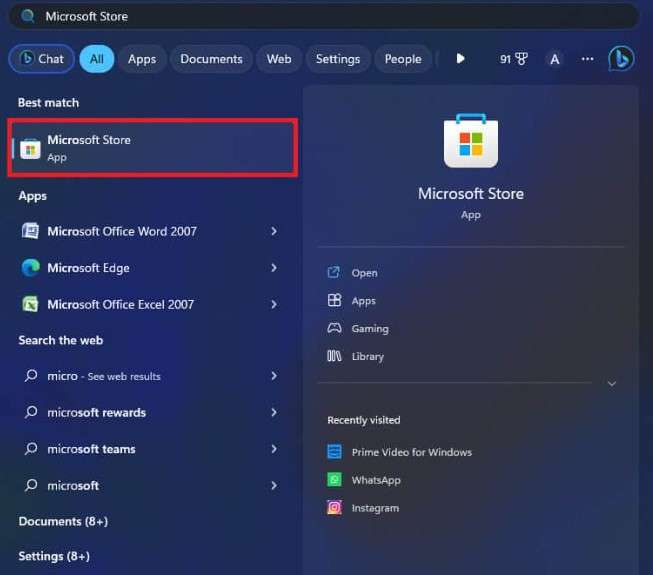
Passo 2: All'interno del Microsoft Store, cerca l'app Microsoft Photos e seleziona l'opzione superiore dai risultati della ricerca.
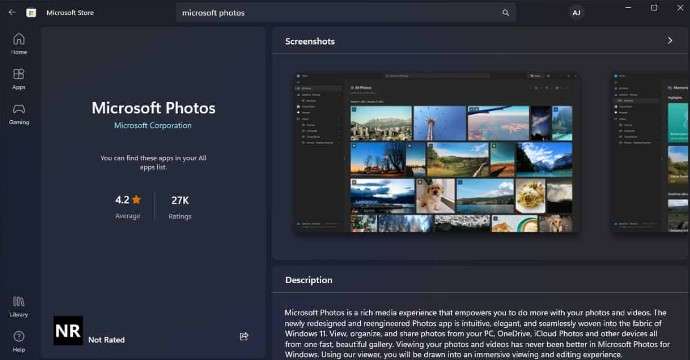
Passo 3: Ora, seleziona il pulsante Aggiorna per assicurarti che l'app sia aggiornata. Questo pulsante sarà visibile solo se la tua app è obsoleta; in caso contrario, non apparirà.
Soluzione 2: Riparare l'app Microsoft Foto utilizzando Wondershare Repairit
Hai mai trovato le tue foto preferite nascoste dietro uno schermo nero frustrante nell'app Microsoft Foto? È qui che entra in gioco Wondershare Repairit: la soluzione più adatta per quei preziosi ricordi dall'abisso dello schermo nero. Con la sua interfaccia user-friendly e le funzionalità di riparazione efficienti, Repairit è progettato per abbinare la tua esperienza di Microsoft Foto App alla perfezione senza soluzione di continuità. Ecco i vantaggi che Repairit porta in tavola:
- Può risolvere problemi di dati incompleti e riparare foto pixelate o inaccessibili con pochi clic.
- Corregge senza sforzo le foto in vari formati come JPEG, PNG, JPG, CR3, CR2, NEF, NRW, RAF, DNG, ARW, GPR, TIF, TIFF, GIF e altro ancora.
- È in grado di ripristinare la qualità iniziale delle immagini danneggiate e migliorare la loro chiarezza di otto volte.
- È in grado di ripristinare fotografie invecchiate o immagini di prodotti con maggiore chiarezza.
- Rimuove i graffi, migliora i colori e affina le aree sfocate, dando nuova vita alle tue foto sbiadite e danneggiate.
- Funziona con vari dispositivi e opzioni di archiviazione, tra cui dischi per computer Mac o Windows, unità flash USB, memory stick, schede SD, fotocamere digitali e telefoni cellulari.
Di seguito sono riportati alcuni semplici passaggi su come avviare e utilizzare Wondershare Repairit:
Passo 1: Scarica e apri l'applicazione Wondershare Repairit sul tuo computer e attendi che le barre degli strumenti si carichino completamente.
Passo 2: Passare alla barra laterale e scegliere Altri tipi di riparazione per esplorare le opzioni disponibili. Optare per Photo Repair dalla selezione.

Passo 3: Premere il pulsante Aggiungi , quindi trovare i file danneggiati che si desidera correggere e caricarli sulla piattaforma.

Passo 4: Selezionare l'opzione Repair per avviare la procedura di recupero per le immagini danneggiate.

Passo 5: Dopo aver terminato il processo, una finestra di prompt apparirà sullo schermo, indicando che le immagini sono state riparate con successo. cliccare su OK per visualizzare in anteprima i risultati.

Passo 6: Fare doppio clic sulla miniatura delle immagini o selezionare Anteprima per visualizzare le immagini riparate di recente. Se sei soddisfatto del risultato, fai clic su Salva per scaricare una copia sul tuo computer. In alternativa, scegliere Riparazione avanzata se è necessario apportare ulteriori modifiche al file.

Soluzione 3: Eseguire lo strumento di risoluzione dei problemi per le app di Windows Store
Per una soluzione rapida ai problemi di immagine dello schermo nero, provare a utilizzare lo strumento di risoluzione dei problemi per le app di Windows Store. È una soluzione rapida per rimettere in carreggiata quelle immagini. Ecco come farlo in semplici passaggi:
Passo 1: Accedi all'applicazione Impostazioni sul tuo PC Windows usando la scorciatoia da tastiera Windows + I.
Passo 2: Spostarsi a sinistra e selezionare Sistema, quindi sul lato destro, individuare Risoluzione dei problemi e fare clic su di esso.
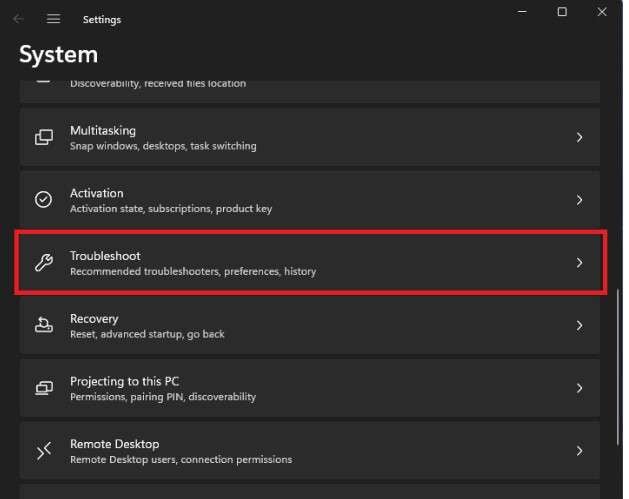
Passo 3: Successivamente, selezionare l'opzione Altri risolutori dei problemi.
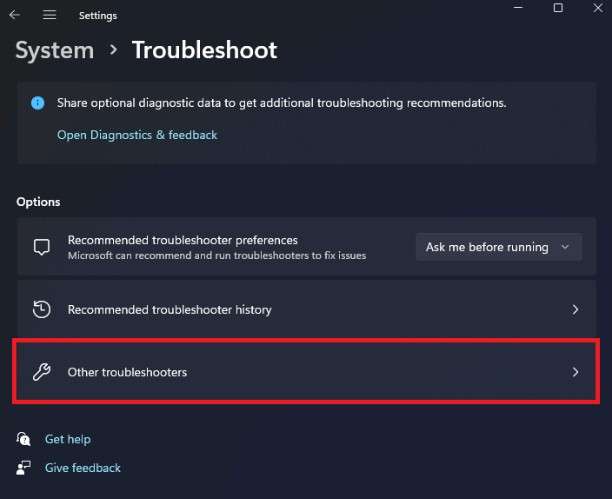
Passo 3: Premere il pulsante Esegui accanto all'app Windows Store.
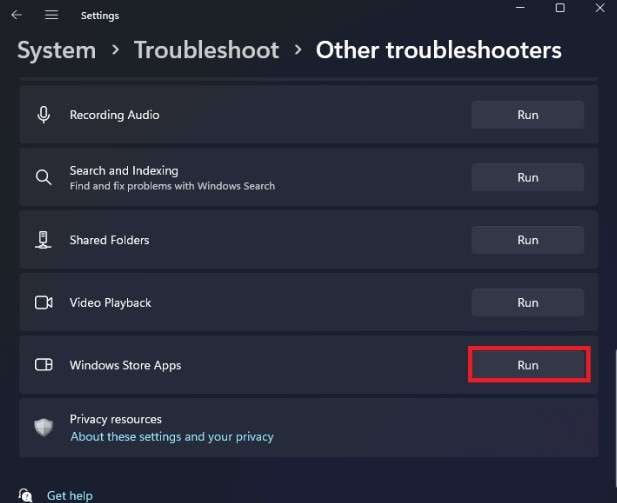
Passo 4: Lo strumento di risoluzione dei problemi si aprirà. Segui le istruzioni per risolvere eventuali problemi con l'app Microsoft Foto.
Soluzione 4: Aggiornare il sistema operativo Windows
Utilizza lo strumento di risoluzione dei problemi per le app di Windows Store per risolvere tempestivamente i problemi relativi alle immagini con schermo nero. Questo strumento diagnostica e risolve in modo efficiente potenziali problemi, garantendo un rapido ripristino del contenuto visivo. Ecco una semplice guida passoa passo.
Passo 1: Selezionare l'icona Avvio , seguita dall'icona Impostazioni , per aprire il menu Impostazioni.
Passo 2: In questa sezione, selezionare il pulsante Controlla aggiornamenti all'interno della categoria Windows Update.
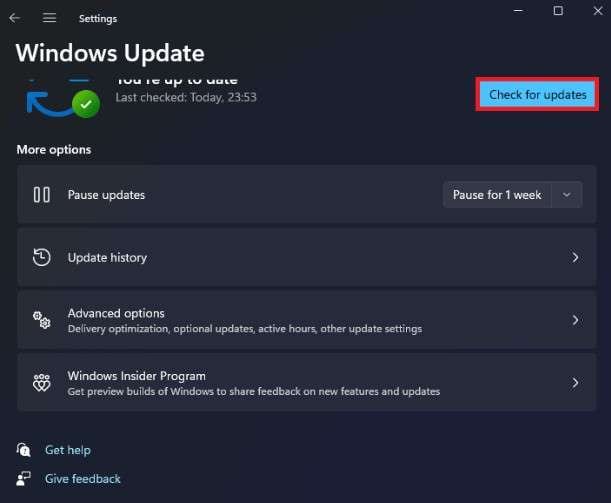
Passo 3: Qui, troverete un elenco di tutti gli aggiornamenti disponibili; procedere a Installa loro.
Passo 4: Dopo aver installato tutti gli aggiornamenti, Riavvia il computer.
Soluzione 5: Reinstalla l'app Foto
Prendi in considerazione la possibilità di reinstallare l'app Foto come un rimedio rapido ed efficace per risolvere i problemi di immagine dello schermo nero. Questo processo può aiutare a garantire il corretto funzionamento dell'applicazione e ripristinare la visualizzazione visiva ottimale. Ecco i semplici passaggi:
Passo 1: Premere Windows + X, quindi selezionare Terminale (Admin).
Passo 2: Quindi, eseguire il comando specificato in Windows PowerShell:
Get-AppXPackage -AllUsers | Foreach {Add-AppxPackage -DisableDevelopmentMode -Register “$($_.InstallLocation)\AppXManifest.xml”}

Questa azione rimuoverà l'app Foto dal computer.
Passo 3: Dopo aver riavviato il PC, l'app Foto si reinstallerà automaticamente. Tuttavia, se l'app Microsoft Foto non viene reinstallata automaticamente dopo il riavvio, è possibile installarla manualmente da Microsoft Store.
Conclusione
In poche parole, questa guida è il tuo punto di riferimento per risolvere i problemi di immagine dello schermo nero con Microsoft Foto, offrendo semplici passaggi come il riavvio e l'aggiornamento. Per una soluzione completa, rivolgersi a Wondershare Repairit. Questo strumento competitivo eccelle nel fissare dati incompleti, riparare immagini pixelate e salvare immagini inaccessibili con pochi clic. Non c'è bisogno di un gergo tecnico: Repairit semplifica il processo. È lo strumento definitivo per la visualizzazione delle foto senza interruzioni, garantendo che tu possa goderti le tue foto senza interruzioni. Dì addio ai mal di testa dello schermo nero e dai il benvenuto alla navigazione delle foto senza sforzo. Un saluto alla navigazione senza intoppi con le tue foto!
FAQ
Perché il mio schermo diventa nero quando tento di scattare una foto?
Se ti trovi di fronte a uno schermo nero mentre tenti di scattare una foto, potrebbe essere causato da un problema tecnico dell'app della fotocamera, da un'illuminazione insufficiente o da un'ostruzione dell'obiettivo. Per risolvere questo problema, provare a riavviare l'app fotocamera, assicurando una corretta illuminazione e verificando eventuali ostacoli fisici. Inoltre, verificare se le autorizzazioni della fotocamera sono abilitate se non è possibile scattare una foto a causa di una schermata della fotocamera vuota o nera.Perché il mio schermo Microsoft è diventato nero?
La schermata nera della morte è un grave errore di sistema, causando lo schermo del computer per andare completamente nero costringendo un arresto a causa di problemi di sicurezza. I possibili fattori scatenanti includono problemi hardware o software e malware. Se la schermata Microsoft diventa nera, risolvere i problemi controllando la presenza di aggiornamenti, assicurando connessioni hardware corrette ed eseguendo scansioni antivirus. Se il problema persiste, chiedere supporto tecnico.Cosa fare se Microsoft Foto non si apre?
Se Microsoft Foto non si apre, puoi provare a riavviare il computer, aggiornare l'app o reinstallarla. Assicurati che il tuo sistema sia aggiornato e controlla eventuali opzioni di risoluzione dei problemi disponibili all'interno dell'app o tramite le impostazioni del tuo dispositivo. Se il problema persiste, prendere in considerazione la possibilità di chiedere supporto a Microsoft o controllare i forum online per soluzioni specifiche.


