Correggere l’Intermittenza Bluetooth in Windows 10
Controlla le soluzioni per correggere il problema della " Intermittenza Bluetooth" e correggi i file audio danneggiati con Repairit - Riparazione Audio con pochi clic.
Quando ascolti la tua canzone preferita con le cuffie Bluetooth, spesso il suono potrebbe disattivarsi senza motivo. Potresti sentirti irritato in questo momento. Puoi anche provare a regolare le posizioni del Bluetooth, ma il problema relativo alla Intermittenza audio Bluetooth di Windows 10 persiste. Anche se le tue cuffie Bluetooth sono del cariche, non puoi usarle se presentano guasti interni.
Non preoccuparti! Non sei l'unico ad avere questo problema. Ho alcune correzioni efficaci per te che riporteranno il tuo PC in funzione. Quindi continua a leggere questo articolo.

Parte 1: Cosa Significa l’Intermittenza Audio Bluetooth?
Quando l'audio degli altoparlanti e delle cuffie wireless va e viene, si dice che l'audio del Bluetooth è singhiozzante. Una volta connessi al tuo computer Windows, le cuffie o gli altoparlanti Bluetooth riprodurranno l'audio dal tuo PC. Tuttavia, ci sono momenti in cui l'audio si interrompe, quasi come se il trasferimento dei dati tra il PC e il dispositivo Bluetooth si interrompesse temporaneamente. Questa trasmissione instabile e irregolare dell'audio dal computer alle cuffie Bluetooth è nota come singhiozzare. Nella parte seguente, ti spiegherò perché si verifica questo problema.
Parte 2: Cosa Causerà l’Intermittenza dell'Audio Bluetooth su Windows?
Un segnale scadente è il motivo più diffuso per l’intermittenza dell'audio Bluetooth su Windows 10. Il motivo è che il dispositivo audio potrebbe essere troppo lontano dalla sorgente o il segnale è troppo debole, impedendogli di ricevere correttamente il segnale Bluetooth.
L'interferenza è un altro motivo di questo problema. Sorprendentemente, molti articoli per la casa possono interrompere il segnale audio Bluetooth. Tra il trasmettitore e il ricevitore Bluetooth potrebbero esserci delle barriere. I segnali Wi-Fi, le pareti dense e l'elettronica hanno alquanto potenza per distorcere il segnale Bluetooth. Altri fattori che contribuiscono a questo schema discontinuo includono elaborazione audio, segnali Bluetooth non corrispondenti e driver obsoleti.
Parte 3: Risoluzione dei Problemi dell’Intermittenza delle Cuffie Bluetooth
Tenendo a mente le cause di questo problema, ecco alcuni metodi di risoluzione dei problemi Bluetooth per eliminare l’intermittenza Bluetooth di Windows 10.
Metodo 1: Accertarsi che la Batteria Sia Carica
Potresti notare che quando le cuffie Bluetooth si scaricano, l'audio diventa discontinuo. In questo scenario, devi caricare il tuo dispositivo Bluetooth. E accertati sempre che abbia una quantità minima di energia per evitare problemi audio.

Quindi, cosa accade che la batteria fosse completamente carica, ma il problema con Windows 10 che balbetta sulle cuffie Bluetooth persiste? Controlla e prova i metodi elencati di seguito!
Metodo 2: Disconnettere e Ricollegare l'Auricolare
Talora il semplice metodo informatico di "spegnimento e riaccensione" risolve il problema. Ciò accade quando la connessione è instabile o configurata in modo errato. Scollega l'auricolare, annulla l'abbinamento e disattiva il Bluetooth del computer.

Quindi, ricollega il dispositivo al computer e controlla se questo risolve o meno il problema dell’intermittenza audio Bluetooth di Windows 10.

Metodo 3: Avvicinarsi al Proprio PC Windows
Con la distanza, i segnali Bluetooth diminuiscono. È probabile che la connessione sia più debole man mano che ci si allontana dalla fonte. Per correggere il problema dell’intermittenza dell'audio Bluetooth di Windows 10, avvicina l'auricolare Bluetooth al tuo PC Windows.
Metodo 4: Verificare se il Problema Risieda nell'Audio
Un altro possibile motivo per cui le cuffie Bluetooth singhiozzano in Windows 10 potrebbero essere i file audio danneggiati sul tuo computer. Quindi, controlla se il problema risiedesse nell'audio. E se ci fosse un problema audio, allora è il mio suggerimento personale di usare < strong>Wondershare Repairit.
È uno strumento efficiente in grado di riparare file audio danneggiati senza alcuna lunga procedura. Questa piattaforma ha ottenuto un enorme riconoscimento sul mercato grazie al suo alto tasso di riparazione, che può arrivare fino al 95%. Inoltre, puoi riparare più file audio danneggiati su questo strumento perché offre l'elaborazione in lotti da salvare per gli utenti. Supporta MP3, WAV, AAC, FLAC, M4A, ecc.
Vuoi consultare le linee guida passo-passo per correggere rapidamente i tuoi file audio? Diamo un'occhiata più da vicino alle procedure:

-
Ripara l’audio danneggiato con tutti i livelli di danneggiamento, come audio non funzionante, audio ritagliato, audio ronzante, audio rimbombante, audio sibilante, audio non sincronizzato, ecc.
-
Ripara audio di diversi formati, inclusi MP3, M4A, FLAC, AAC, WAV, ecc.
-
Ripara audio danneggiati o corrotti da più dispositivi: registratore vocale portatile, software di registrazione, apparecchi di ripresa, SD card, telefoni, dischi rigidi, unità flash USB, ecc.
-
Compatibile con PC Windows, Mac OS e supporta il trasferimento/condivisione da PC a dispositivo mobile.
Passo 1: apri Repairit e aggiungi il file audio danneggiato.
Scarica e installa Wondershare Repairit. Quindi, avvialo sul desktop e vai allo strumento "Riparazione Audio" nella colonna di sinistra. Per importare il file audio danneggiato, premi il tasto "+Aggiungi".

Passo 2: ripara il file audio con il campione.
Dopo l'importazione, fai clic sul tasto "Ripara". La piattaforma mostrerà un pop-up che chiede di aggiungere l'audio di esempio in un formato identico a quello danneggiato. Il processo riprende non appena aggiungi l'audio campione.

Passo 3: anteprima e salvataggio del file audio riparato.
La finestra della piattaforma mostra un'anteprima dell'audio mentre viene riparato. Per vedere i risultati, fai clic su "Anteprima" per scaricarlo localmente se tu fossi soddisfatto.

Quindi, ecco come puoi riparare il tuo file audio danneggiato usando Wondershare Repairit.
Metodo 5: Usare lo Strumento di Risoluzione dei Problemi Bluetooth
Uno strumento di risoluzione dei problemi integrato in Windows 10 può correggere molti problemi comuni che potrebbero sorgere. Lo strumento di risoluzione dei problemi Bluetooth può anche aiutarti a correggere il problema di Windows 10 scoppiettante audio Realtek.
Passo 1. Avvia le Impostazioni di Windows e scegli "Aggiorna & Sicurezza”.
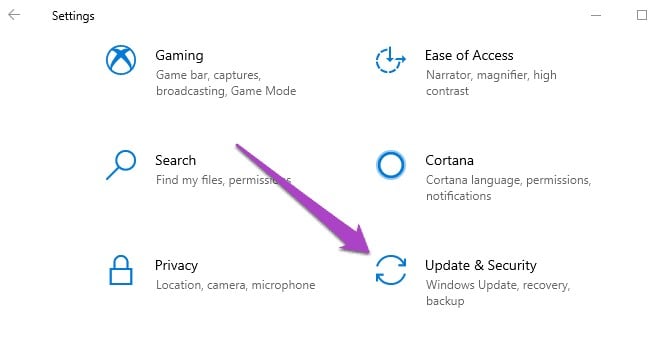
Passo 2. Vai al menu "Risoluzione dei Problemi".

Passo 3. Seleziona Bluetooth in "Trova e Risolvi Altri Problemi". Quindi, premi il tasto "Esegui lo strumento di risoluzione dei problemi".

In questo modo si avvierà lo strumento di risoluzione dei problemi Bluetooth di Windows. Lo strumento esaminerà il tuo computer. E proverà a correggere eventuali problemi relativi al Bluetooth rilevati. Nel frattempo, tutti i dispositivi Bluetooth attualmente connessi al computer verranno disconnessi (ricollegati). Non devi preoccuparti perché le impostazioni del tuo dispositivo non ne risentiranno.

Lo strumento di risoluzione dei problemi ti informerà di eventuali problemi Bluetooth che ha identificato e risolto. Riproduci l'audio sul tuo computer e verifica se il problema dell’intermittenza del Bluetooth di Windows 10 è stato risolto.
Metodo 6: Minimizzare le Connessioni Bluetooth attive
Se tu avessi collegato molti dispositivi Bluetooth al tuo PC Windows 10, riscontrerai il problema di Windows 10 con intermittenza audio Bluetooth. Quindi, scollega gli altri dispositivi Bluetooth dall'adattatore Bluetooth del tuo computer quando non li usi.

Metodo 7: Entrare nella Modalità Corretta
Nelle impostazioni di Windows 10, le tue cuffie potrebbero essere mostrate due volte: una volta come altoparlanti audio stereo e una volta come telefono vivavoce. Accertati che l'auricolare Bluetooth sia impostato su stereo. Per far questo, fai clic sull'icona del suono nella barra delle applicazioni (il lato destro della barra delle applicazioni di Windows 10 nella parte inferiore dello schermo).

Metodo 8: Disattivare il Miglioramento dell'Audio
Sia per i dispositivi cablati sia wireless, l'ottimizzazione con i miglioramenti audio può aiutarti a ottenere un suono più forte e migliore sul tuo PC. Tuttavia, ci sono situazioni in cui questi miglioramenti portano a ritardi audio, distorsione audio e altri problemi. Il dispositivo Bluetooth problematico potrebbe avere tutti i miglioramenti audio disattivati seguendo i passi elencati di seguito:
Passo 1. Vai al menu Impostazioni>Sistema>Audio su Windows per accedere alle impostazioni audio.
Passo 2. Accertati che il dispositivo di uscita che hai scelto sia il dispositivo Bluetooth interessato. Per continuare, seleziona Proprietà del dispositivo. Così facendo, si aprirà la pagina delle proprietà del Bluetooth.

Passo 3. Vai a "Proprietà aggiuntive del dispositivo" nella parte inferiore della pagina.

Passo 4. Vai alla scheda Miglioramenti nella finestra appena aperta. Per salvare le modifiche, seleziona la casella "Disabilita Tutti i Miglioramenti" e premi OK.

Metodo 9: Modificare la Frequenza di Campionamento Audio e la Profondità Bit
Un dispositivo audio Bluetooth potrebbe spesso avere problemi con una frequenza di campionamento specifica o una profondità di bit per l'audio. Sperimenta con le diverse frequenze di campionamento e profondità di bit nelle tue impostazioni audio.
Vai a Impostazioni di Windows 10, quindi a Impostazioni di Sistema e infine a Impostazioni Audio nel pannello di sinistra. In Dispositivo di uscita, seleziona Proprietà del Dispositivo.

Scegli una frequenza di campionamento e profondità di bit nel menu Avanzate per verificare se funziona meglio con il tuo auricolare Bluetooth.
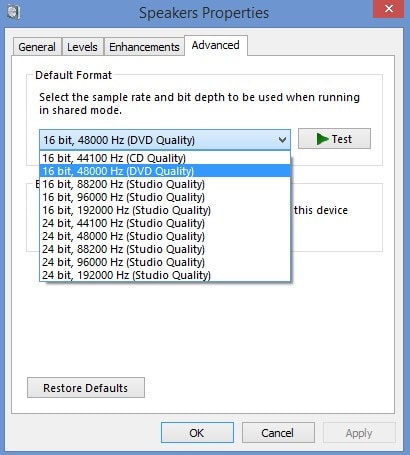
Metodo 10: Aggiornare il Driver Bluetooth di Windows
Un altro possibile metodo per correggere il problema dell’intermittenza audio Bluetooth di Windows 10 è aggiornare il driver Bluetooth di Windows. Segui i passi indicati di seguito:
Passo 1. Fai clic con il tasto destro del mouse sul menu Start. Quindi vai a Gestione Dispositivi.
Passo 2. Trova ed espandi l'opzione Bluetooth. Quindi, fai clic con il tasto destro del mouse sul driver o sui driver Bluetooth installati e seleziona Aggiorna Driver.
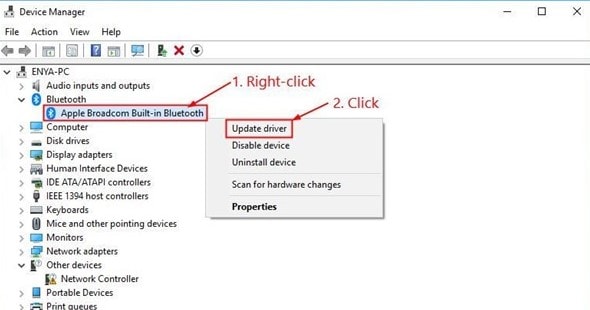
Passo 3. Scegli l'opzione "Cerca Automaticamente il Software del Driver Aggiornato". E poi consenti a Windows di trovare gli aggiornamenti per te se ci sono.

Conclusione
Ecco fatto! Questi sono 10 metodi efficaci che puoi seguire per correggere il problema dell’intermittenza Bluetooth di Windows 10. Quindi, prova questi metodi e recupera la musica calma e rilassante. Inoltre, per correggere questo problema, puoi usare Wondershare Repairit> per risultati rapidi ed efficaci. Repairit ti consente di riparare questo problema nell'audio con pochi clic.
* Alcuni dei suddetti formati di codec potrebbero dover essere supportati dal sistema.
 100% sicuro e download gratuito
100% sicuro e download gratuito
