Correggere il Ronzio dell'Altoparlante
Vedi le soluzioni per correggere il ronzio degli altoparlanti e correggere il rumore ronzante degli altoparlanti con Repairit - Riparazione Audio con pochi clic.
Ascoltare musica o guardare un film con l'altoparlante acceso è un ottimo modo per rilassarsi, soprattutto dopo una lunga giornata stancante. Ma potresti spesso sentire un altoparlante che ronza. Nella maggior parte dei casi, anche la disattivazione dell'audio non rimuove del tutto il ronzio. Ci sono molte cause per un tale problema.

In questo articolo, parlerò di tutte le possibili ragioni e come risolvere il ronzio dell'altoparlante. Allora, proseguiamo.
Parte 1: Com'è il Suono di un Ronzio?
La trasmissione di informazioni provoca disturbi elettromagnetici nello spazio intorno agli altoparlanti. Ciò influisce sull'audio. E, di conseguenza, fa ronzare gli altoparlanti. Quel ronzio sembra irritare ogni utente che lo ha sperimentato. Tuttavia, questo problema è diverso per vari utenti. Alcune persone affermano di sentirlo durante la navigazione in Internet, mentre altri lo sperimentano quando si cimentano con i videogiochi.
Parte 2: Cosa causerà il Ronzio dell'Altoparlante?
Ci sono molte ragioni per cui i tuoi altoparlanti emettono un ronzio. I motivi del ronzio degli altoparlanti sono elencati di seguito:
- L'emergere di un ground loop.
- Le onde a radiofrequenza causano interferenze.
- Altoparlante di bassa qualità o con dei problemi.
- Il driver audio ha un problema.
- Un equalizzatore con bassi forti.
Parte 3: Come Riparare il Ronzio degli Altoparlanti?
Ora che conosci le cause di questo errore, è il momento di correggerlo. In questa parte, spiegherò le sei soluzioni efficaci con cui puoi correggere il ronzio degli altoparlanti.
Correzione 1: interrompere il ground loop elettrico
Una delle possibili cause del ronzio degli altoparlanti è il circuito elettrico del gruppo. Quindi, dovresti interrompere il circuito elettrico di terra per risolvere il problema.

Quando due o più componenti elettrici in un sistema condividono la stessa connessione di terra, si verifica un ronzio ground loop. A causa di ciò, una piccola corrente elettrica potrebbe entrare nei percorsi del segnale a bassa tensione. Ciò si traduce in interferenze indesiderate. Per risolvere questo problema, intraprendi le seguenti azioni:
- Test del volume: verifica le impostazioni del volume su ogni dispositivo sorgente, inclusi il PC e l'amplificatore. Almeno il 75% del massimo dovrebbe essere usato per questi livelli. È meglio regolare il controllo del volume interno degli altoparlanti.
- Controlla i collegamenti dell’alimentazione: verifica che ogni volta che un componente del sistema viene alimentato alla stessa connessione PRINCIPALE.
- Aggiungi un isolatore di messa a terra audio: questo dispositivo economico e semplice è disponibile presso qualsiasi rivenditore di elettronica. Mettilo tra l'amplificatore e gli altoparlanti. In questo modo, otterrai aiuto per isolare il rumore elettrico indesiderato prima che diventi udibile.
Correzione 2: usare un programma di riparazione del suono
Per correggere il ronzio dell'altoparlante, usa Wondershare Repairit. Questo è un potente strumento che ti aiuterà a correggere in pochi minuti il ronzio dell'altoparlante. Quando non hai tempo per correggere questo errore, usa questo strumento.
Ho usasto questo strumento per riparare i miei file audio e video corrotti o danneggiati. Da allora, è stato il mio strumento di recupero dati preferito.
Wondershare Repairit ripara l'audio su Windows e Mac. Ora vediamo come puoi riparare l'audio su Windows.

-
Ripara l’audio danneggiato con tutti i livelli di danneggiamento, come audio non funzionante, audio ritagliato, audio ronzante, audio rimbombante, audio sibilante, audio non sincronizzato, ecc.
-
Ripara audio di diversi formati, inclusi MP3, M4A, FLAC, AAC, WAV, ecc.
-
Ripara audio danneggiati o corrotti da più dispositivi: registratore vocale portatile, software di registrazione, apparecchi di ripresa, SD card, telefoni, dischi rigidi, unità flash USB, ecc.
-
Compatibile con PC Windows, Mac OS e supporta il trasferimento/condivisione da PC a dispositivo mobile.
Riparazione audio su Windows
Passo 1: carica i tuoi audio corrotti.
Prima di tutto, avvia Wondershare Repairit sul tuo PC. Quindi, seleziona "Riparazione Audio" dalla barra laterale.
Poi, fai clic sul tasto "Aggiungi" e carica l'audio corrotto. I formati audio supportati sono MP3, MFA, FLAC, AAC, WAV, ecc.

L'interfaccia di questo strumento mostrerà le informazioni di ciascun audio.

Passo 2: inizia il processo di riparazione.
Premi il tasto "Ripara" per avviare il processo di riparazione. Ora, aggiungi buoni campioni audio con lo stesso formato audio dei file audio corrotti. L'audio campione funzionerà con tutto l'audio dello stesso formato.

Passo 3: visualizza e salva i file audio riparati.
Ora vedrai il risultato di ogni audio. Innanzitutto, controlla la qualità dell'audio riparato facendo clic sul tasto "Anteprima".

Quindi, premi il tasto "Salva" per scegliere un percorso in cui salvare i file audio riparati.

Aspetta un po' di tempo. E poi salva l'audio riparato.

Tutto è fatto. Ora puoi accedere facilmente al tuo suono riparato.
Ora, vediamo come puoi riparare l'audio sul Mac.
Passo 1: aggiungi l’audio corrotto a Repairit sul Mac.
Scarica, avvia e apri Repairit sul Mac. Quindi seleziona "Riparazione Audio" dalla barra laterale. Successivamente, fai clic sul tasto "Aggiungi" per caricare audio danneggiati dal tuo Mac.
Nota: puoi caricare diversi audio di differenti formati. E puoi ripararli allo stesso tempo con la funzione di elaborazione in lotti di Repairit.
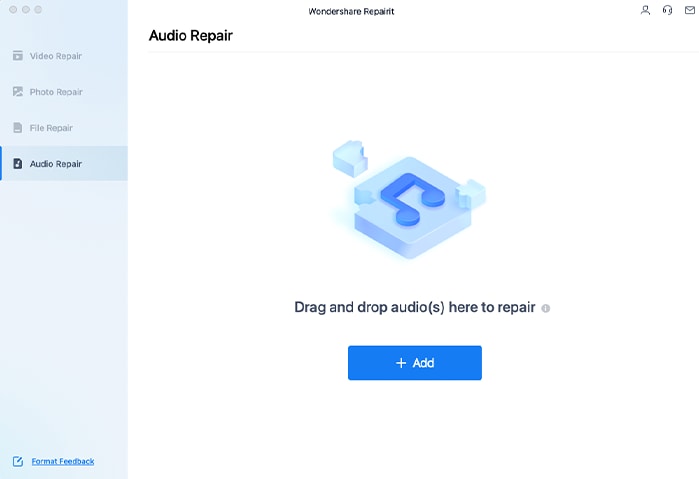
Ora puoi vedere le informazioni dettagliate di ciascun audio. E puoi controllare il nome del file, la dimensione del file e il percorso del file. Puoi anche rimuovere ogni file audio premendo l'icona del cestino accanto alle informazioni.
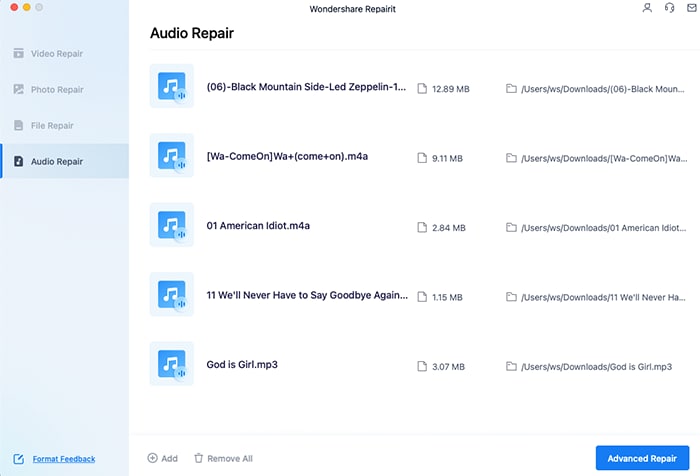
Passo 2: ripara l'audio caricato.
Ora fai clic sul tasto "Riparazione Avanzata" per avviare il processo di riparazione del suono. Quindi, aggiungi gli audio di esempio validi con lo stesso formato dell'audio danneggiato.
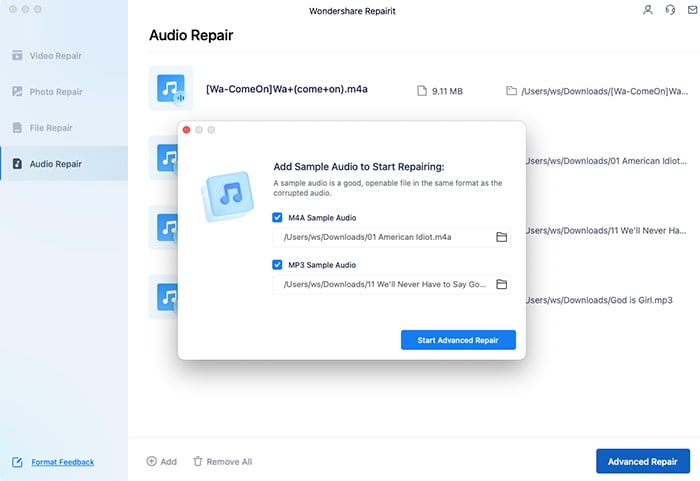
Passo 3: vedi e salva gli audio riparati.
Dopo aver riparato con successo i file audio, Repairit mostrerà il risultato di ciascun audio sullo schermo. E adessovedrai che lo stato è "Completato".
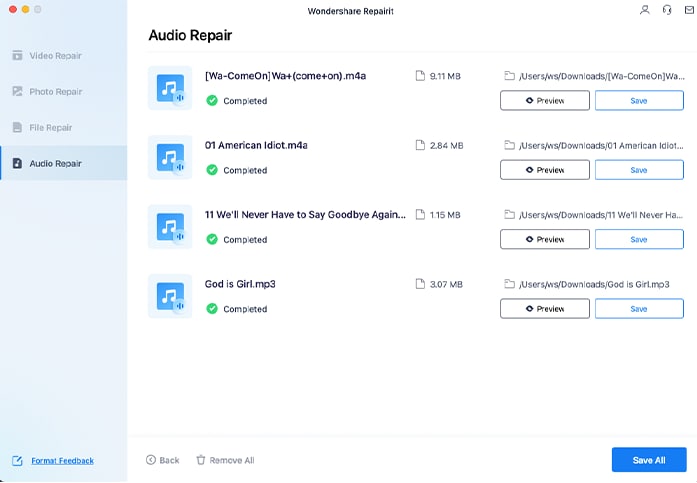
Poi, fai clic sul tasto "Anteprima" accanto alla qualità audio riparata. E quindi controlla la qualità dell'audio. Se ritieni di essere soddisfatto della qualità audio, premi il tasto "Salva". Quindi, scegli un percorso per salvare il file audio riparato.
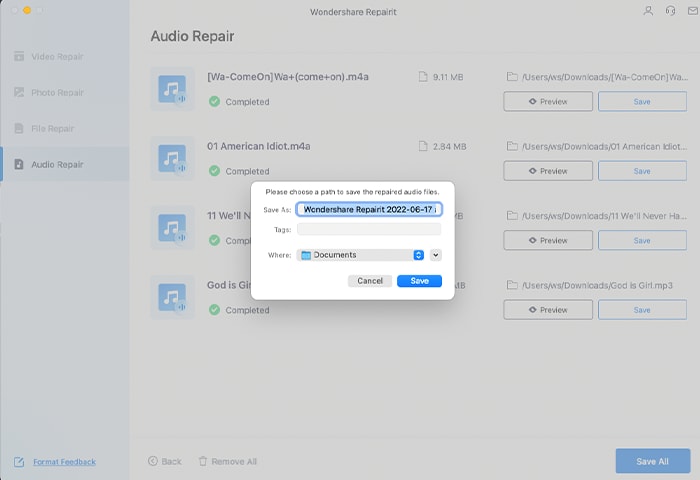
Il file audio corretto verrà salvato dopo pochi minuti.
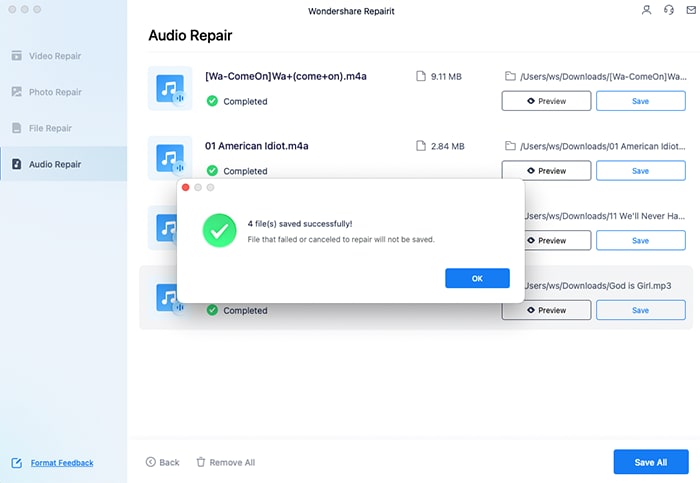
Ora è tutto finito. Ecco come puoi riparare l'audio su Mac tramite Repairit.
Correzione 3: controlla il cavo audio e la porta
Per garantire il corretto funzionamento, testa il cavo audio e la porta. Gli altoparlanti iniziano a ronzare se il cavo del segnale non fosse collegato a terra. Controlla la linea di ingresso del segnale sul tuo dispositivo.
Per verificare se il ronzio sia scomparso, prova a passare a un cavo audio e una porta diversi.

Correzione 4: evitare interferenze di frequenza
Se hai provato tutto il resto e i tuoi altoparlanti continuano a ronzare, qualcosa potrebbe interferire con la frequenza del segnale audio. Questo potrebbe essere un passo più avanzato per la risoluzione dei problemi.
Le fonti di interferenza più frequenti sono le onde sonore delle linee elettriche o una stazione radio vicina. Ma in una casa ci sono molte altre possibili opzioni di interferenza. I segnali Wi-Fi, i dispositivi Bluetooth e i telefoni cellulari sono fonti d’interferenza in una casa.

Se tu non fossi sicuro di come il rumore esterno influisca sul tuo sistema audio, dovrai fare qualche ricerca. Prova a spegnere tutti i dispositivi elettronici nello spazio degli altoparlanti per un po' per vedere se questo risolve il problema.
Se questo non fosse sufficiente, potrebbe essere il momento di contattare un elettricista che potrebbe offrire assistenza con soluzioni di messa a terra più avanzate.
Correzione 5: aggiorna il driver audio
L'altoparlante che emette un ronzio è dovuto a un driver audio obsoleto o mancante. Quindi, controlla se il tuo driver audio sia aggiornato e aggiornalo se non lo fosse.
Passo 1: premi Win+R per avviare Esegui. Quindi, digita "devmgmt.msc".
Passo 2: espandi ingressi e uscite audio. Dopodiché, seleziona il tuo altoparlante con il tasto destro del mouse.
Passo 3: Successivamente, clicca "Aggiorna Driver". Quindi, fai clic su "Cerca automaticamente i driver".

Per reimpostare il driver nel caso tu avessi già la versione più recente, prova a reinstallarlo. Disinstallalo e riavvia il computer. Ogni volta che riavvii il sistema, installa automaticamente tutti i driver mancanti.
Correzione 6: configurazione delle impostazioni audio nel computer
Il problema potrebbe derivare da impostazioni audio errate. Assicurati che siano configurati correttamente controllandolo. Per esempio, dovresti disattivare i miglioramenti audio per risolvere il ronzio dell'altoparlanteproblema. Per fare ciò, segui questi passi:
Passo 1: vai al "Pannello di Controllo" sul tuo PC.
Passo 2: scegli "Hardware e Suoni".
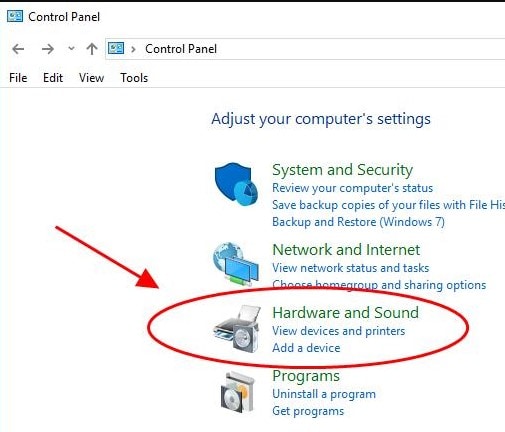
Passo 3: scegli "Audio".

Passo 4: fai clic con il tasto destro del mouse sull'altoparlante nel riquadro che appare. Quindi clicca "Proprietà".

Passo 5: clicca la scheda "Miglioramento". Ora rimuovi il segno di spunta dalla casella di controllo "Disattiva Tutti gli Effetti Sonori". Poi, fai clic su "Applica" e "OK".

Passo 6: se l'audio non funzionasse, prova ancora una volta l'altoparlante.
FAQ
-
D1. Perché la mia musica viene riprodotta con un ronzio?
-
R1: Ci sono diversi motivi per i quali la tua musica viene riprodotta con un ronzio. Il primo motivo è che potresti avere un driver audio obsoleto. Un altro motivo è che c'è un problema con il cavo audio.
-
D2. L'audio riprodotto su altoparlanti economici potrebbe produrre un ronzio?
-
R2: Nella maggior parte dei casi, gli altoparlanti di bassa qualità emettono un ronzio. Di conseguenza, sarebbe saggio scegliere sempre altoparlanti di alta qualità.
Ulteriori Letture:
Correggere l'Errore "Altoparlante Collegato, Ma Senza Suono"
Conclusione
Questo è come correggere il ronzio degli altoparlanti. Segui i passi sopra indicati ed elimina il ronzio dell'altoparlante. Inoltre, se tu volessi riparare il suono in pochi secondi, vedi Wondershare Repairit, una soluzione leader per la riparazione dei dati.
*Alcuni formati di codec di cui sopra potrebbero dover essere supportati dal sistema.
 100% sicuro e download gratuito
100% sicuro e download gratuito
