Correggere "Altoparlanti Collegati, Ma Senza Suono"
Vedi le 10 migliori soluzioni per riparare gli altoparlanti collegati ma senza audio Windows 10/11.
Potresti prendere in considerazione l'uso di altoparlanti esterni per una migliore resa audio. Tuttavia, usando tali altoparlanti, ci sono molti problemi che riguardano gli altoparlanti esterni e la loro connessione con il computer. Il problema potrebbe verificarsi in ogni sezione, dalla connessione degli altoparlanti con il computer ai suoi driver audio.
Per rispondere al problema dell'audio collegato, ma assente su Windows 10, molte impostazioni inappropriate si traducono in una situazione veramente preoccupante su tutto il dispositivo. Questo articolo fornisce agli utenti una guida completa che spiega come evitare problemi con i loro altoparlanti.
Sommario
Correzione 1: Usare lo Strumento di Risoluzione dei Problemi Audio
Controllare la risoluzione dei problemi audio per eventuali errori senza precedenti è un ottimo modo per scoprire problemi con il tuo dispositivo audio. Lo strumento di risoluzione dei problemi fornisce una descrizione perfetta del problema nel dispositivo audio esterno e fornisce un risultato dettagliato per correggere tutti i problemi rilevati.
Segui i seguenti passi per saperne di più su come usare la risoluzione dei problemi relativi all'audio per correggere audio collegato, ma assente su Windows 10:
Passo 1: usa "Windows + I" per aprire la barra di ricerca in primo piano.
Digita "Impostazioni" per aprire una nuova finestra.
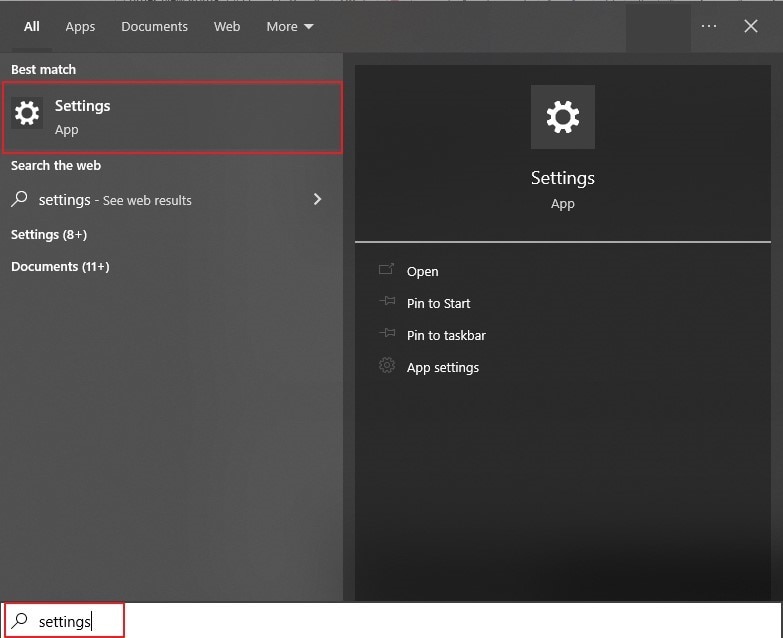
Passo 2: accedi alla sezione "Aggiornamenti e sicurezza" per individuare la scheda "Risoluzione dei Problemi" nel menu che si vede.
Individua "Ulteriori Strumenti per la Risoluzione dei Problemi" tra le opzioni disponibili nella finestra.
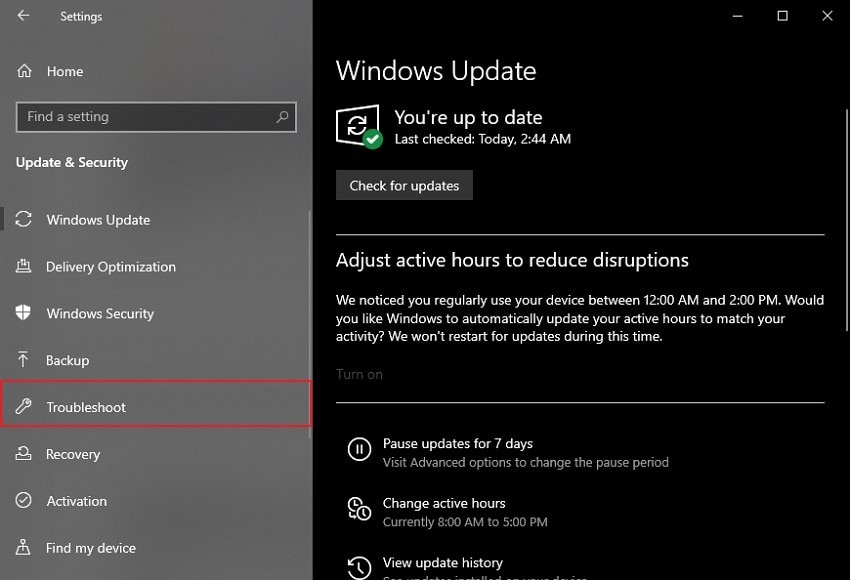
Passo 3: quando trovi lo strumento per la risoluzione dei problemi "Riproduzione Audio" nell'elenco, fai clic sul tasto "Esegui lo Strumento per la Risoluzione dei Problemi".
Per avviare lo strumento di risoluzione dei problemi e correggere tutti i problemi con il suono connesso.
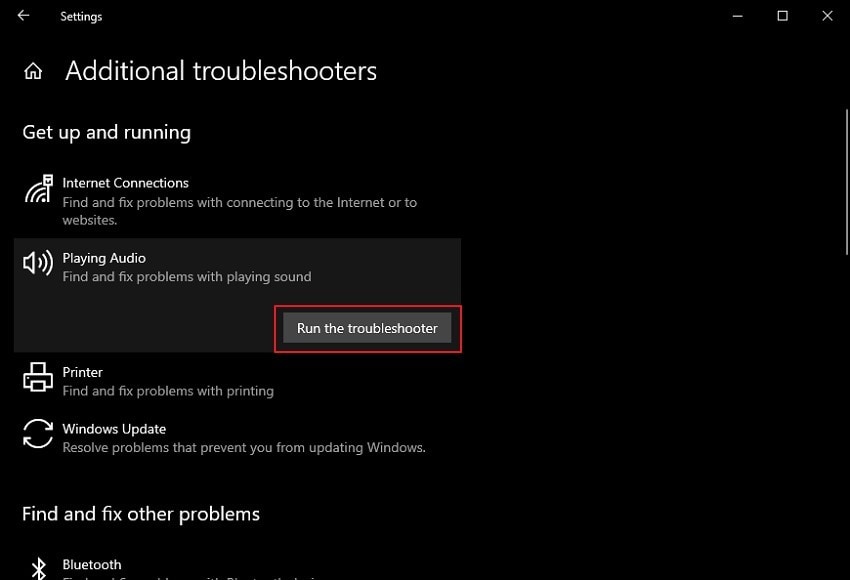
Correzione 2: Aggiornare il Driver Audio
Poiché i driver obsoleti complicano le impostazioni del dispositivo, diventa essenziale aggiornarli per evitare malfunzionamenti. Segui i passi per saperne di più su questa tecnica per correggere il suono collegato ma senza audio Windows 10:
Passo 1: apri "Gestione Dispositivi" cercandolo attraverso la funzione "Cerca" presente nella barra delle applicazioni.

Passo 2: quando la finestra si apre in primo piano, accedi alla sezione "Controller audio, video e giochi" per individuare il rispettivo driver audio.
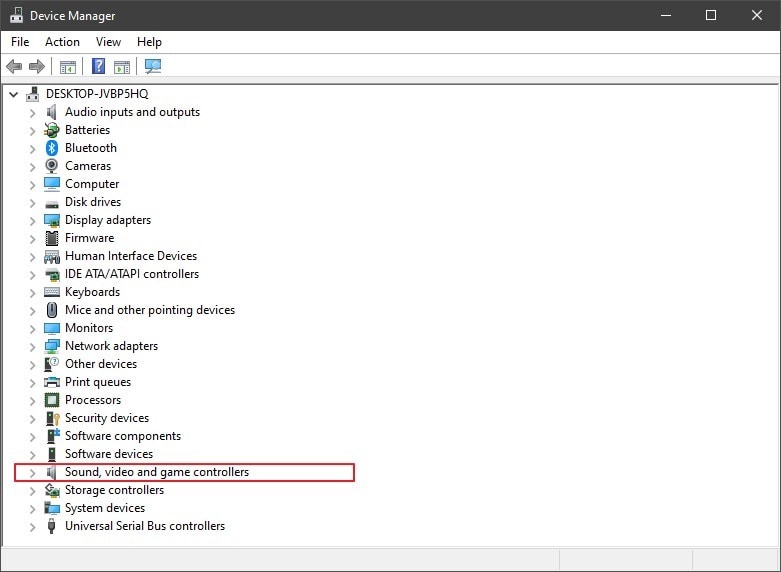
Passo 3: una volta individuato correttamente il driver, fai clic con il tasto destro del mouse per selezionare l'opzione "Aggiorna Driver" nel menu.
Specifica il dispositivo per individuare automaticamente i driver per il dispositivo.
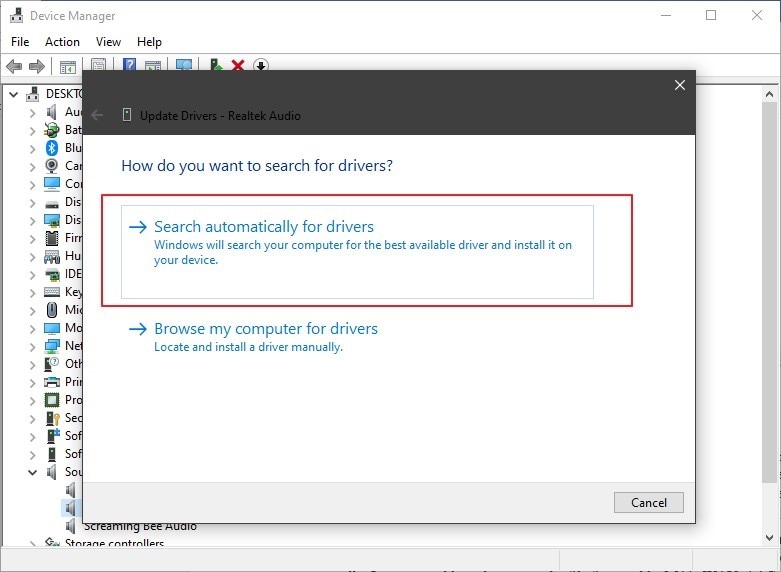
Correzione 3: Verificare Problemi Hardware
Poiché stai collegando degli altoparlanti esterni attraverso il tuo computer, il jack dell'altoparlante potrebbe causare dei problemi. Per esempio, potresti aver inserito il pin sbagliato all'interno del jack, in quanto ci sono più opzioni di jack su tutti i computer per il collegamento con gli altoparlanti.
Inoltre, controlla il dispositivo usato per alimentare gli altoparlanti. Se gli altoparlanti non funzionassero correttamente, potrebbero esserci dei problemi di alimentazione nei cavi di collegamento o negli slot, il che porta a situazioni così miserabili. Alcuni altoparlanti hanno una luce LED collegata, che mostra il loro stato di alimentazione. Accertati che la luce sia uniforme, assicurandoti che l'altoparlante sia correttamente collegato al computer.

Correzione 4: Controllare Se l'Audio Ha Problemi Interni
Il problema dell'audio collegato ma senza audio Windows 10 non è sempre causato da dispositivi audio e driver sul tuo computer. Talora, il problema è nel suono invece che nel dispositivo che lo esegue. In tali situazioni, è necessario disporre di uno strumento di riparazione adeguato che ti dia la possibilità di riparare facilmente tutti i file audio danneggiati.
Wondershare Repairit - Audio Repair è rinomato per essere la soluzione di riferimento per la Riparazione Audio in tutto il mercato. Questo strumento di riparazione si rivolge alla maggior parte degli scenari utente che portano al danneggiamento dell'audio nel dispositivo. Inoltre, con la possibilità di riparare automaticamente tutti i file, Wondershare Repairit è noto per essere la tecnica più semplice disponibile per verificare i problemi nei file audio.
Questo strumento usa gli audio di esempio forniti dall'utente nel processo di riparazione e offre il risultato perfetto in alta qualità. Tale strumento è decisamente consigliato per controllare il file audio che presenta un problema all'interno.

Le caratteristiche principali di Wondershare Repairit - Riparazione Audio sono:

-
Ripara l’audio danneggiato con tutti i livelli di danneggiamento, come audio non funzionante, audio ritagliato, audio ronzante, audio rimbombante, audio sibilante, audio non sincronizzato, ecc.
-
Ripara audio di diversi formati, inclusi MP3, M4A, FLAC, AAC, WAV, ecc.
-
Ripara audio danneggiati o corrotti da più dispositivi: registratore vocale portatile, software di registrazione, apparecchi di ripresa, SD card, telefoni, dischi rigidi, unità flash USB, ecc.
-
Compatibile con PC Windows, Mac OS e supporta il trasferimento/condivisione da PC a dispositivo mobile.
Correzione 5: Configurazione delle Impostazioni Audio
Un'altra preoccupazione che riguarda il problema dell'audio collegato, ma nessun suono Windows 10 comporta impostazioni audio errate nel computer. Con impostazioni improprie impostate sul dispositivo, c'è una chiara possibilità che il suono non funzioni correttamente sul dispositivo. In tali circostanze, è necessario conoscere il metodo perfetto per configurare correttamente tutte le impostazioni audio. Ti forniremo una panoramica dettagliata dei passi usati per configurare facilmente le impostazioni audio:
Passo 1: vai all'icona "Altoparlante" sulla barra delle applicazioni nella parte inferiore dello schermo.
Fai clic con il tasto destro del mouse per selezionare l'opzione "Dispositivi di Riproduzione".
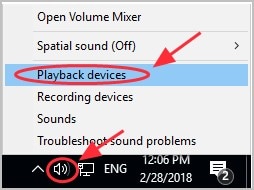
Passo 2: quando si apre una nuova schermata, accedi alla scheda "Riproduzione".
Fai clic con il tasto destro del mouse su uno spazio all'interno dello schermo per aprire il menu a discesa e selezionare le opzioni "Mostra Dispositivi Disabilitati" e "Mostra Dispositivi Disconnessi".
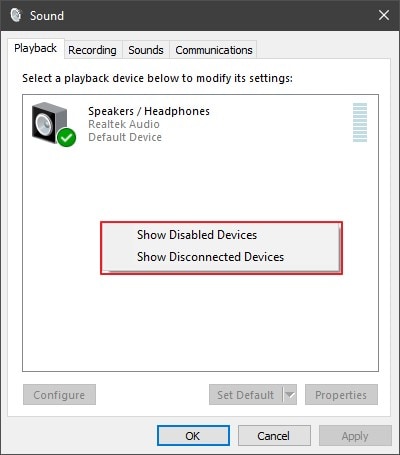
Passo 3: per configurare correttamente le impostazioni del tuo computer, seleziona il dispositivo audio e fai clic sul tasto "Imposta Predefinito" sullo schermo. p>
Il dispositivo selezionato dovrebbe avere un'icona verde sopra. Poi, tocca "OK" per applicare tutte le modifiche alle impostazioni audio.
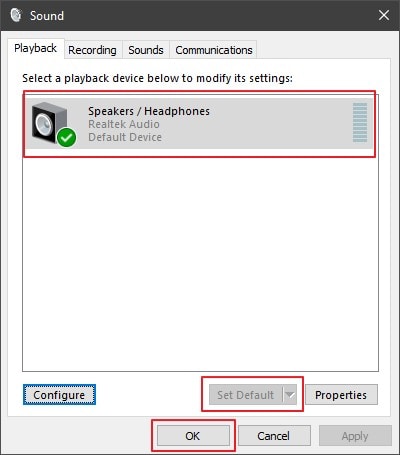
Passo 4: se il problema con gli altoparlanti non si risolvesse, devi passare alla sezione "Riproduzione".
E seleziona il dispositivo audio che hai impostato come predefinito. Fai clic sul tasto "Proprietà" per aprire una nuova finestra pop-up.
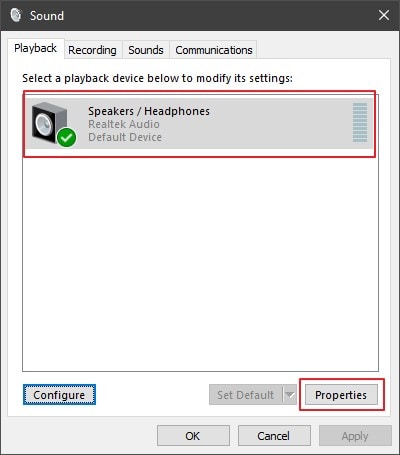
Passo 5: vai alla scheda "Avanzate" e porta alle impostazioni impostate nella sezione "Formato Predefinito".
Imposta una frequenza di campionamento e una profondità di bit adeguate dalle opzioni fornite nel menu a discesa e fai clic su "Test" per verificare l'audio. Se senti un suono, fai clic su "OK" per salvare tutte le impostazioni di configurazione.
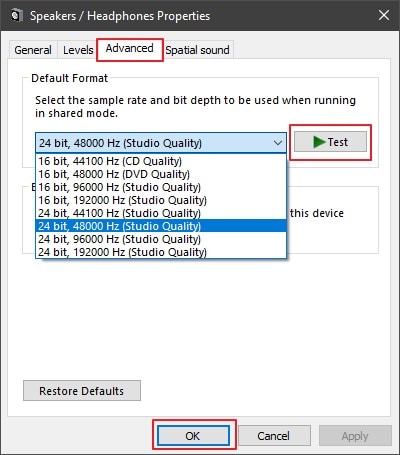
Correzione 6: Disattivare l'Audio HDMI
C’è una tecnica per usare un cavo HDMI per il trasferimento dell'audio. Talora, quando hai collegato determinati dispositivi che supportano l'audio HDMI, è possibile che tali opzioni siano configurate nelle impostazioni audio e siano impostate nell'audio HDMI, anche se è disconnesso.
Per configurare le impostazioni per i tuoi altoparlanti esterni, dovrai disabilitare l'audio HDMI sul tuo computer e per farlo devi seguire i passi mostrati di seguito:
Passo 1: fai clic con il tasto destro del mouse sull'icona "Altoparlante" sulla barra delle applicazioni.
E seleziona l'opzione "Dispositivi di Riproduzione" dal menu a comparsa.
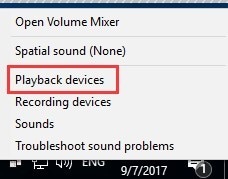
Passo 2: vai alla scheda "Riproduzione".
Fai clic con il tasto destro del mouse sul dispositivo audio HDMI per selezionare l'opzione "Disabilita" dall'elenco. Poi, salva le impostazioni facendo clic su "OK".
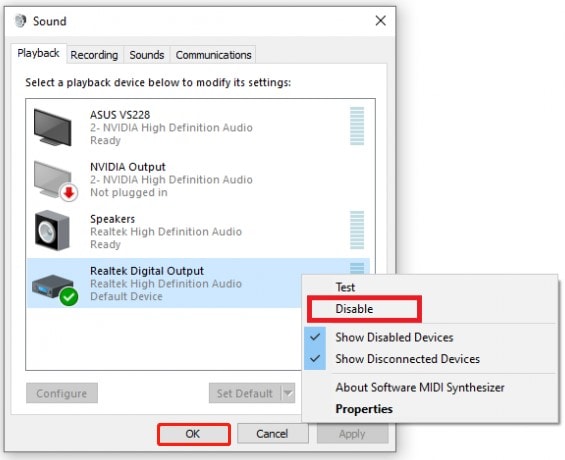
Correzione 7: Disattivare il Rilevamento del Jack del Pannello Frontale
Windows gestisce il suo suono con diversi gestori audio. Se tu stessi affrontando il problema costante dell'audio collegato ma assente in Windows 10, dovresti controllare i driver Realtek installati sul computer. Se questi driver audio funzionano sul tuo computer Windows, dovresti considerare di disabilitare l'opzione jack audio del pannello frontale dalle sue impostazioni. Quindi, segui i passi per meglio comprendere della procedura:
Passo 1: apri la scheda "Cerca" sul tuo computer Windows usando il tasto di scelta rapida di "Windows + S."
Digita "Realtek HD Audio Manager" nello spazio disponibile e aprilo in una nuova finestra.
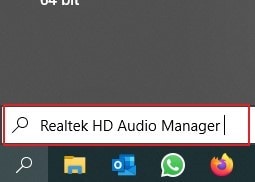
Passo 2: nella nuova finestra, fai clic sull'icona "Cartella" nell'angolo in alto a destra.
Ti condurrà alle "Impostazioni Connettore".
Passo 3: nella finestra successiva, seleziona l'opzione "Disabilita Rilevamento Jack Pannello Frontale" per correggere i problemi audio nel tuo dispositivo Windows.
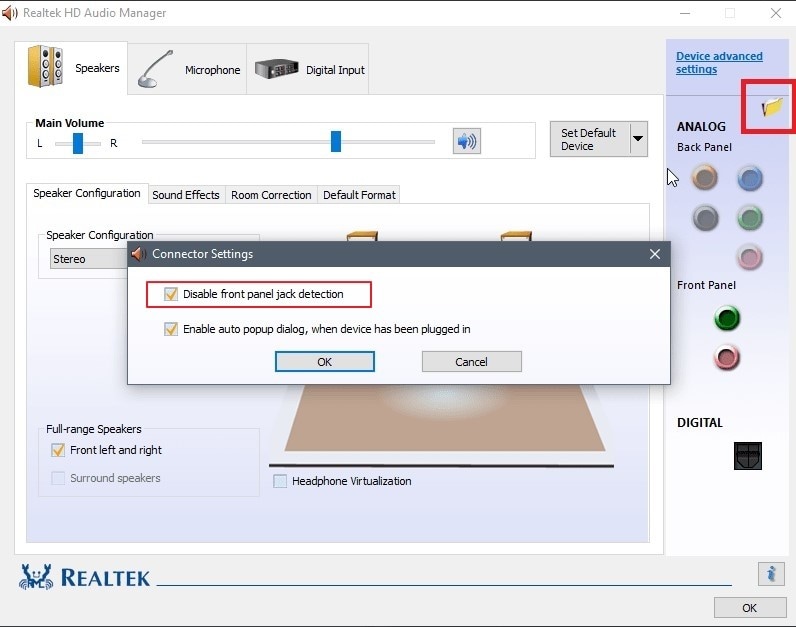
Correzione 8: Riavviare il Servizio Audio
È possibile eseguire diversi servizi per far funzionare l'hardware sul dispositivo Windows. Audio Service è un servizio responsabile della gestione dell'audio sul computer. In tali casi, il riavvio del servizio audio potrebbe essere il processo più appropriato da eseguire, che viene coperto attraverso i seguenti passi:
Passo 1: devi accedere alla barra "Cerca" sulla barra delle applicazioni e aprire il programma Esegui sul tuo computer.
Poi, digita il comando "services.msc" per aprire una nuova finestra.
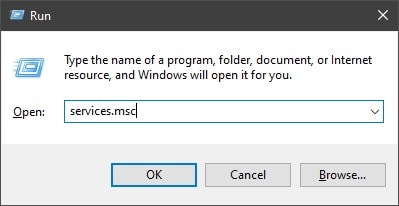
Passo 2: si aprirà la schermata "Servizi Windows" del tuo computer.
Scorri verso il basso per trovare l'opzione "Servizio Audio Windows" nell'elenco disponibile.

Passo 3: fai clic con il tasto destro del mouse sull'opzione per selezionare l'opzione "Riavvia" dal menu a discesa.
Riavvierà i servizi audio sul tuo computer e risolverà tutti i problemi prevalenti con il computer.

Correzione 9: Effettuare una Scansione SFC
Se l'audio è collegato, ma senza audio il problema di Windows 10 non viene risolto con nessuna soluzione fornita, occorrono ulteriori informazioni soluzioni approfondite che correggerebbero efficacemente il problema audio sul tuo dispositivo. Per far questo, è necessario controllare i file di sistema usando il terminale del prompt dei comandi, che eliminerebbe tutti i problemi all'interno del sistema audio di Windows 10. Quindi, esamina i passi per meglio comprendere:
Passo 1: usa l'icona "Cerca" sulla barra delle applicazioni per aprire la barra di ricerca in cui devi digitare "Prompt dei comandi".
Fai clic con il tasto destro del mouse sull'opzione per selezionare la configurazione "Esegui come amministratore".
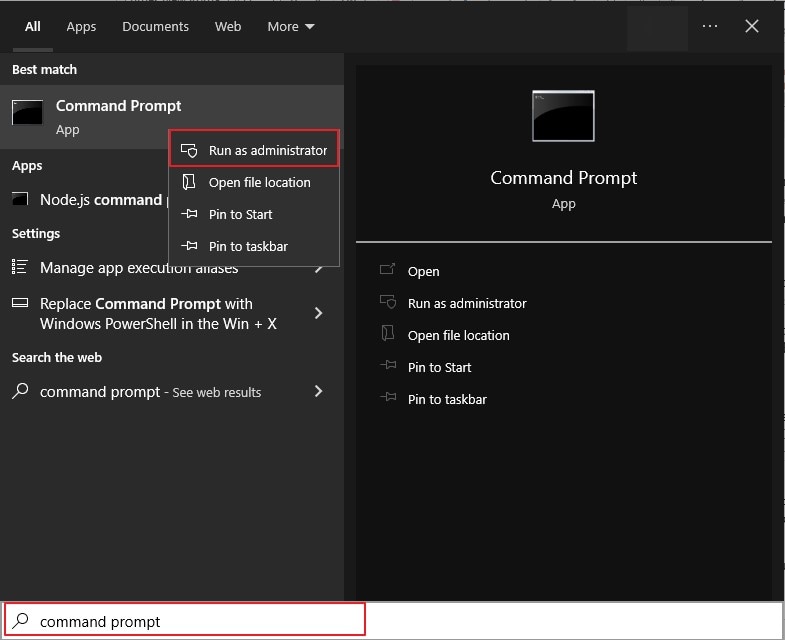
Passo 2: quindi digita il comando "sfc/scannow" nella finestra del prompt dei comandi e tocca "Invio".
Dopo qualche tempo, la scansione completa si concluderà e mostrerà gli errori sullo schermo. Verranno riparati anche tutti gli errori rilevati. Chiudi la console per concludere la scansione.
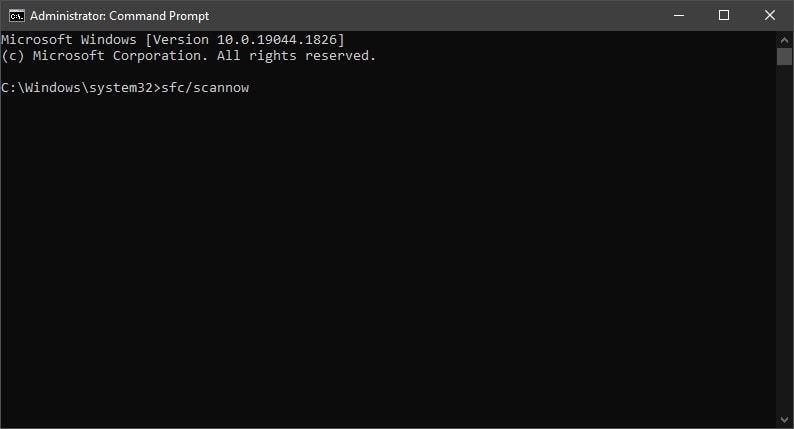
Correzione 10: Ripristino del Sistema Windows
Il tuo computer potrebbe aver subito un recente aggiornamento di sistema che potrebbe aver causato diversi problemi di sistema sul tuo dispositivo, inclusi problemi audio. Per correggere questo problema di audio collegato ma senza audio di Windows 10 sul tuo computer, potrebbe essere necessario eseguire il rollback del tuo sistema Windows a una versione precedente per correggere il problema. Segui la soluzione fornita nei passi come segue:
Passo 1: clicca la combinazione di scelta rapida "Windows + S" per aprire il popup "Cerca" su Windows.
Digita "Crea un punto di ripristino" nello spazio indicato e tocca "Invio" per aprire una nuova finestra. Fai clic sull'opzione "Ripristino Configurazione di Sistema" nella finestra successiva per aprire la procedura guidata.

Passo 2: nella nuova schermata, fai clic su "Avanti" e seleziona un punto di ripristino creato automaticamente.
Poi, fai clic su "Avanti" per continuare il processo di ripristino.
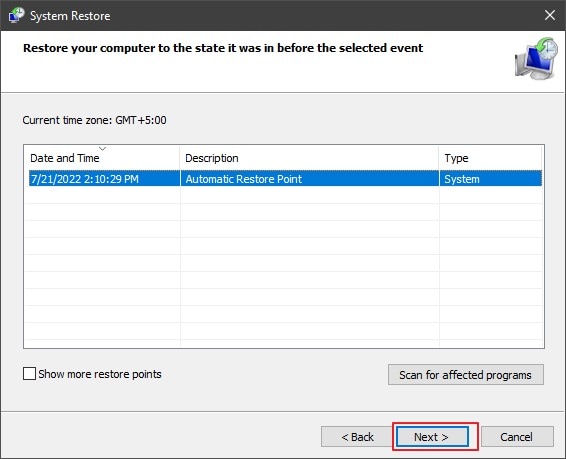
Passo 3: nella finestra successiva, fai clic su "Fine" per ripristinare il computer a una data precedente.
Al termine del processo, nella finestra appare un messaggio di richiesta.
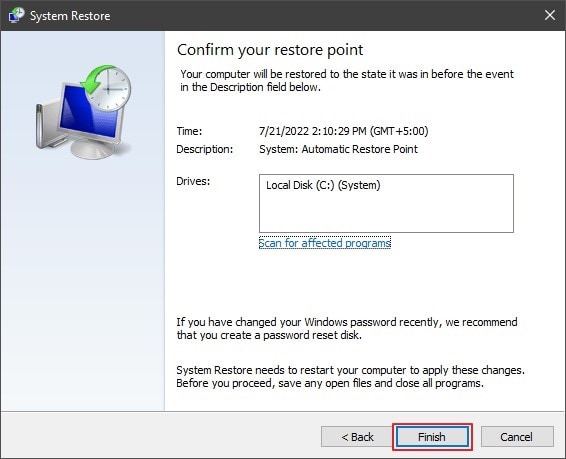
FAQ
-
D1. Quali sono i migliori altoparlanti esterni che posso trovare sul mercato?
-
R1: Puoi provare uno di questi altoparlanti esterni in base ai tuoi requisiti audio. Questi altoparlanti hanno diverse utilità e proprietà, il che li rende i migliori in questo settore specifico:
- Sonos Roam
- Polk Atrium 4
- V-Moda Remix
- Ultimate Ears Wonderboom 2
-
D2. Come scegliere l'altoparlante esterno perfetto per il proprio computer?
-
R2: Ogni altoparlante esterno è speciale per le sue caratteristiche; tuttavia, non tutti vanno bene per le tue esigenze.
Per scoprire il miglior altoparlante per il tuo computer, dovresti avere ben chiaro quali siano i tuoi obiettivi di uso dell'altoparlante per uno scopo specifico. Poi, considera il tuo budget e accertati che l'equilibrio tra qualità audio e volume sia mantenuto su tutto il dispositivo. -
D3. Cosa dovrei fare per proteggere i miei altoparlanti esterni?
-
R3: Per proteggere i tuoi altoparlanti esterni, dovresti evitare che la polvere eccessiva si depositi sull'altoparlante. Questo può essere evitato pulendo gli altoparlanti ogni volta e conservandoli in un ambiente adeguatamente ventilato in modo che non si impolverino. Inoltre, accertati che gli altoparlanti non siano esposti a sbalzi di tensione in quanto potrebbero danneggiarne le funzioni interne.
Conclusione
Ora sei confuso sul problema dell'audio collegato ma assente in Windows 10? Con le soluzioni fornite sopra, ci auguriamo che non riscontrerai alcun problema audio sul tuo computer. Devi esaminare in profondità le informazioni date per capire l'approccio giusto per i tuoi altoparlanti esterni in questo caso.
 100% sicuro e download gratuito
100% sicuro e download gratuito
