Aggiornato il 07/03/2025 • Archiviato in: Recupera e ripara le foto • Soluzioni comprovate
In questo pezzo, tratteremo l'intero problema della funzione di anteprima, tra cui,
Con questi, puoi capire perché scompare sempre e come puoi prevenirlo e risolverlo se qualcosa va storto in futuro.
Con l'avvento della piattaforma digitale, sono nati motori di ricerca visiva che utilizzano le dimensioni ridotte di immagini e video che aiutano a riconoscerli e organizzarli. Questo meccanismo di riduzione del carico di dati è noto come funzione Thumbnail. Questo è utilizzato anche dai moderni sistemi operativi o ambienti desktop, come Microsoft Windows, macOS e cosa no?
Una miniatura è un'immagine di anteprima compressa di quella originale utilizzata come segnaposto. A seconda della piattaforma, la miniatura dell'immagine ha una certa dimensione. Tuttavia, non esiste una definizione chiara delle dimensioni delle miniature.
Il più grande vantaggio delle miniature è la loro dimensione del file ridotta rispetto a quella originale. Le dimensioni ridotte della funzione di anteprima consentono ai siti di caricarsi più velocemente perché consentono al visitatore di avere immediatamente molti contenuti senza aumentare il tempo di caricamento di nessuna pagina.
Altri vantaggi,
Inoltre, puoi vedere l'uso delle miniature sulle varie piattaforme digitali di spicco come YouTube, Google, Pinterest e Amazon.
Come accennato in precedenza, le miniature non sono altro che piccole versioni di immagini originali. Nel caso qualcosa vada storto con le tue foto originali. La tua funzione di anteprima non funzionerà e può generare problemi per altre cartelle di immagini. Quindi, dovremmo sempre occuparci di alcune cose mentre lavoriamo con le immagini, come non spegnerlo direttamente dalla presa principale, aggiornarlo regolarmente, installare antivirus, ecc. Per garantire che le immagini originali non vengano danneggiate, compromettendone il funzionamento delle funzioni delle miniature.
Se ancora qualcosa va storto, non farti prendere dal panico. Puoi sempre recuperare i tuoi dati utilizzando l'applicazione Recoverit. Ne discuteremo nella prossima sezione. Diamoci dentro.
Prima di sapere come recuperare le tue immagini, dobbiamo capire perché succede, soprattutto con solo Windows 10.
Quando l'aggiornamento di Windows 10 è stato lanciato nell'ottobre 2018, è stato un errore totale. Non solo i file venivano eliminati su di esso, ma anche il task manager aveva un utilizzo di 100 CPU. Successivamente, il direttore della gestione dei programmi di Microsoft per la manutenzione e la distribuzione di Windows, John Cable, ha ammesso il problema scrivendo un blog.
Se stai ancora utilizzando la stessa versione, potresti anche aver riscontrato lo stesso problema. Non preoccuparti. Siamo qui per darti una soluzione per quanto riguarda le miniature delle immagini che non mostrano Windows 10.
Ecco a te il primo,
Non abbiamo mai voluto che tu perdessi il tuo tempo prezioso. Abbiamo il software Recoverit Data Recovery, il software, una soluzione rivoluzionaria per recuperare foto e file eliminati in modo permanente da tutte le ultime versioni di computer Windows. Che si tratti della tua così delicata unità Windows-C o di un'unità USB esterna, offre una soluzione con un clic per recuperare i tuoi dati importanti.
Per sapere come utilizzare il software Recoverit, è necessario seguire i seguenti passaggi,
Innanzitutto, devi scaricare il software di recupero foto Recoverit sul tuo, quindi solo tu puoi seguire i passaggi indicati di seguito per ripristinare le tue immagini o foto.
Passaggio 1. Avvia l'applicazione Recoverit e seleziona una posizione per iniziare.

Passaggio 2: ora, il software di recupero foto Recoverit inizierà la scansione e impiegherà alcuni secondi per cercare le foto perse.

Passaggio 3: dopo il processo di scansione, avrai un elenco di foto perse che puoi recuperare. Seleziona quello che vuoi recuperare. Scegli un percorso in cui desideri salvarlo, quindi premi il pulsante "Recupera".

Ora controlla i tuoi file sul percorso che hai scelto e divertiti come vuoi.
È tempo di passare al secondo metodo perché conoscere più modi per fare una cosa fa bene alla tua conoscenza.
Si applica all'annullamento dell'eliminazione di foto dal desktop di Windows 10, dal disco rigido interno di Windows e dalle partizioni.
Passaggio 1: fare doppio click sull'icona del Cestino sul desktop di Windows 10.
Passaggio 2: individua e clicca con il pulsante destro del mouse sulle foto eliminate e selezionare "Ripristina".
Passaggio 3: le foto eliminate verranno ripristinate dal Cestino nelle posizioni originali.
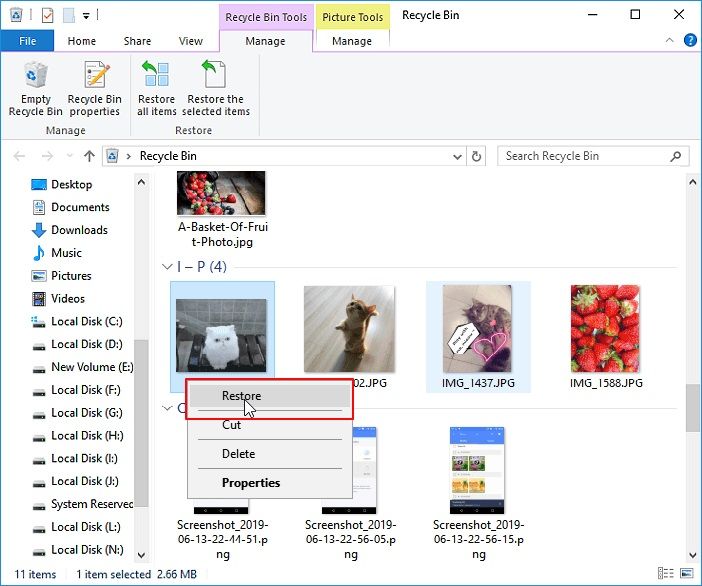
Passaggio 1: clicca sul menu file e scegli le opzioni. Si aprirà la finestra di dialogo delle opzioni della cartella.
Passaggio 2: deseleziona "Mostra sempre icone, mai miniature" dalla scheda di visualizzazione delle opzioni della cartella.

Passaggio 3: ora, clicca sul pulsante OK.
Cliccando sul pulsante Ok, hai ripristinato le immagini in miniatura per le tue immagini, i file multimediali e tutti gli altri tipi di file.
Passaggio 1: apri il pannello di controllo del tuo PC e visualizza gli elementi nelle icone grandi.
Passaggio 2: ora, clicca sul sistema e sulle impostazioni di sistema avanzate.
Passaggio 3: nella scheda Avanzate, clicca su Impostazioni nella sezione delle prestazioni.

Passaggio 4: assicurati che l'opzione "Mostra miniature anziché icone" sia selezionata.
Passaggio 1: apri Esplora file. Clicca sulla scheda Visualizza.
Passaggio 2: clicca sul pulsante Opzioni.

Passaggio 3: clicca sulla scheda Visualizza e tocca il pulsante Ripristina cartelle.
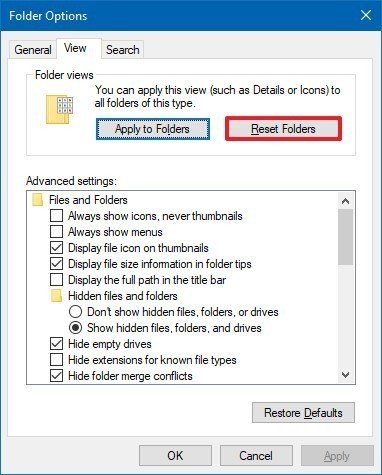
Passaggio 4: clicca sul pulsante Sì e quindi su OK.
Al termine dei passaggi precedenti, la cartella verrà ripristinata alle impostazioni del modello predefinite. E le tue miniature verranno abilitate automaticamente all'interfaccia del tuo sistema.
Passaggio 1: apri la casella di ricerca toccando il pulsante Finestra e tocca Pulizia disco. Quindi seleziona l'applicazione di pulizia del disco per avviare il processo.

Passaggio 2: una finestra di dialogo dell'unità si aprirà di fronte a te. Seleziona l'unità del tuo sistema operativo (in genere drive-C) e clicca sul pulsante OK.
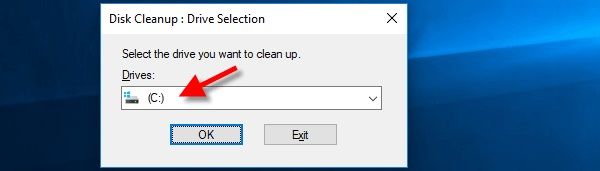
Passaggio 3: ora seleziona la scheda di pulizia del disco. Sotto il menu di scorrimento "file da eliminare", seleziona l'opzione Miniature, deseleziona tutte le altre opzioni e clicca su OK.
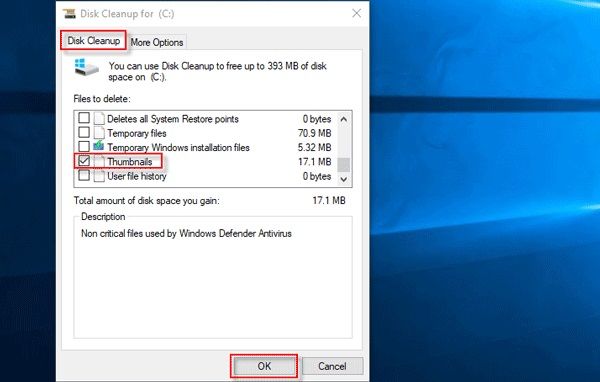
Passaggio 4: di nuovo, verrà visualizzata una finestra di dialogo, clicca sull'opzione Elimina file per confermare che desideri eliminare definitivamente questi file di cache delle miniature.

Ora la cache delle miniature è stata svuotata correttamente.
Passaggio 1: in primo luogo, devi chiudere tutti i programmi e le cartelle in esecuzione.
Passaggio 2: quindi apri una finestra del prompt dei comandi
Passaggio 3: assicurati di uscire dalla shell di Explorer
Passaggio 4:per svuotare la cache delle miniature e seguire il comando indicato di seguito, del "%LocalAppData%\Microsoft\Windows\Explorer\thumbcache*.db" /a

Se il tuo accesso è negato, forse più di un programma utilizza il database della cache delle miniature. Uno o più programmi aperti utilizzano il database thumb cache. Chiudili tutti e riprova la stessa procedura dalla modalità provvisoria.
Passaggio 5: una volta completati i passaggi precedenti, apri Task Manager (Taskmanager.exe) e clicca su File → Esegui nuova attività → explorer.exe → clicca su OK.

Questa procedura è la funzione di anteprima per tutti i file multimediali, il menu di avvio, la barra delle applicazioni e il desktop, chiamati collettivamente "Shell Explorer".
Passaggio 1: Innanzitutto, apri Esplora file (un'icona di Esplora file a forma di cartella nella parte inferiore dello schermo del desktop). Se non è presente, cercalo dalla casella di ricerca del menu di avvio.

Passaggio 2: apri la cartella utilizzando la colonna di sinistra di Esplora file. Successivamente, vai alla cartella in cui desideri abilitare le anteprime delle immagini.

Passaggio 3: ora clicca sulla scheda Visualizza situata nella parte in alto a sinistra della finestra di Esplora file. Una barra degli strumenti scenderà di fronte a te.
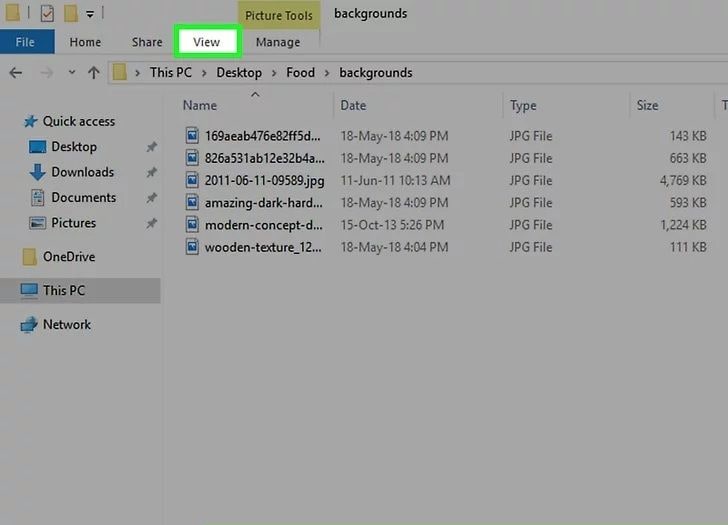
Passaggio 4: dopodiché, clicca sull'icona delle opzioni situata nell'angolo in alto a destra della finestra. Puoi assomigliargli attraverso una casella bianca con dei segni di spunta. Clicca su di esso e apparirà una finestra pop-up.
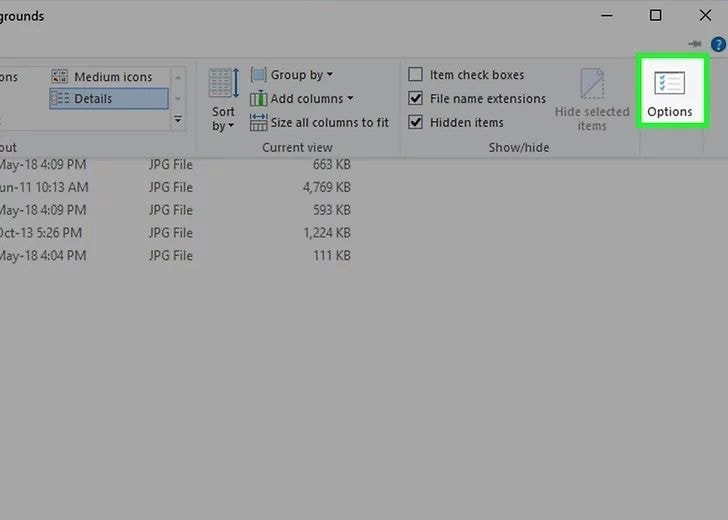
Passaggio 5: ora clicca sulla scheda Visualizza posizionata nella parte superiore della finestra pop-up.
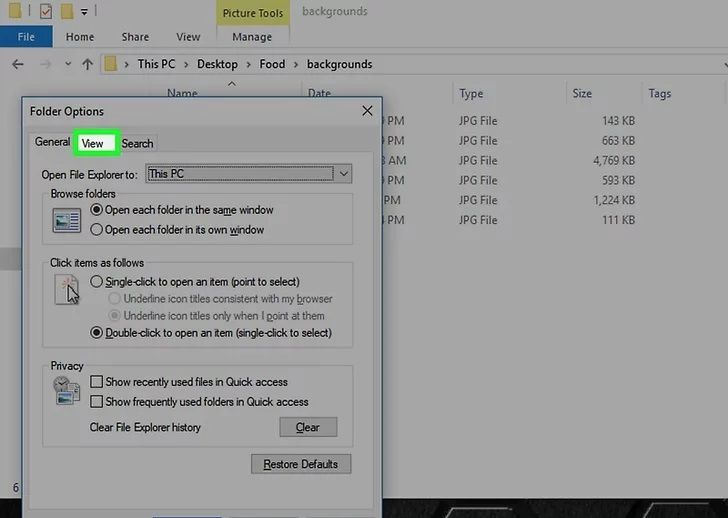
Passaggio 6: cerca la sezione dei file e delle cartelle nella parte inferiore della finestra e, proprio lì, deseleziona l'opzione "mostra sempre icone". Se non riesci a vederlo, prima fai doppio click sull'intestazione "file e cartelle" per farlo apparire sotto di esso. Dopo aver deselezionato, clicca sul pulsante Applica e quindi premere OK.

Passaggio 7: dopo aver seguito l'intero processo, assicurati che la tua cartella mostri l'opzione di visualizzazione corretta per vedere meglio l'anteprima delle miniature. È possibile scegliere il formato di visualizzazione preferito da piccolo/grande/extra grande di conseguenza.

Dopo aver studiato le cause della corruzione e dell'eliminazione delle immagini, siamo qui con la prevenzione che puoi mettere in pratica, che ti assicurerà di non cadere in nessuna situazione indesiderata. Perché "prevenire è sempre meglio che curare".
Ecco qua, misure preventive che dovresti studiare per evitare che le miniature delle immagini di Windows 10 non mostrino il problema.
Hai verificato che il tuo visualizzatore di foto sia con la configurazione del tuo computer? Diciamo che hai una CPU X64, quindi molto probabilmente il tuo visualizzatore di foto non sarebbe in grado di funzionare perché non è compatibile con la CPU in modo ottimale. In tal caso, controlla gli ultimi aggiornamenti disponibili per il tuo visualizzatore di foto, installalo ed eseguilo.
Fare il backup regolare dei tuoi dati su iTunes o GDrive aiuta a lavorare con noncuranza. Puoi scaricare i tuoi dati importanti in qualsiasi momento se vengono persi.
Si può osservare che la maggior parte di noi espella il supporto di memorizzazione con noncuranza. Seguire sempre la corretta procedura di inserimento ed espulsione durante l'utilizzo di qualsiasi unità USB.
Non essere impulsivo durante il download, l'invio e il caricamento di qualsiasi immagine. Lascia che il sistema richieda del tempo per completare il processo. Se interrompi nel mezzo, le tue foto potrebbero essere danneggiate. Inoltre, evita di scollegare l'alimentatore direttamente dalla presa.
Se il tuo sistema impiega tempo per salvare, scaricare o caricare un'immagine, dagli il tempo di completare il processo. Non interrompere il processo intermedio in quanto ciò potrebbe danneggiare le tue foto. Inoltre, è opportuno evitare anche di scollegare l'alimentazione direttamente dal circuito.
La mancanza di backup di alimentazione è il fattore più importante ma meno mirato che porta a quasi 2/3 della corruzione dei file. Quindi, investi sempre in un buon backup di alimentazione o UPS. Quindi, se qualcosa va storto con l'alimentatore, hai sempre un backup di alimentazione aggiuntivo per evitare arresti improvvisi e danni alle immagini.
Se hai spesso questo problema con l'immagine danneggiata, prova a evitare di lavorare sui file originali. Invece, lavora sulle copie. Sfortunatamente, quando lavori su una versione copiata dell'immagine, qualcosa va di nuovo storto. Le tue foto originali sono al sicuro e intatte. Puoi ricominciare da capo con un'altra versione della copia e salvarla quando hai finito.
Dal 2018 gli aggiornamenti di Windows 10 hanno dato la possibilità ai critici tecnici di guadagnare qualche soldo in più. Ma crediamo che ogni aspetto tecnico debba essere migliorato. Ecco perché offrono aggiornamenti. E per ogni problema c'è una soluzione. E speriamo che il nostro pezzo ti abbia aiutato a risolvere il problema relativo alla funzionalità delle miniature in Windows 10. Per ulteriori indicazioni tecniche, rimani in contatto con noi.
