La Soluzione Definitiva per Risolvere i Problemi con Immagini di Qualsiasi Formato
Il fotoritocco permette di massimizzare l'aspetto di qualsiasi immagine o fotografia. Tuttavia, è comune imbattersi in problematiche di vario genere in fase di modifica. Una di queste è l'impossibilità di apertura. Bel fastidio! Ma non tutto è perduto. Cliccate su 'Clicca qui!' per risolvere ogni cruccio!
Il PNG (Portable Network Graphics) è uno dei formati di immagine più noti e utilizzati al mondo, soprattutto per quanto riguarda dispositivi mobili e fotocamere digitali. In questo articolo esploreremo alcune delle motivazioni alla base degli errori di apertura dei file PNG su Windows, e vi presenteremo le soluzioni per ovviare alle difficoltà e tanti consigli per evitare che si ripresentino.
Prima Parte: Cose da Sapere Prima di Riparare i File PNG che Non si Aprono
La prima questione da comprendere è questa: la ragione per cui i vostri file PNG non si aprono potrebbe differire da quella per cui a non aprirsi sono i file PNG di qualcun altro. Sebbene le problematiche di apertura dei file siano eccezionalmente comuni, capita spessissimo che non si riesca a trovarvi soluzione e si finisca con l'arrendersi. Molto male, soprattutto perché correggere l'impossibilità di apertura dei file può essere sorprendentemente semplice, anche per utenti che non hanno dimestichezza con i computer. Ma andiamo con ordine, partendo dai "perché".
i. Cause Comuni dei Problemi di Apertura dei File PNG
L'impossibilità di aprire i file potrebbe dipendere da uno dei seguenti fattori:
-
Presenza di un virus o malware nel dispositivo di archiviazione.
-
Eccessivo ridimensionamento dei file PNG.
-
Rimozione della scheda di memoria durante l'uso.
-
Tentativo di apertura dei file PNG con un software corrotto.
-
Errori o interruzione in fase di trasferimento dei file PNG.
E queste sono solo alcune delle potenziali cause della corruzione o del danneggiamento dei file PNG. Proseguiamo passando in rassegna qualche situazione che si presenta di frequente.
Può sembrarvi assurdo, ma è tutt'altro che raro che gli utenti si dimentichino di assegnare un programma predefinito per l'apertura di un dato formato. A volte basta questo accorgimento a risolvere il problema di apertura. Il programma predefinito per un formato è quello che Windows utilizza ogni singola volta che viene richiesta l'apertura dei file di quel formato stesso. Il computer necessita di questa configurazione per poter eseguire i comandi dell'utente.
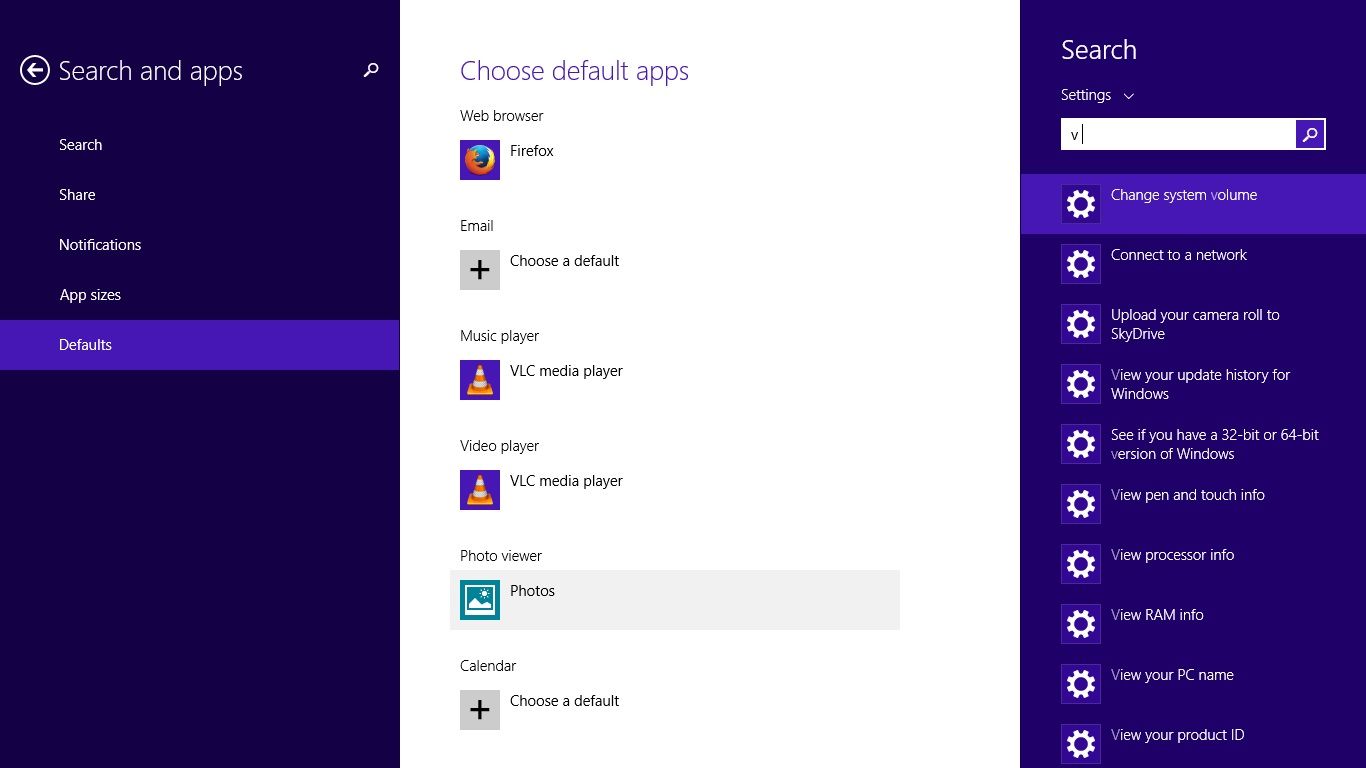
Altre possibili cause di problematiche sono l'utilizzo di una versione obsoleta di Windows 10 ed errori di compatibilità di formato con il software predefinito per l'apertura. I software più recenti, infatti, possono mal supportare i formati più vecchi. Allo stesso tempo, sono stati segnalati degli errori di apertura dei file PNG con alcune build di Windows 10. Insomma, occhio agli aggiornamenti.
Tenete poi a mente che alcune applicazioni presentano particolari specifiche relative ai formati di file. In altre parole, possono avere diversi standard per il formato PNG. Ciò può portare a una compatibilità altalenante, con la conseguenza che non tutti i file PNG risultano accessibili su tutte le piattaforme.
ii. Con che Applicazioni si Aprono i File PNG?
Esistono tantissime applicazioni utilizzabili per l'apertura di file PNG, compresi prodotti d'uso diffuso su Windows 10. Qualche nome? Microsoft Office, Paint, Picasa, Visualizzatore Foto di Windows e Foto. Tutte queste applicazioni permettono di aprire i file PNG e offrono funzionalità variegate per la gestione dei contenuti. Non bisogna fare altro che scegliere l'applicazione che più si confà alle proprie esigenze. Attenzione, però, perché file PNG perfettamente apribili con Foto potrebbero non essere accessibili con Photoshop, perché i software hanno specifiche e requisiti diversi.
iii. Come si Aprono i File PNG?
Ci sono diversi modi per aprire i file PNG. La scelta dovrebbe basarsi sulle ragioni dell'apertura. Di norma, quel che si fa per aprire un file PNG è cliccarci sopra per due volte. Così facendo, l'immagine dovrebbe aprirsi con il programma impostato come predefinito per l'apertura. Le applicazioni utilizzabili per aprire i file PNG sono caratterizzate da funzionalità peculiari. Alcune permettono la sola visualizzazione, altre supportano la stampa, altre ancora possono essere usate per il fotoritocco o per la masterizzazione su disco. Un altro metodo comune per aprire i file PNG consiste nel cliccarci su con il tasto destro e selezionare Visualizzatore Foto di Windows o un'altra app.
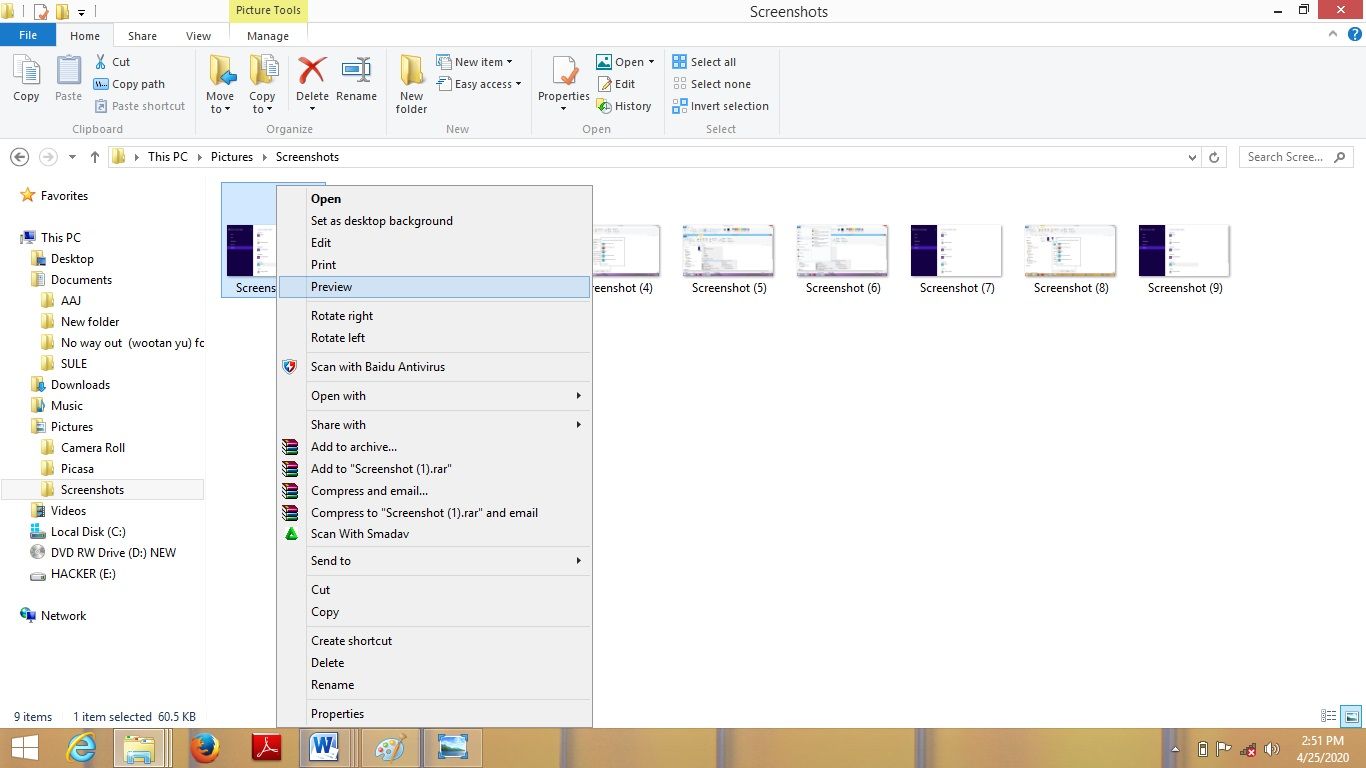
Seconda Parte. Come Risolvere i Problemi di Apertura dei File PNG su Windows 10 e 11
In questa seconda parte vi forniremo ben quattro soluzioni applicabili per provare a risolvere i problemi di apertura dei file PNG su computer Windows 10. Siamo certi che, al termine di questa rassegna, riuscirete ad accedere senza difficoltà alle vostre foto.
Soluzione n. 1. Esecuzione di Gestione e Manutenzione Immagini Distribuzione (DISM)
DISM (Gestione e Manutenzione Immagini Distribuzione) è uno strumento Windows a riga di comando che può essere usato per la gestione delle immagini. In particolare, è possibile fare uso di DISM per correggere gli errori relativi alla corruzione dei componenti. Come? È molto semplice. Basta usare degli appositi comandi per montare ed estrarre informazioni relative a immagini e dischi rigidi virtuali in esecuzione.
Sono presenti due comandi da inviare per provare a risolvere i problemi di apertura dei file PNG con DISM. Questi comandi sono CheckHealth e RestoreHealth.
Vediamo subito come procedere.
Primo Passaggio. Apertura del Prompt dei Comandi
Per aprire il Prompt dei Comandi, premete i tasti "Windows + X" contemporaneamente, quindi cliccate su Prompt dei Comandi.
Secondo Passaggio. Esecuzione di CheckHealth e RestoreHealth
CheckHealth permette a DISM di controllare l'eventuale presenza di file corrotti sul computer. Per eseguire la funzione, digitate il comando a seguire e premete "Invio".
-
DISM / Online / Cleanup-image /CheckHealth
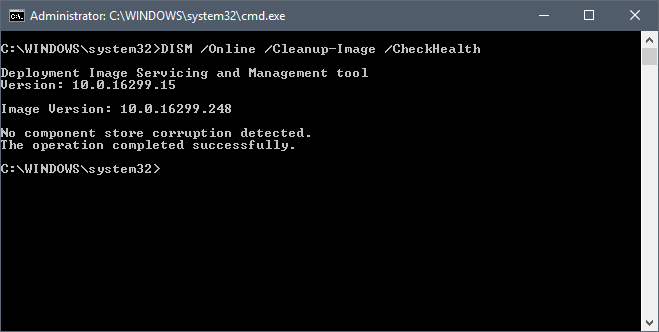
La funzione RestoreHealth permette a DISM di riparare automaticamente i file corrotti presenti nel sistema. Per procedere, digitate il comando a seguire e premete "Invio".
-
DISM / Online / Cleanup-image / RestoreHealth
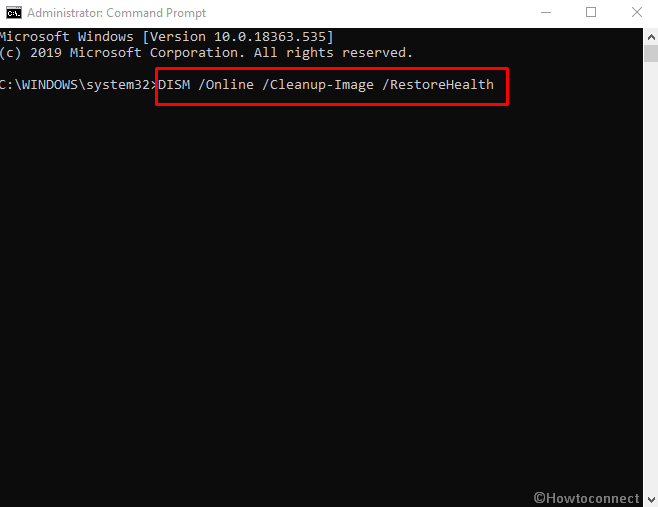
Soluzione n. 2. Conversione dei File PNG in un Altro Formato
Questa è la soluzione più semplice e più efficace tra tutte. Non richiede altro che la conversione dei file PNG impossibili da aprire in un formato differente. Per eseguire l'operazione basta usare Paint di Windows 10. Vediamo cosa fare nel dettaglio.
Primo Passaggio. Apertura di Microsoft Paint e Selezione del File
Per aprire Microsoft Paint, digitate "paint" nella casella di ricerca di Windows 10 e cliccate sul nome del programma. In seguito all'avvio di Paint, premete i tasti "CTRL + O" per sfogliare le cartelle locali e aprire il file PNG da convertire.
Secondo Passaggio. Salvataggio del File in un Nuovo Formato
Dopo aver importato l'immagine, aprite il menu File e cliccate sull'opzione "Salva con Nome". A questo punto, potrete scegliere il formato in cui convertire il file PNG, selezionando tra quelli già visibili (JPEG, BMP e GIF) o cliccando su "Altri Formati" per accedere a ulteriori opzioni. Cliccate su "Salva" per completare la conversione.
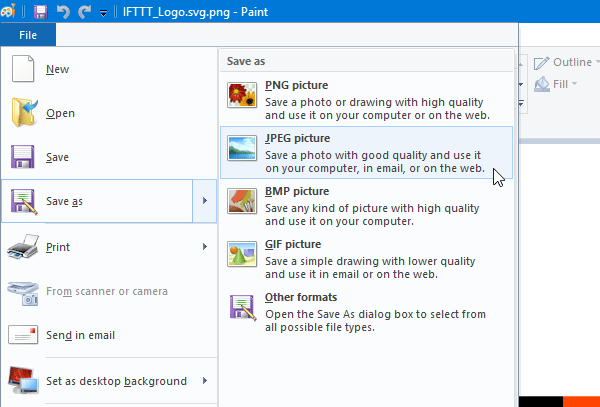
Attenzione: consigliamo di duplicare il file PNG prima di convertirlo, così da assicurarvi di disporre di una copia originale nel caso in cui la versione convertita non dovesse aprirsi. La presenza dell'originale vi permetterà di effettuare altre prove per correggere l'errore.
Soluzione n. 3. Utilizzo di System File Checker di Windows
Che abbiate già familiarità con il file "sfc.exe" o meno, non cambia il fatto che il suo utilizzo possa costituire una soluzione semplicissima ai problemi di apertura dei file PNG. Per la cronaca, SFC sta per System File Checker e si riferisce all'utilità Windows che consente il ripristino di file di sistema corrotti o danneggiati. L'esecuzione di System File Checker comporta la scansione del computer alla ricerca di file da riparare.
Non molti lo sanno, ma usare questa utility consente di risolvere numerose problematiche inerenti ai file, comprese quelle relative all'apertura dei file PNG.
Primo Passaggio. Accesso a Windows
Avviate il computer ed effettuate l'accesso al vostro account Windows. In questo modo potrete aprire il menu di Windows per eseguire le attività desiderate.
Secondo Passaggio. Apertura del Prompt dei Comandi
Digitate Esegui nella casella di ricerca di Windows, quindi scrivete "cmd" nel riquadro Esegui e cliccate su "OK" per aprire il Prompt dei Comandi.
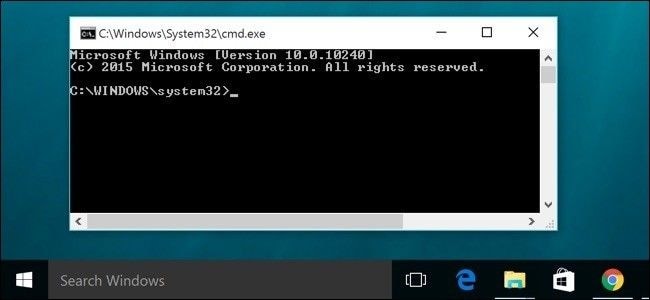
Terzo Passaggio. Scansione del Sistema
Una volta apertosi il Prompt dei Comandi, digitate sfc/scannow e premete il tasto invio. Questo comando lancerà la scansione dell'intero sistema alla ricerca di file corrotti o danneggiati, che verranno riparati automaticamente.
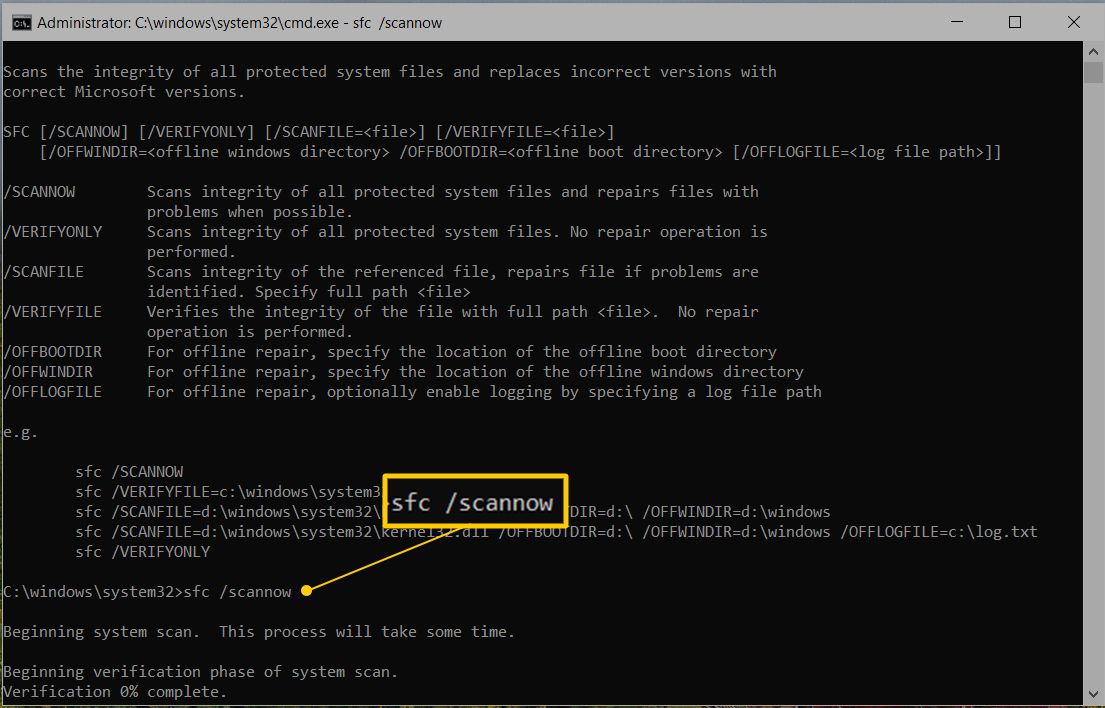
Quarto Passaggio. Riavvio del Sistema
Al termine della procedura di riparazione, riavviate il computer Windows e provate ad aprire il file PNG. Se tutto va bene, riuscirete ad aprirlo senza problemi. In caso contrario, consigliamo di provare con la modifica di formato discussa nella soluzione numero due.
Soluzione n. 4. Riparazione di File PNG Danneggiati dalla Corruzione dei Driver della Scheda Grafica
In questa quarta e ultima soluzione vi spiegheremo come riparare un file PNG danneggiatosi a causa della corruzione dei driver della scheda grafica.
Di seguito, le istruzioni per completare la procedura.
Primo Passaggio. Riavviate il computer. È la primissima operazione da fare per iniziare la riparazione. Perché? Perché serve ad assicurarsi che non siano presenti attività in esecuzione. Inserite il supporto di avvio di Windows per veder comparire il riquadro di installazione. Cliccate su Avanti per continuare.
Secondo Passaggio. Vi troverete dinanzi a diverse opzioni. Cliccate su "Ripara il Computer", quindi su "Risoluzione dei Problemi" per visualizzare l'apposita finestra.
Terzo Passaggio. Dalla finestra della risoluzione dei problemi, cliccate su "Opzioni Avanzate", quindi selezionate il "Prompt dei Comandi".
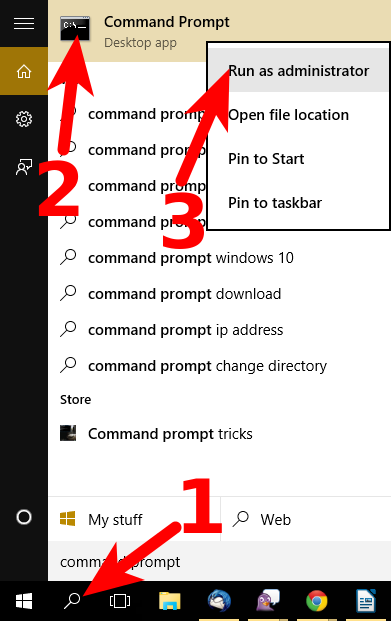
Quarto Passaggio. Si aprirà la finestra del Prompt dei Comandi. Digitate "C:" e premete Invio. Successivamente, digitate il comando "BCDEDIT /SET {DEFAULT} BOOTMENUPOLICY LEGACY" e premete Invio.
Quinto Passaggio. Digitate il comando EXIT e premete Invio per chiudere la finestra del "Prompt dei Comandi".
Sesto Passaggio. Tornate alla schermata "Seleziona un'Opzione", quindi cliccate su "Continua" per procedere con il riavvio del sistema.
Settimo Passaggio. Premete il tasto F8 in fase di riavvio del sistema per aprire le opzioni di avvio avanzate. Selezionate l'opzione "Modalità Provvisoria" e premete Invio. Infine, accedete al vostro account con privilegi di amministratore.
Ottavo Passaggio. Aprite il Pannello di Controllo, scegliete l'opzione Gestione Dispositivi e cliccate con il tasto destro sui driver grafici.
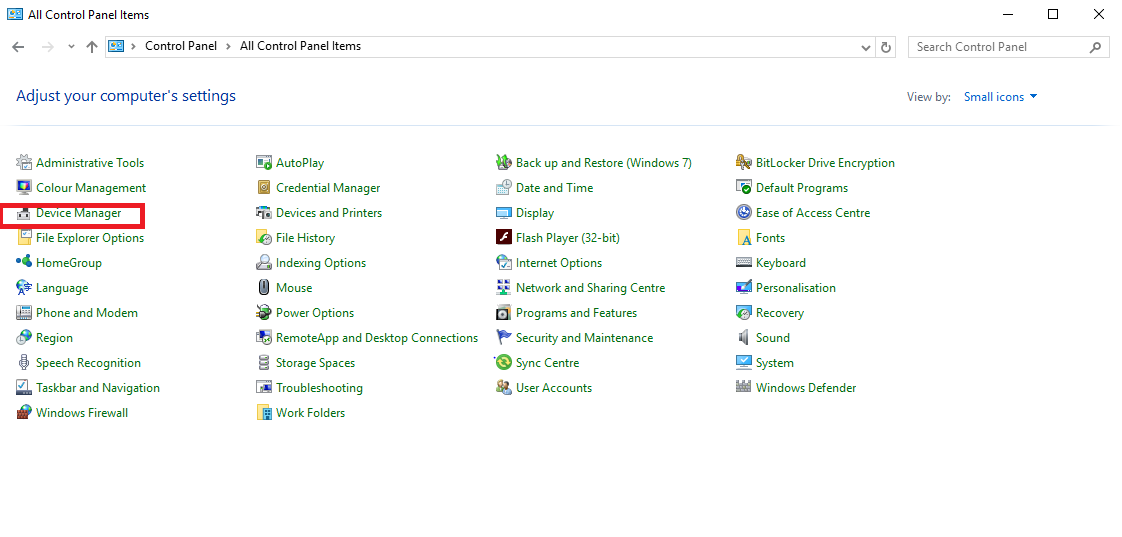
Nono Passaggio. Disinstallate i driver selezionati e procedere con l'installazione di driver migliori e affidabili.
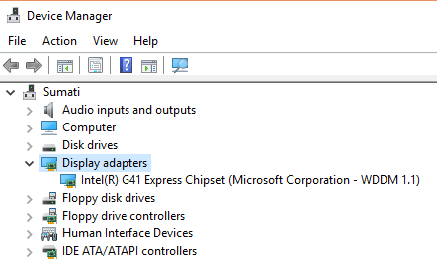
Se avete seguito con attenzione i passaggi delineati poc'anzi e il problema di apertura dipendeva dai driver della scheda grafica, dovreste riuscire ad aprire il file PNG senza difficoltà.
In caso contrario, provate una delle altre soluzioni proposte per correggere l'impossibilità di apertura dei file PNG su Windows 10.
E adesso passiamo all'ultima parte dell'articolo. Pronti? Andiamo.
Articoli Correlati:
1. Come Recuperare le Foto di Google da Backup
2. Le Differenze Tra PNG, JPG e JPEG
3. Come Riparare i File PNG Corrotti
Terza Parte. Come Prevenire i Problemi di Apertura dei File PNG su Windows 10 e 11
Adesso sappiamo come fare per fronteggiare i problemi di apertura dei file PNG su Windows 10. Non ci resta che scoprire metodi utili per prevenire questi stessi errori così da evitare di doverli affrontare nuovamente.
Cominciamo scoprendo insieme qualche informazione utile sui file PNG.
1. Tutto Quello Che Bisogna Sapere sui File PNG
PNG è acronimo di Portable Network Graphics. Le dimensioni dei file di questo formato sono relativamente ridotte, ma senza compromettere la qualità, per via dell'algoritmo di compressione senza perdita utilizzato. Anche per questo, il formato PNG è uno dei più usati per la pubblicazione online ed è supportato da tutti i browser più noti (tra cui Mozilla Firefox, Chrome e Internet Explorer). Naturalmente il formato è anche compatibile con i sistemi operativi principali, quindi Android, Linux, Windows, iOS, Windows Vista e Mac OS X.
Tra le specifiche tecniche del formato PNG troviamo:
-
Supporto per colori RGB, per un massimo di 48 bit per pixel.
-
Supporto per le immagini in scala di grigio, per un massimo di 16 bit per pixel.
-
Possibilità di integrare contenuti testuali.
-
Assenza di perdita di dati in fase di compressione.
Avendo fatto la conoscenza delle caratteristiche chiave del formato PNG, possiamo concludere l'articolo con qualche suggerimento per evitare la corruzione di questi file.
2. Comportamenti da Evitare nella Gestione dei File PNG
Nell'utilizzo dei file PNG è molto importante evitare le seguenti azioni, così da non rischiare di danneggiare i contenuti.
-
Evitate di cliccare sulle immagini per aprirle quando la batteria del dispositivo in uso è scarica. Ancor più, non provate a registrare video in simili condizioni.
-
Evitate di rimuovere la scheda di memoria esterna quando è ancora in uso sul sistema.
-
Evitate di interrompere le procedure di trasferimento dei file. Aspettate sempre che giungano al termine prima di disconnettere i dispositivi collegati.
-
Evitate di usare un computer con antivirus obsoleto o non aggiornato.
Tenere a mente queste precauzioni vi aiuterà a prevenire la corruzione dei file PNG.
Non riuscite a vedere le miniature delle immagini su Windows 10? Cliccate qui per scoprire come correggere il problema della mancata visualizzazione delle miniature delle immagini su Windows 10.
Conclusioni
Siamo giunti alla fine. Ci auguriamo di cuore che le informazioni contenute in questo articolo possano aiutarvi a risolvere le difficoltà di apertura dei file PNG su Windows 10. Se seguirete le linee guida proposte, riuscirete senza alcun dubbio a proteggere i vostri file PNG da problematiche di corruzione e danneggiamento. Grazie per aver letto e buona riparazione!
 100% sicuro e download gratuito
100% sicuro e download gratuito
