Aggiornato il 07/03/2025 • Archiviato in: Recupera e ripara le foto • Soluzioni comprovate

Questo articolo ha lo scopo di parla del backup di Google e come recuperare le foto di backup dal backup di Google. Inoltre, se per caso hai eliminato le immagini dal backup di Google, questo articolo evidenzierà diversi modi in cui puoi recuperare le tue foto.
Proprio come hai caricato le tue foto sul backup di Google per la custodia, arriverà il momento in cui ne avrai bisogno e vorrai recuperare le foto. Con solo un indirizzo e-mail e una password validi, Google ti consente di accedere comodamente alle tue foto archiviate. Tuttavia, qual è il backup di Google, potresti chiedere.

Il backup di Google è un modo straordinario per archiviare in modo sicuro foto, video e messaggi multimediali, il tutto con un unico account Google. Il backup di Google utilizza il tuo account e-mail per accedere. Ogni account Gmail ha 15 Gigabyte (GB) di spazio di archiviazione cloud gratuito. Il backup di Google è il tuo disco rigido di backup, solo che questa volta è online: non devi tenerlo premuto per accedere fisicamente ai tuoi file.
Google lo ha reso accessibile a tutti con un semplice click di un pulsante da qualsiasi fuso orario. Stai tranquillo sapendo che i tuoi ricordi e i tuoi file importanti sono archiviati nelle nuvole.
Inoltre, Google ha fatto un ulteriore passo avanti per rendere il processo di backup molto più semplice. La loro applicazione Google One consente automaticamente a tutti gli utenti Android di eseguire il backup dei propri telefoni cellulari. Inoltre, dalla stessa applicazione, puoi gestire i tuoi backup.
Come accennato in precedenza, l'accesso al backup di Google è piuttosto semplice. A seconda del dispositivo in uso, il processo potrebbe differire. Per trovare le foto di Google sul tuo computer, segui questi passaggi;
Passaggio 1: vai su photos.google.com sul tuo computer
Passaggio 2: accedi all'account che hai utilizzato per salvare l'immagine se non lo sei già
Passaggio 3: controlla l'account
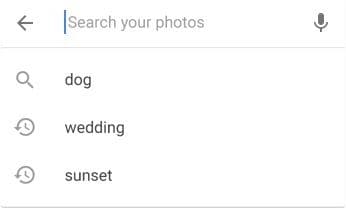
Per quelli con più di un account Gmail, accedi e cerca la foto in ciascuno di essi. Non dimenticare di controllare il cestino di tutti gli account. Potresti aver cancellato accidentalmente la foto. Le foto eliminate rimangono nella cartella cestino fino a sessanta (60) giorni prima di essere eliminate definitivamente.
Vai su photos.google.com/search_tra_ sul tuo computer se non riesci ancora a trovare l'immagine. Dovrai eseguire una ricerca avanzata utilizzando la data e le parole chiave corrette, qualcosa come "Las Vegas", "pistole" o semplicemente il nome se le tue foto sono etichettate.
Se utilizzi un cellulare o un tablet Android, la foto potrebbe trovarsi in uno dei tuoi account o nella cartella del tuo dispositivo.
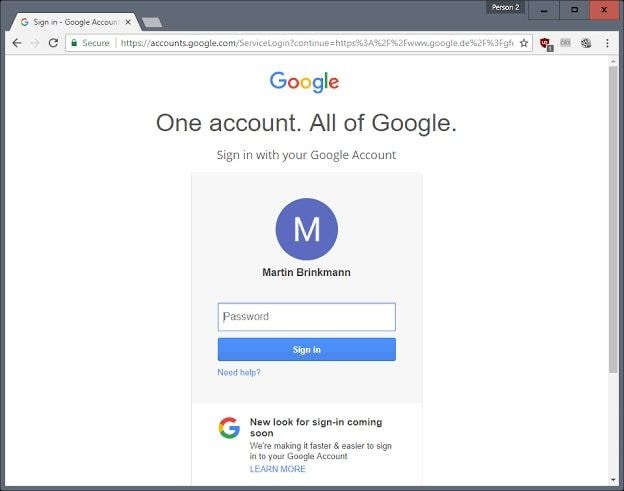
Per chi utilizza un iPhone o un iPad, la foto potrebbe trovarsi in uno dei tuoi account Gmail se ne hai più di uno, oppure hai toccato Libera spazio su Google Foto. Di conseguenza, la foto potrebbe essere stata sottoposta a backup su Google Foto, quindi eliminata dal dispositivo.
Bene, se non riesci ancora a vedere la foto o il video dopo aver provato a cercarlo ovunque. È possibile che tu li abbia eliminati involontariamente e da allora sono trascorsi più di sessanta (60) giorni. Tuttavia, puoi provare a recuperare la foto o il video se è importante per te.
Ci sono momenti in cui pensi di aver finito con un file, quindi lo elimini senza pensarci due volte. Ma poi si presenta la necessità del file e ora lo rivuoi indietro. Se ciò accade, ci sono modi che puoi seguire per recuperare il tuo file. Tuttavia, il processo varia da dispositivo a dispositivo.
Supponendo che tu abbia appena eliminato un file dal tuo Google Backup Drive e non abbia svuotato il cestino. Il processo di recupero del file dipende dal fatto che tu sia il proprietario originale del file o meno. Il proprietario originale è la persona che per prima ha creato o caricato il file su Google Drive. Se sei il proprietario originale del file, tutto ciò che devi fare è inserirlo in Il mio Drive.
D'altra parte, se capita che tu non sia il proprietario del file e desideri usarlo. Tu dovrai;
Ogni volta che elimini un file dal tuo computer da qualsiasi fonte come un disco rigido interno, un disco rigido esterno, partizioni, i file eliminati finiscono tutti nel cestino, la stessa cosa accade con il backup di Google. Quando elimini un file e svuoti il cestino su un computer, il file viene eliminato definitivamente da Google Drive. Tuttavia, il file è tecnicamente ancora nel cestino del laptop. Se lo desideri, puoi recuperarlo con il software Recoverit Data Recovery.
Recoverit ha la reputazione di essere il miglior software di recupero dati. È probabilmente una soluzione completa e facile da usare che consente di recuperare oltre mille (1000) tipi e formati di dati e file. Inoltre, è disponibile per utenti Windows e Mac, nonché per utenti principianti e professionisti. Quindi, possiamo utilizzare Recoverit per recuperare foto e video eliminati in modo permanente. Segui questi passaggi per scaricare e configurare prima Recoverit.
Passaggi su come utilizzare Recoverit per recuperare le foto dai cestini svuotati
Quando si recuperano file persi da un Cestino svuotato su Windows o dal Cestino su Mac, in Recoverit sono disponibili due modalità di scansione: una scansione completa e una scansione approfondita. I passi sono come segue:
Passaggio 1: seleziona Cestino
Avvia il software Recoverit Recupero Dati. Selezionare il cestino come posizione di destinazione per la scansione e la ricerca. Quindi, clicca su "Avvia".

Passaggio 2: scansiona il Cestino
Recoverit avvierà una scansione approfondita e completa del Cestino. Vedrai un elenco di file che appaiono uno dopo l'altro man mano che la scansione procede. Recoverit elencherà tutti i file classificando i loro tipi di file sulla sinistra. È possibile utilizzare diversi tipi di file e opzioni di formato file per filtrare i file che non si desidera recuperare.

Passaggio 3: visualizzare in anteprima e recuperare i dati del cestino
Al termine della scansione, il software ti mostrerà una finestra in cui è possibile visualizzare in anteprima i file prima di recuperarli, ma questa è solo un'opzione. Puoi recuperare rapidamente i file cliccando sul pulsante "Recupera".
Il software riprenderà quindi tutte le tue foto dal Cestino e le rimetterà sul disco rigido, ma non salverà i file nella stessa unità da cui sono stati eliminati.

Se hai appena eliminato un file dal tuo Google Backup Drive e non hai svuotato il cestino. Il processo di recupero del file dipende dal fatto che tu sia il proprietario originale del file o meno. Il proprietario originale è la persona che per prima ha creato o caricato il file su Google Drive. Se sei il proprietario originale del file, tutto ciò che devi fare è inserirlo in Il mio Drive.
D'altra parte, se capita che tu non sia il proprietario del file e desideri usarlo. Quello che fai è:
Non devi preoccuparti quando elimini accidentalmente una foto sul tuo Mac. Time Machine di Mac ti copre. Segui questi passaggi di base per ripristinare una foto eliminata da Time Machine del Mac.
Il cloud storage è un'innovazione rivoluzionaria. Ha reso l'archiviazione dei file una cosa molto più semplice da fare. Google Backup esegue automaticamente il backup delle tue app, delle impostazioni di sistema, dei dati della versione beta di Chrome, ecc. Tuttavia, se desideri che le tue foto eseguano il backup automatico, devi impostarlo. Ecco alcuni suggerimenti su Google Backup:
Recoverit può essere utilizzato per recuperare molto più di semplici foto e video e riparare video danneggiati. Con Recoverit, nulla viene eliminato in modo permanente. Invece, può essere recuperato a tempo debito. Un modo per assicurarti di non perdere mai i dati in primo luogo è eseguirne il backup su Google Backup. Provalo ora!
