Apple ha una tecnologia molto avanzata e unica, ma è risaputo che non è molto compatibile con i dispositivi non Apple. Se stai usando un iPhone, devi catturare foto e video con la sua straordinaria fotocamera.
A volte, per qualche scopo, le persone tendono a trasferire i propri video su un computer. Se stai facendo lo stesso e non riesci a riprodurre video sul tuo PC, non preoccuparti. Perché abbiamo anche riscontrato la stessa situazione affermando "Il video dell'iPhone non verrà riprodotto" e la questione è normale e può avere vari motivi. Ma perché devi preoccuparti quando siamo qui per aiutarti? Ti presentiamo le ragioni del problema e le soluzioni per sbarazzarti di questa situazione caotica.
In questo articolo
Parte 1. Perché i video di iPhone non possono essere riprodotti su Windows 10?
Se di recente hai trasferito i tuoi video sul tuo PC con Windows 10 e non riesci a riprodurre i video registrati da iPhone, non preoccuparti perché ti abbiamo coperto. In questa sezione identificheremo il problema, ovvero discuteremo le ragioni alla base del problema.
Il problema sorge principalmente perché il tuo lettore multimediale non supporta il formato del video del tuo iPhone. In questo modo, puoi provare a utilizzare un lettore video iPhone o un lettore multimediale compatibile con esso. Il problema può verificarsi perché il tuo Windows Media Player ha bisogno di un aggiornamento. Il problema potrebbe sorgere anche a causa dei codec. Se il tuo PC non dispone di codec che supportano video pertinenti, non riproduci quel video su PC.
Potrebbero esserci altri motivi come il trasferimento improprio del video dal tuo iPhone al PC. Il malware nel tuo PC può causare difficoltà nella riproduzione del video dell'iPhone. Puoi anche provare a controllare il tuo video perché potrebbe essere danneggiato. Qualsiasi motivo tra i precedenti può fungere da ostacolo. Ma ognuno di questi motivi ha una soluzione praticabile. Passa alla parte successiva per affrontare la tua impossibilità di riprodurre i video registrati o archiviati da iPhone.
Metodo 1: prova ad aggiornare Windows Media Player
Quando non sei in grado di riprodurre video, iPhone viene trasferito sul tuo PC. Il problema non è sempre con il tuo video. Potrebbe apparire a causa del tuo lettore multimediale di Windows. A volte l'aggiornamento delle impostazioni di Windows Media Player risolve il problema per te. Vediamo come puoi farlo.
Passaggio 1. Sul tuo PC, clicca sul pulsante "Avvia".
Passaggio 2. Nella barra di ricerca, digita "Funzioni" e clicca su "Attiva o disattiva funzionalità Windows ."
Passaggio 3. Espandi queste "Funzioni multimediali" dallo schermo e deseleziona "Windows Media Player".< /p>
Passaggio 4. Successivamente, clicca su "Ok".

Passaggio 5. Successivamente, riavvia il PC.
Passaggio 6. Una volta riavviato il PC, apri "Attiva o disattiva funzionalità Windows". p>
Passaggio 7. Quindi espandi "Funzionalità multimediali" e seleziona nuovamente la casella di controllo "Window Media Player".
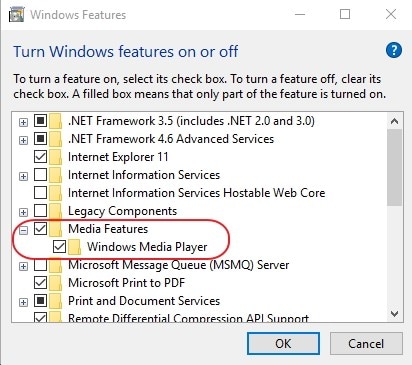
Passaggio 8. Ora riavvia il PC e reinstallerà Windows Media Player nella sua ultima versione.
Metodo 2: prova a riprodurre i video dell'iPhone con l'aiuto di un altro lettore multimediale
Se il tuo Windows Media Player non riesce a riprodurre il video che era stato inizialmente riprodotto da iPhone Video Player, devi provare a utilizzare un altro Windows Media Player. Puoi provare il lettore multimediale VLC perché supporta quasi tutti i formati. Per utilizzarlo, segui i seguenti passaggi.
Passaggio 1. Scarica il lettore multimediale VLC sul tuo PC e installalo.
Passaggio 2. Ora vai al video del tuo iPhone che desideri riprodurre.
Passaggio 3. Clicca con il pulsante destro del mouse sul video. Si apriranno le opzioni per te.
Passaggio 4. Clicca sull'opzione "Apri con" tra le opzioni disponibili.
Passaggio 5. Clicca su "VLC media player".
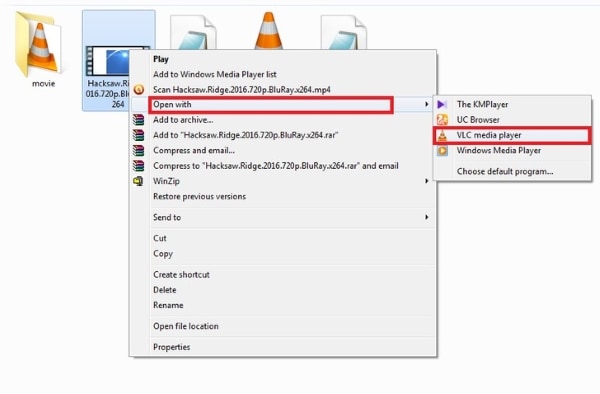
Questo avvierà la riproduzione del nostro video iPhone con un lettore multimediale VLC. Puoi anche scaricare altri lettori multimediali.
Metodo 3: scarica i codec video per Windows 10
I codec sono necessari per riprodurre video su Windows 10. Comprime o decomprime il video e aiuta a riprodurlo. In questo metodo, ti diremo una procedura per scaricare i codec.
Passaggio 1. Accendi il PC e apri Windows Media Player.
Passaggio 2. Vai all'opzione che mostra "Strumenti".
Passaggio 3. Quindi dall'altra finestra, clicca su "Opzioni".

Passaggio 4. Successivamente, clicca sulla scheda "Player".
Passaggio 5. Seleziona la casella di controllo di "Aggiornamenti automatici". Installerà automaticamente i miglioramenti del codec per te.

L'installazione di questi codec ti aiuterà a riprodurre il video su Windows Media Player, che inizialmente Windows 10 non poteva riprodurre. Tra alcuni codec popolari ci sono K-Lite Codec Pack, Media Player Video Codec Pack, X Codec Pack e Shark007X Codec Pack.
Metodo 4: converti il formato dei video del tuo iPhone in un altro
Puoi provare a convertire il formato video dell'iPhone, che non viene riprodotto su Windows 10. Ma se non sai come convertire il formato, questo metodo ti dirà tutto.
Passaggio 1. Accendi il PC e apri il tuo lettore multimediale VLC.
Passaggio 2. Clicca su "Media" e poi su "Converti" o "Salva".

Passaggio 3. Successivamente, clicca su "Aggiungi".
Passaggio 4. Vai al video che vuoi convertire e selezionalo.
Passaggio 5. Clicca sul pulsante "Converti".
Passaggio 6. Ora seleziona il formato in cui desideri convertire il tuo video nella sezione di conversione.
Passaggio 7. Ora clicca su "Sfoglia" per impostare il percorso di archiviazione per il video convertito.
Passaggio 8. Alla fine, clicca su "Inizia" per convertire il video.

Il tuo video verrà convertito dopo aver ripetuto questi passaggi. Questo processo risponderà a tutti i tuoi dubbi affermando: "Il video dell'iPhone non verrà riprodotto".
Metodo 5: riparazione del video danneggiato
Se non riesci a riprodurre il video che l'iPhone stava riproducendo inizialmente, deve essere danneggiato durante il trasferimento al PC per qualche motivo. Ma la buona notizia è che puoi sempre riparare i video danneggiati utilizzando un software chiamato Wondershare Repairit. Riparerà il tuo video come se non fosse mai stato danneggiato. Vediamo il processo che dovrai ripetere per riparare il tuo video.
Passaggio 1: download del software
Inizia il magico processo scaricando il software sul tuo PC; dopo il download, avvialo per procedere.
Passaggio 2: aggiungi il video
Clicca sul pulsante (+) per aggiungere il video al software. Dopo aver cliccato su di esso, sfoglia per trovare il video e aggiungi dopo averlo trovato.

Passaggio 3: avvia il processo di riparazione.
Dopo aver aggiunto, clicca sull'opzione "Ripara". Il processo di riparazione inizierà e richiederà alcuni istanti. Se la riparazione non funziona correttamente, passare al passaggio 4, ovvero Riparazione avanzata.

Passaggio 4: riparazione avanzata
I video richiedono molta attenzione e, per questo tipo di video, Wondershare Repairit ha introdotto l'opzione "Riparazione avanzata". Puoi aggiungere il video di esempio in questa funzione, ma assicurati che il video abbia lo stesso formato di quello originale.

Passaggio 5: visualizza in anteprima e salva il video.
Dopo aver completato il processo di riparazione, visualizza in anteprima il video e salvalo nella posizione desiderata del tuo PC.

Dopo il salvataggio, prova ad aprire il video riparato. Sicuramente funzionerà questa volta.
Altri articoli:
Ecco gli articoli utili per aiutarti.
1. Correggi i video sfocati su Facebook.
2. Comprimere i video senza perdita di qualità.
3. Semplici modi per risolvere il problema del ritardo video.
Conclusioni:
A causa della scarsa compatibilità dell'iPhone con i dispositivi non Apple, la maggior parte delle persone non può riprodurre i video che normalmente viene riprodotto dall'iPhone. Ma il punto è che non è un grosso problema. In questo articolo, ti vengono forniti più metodi che ti aiuteranno a riprodurre il video. Esplora questo metodo e liberati del tutto.
Anche se il tuo video è danneggiato, e questo è il motivo del problema. Quindi puoi ripararlo utilizzando il software Wondershare Repairit. Puoi seguire la procedura e riparare il tuo video in movimento.
Domande frequenti (FAQ)
-
1. Perché non riesco a guardare i video di safari sul mio iPhone?
Il tuo video potrebbe non essere riprodotto su Safari a causa di molti cookie di cronologia e cache. Puoi provare a cancellare i cookie della cronologia e la cache e sicuramente ti aiuterà. -
2. Perché i miei video vengono bufferizzati sul mio iPhone?
Questo potrebbe accadere perché hai abilitato la funzione "Ottimizza spazio di archiviazione". Prova a disabilitarlo. E smetterà di bufferizzare. -
3. Come risolvi i video che non vengono riprodotti su Safari?
Svuota la cache e i cookie della cronologia su Safari e inizierà a riprodurre i tuoi video senza ostacoli. -
4. Come posso cambiare il formato di un video sul mio iPhone?
Per modificare il formato, vai alle impostazioni, tocca "Fotocamera", quindi tocca "Registra video". Ora clicca sui "Formati video" supportati dal tuo iPhone.
 100% sicuro e download gratuito
100% sicuro e download gratuito
