Posso recuperare video eliminati?
Questa domanda compare frequentemente ovunque su internet. L'eliminazione accidentale di file è un errore comune che ogni utente di telefono o computer compie prima o poi. Se hai cancellato accidentalmente un file video su mobile o desktop, dovresti sapere che non è scomparso per sempre.
Nella maggior parte dei casi, i file video persi, mancanti o eliminati sono recuperabili. Puoi recuperare i video eliminati se li hai persi a causa di un errore umano, un attacco di virus, un'infezione da malware, un guasto del disco rigido, un arresto anomalo del sistema o un altro imprevisto contrattempo.
Questo articolo presenterà le migliori pratiche per mitigare la situazione dei video mancanti e ti darà alcuni consigli per aiutarti a evitare la perdita di file in futuro.
In questo articolo
Cosa fare dopo aver realizzato che i tuoi video sono stati eliminati

Poiché il tempo è essenziale, ecco cosa dovresti fare dopo aver realizzato che i tuoi file video sono scomparsi.
Prima, controlla il Cestino o il Cestino. Se hai cancellato accidentalmente uno o più video dal tuo computer o telefono, dovresti essere in grado di trovarli lì.
Controlla la cartella Eliminati di recente per i file video mancanti se usi un Android o un iPhone. Gli utenti Mac dovrebbero cercare i file eliminati nella cartella Cestino.
Gli utenti di Windows possono anche cercare video eliminati utilizzando il menu Start. Se conosci il nome del file video, digitalo nella barra di ricerca e vai su Altro > Video. Questo dovrebbe filtrare i risultati della ricerca solo per i file video.
Puoi anche utilizzare Esplora file per cercare video eliminati sul tuo computer. Premi Win + E e seleziona Questo PC. Digita il nome del file mancante nella barra di ricerca e premi l'icona a forma di freccia Vai .
Se non riesci ancora a trovare i tuoi file video, continua a leggere per scoprire diversi metodi di recupero video per dispositivi Windows, Mac, Android e iPhone.
Come recuperare video eliminati su Windows
Di seguito sono riportati i migliori e più semplici metodi per recuperare video eliminati su Windows.
Utilizza uno strumento di recupero.

Il modo più semplice per evitare la perdita di dati e aumentare le possibilità di recuperare file video persi o eliminati sul tuo PC è utilizzare uno strumento affidabile, attendibile e sicuro per il recupero dati su Windows. Wondershare Recoverit è un potente e facile software di recupero video per Windows che può recuperare i tuoi file eliminati in pochi minuti.
Wondershare Recoverit può recuperare video eliminati dall'hard disk interno del computer, dall'hard disk esterno, dalla chiavetta USB, dalla scheda di memoria SD, dal Cestino svuotato, dalla cartella corrotta, dalla partizione persa, ecc.
Se i tuoi file video sono scomparsi a causa di un arresto anomalo del sistema, di un'infezione da virus, di un formattazione accidentale del disco rigido o di una cancellazione accidentale dei video, Wondershare Recoverit recupererà i tuoi file, indipendentemente dal tipo di file, dal formato o dallo scenario di perdita dei dati. Recoverit utilizza una tecnologia brevettata per il ripristino avanzato dei video al fine di recuperare e riparare facilmente i video. Può recuperare quasi 100 formati video su vari dispositivi di archiviazione.
Grazie all'algoritmo sofisticato di Recoverit, può trovare e abbinare frammenti video per metterli insieme e riparare file video danneggiati o corrotti.
Scarica e installa lo strumento di ripristino video Wondershare Recoverit Video Recovery per Windows, quindi segui i passaggi seguenti per recuperare i video eliminati sul tuo PC:
- Avvia il software e vai al menu principale Ripristino Video/Foto.
- Seleziona il recupero potenziato.
- Seleziona l'unità di destinazione o la posizione del file per il ripristino.

- Seleziona il formato dei file video che desideri recuperare.
- Fare clic su Start per avviare il processo di recupero del video.

- Fate in modo che il programma scansioni la posizione selezionata per recuperare i file video.
- Recoverit avvierà la modalità Scansione approfondita e aumenterà le possibilità di trovare i file eliminati.

- Fare clic su Anteprima per controllare i file video recuperabili prima del ripristino.
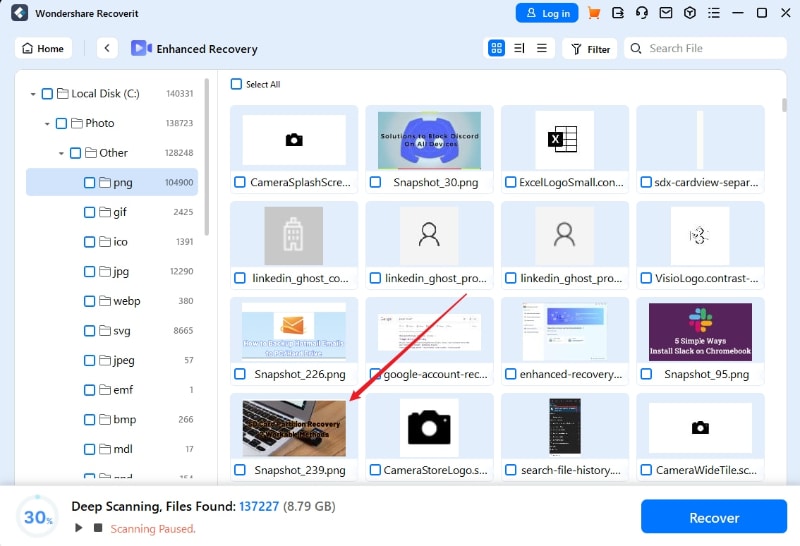
- Se tutto è a posto, clicca su Ripristina per ripristinare i file video eliminati.

- Seleziona Salva per salvare i tuoi file in una nuova posizione.

Recuperare dal Cestino
Gli utenti di Windows dovrebbero controllare il Cestino per i file video eliminati. Il Cestino è una cartella di Windows che conserva i file che elimini dal tuo PC.
Supponiamo che tu abbia eliminato accidentalmente dei file video utilizzando l'opzione Elimina (clic destro su un file e selezionando Elimina). In tal caso, puoi recuperarli dal Cestino seguendo i passaggi seguenti:
- Vai al Cestino sul tuo desktop.
- Apri la cartella e trova i file eliminati (se ce ne sono).
- Fare clic con il pulsante destro del mouse sul file (o sui file) che si desidera ripristinare e selezionare Ripristina.

Recupero utilizzando il backup di Windows

Recuperare i file video eliminati utilizzando il backup di Windows è un altro metodo efficace per il recupero dei video. Se hai impostato il PC per eseguire il backup dei file automaticamente, cerca i file video eliminati nelle versioni di backup disponibili sul tuo computer.
Ecco i passaggi per aiutarti a recuperare i tuoi video quando si verifica il peggior scenario:
- Digita Impostazioni nella barra di ricerca e vai su Aggiornamento e sicurezza > Backup > Vai a Backup e ripristino.
- Seleziona Sfoglia i file per trovare i file video eliminati.
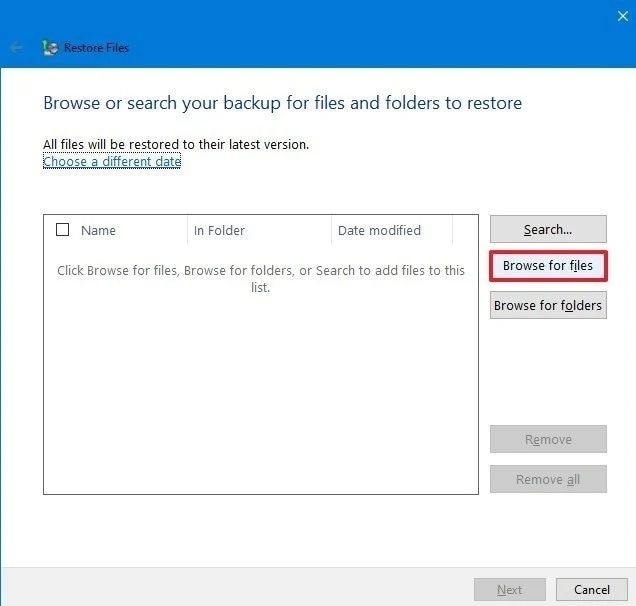
- Fare clic su Aggiungi file per selezionare i file o le cartelle che si desidera ripristinare.
- Se non conosci l'esatta posizione del file, clicca su Cerca. Clicca su Avanti e scegli una destinazione.
- Seleziona Nella posizione originale se desideri ripristinare i tuoi file nella loro posizione precedente. Seleziona Nella posizione seguente se desideri scegliere un nuovo percorso per salvare i file ripristinati.
- Fare clic su Sfoglia per selezionare la nuova posizione di ripristino.
- Clicca su OK > Ripristina > Fine per recuperare i tuoi file.
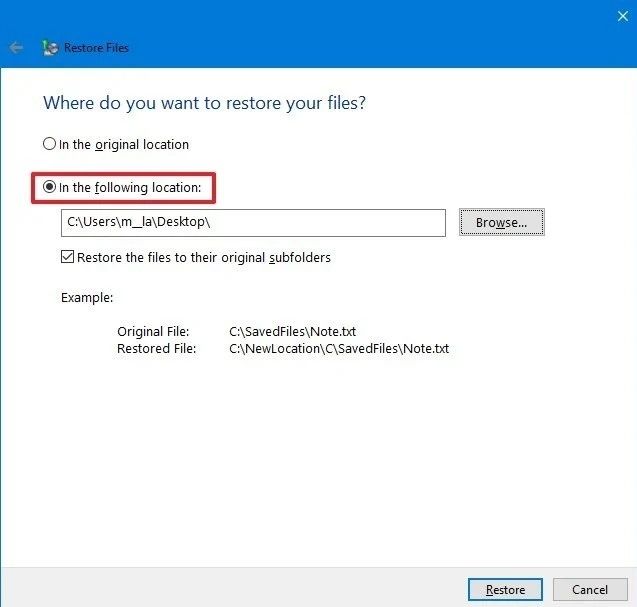
Recupero utilizzando Google Drive

Tutti i file eliminati vanno nel cestino se trasmetti o duplichi video tra il tuo computer Windows e Google Drive. Pertanto, puoi utilizzare il Cestino di Google Drive per recuperare i file eliminati.
Segui i passaggi seguenti per ripristinare i file video eliminati dalla cartella Cestino di Google Drive:
- Apri il tuo browser web, vai su Google Drive e apri la cartella Cestino.
- Trova il video eliminato che desideri recuperare.
- Fare clic con il pulsante destro del mouse sul file e selezionare Ripristina.

Nota. Questo metodo ripristinerà i file eliminati nella loro posizione originale. Controlla il mio drive per i file recuperati se non riesci a trovare la posizione originale o se non esiste più.
Come recuperare i video eliminati su un Mac
Gli utenti Mac hanno a disposizione molti metodi di recupero video. Di seguito sono riportati i cinque modi migliori per recuperare video eliminati su un Mac.
Recuperare utilizzando uno strumento di recupero dati
Wondershare Recoverit è un ottimo strumento di recupero dati per Mac che semplifica il recupero video su macOS. Con il suo elevato tasso di successo nel recupero dei file, le impressionanti capacità di scansione e la velocità di recupero senza precedenti, Recoverit Mac data recovery è l'ideale per recuperare senza sforzo i file video eliminati dal tuo Mac.Recoverit può recuperare con successo i dati dal tuo Mac da vari dispositivi di archiviazione, riparare video corrotti, recuperare video da computer bloccati e altro ancora.
Scarica e installa Recoverit data recovery per Mac e segui i passaggi seguenti per recuperare i tuoi video:
- Avvia Recoverit sul tuo Mac e vai al menu principale Recupero File .
- Clicca su Hard Drive e Posizione e seleziona il drive in cui cercare i file video eliminati.
- Fare clic su Avvio.

- Recoverit scannerà automaticamente la posizione selezionata per individuare i file video recuperabili.

- Una volta completata la scansione, visualizza l'anteprima dei file che desideri ripristinare.

- Fare clic su Ripristina per recuperare i tuoi video e salvarli in una nuova posizione.

Recuperare dal cestino
Tutto ciò che elimini utilizzando l'opzione Elimina o premendo Command + Elimina sul tuo Mac va nella cartella Cestino. Quindi, localizzalo per trovare e recuperare i file video eliminati sul tuo Mac. Ecco come:
- Apri la cartella Cestino e trova i video eliminati.

- Trascinali in una nuova posizione o copiali e incollali nella destinazione desiderata. In alternativa, recupera un video eliminato dal Cestino facendo clic destro su di esso e selezionando Ripristina.

Recuperare dall'app Foto
Se hai eliminato accidentalmente un file video o qualsiasi altro elemento sul tuo Mac, puoi trovarlo nella cartella "Eliminati di recente". Apri la cartella, trova il video che desideri recuperare e ripristinalo nella tua libreria Foto, quindi segui i passaggi seguenti per recuperare il tuo file da Foto:
- Apri l'app Foto sul tuo Mac e seleziona Eliminati di recente.
- Se la cartella è bloccata, inserisci la tua password o utilizza Touch ID per sbloccarla.
- Seleziona il file video eliminato e clicca su Recupera.

Recuperare utilizzando Time Machine

Time Machine è uno strumento integrato di backup e ripristino dati per macOS. È utile se hai cancellato accidentalmente file video e svuotato il cestino. Tuttavia, questo metodo funzionerà solo se hai abilitato Time Machine sul tuo Mac.
Ecco come recuperare i video eliminati utilizzando Time Machine:
- Apri Spotlight utilizzando la scorciatoia Command + Barra spaziatrice.
- Digita Time Machine e premi Invio.

- Usa le frecce su e giù per navigare nella cartella dei tuoi video persi.
- Utilizza la timeline per trovare un backup contenente i file eliminati.
- Seleziona il video che desideri ripristinare e clicca su Ripristina.

Recupero tramite iCloud
iCloud è un servizio di Apple che memorizza in modo sicuro le tue password, note, file, foto, video e altri dati nel cloud. Se elimini un video su iCloud, puoi recuperarlo dalla cartella "Eliminati di recente" tramite il tuo browser web. Ricorda che hai 30 giorni per recuperarlo prima che sia perso per sempre.
Ecco come recuperare i video eliminati utilizzando iCloud:
- Apri il tuo browser preferito e vai su iCloud.
- Accedi al tuo account iCloud e vai su Foto.

- Apri Foto e vai a Eliminati di recente.
- Se vedi i tuoi video eliminati, seleziona quelli che vuoi ripristinare e clicca su Ripristina.

Come recuperare video eliminati su Android
Ecco i primi tre metodi di recupero video eliminati per gli utenti Android.
Ripristina dalla cartella "Eliminati di recente" o Cestino
I dispositivi Android come Samsung e Xiaomi hanno una cartella di archiviazione temporanea per gli elementi eliminati, inclusi i video. Questa cartella è nel Cestino o nei File Eliminati di recente, a seconda della versione di Android.
Se elimini un video sul tuo Android, puoi comunque accedervi dall'app Galleria predefinita. Ecco come:
- Apri Galleriae vai su Album.
- Trova il Cestino o Eliminati di recente in fondo allo schermo.
- Tocca e tieni premuto il video che desideri ripristinare.
- Tocca Ripristina.

Recupera da un backup cloud
Se si esegue regolarmente il backup e la sincronizzazione dei file video del proprio dispositivo Android su un'app basata su cloud come Dropbox, MS OneDrive o Google Drive, è possibile utilizzare un backup su cloud per recuperare i video eliminati (se non sono più vecchi di 30 giorni).
Ecco i passaggi per recuperare i video eliminati da un backup cloud di Google Drive su Android:
- Accedi a Google Drive sul tuo telefono e tocca l'icona del menu.
- Seleziona Cestino > Ripristina.


- Premi a lungo il video che desideri ripristinare per selezionarlo.
- Tocca altri video per selezionarli.
- Tocca il menu a tre punti e seleziona Ripristina.

Utilizza un'app di recupero dati per Android
Un'applicazione di recupero dati per Android come Dr.Fone for Android può aiutarti a recuperare file eliminati sul tuo telefono Android. Puoi usarlo per recuperare messaggi, testi, contatti, registri delle chiamate, foto, video, ecc. persi, mancanti o eliminati.
Trova l'applicazione sul Google Play Store e installala sul tuo telefono, quindi segui i passaggi seguenti per recuperare i video eliminati dal tuo telefono Android:
- Avvia l'app di recupero dati Dr.Fone sul tuo computer
- Fare clic su Toolbox e selezionare Recupero dati;

- Seleziona Android nella sezione Scegli il sistema del tuo telefono, per favore.

- Seleziona Recupera Dati Android.

- Collega il tuo dispositivo Android al computer.

- Nella sezione Seleziona il tipo di file che desideri recuperare, seleziona Video e clicca su Avvia scansione.

- Dr.Fone scannerà il tuo dispositivo Android per trovare video recuperabili;
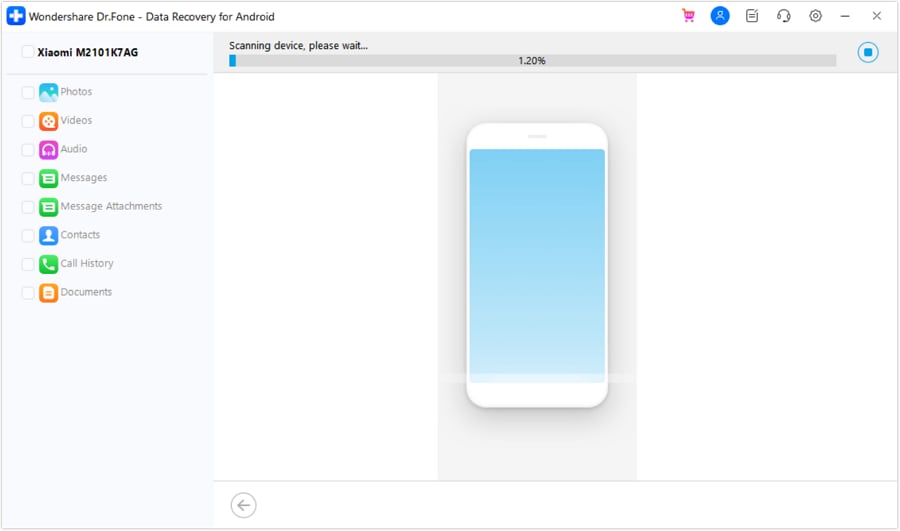
- Una volta completata la scansione, Dr.Fone mostrerà i video recuperabili dal tuo dispositivo Android.
- Fare clic su Video nel menu di sinistra per filtrare i risultati della scansione solo ai file video;
- Seleziona Mostra solo i cancellati dal menu Mostra tutto.

- Seleziona i video eliminati che desideri ripristinare e clicca su Ripristina;
- Scegli una nuova posizione per salvare i video recuperati e clicca di nuovo su Recupera.

Come recuperare i video eliminati su un iPhone
Ecco i primi tre metodi di recupero video eliminati per gli utenti di iPhone.
Recuperare dalla cartella "Eliminati di recente"
Puoi trovare i file video eliminati nella cartella "Eliminati di recente" sul tuo iPhone. Ecco i passaggi per riaverli:
- Apri Foto e vai su Album.
- Vai su Eliminati di recente e tocca Seleziona.
- Se la cartella è bloccata, utilizza Touch ID o Face ID per sbloccarla.
- Seleziona i video che desideri ripristinare e tocca Ripristina.

Utilizza uno strumento di recupero video per iPhone
Un'utility di recupero video per iPhone è un'ottima soluzione per recuperare video eliminati accidentalmente e definitivamente dal tuo dispositivo mobile Apple. Puoi utilizzare uno strumento come Wondershare Dr.Fone Data Recovery for iPhone per recuperare rapidamente i video eliminati sul tuo telefono.
Scarica e installa lo strumento di ripristino Dr.Fone per iPhone sul tuo Mac o PC, quindi segui questi passaggi per recuperare i tuoi video:
- Avvia Dr.Fone Data Recovery sul tuo computer.
- Fare clic su Toolbox e selezionare Dati Recupero.

- Seleziona iOS in Si prega di scegliere il sistema operativo del telefono.

- Seleziona Recupera dati da dispositivo iOS.

- Collega il tuo iPhone al computer tramite un cavo USB e attendi che il dispositivo lo rilevi.

- Nella sezione Seleziona il tipo di file che desideri recuperare, seleziona Video dell'app e clicca su Avvia scansione.

- Dr.Fone scannerà il tuo dispositivo iOS per individuare i file video recuperabili.

- Dopo la scansione, seleziona Mostra solo i cancellati dal menu Mostra tutto e clicca su Ripristina sul dispositivo.

- Seleziona il tuo dispositivo iOS e clicca su Continua per recuperare i video eliminati.

- Disattiva il servizio Trova il mio iPhone e clicca su OK per procedere.

- Dr.Fone ripristinerà i tuoi video sul tuo dispositivo.

- Imposta una posizione per salvare i video recuperati sul tuo computer e clicca su "Recupera su computer" oppure seleziona il tuo telefono e clicca su "Recupera".

Recupera da iCloud
iCloud conserva i video eliminati per un massimo di 30 giorni prima di rimuoverli definitivamente dal cloud. Ecco i passaggi per recuperare i video eliminati da iCloud Photos sul tuo dispositivo iOS:
- Accedi al tuo account iCloud.
- Vai su Foto di iCloud.
- Controlla i tuoi album per vedere se riesci a trovare il video (i) eliminato (i).
- Se puoi, salva o scarica il video sul tuo iPhone.
Conclusione
Questo articolo ti ha mostrato cosa fare una volta che ti rendi conto che i tuoi file video sono scomparsi dal tuo dispositivo mobile o desktop. Inoltre, abbiamo fatto luce sulle principali cause di dati mancanti su dispositivi mobili e desktop e ti abbiamo fornito i migliori metodi di recupero video per Android, iPhone, Mac e PC.
Puoi evitare di perdere i video facendo regolarmente il backup. Ti consigliamo di installare una soluzione affidabile di recupero video su tutti i tuoi dispositivi per evitare la perdita di dati. Wondershare Recoverit può aiutare a mitigare scenari di perdita di dati su computer PC e Mac.
FAQ
I video eliminati sono andati per sempre?
No, puoi ancora recuperarli, a seconda dello scenario. Anche se i tuoi video eliminati sono andati, puoi utilizzare un software affidabile di recupero dati per recuperarli. Le uniche eccezioni sono i video eliminati sul tuo Android o iPhone. Questi vengono eliminati in modo permanente dal tuo dispositivo dopo 30 giorni.Posso recuperare i video eliminati di cinque anni fa?
Se hai creato un backup dei tuoi vecchi video sul computer o sul telefono, puoi recuperarli in caso di cancellazione, indipendentemente dal momento in cui li hai salvati. Oltre a creare backup, se hai smesso di utilizzare il supporto di archiviazione video e non hai sovrascritto i video eliminati, è ancora possibile recuperarli utilizzando un software di recupero dati.Come posso recuperare video eliminati in modo permanente?
L'unico modo per recuperare video eliminati in modo permanente è utilizzare un software di recupero video come Wondershare Recoverit. Ecco come:
1. Avvia Recoverit sul tuo computer;
2. Seleziona Recupero potenziato;
3. Seleziona il drive per avviare il ripristino;
4. Scegli il formato dei video;
5. Scansiona l'unità per recuperare i file;
6. Anteprima dei file prima del ripristino;
7. Fare clic su Recupera per ripristinare e salvare i tuoi video in una nuova posizione.Come posso recuperare i video eliminati di recente senza un backup?
Vai su Foto > Eliminati di recente sul tuo Android o iPhone, seleziona i video che desideri ripristinare e tocca Ripristina.Come posso recuperare i video eliminati in modo permanente dal mio iPhone?
Se non riesci a trovare i video eliminati nella cartella Recently Deleted, utilizza l'app di recupero dati Dr.Fone per iPhone per recuperarli: 1. Avvia Dr.Fone sul tuo computer;
2. Seleziona Toolbox > Recupero dati > iOS > Recupera dati dal dispositivo iOS;
3. Collega il tuo iPhone al computer;
4. Seleziona i tipi di file da recuperare;
5. Fai scansionare il tuo iPhone con Dr.Fone per recuperare i file;
6. Anteprima dei file recuperabili prima del ripristino;
7. Seleziona il tuo iPhone per ripristinare i video;
8. Disabilita Trova il mio dispositivo;
9. Recuperare i video sul tuo iPhone.



