In questo articolo

Scatti foto con una fotocamera digitale o un dispositivo mobile con memoria espandibile? In entrambi i casi, la visualizzazione delle immagini della scheda SD su un computer o uno smartphone prima di trasferirle può far risparmiare tempo. Dopotutto, potresti voler copiare solo alcuni elementi.
Come puoi visualizzarli su un altro dispositivo? Devi prima rimuovere la scheda SD? Che dire dei dispositivi mobili che non hanno slot per schede SD?
Scopri come visualizzare le foto su una scheda SD su tutti i dispositivi (Windows, macOS, Android e iOS), risolvi i problemi più diffusi e usa correttamente la scheda di memoria per evitare problemi.
Ripara foto, video, file e audio danneggiati nella maggior parte degli scenari di corruzione, come crash del disco rigido e settori danneggiati, attacchi di virus e tojan horse, corruzione e malfunzionamento del software, procedure di spegnimento improprie, ecc.

Come visualizzare le foto su schede SD
Prima di esplorare i problemi più frustranti della scheda SD, le soluzioni e le precauzioni per evitarli, vediamo come visualizzare le immagini nella memoria della scheda SD.
Utilizzo di lettori di schede SD esterne
I lettori di schede SD esterne sono ottimi gadget per la visualizzazione e il trasferimento dei dati della scheda SD su un altro dispositivo. Sono l'ideale se il tuo computer non ha un lettore di schede incorporato.
Ecco come visualizzare le foto su una scheda SD su un computer portatile o desktop utilizzando un lettore di schede SD esterno per Windows o macOS.
Windows
Passo 1: Inserire la scheda SD in un lettore esterno e collegarlo al computer tramite una porta USB.

Passo 2: Se Windows AutoPlay è attivato, cliccare su Apri cartella per visualizzare i file .
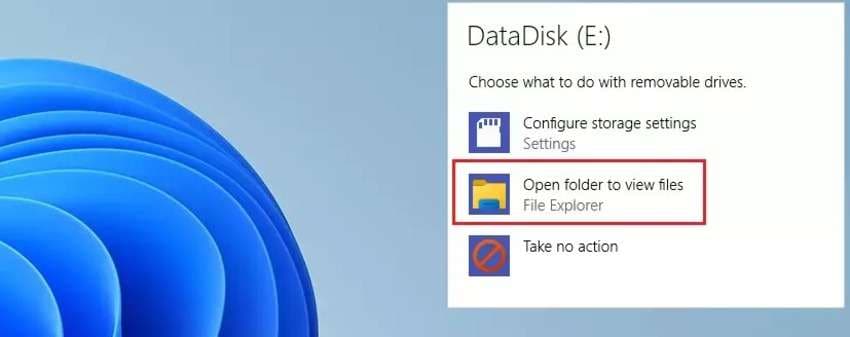
Se AutoPlay è disattivato, aprire File Explorer, andare a Questo PC, trovare la scheda SD sotto Dispositivi e unità, e aprirlo per visualizzare le foto memorizzate.
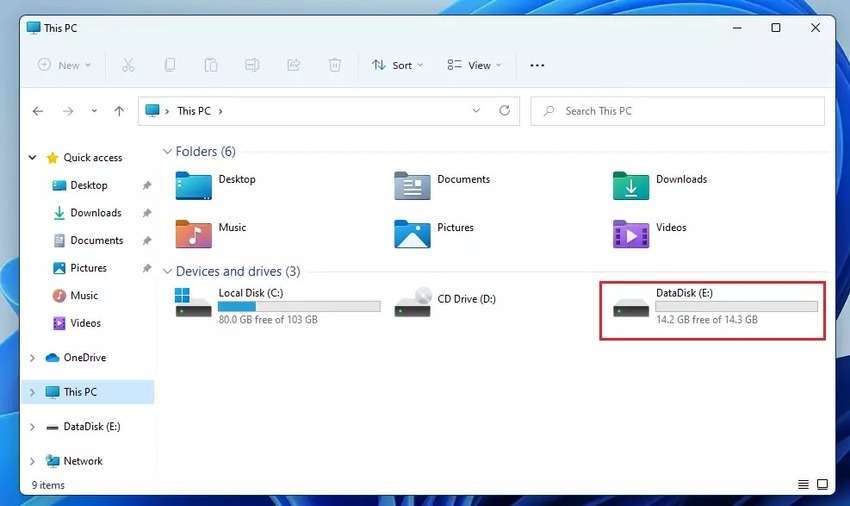
macOS
Passo 1: Inserisci la tua scheda SD in un lettore esterno e collegala al tuo Mac tramite una porta USB.

Passo 2: Se hai macOS Ventura 13.3 o versioni successive, il Mac ti chiederà di approvare la scheda SD. Cliccare su Consenti .
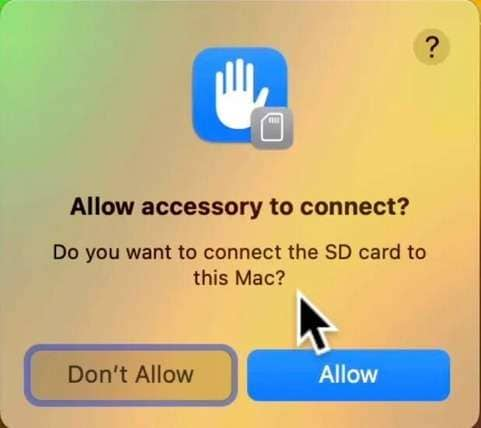
Passo 3: Vai a Finder > Preferenze.
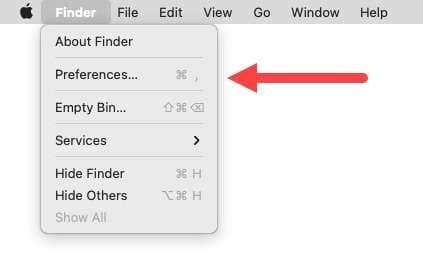
Passo 4: Spunta tutte le caselle di controllo nella scheda Generale per assicurarti di vedere la scheda SD sul desktop.
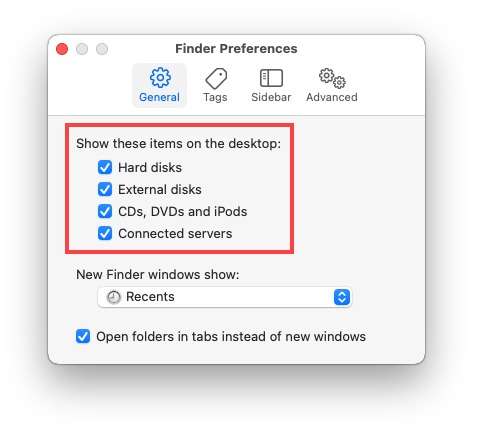
Passo 5: Avvia Finder e apri la tua SD.
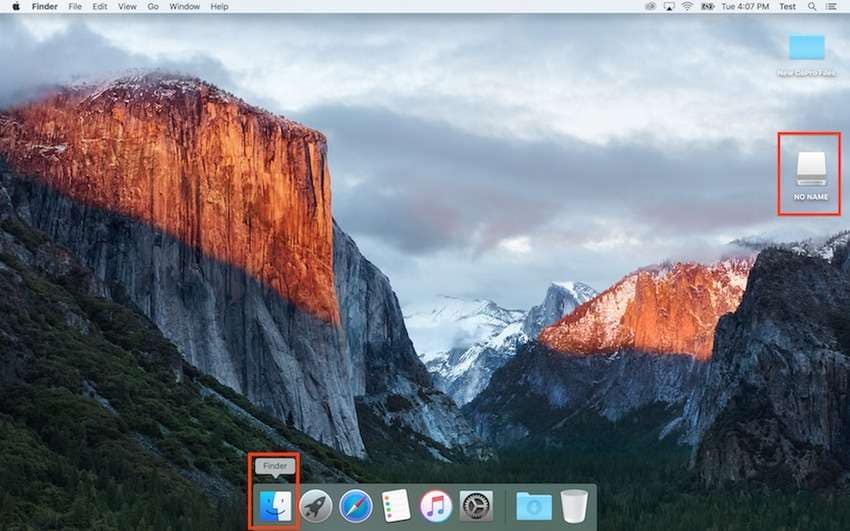
Passo 6: Trova le tue foto nella cartella DCIM.
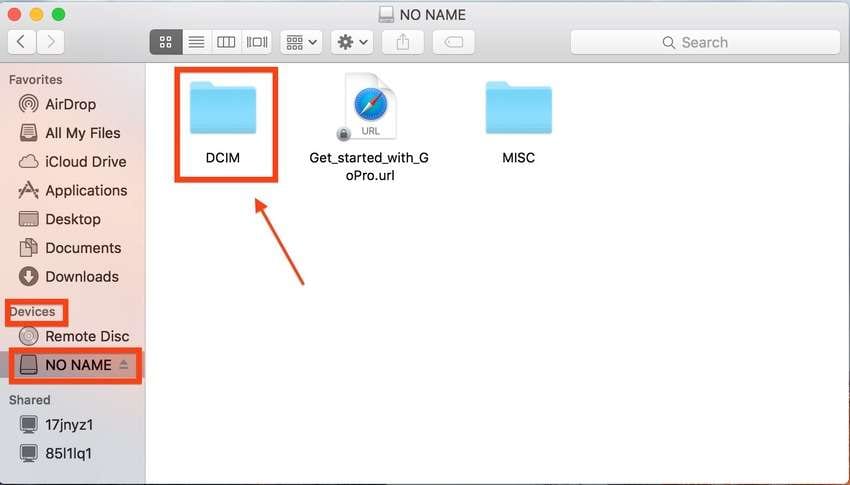
Visualizza le foto direttamente sulle fotocamere
Non è necessario rimuovere la scheda SD da una fotocamera per visualizzare le foto su un computer. È possibile utilizzare un cavo USB per sfogliarli direttamente dalla fotocamera. Questo è perfetto se non hai un lettore esterno.
Ecco come visualizzare le immagini da una scheda SD su un computer direttamente dalla fotocamera.
Windows
Passo 1: Accendere la fotocamera e collegarla al computer con un cavo USB.

Passo 2: Verrà visualizzata una schermata di configurazione del dispositivo se si collega la fotocamera al PC per la prima volta. Lascia che Windows inizializzi il dispositivo e installi i driver necessari.
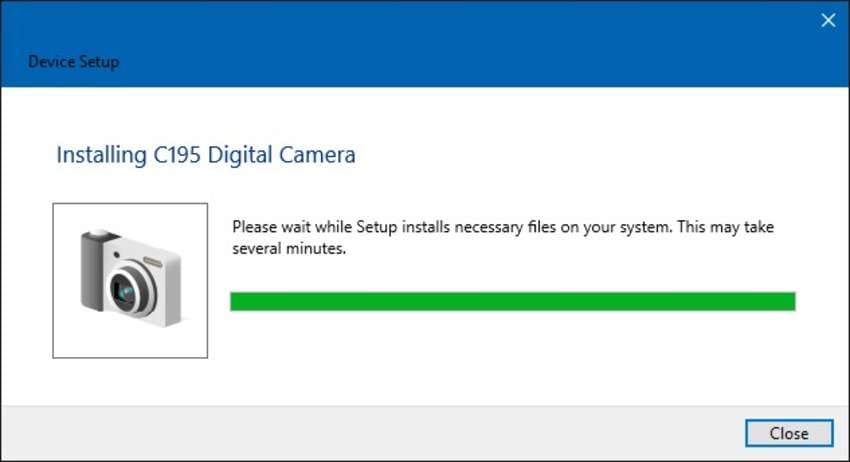
Passo 3: Accedere alla memoria della fotocamera in File Explorer > Questo PC e aprire Removable storage.
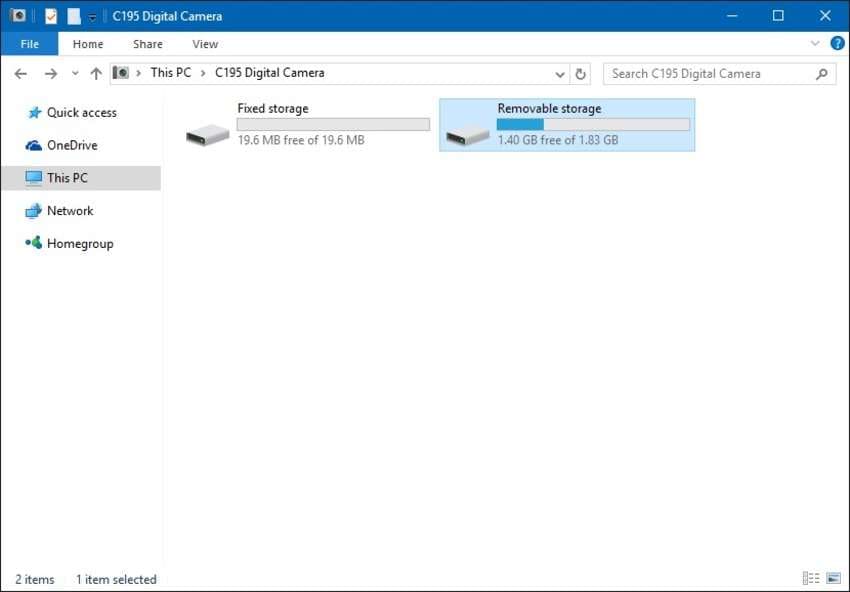
Passo 4: Trova le foto della tua scheda SD nella cartella DCIM.
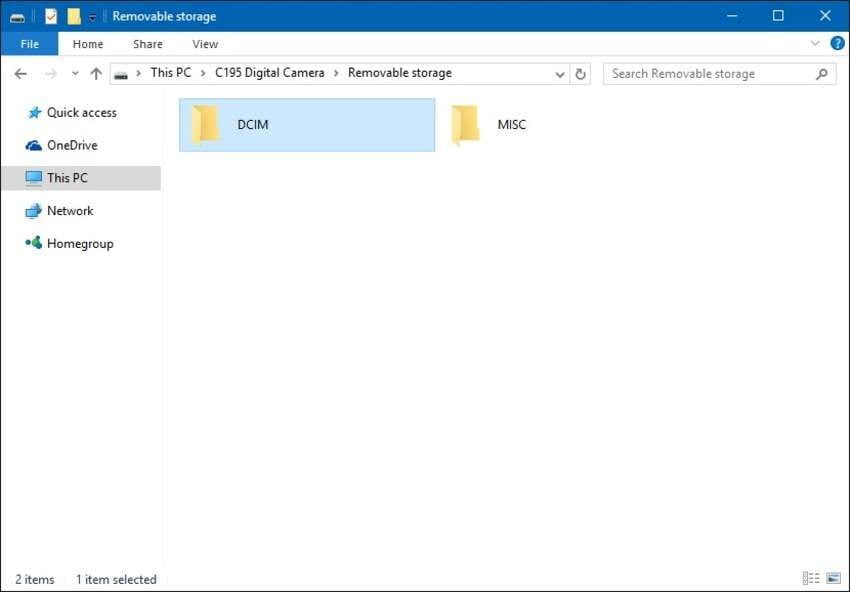
macOS
Passo 1: Accendere la fotocamera e collegarla al Mac con un cavo USB.

Passo 2: Se il tuo Mac funziona con macOS Ventura 13.3 o versioni successive, vedrai una finestra di dialogo per il collegamento degli accessori. Cliccare su Consenti .

Passo 3: Aprire Image Capture, selezionare la fotocamera nella barra laterale sinistra sotto Devices, e visualizzare le immagini della scheda SD. Puoi anche usare l'app Photos.
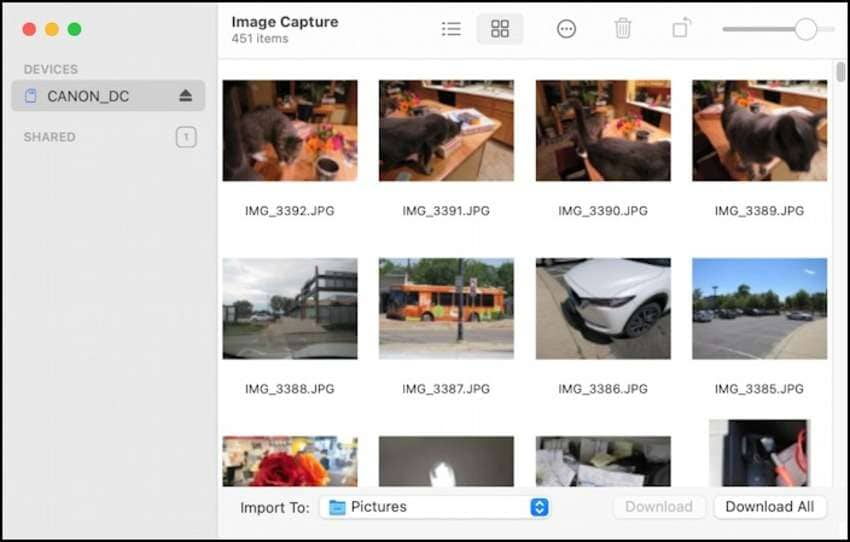
Utilizzo dei lettori di schede integrati sui computer
La maggior parte dei nuovi computer hanno lettori di schede integrati, eliminando la necessità per le loro controparti esterne. Alcuni (tipicamente dispositivi più vecchi) hanno anche un adattatore per schede di memoria necessario per le schede microSD.
Ecco come visualizzare le immagini da una scheda SD su un computer utilizzando un lettore di schede integrato.
Windows
Passo 1: Inserisci la tua scheda SD nello slot di memoria integrato del tuo computer. Sbloccare l'interruttore di protezione da scrittura in anticipo se si desidera trasferire le foto. Altrimenti, puoi solo visualizzarli.

Passo 2: Se è stata abilitata la funzione AutoPlay di Windows, cliccare su Apri cartella per visualizzare i file .
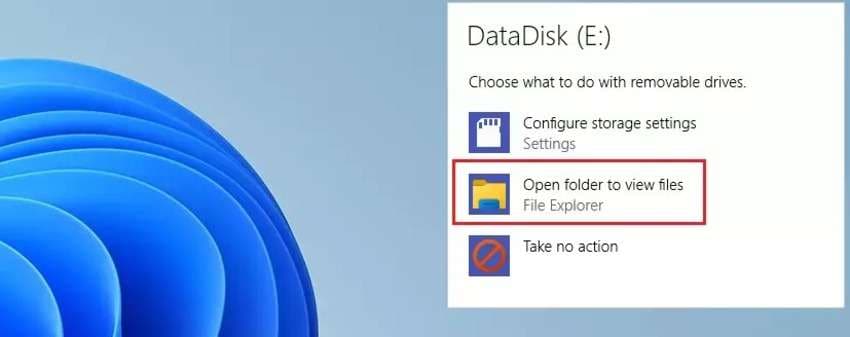
Se AutoPlay è spento, accedere alla scheda SD in File Explorer > Questo PC. È sotto Dispositivi e unità.
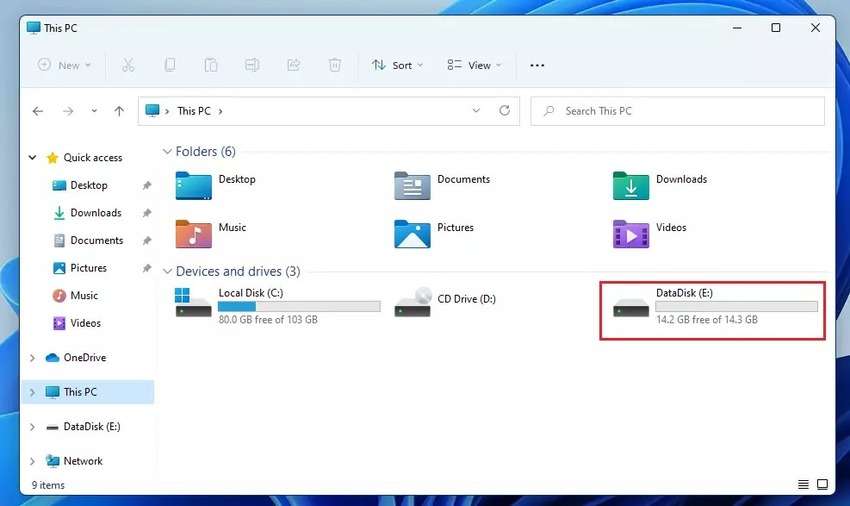
macOS
Passo 1: Inserisci la tua scheda SD nello slot di memoria integrato del tuo Mac, assicurandoti di sbloccare l'interruttore di protezione da scrittura se desideri trasferire foto.

Passo 2: Se utilizzi macOS Ventura 13.3 o versioni successive, fai clic su Consenti per consentire al Mac di connettersi alla scheda SD.
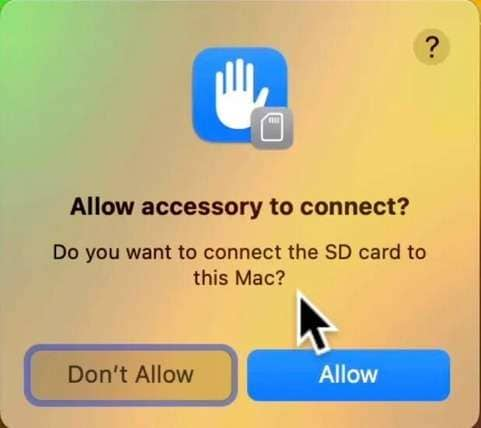
Passo 3: Accedi alla tua scheda SD sul desktop e trova le tue foto nella cartella DCIM. Se non lo vedi sul desktop, vai su Finder > Preferenze e seleziona tutto nella scheda Generale.
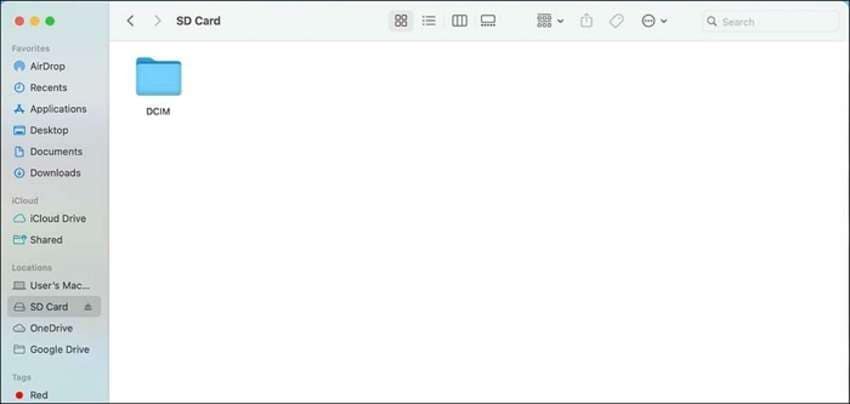
Visualizzazione di foto della scheda SD su dispositivi mobili
Ora che sai come visualizzare le immagini da una scheda SD su un laptop o un computer desktop, è il momento di tuffarsi nei dispositivi mobili.
A differenza dei dispositivi iOS, i loro rivali Android hanno spazio di archiviazione espandibile. Tuttavia, supportano solo le schede microSD, richiedendo un lettore esterno per le schede SD.
Ecco come visualizzare le immagini nella memoria della scheda SD su telefoni e tablet Android e iOS.
Android
Passo 1: Inserire la scheda SD in un lettore esterno con un connettore USB compatibile e collegarlo alla porta USB del dispositivo Android.

Passo 2: Guarda le tue foto in Impostazioni > Archiviazione > SD Card.
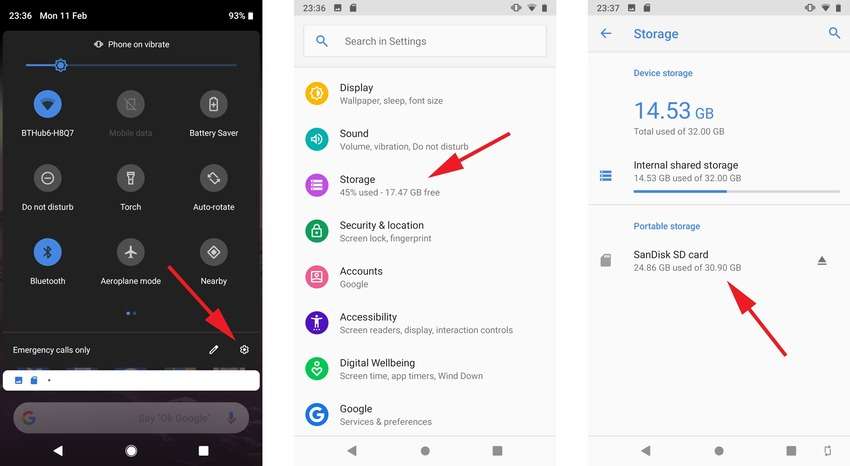
Puoi anche accedere alla scheda SD in Dispositivi di archiviazione nell'app Files.
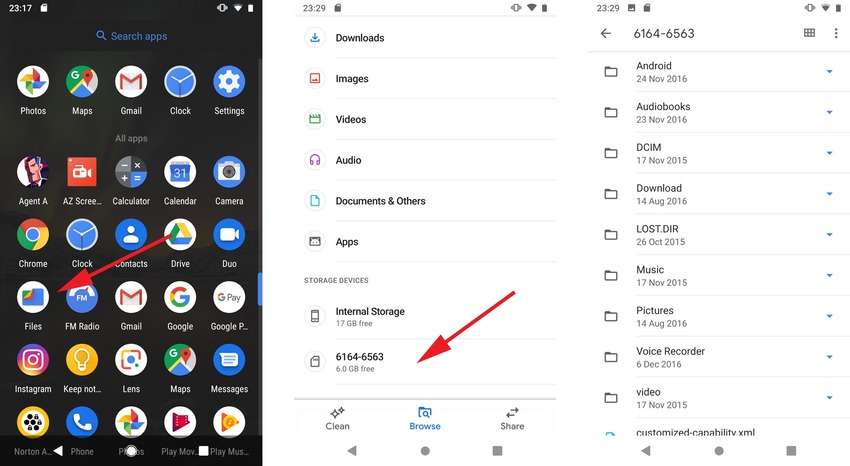
iOS
Passo 1: Inserisci la tua scheda SD in un lettore di schede compatibile con iOS e collegalo al tuo iPhone, iPad o iPod Touch tramite un connettore Lightning o USB-C.

Passo 2: Vai su File > Sfoglia per accedere alla tua scheda SD.
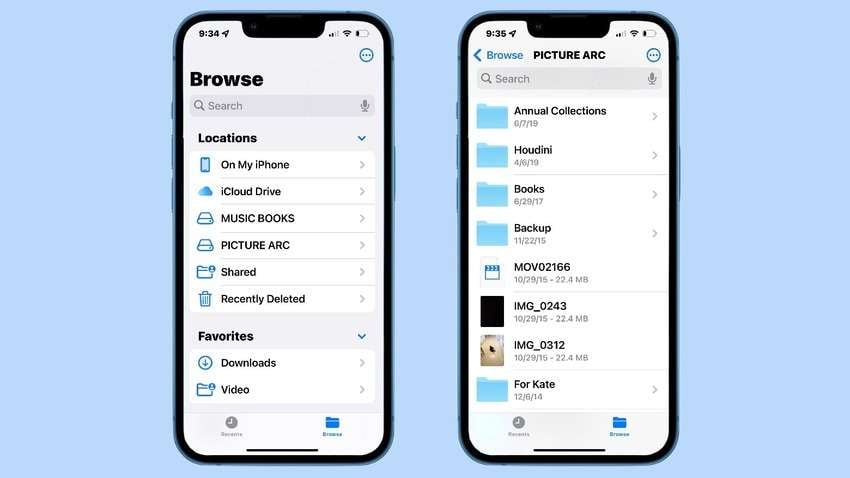
Come risolvere e risolvere i problemi comuni della scheda SD
Cosa succede se il computer non riconosce la scheda SD? Cosa succede se le foto si rifiutano di aprire? Cosa succede se alcuni file sono mancanti o la fotocamera digitale visualizza improvvisamente un messaggio di errore?
Probabilmente controllerai la connessione per assicurarti che un cavo USB non sia allentato o che il lettore di schede funzioni correttamente. Proverai un'altra porta USB, un computer, un dispositivo mobile e un lettore di schede per vedere se qualcosa cambia. Probabilmente riavvierai anche il tuo PC, Mac o cellulare.
E se il problema persiste? L'incompatibilità del file system o la corruzione dei dati (ad esempio, a causa di malware) potrebbero essere in gioco. Ecco come risolvere i problemi e salvare le tue foto.
Errori di compatibilità della scheda SD
La formattazione della scheda SD è l'unico modo per rendere il suo file system compatibile con il tuo dispositivo. Ciò causa la perdita di dati, ma non è permanente se si esegue un formato rapido.
Tuttavia, avrai ancora bisogno di software di recupero dati per ripristinare i file persi. Consigliamo Wondershare Recoverit, che ha un tasso di successo del 98% e supporta 1.000 formati di file e oltre 2.000 supporti di memorizzazione, comprese le schede SD. È compatibile con Windows e macOS.
Ecco come formattare la scheda SD per eliminare i problemi di incompatibilità.
Windows
Passo 1: Collegare la scheda SD al computer.
Passo 2: Avviare File Explorer, cliccare con il pulsante destro del mouse sulla memoria della scheda SD e selezionare Format.
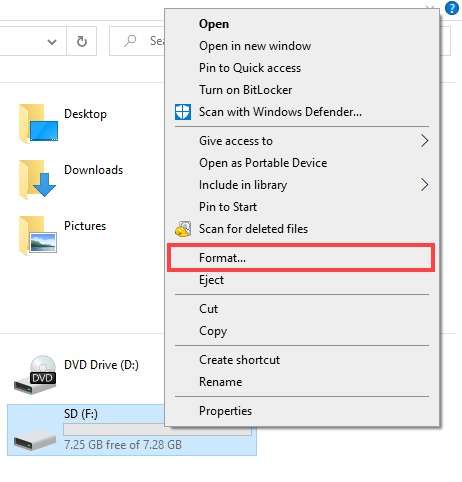
Passo 3: Impostare il file system: FAT32 se la scheda SD ha una memoria massima di 32 GB (e la utilizzerai su Android) o exFAT se supera i 64 GB. Selezionare la casella di controllo Quick Format e premere Start.
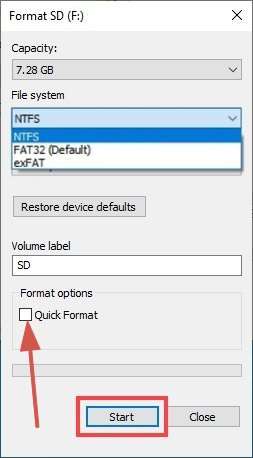
macOS
Passo 1: Collega la tua scheda SD al Mac.
Passo 2: Avviare Disk Utility, selezionare la scheda SD nella barra laterale sinistra e cliccare su Erase.
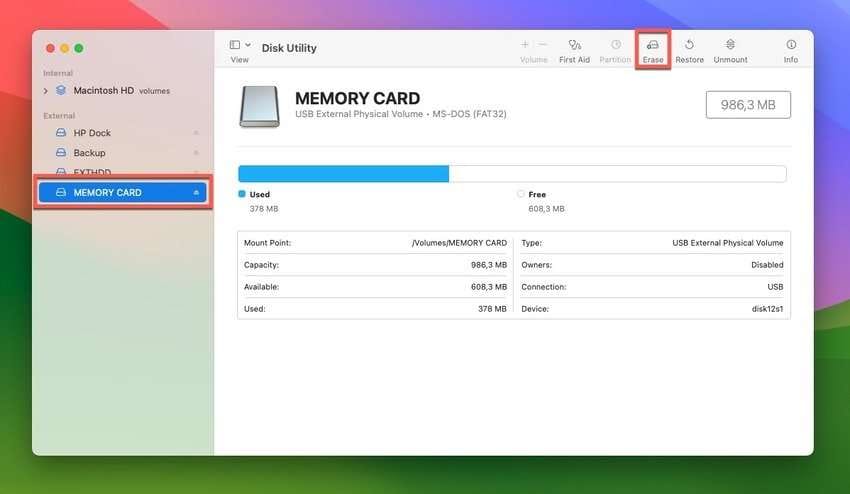
Passo 3: Impostare il formato MS-DOS (FAT32) se la scheda SD non supera i 32 GB o exFAT se ha più di 64 GB di spazio di archiviazione. Cliccare su Cancella e confermare la scelta.
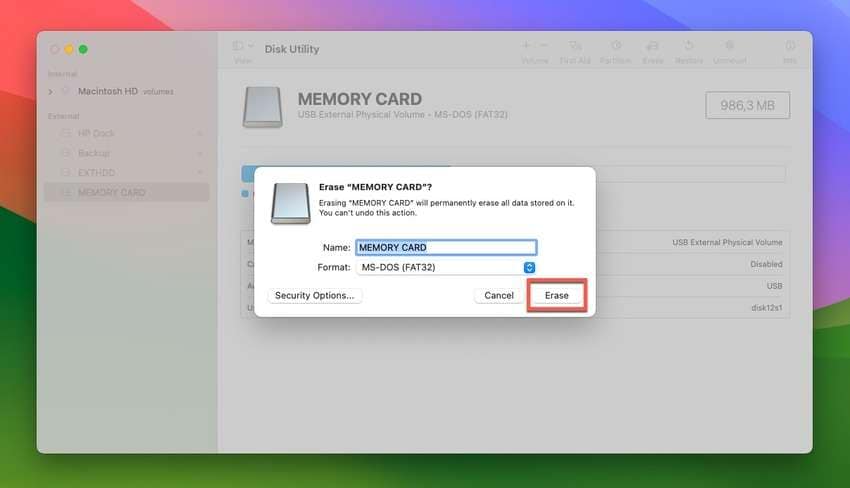
Schede SD danneggiate
È possibile risolvere la corruzione dei dati della scheda SD in molti modi, ma i seguenti sono i più semplici. Tuttavia, la formattazione potrebbe risolvere il problema se questi o altri metodi non funzionano.
Windows
Passo 1: Collegare la scheda SD al computer.
Passo 2: Vai a File Explorer > Questo PC, fai clic con il pulsante destro del mouse sulla scheda SD e seleziona Proprietà.
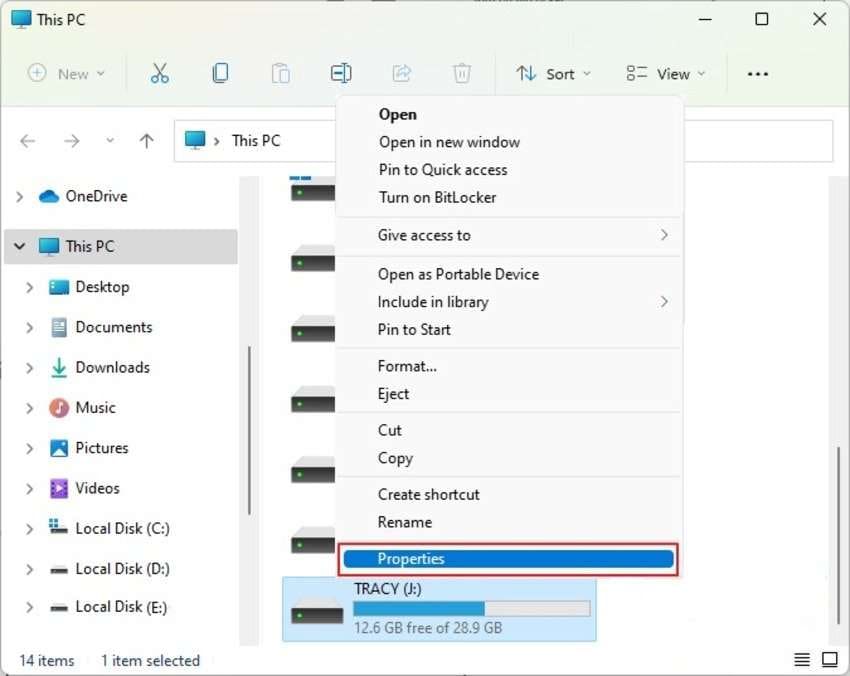
Passo 3: Cliccare su Check nella scheda Tools e Repair the drive se il correttore trova errori.
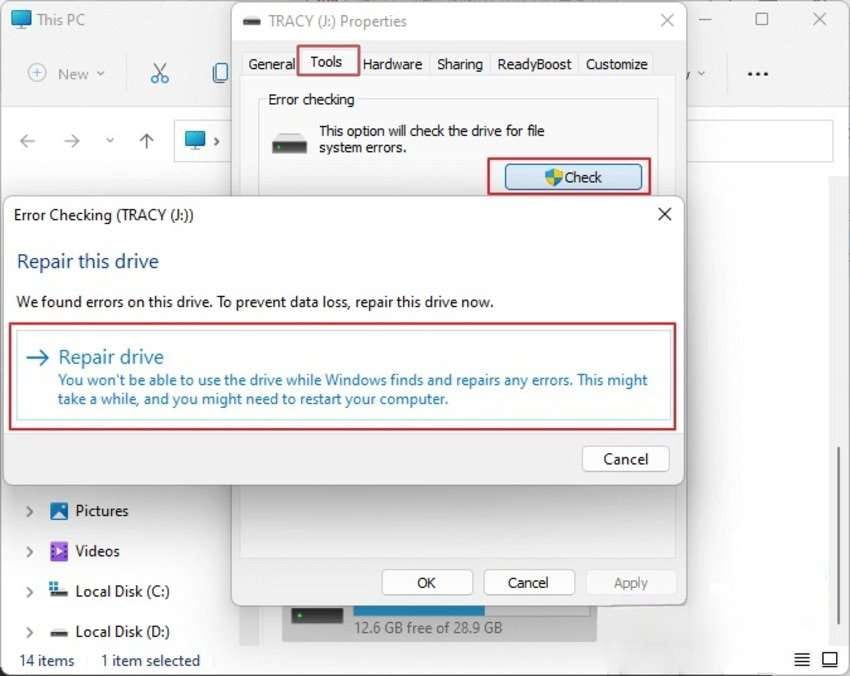
macOS
Passo 1: Collega la tua scheda SD al Mac.
Passo 2: Avviare Disk Utility, selezionare la scheda SD nella barra laterale sinistra, cliccare First Aid e premere Run.
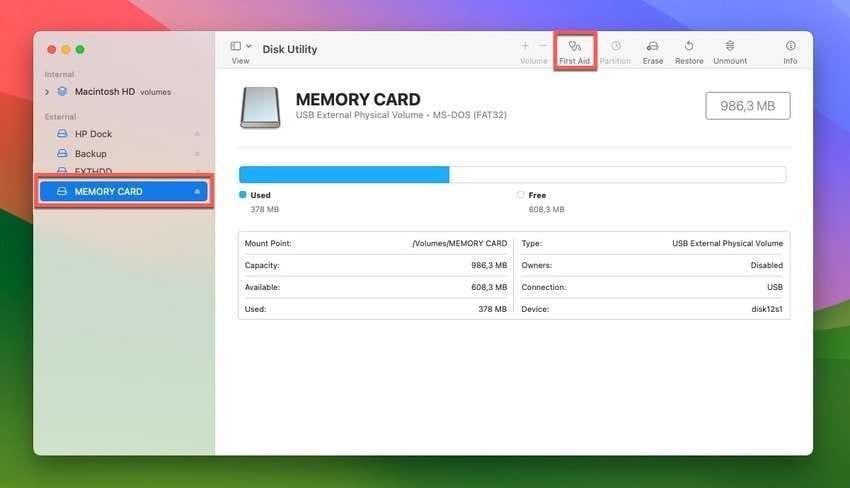
Foto corrotte
Se i problemi di cui sopra lasciano la scheda SD con foto danneggiate o erano già lì, una soluzione affidabile come Wondershare Repairit Photo Repair può riportarli al loro antico splendore. Questo software desktop supporta 18 formati di immagine ed è compatibile con Windows e macOS.
Scarica la versione adatta al tuo computer, installa il software e segui i passaggi riportati di seguito per correggere le immagini della scheda SD danneggiate (l'interfaccia è identica su macOS e Windows):
Passo 1: Collegare la scheda SD al computer.
Passo 2: Avvia Wondershare Repairit e vai su Altri tipi Ripara > Photo Repair.
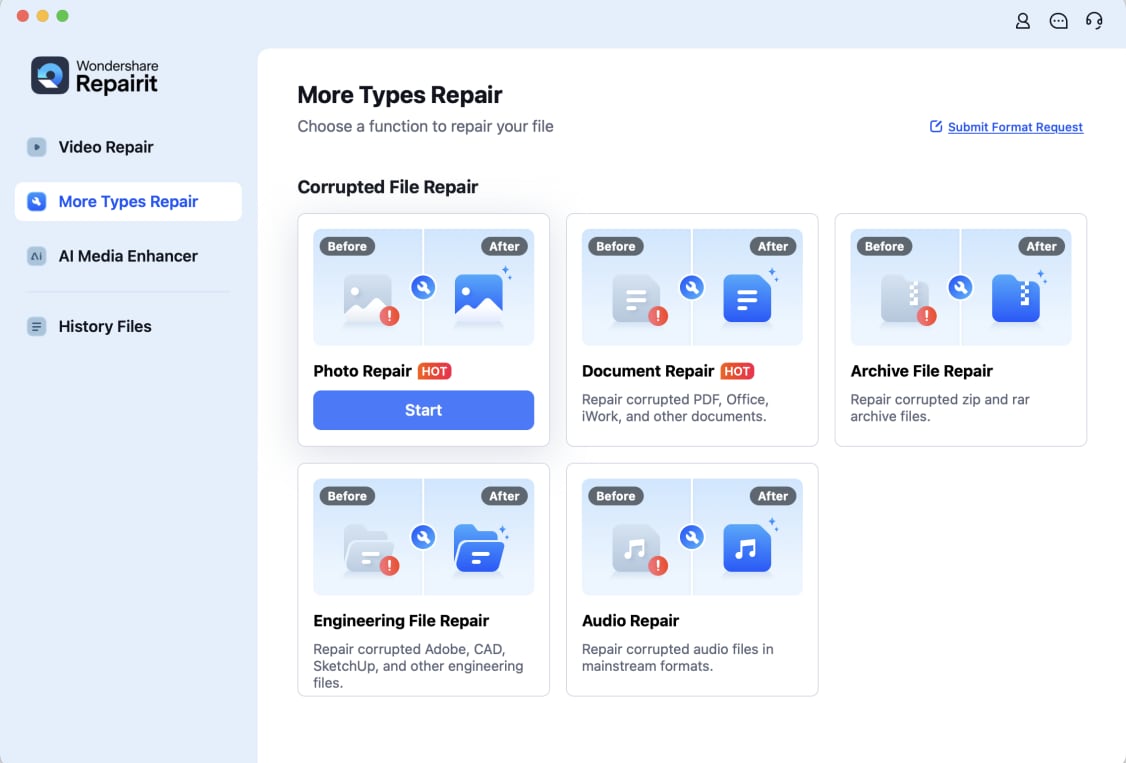
Passo 3: Cliccare Aggiungi per importare le immagini danneggiate dalla scheda SD.
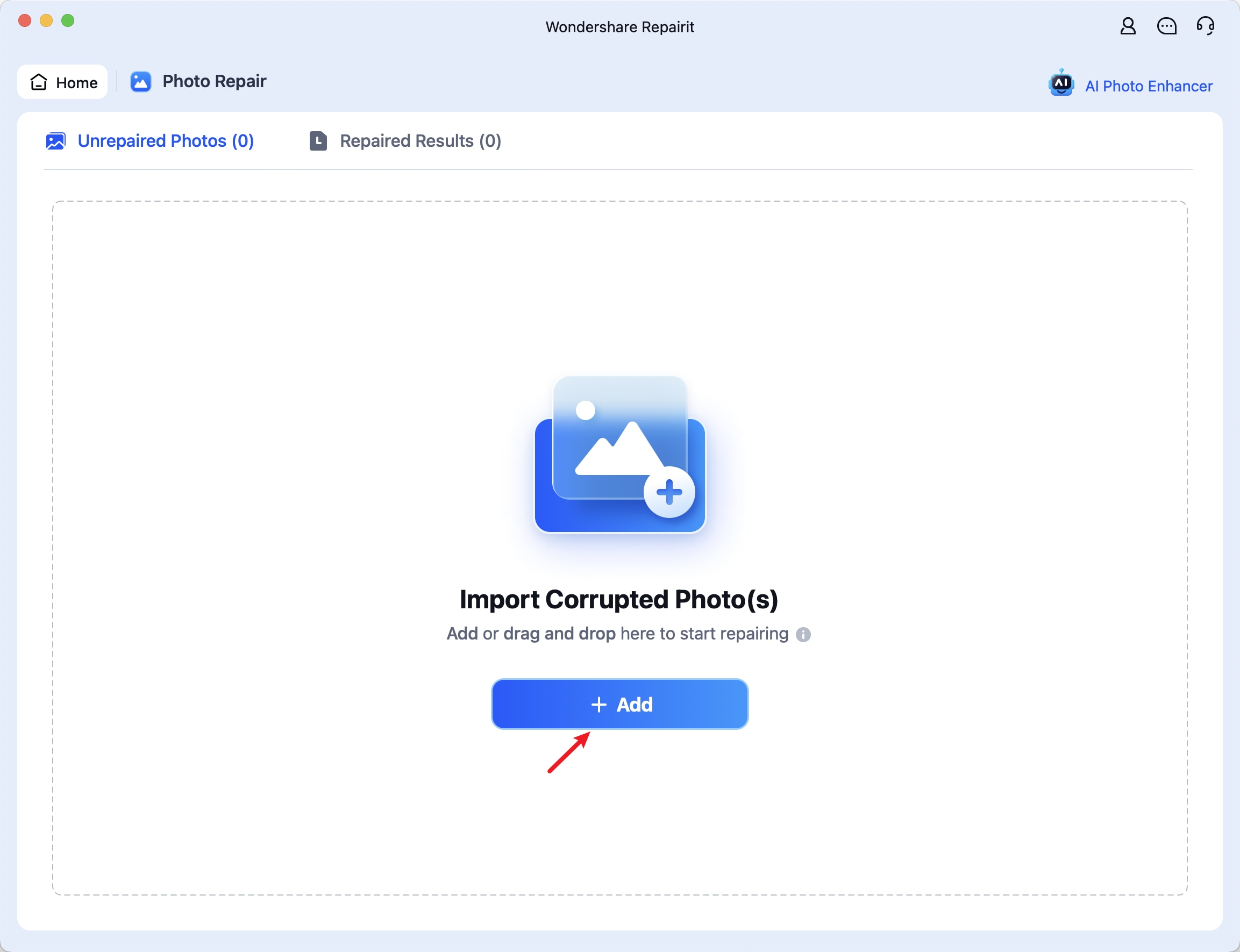
Passo 4: Cliccare Repair.
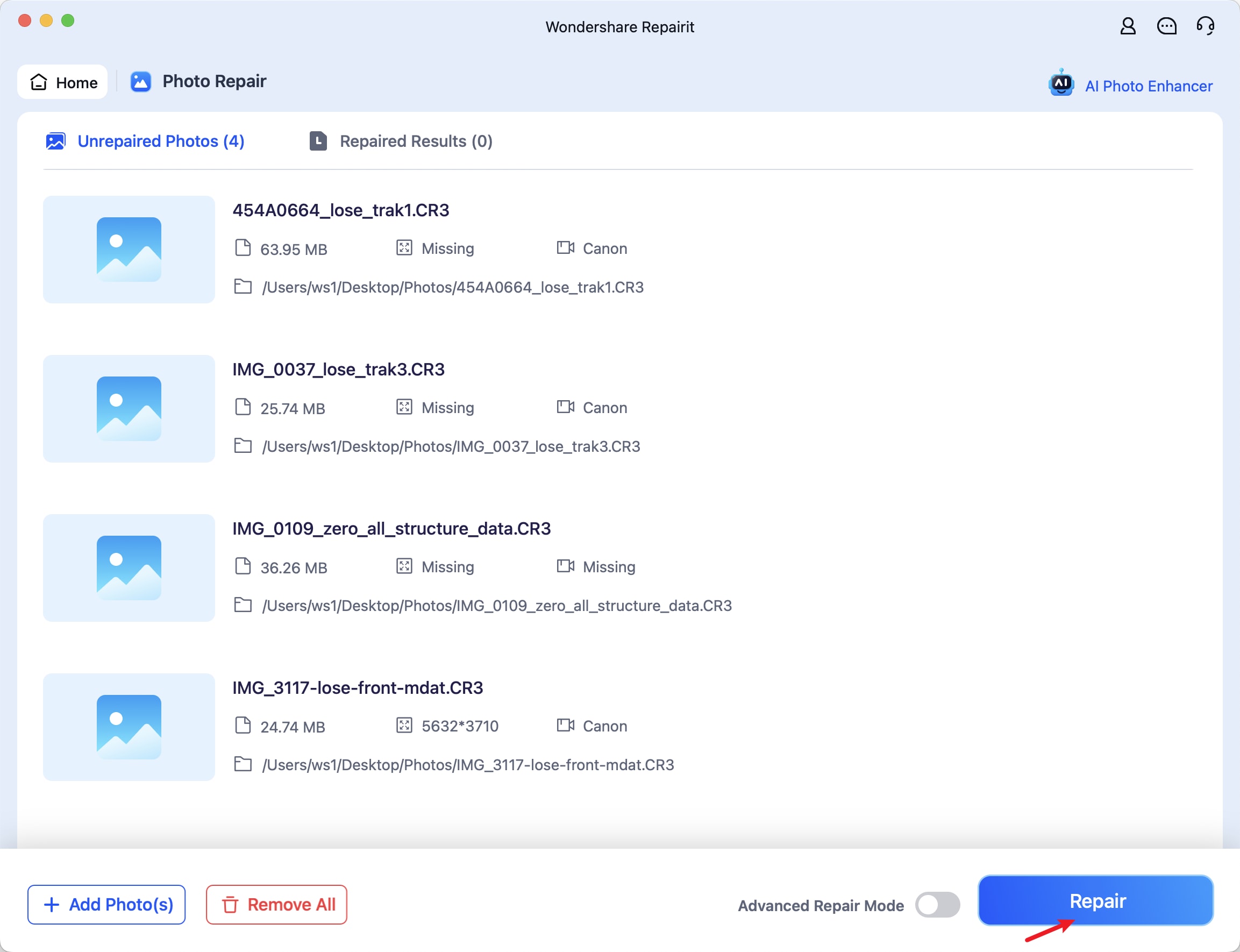
Passo 5: Cliccare OK quando viene visualizzato il messaggio di successo e visualizzare l'anteprima delle immagini.
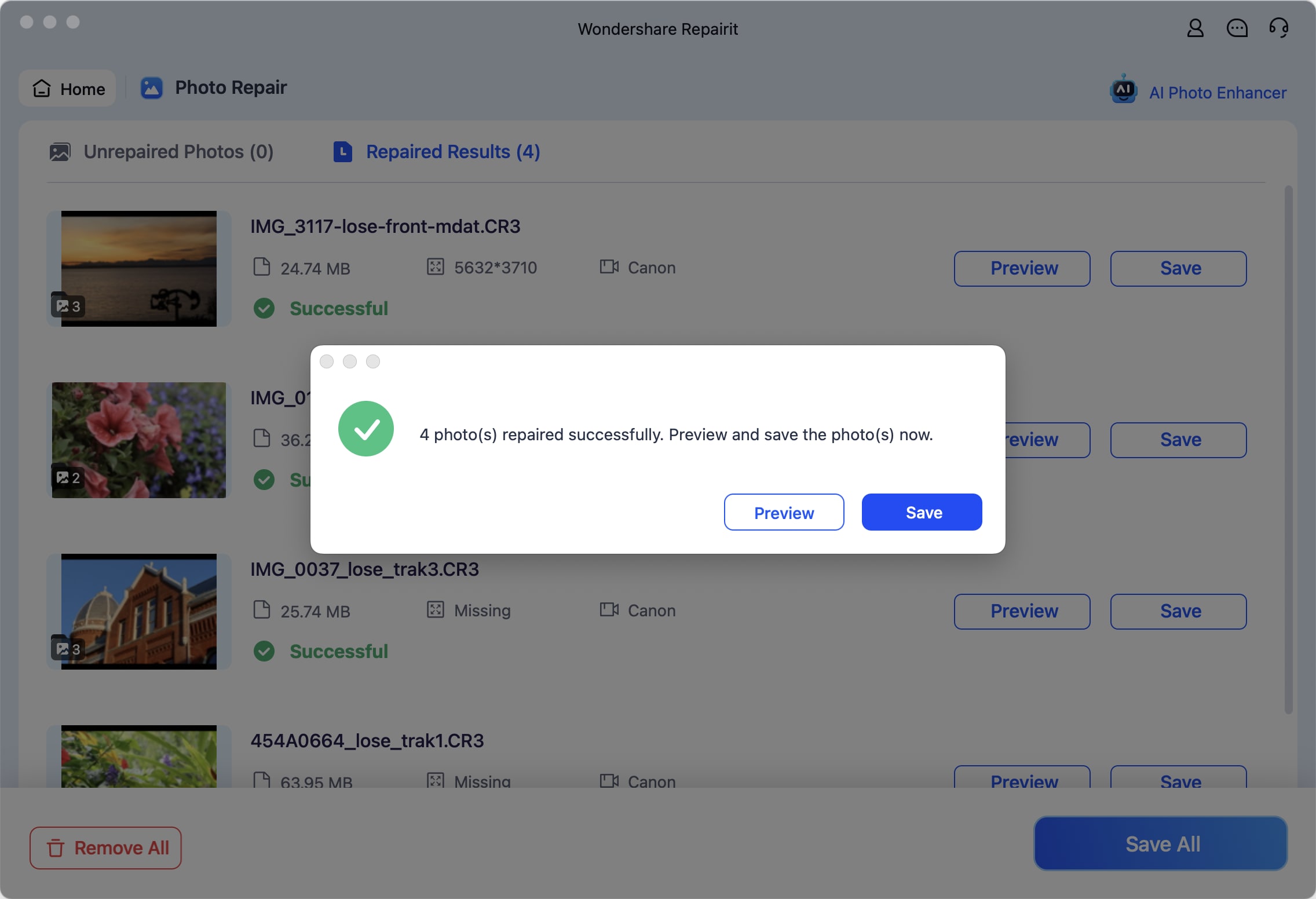
Passo 6: Cliccare Riparazione avanzata se la modalità standard non è in grado di correggere i file gravemente danneggiati. In caso contrario, procedere all'ultimo passaggio. È inoltre possibile utilizzare il AI Image Upscaler per aumentare la risoluzione fino all'800% senza perdere qualità.
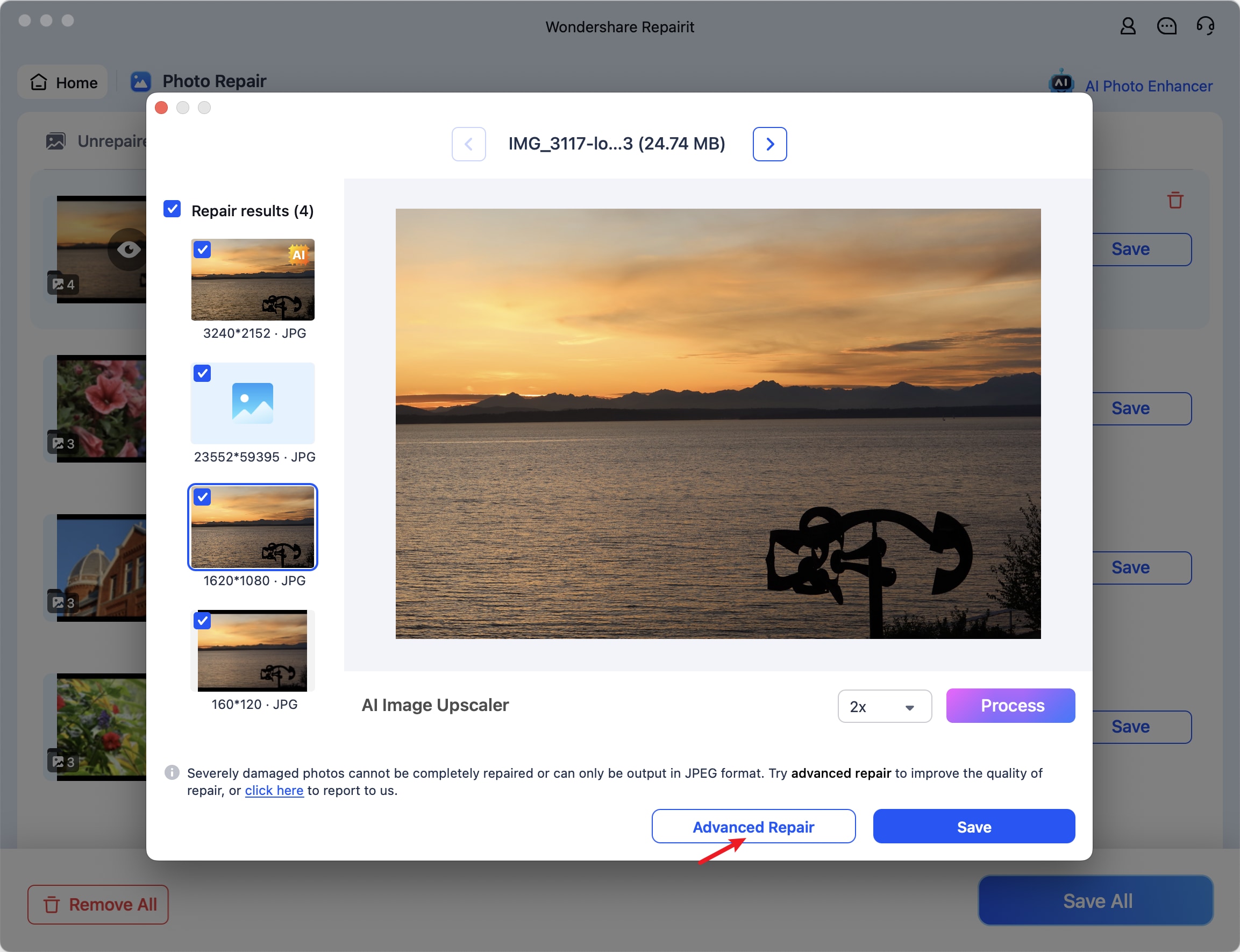
Passo 7: Cliccare sRepair dopo aver attivato la modalità Riparazione avanzata.
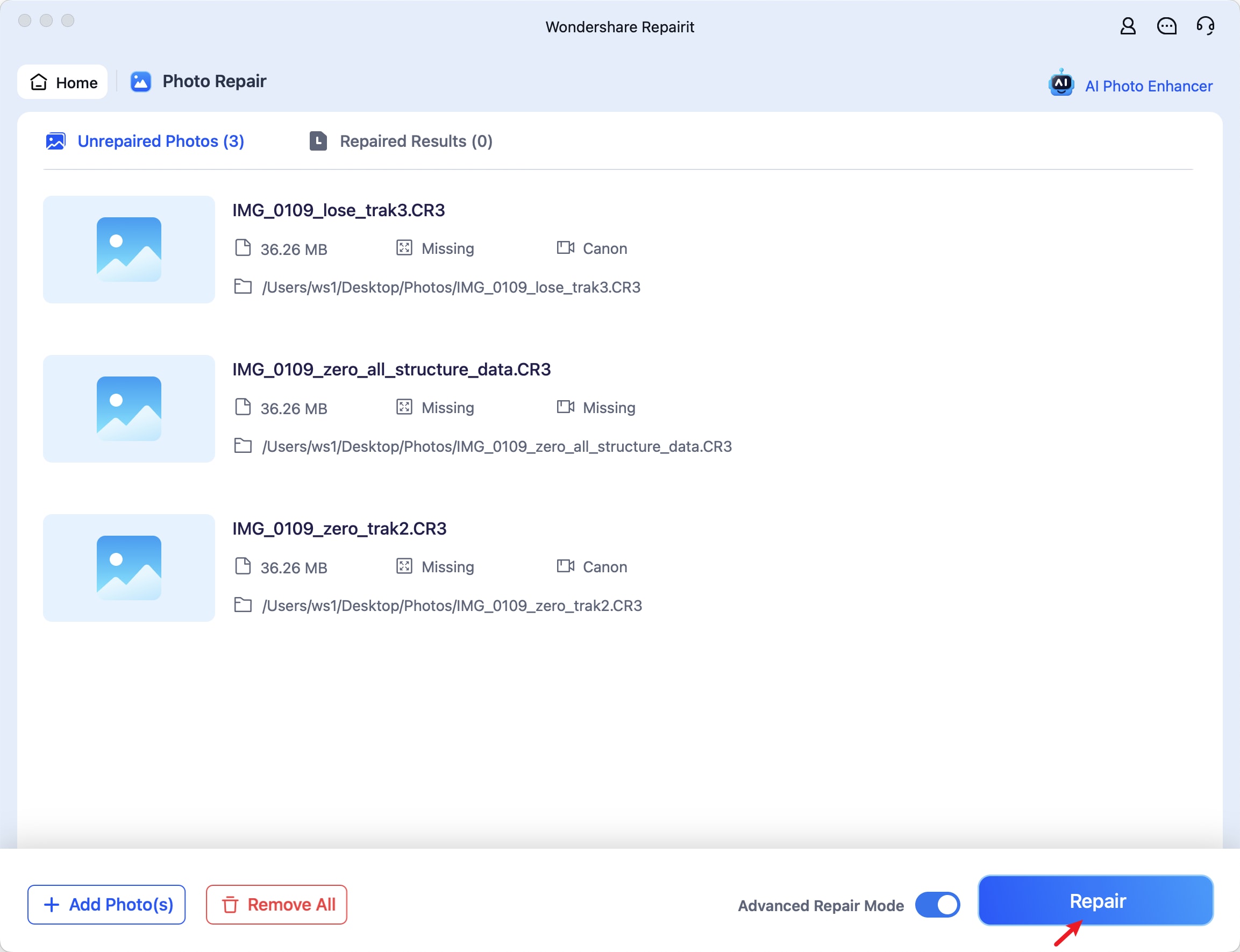
Passo 8: Aggiungi una foto di riferimento, assicurandoti che corrisponda al dispositivo di origine e al formato delle immagini originali. Premi Successivo.
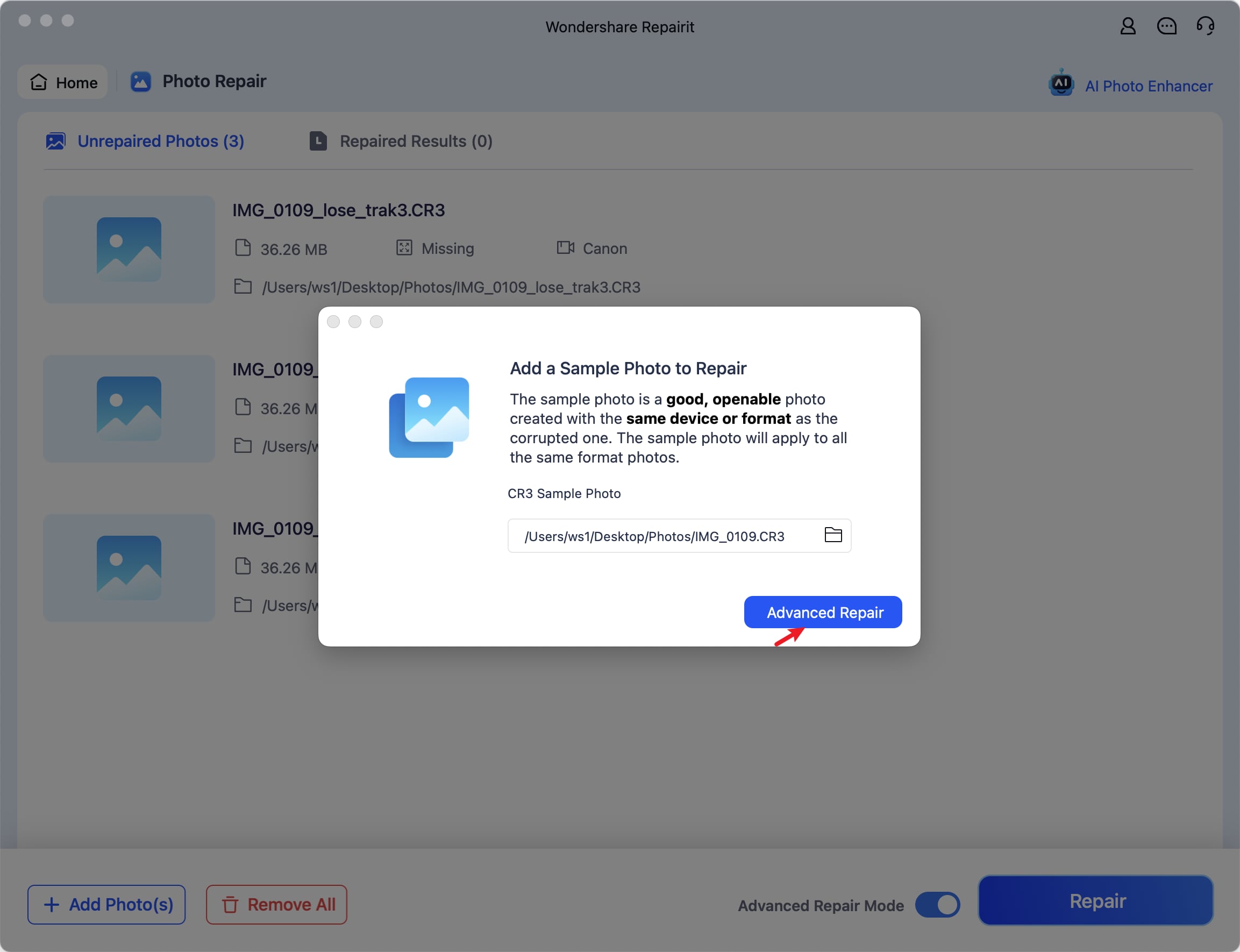
Passo 9: Visualizza in anteprima i risultati e fai clic su Salva o Salva tutto.
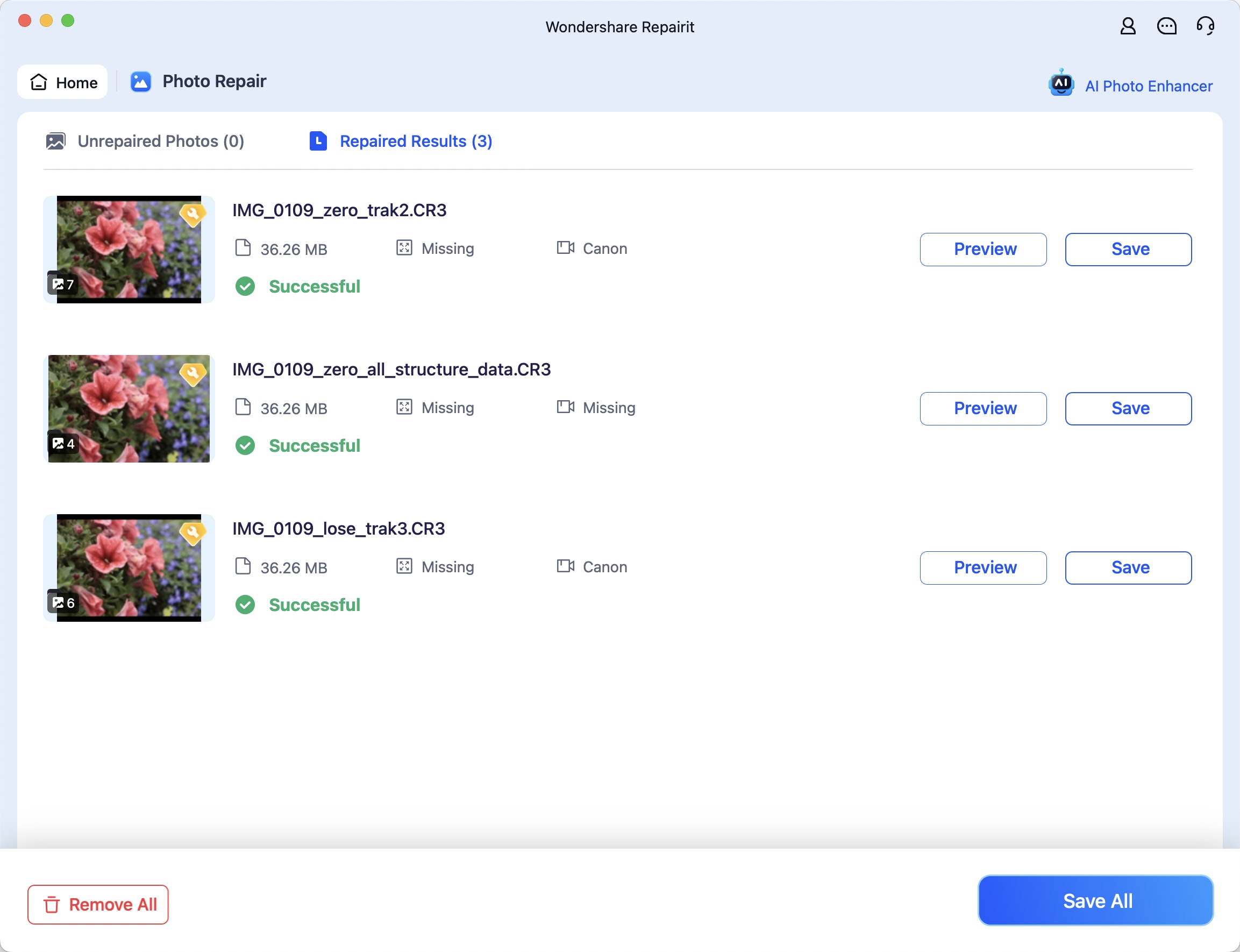
Passo 10: Scegli una destinazione per le immagini fisse e premi Salva.
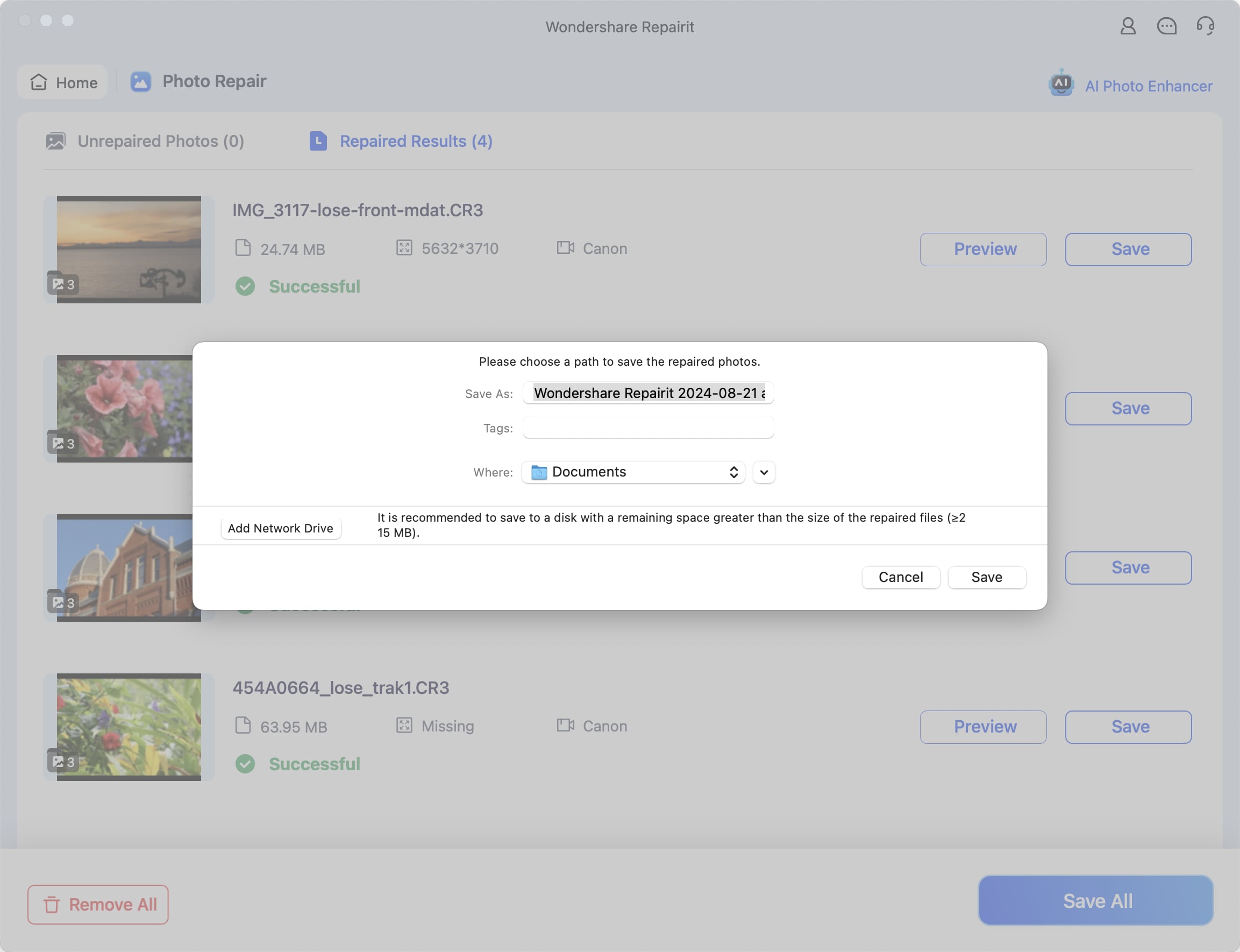
Come utilizzare correttamente le schede SD

L'utilizzo corretto delle schede SD è la chiave per evitare danni e perdite di dati. Ecco i consigli essenziali da seguire:
- Espulsione sicura delle schede SD dopo l'uso – La funzione Rimozione sicura dell'hardware su Windows e macOS è lì per un motivo. Garantisce che un dispositivo di archiviazione collegato finisca di scrivere i dati prima di scollegarlo, prevenendo così la corruzione dei dati.
- Mantenerli puliti – Utilizzare un panno morbido e privo di lanugine o uno spolverino ad aria compressa per mantenere le schede SD immacolate. Anche la schiuma e l'alcol isopropilico al 90% possono aiutare a pulire i connettori, ma non ne avrai bisogno a meno che le tue schede SD non raccolgano anni di polvere.
- Maneggiali con attenzione – Non inserirli e rimuoverli forzatamente dai lettori di schede e da altri dispositivi perché potrebbero danneggiarli. Inoltre, non esporli a liquidi o temperature estreme.
- Non inserire schede SD in dispositivi infetti - Virus e altri malware potrebbero diffondersi sulla scheda SD se la si collega a un computer, tablet o telefono cellulare compromesso.
Problemi imprevisti come malware o danni involontari potrebbero verificarsi anche se si prendono queste precauzioni. Pertanto, crea backup regolari della scheda SD per salvaguardare i tuoi dati.
Conclusione
Ora che sai come visualizzare le foto sulla tua scheda SD, è il momento di scegliere un metodo adatto al tuo dispositivo e sfogliare i tuoi scatti.
I lettori di schede SD integrati ed esterni sono fantastici per visualizzare le tue foto su desktop e dispositivi mobili. Naturalmente, è possibile sfogliarli direttamente sulla fotocamera stabilendo una connessione USB con il computer.
Se riscontri problemi di compatibilità o corruzione, segui i passaggi precedenti per eliminare il problema senza perdere dati, incluso il fissaggio di immagini danneggiate con Wondershare Repairit Photo Repair.


