Di recente hai scaricato un file MP4 da guardare in seguito. Provi a riprodurlo e ora hai finito per cercare soluzioni di riparazione MP4. Ci sono molti utenti che riscontrano errori con i loro file MP4. Questo articolo ti parlerà di alcuni dei motivi più comuni per cui potresti visualizzare un errore, insieme ad alcune soluzioni di riparazione di file MP4 robuste. Continua a leggere e alla fine dell'articolo scoprirai rapidamente cosa devi fare. A volte il video MP4 potrebbe smettere di funzionare quando si installa un nuovo sistema operativo. Tuttavia, potrebbero esserci anche molti altri motivi.
Parte 1. Perché il video MP4 ha smesso di essere riprodotto nel mezzo?
Come abbiamo detto, potrebbero esserci moltissime ragioni per cui potresti non essere in grado di riprodurre un file MP4. Diamo un'occhiata ad alcuni dei motivi più comuni.
Motivo 1: il lettore multimediale che stai utilizzando non è compatibile con il formato.
Motivo 2: potrebbe esserci un problema con il codec.
Motivo 3: il file MP4 che hai scaricato potrebbe essere danneggiato.
Questi sono i motivi più comuni per cui potresti finire per cercare come riparare file video corrotti soluzioni MP4.
Parte 2: soluzioni utili per correggere la riproduzione di video MP4 interrotta con un errore centrale
Ora che conosci il motivo comune per cui il file MP4 potrebbe aver interrotto la riproduzione nel frattempo, potresti prendere in considerazione una qualsiasi delle soluzioni condivideremo di seguito. Queste soluzioni sono facili da seguire e risolveranno i tuoi problemi. Vai avanti e correggi il file MP4 oggi.
Soluzione 1: considerare l'utilizzo di lettori multimediali diversi
A volte, potresti trovare nessun file MP4 funzionante quando il lettore multimediale che stai utilizzando non supporta il formato. Puoi utilizzare il lettore VLC per risolvere questo problema. Ecco cosa devi fare.
Passaggio 1: se non disponi di un lettore VLC, scaricalo e attendi qualche secondo per installarlo. Una volta terminato, fai doppio clic sull'icona VLC che vedi.
Passaggio 2: ora, clicca con il pulsante destro del mouse sul file MP4 che desideri riprodurre e scegli VLC per riprodurre il video.
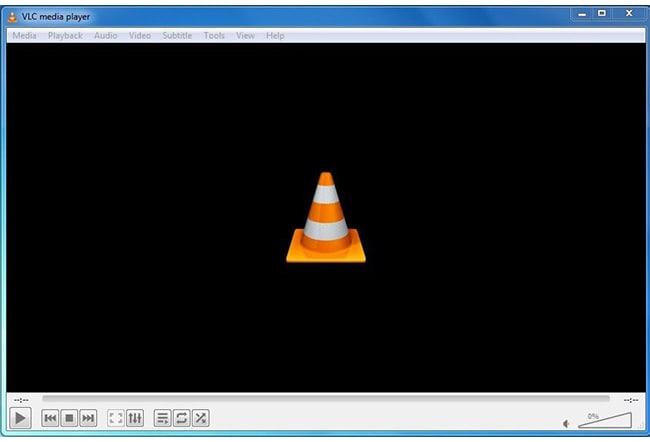
VLC riproduce quasi tutti i tipi di formati video. Se non riesci ancora a riprodurre il video, dovresti provare altre opzioni.
Soluzione 2: è necessario modificare l'estensione del file video
Se non riesci a riprodurre il video utilizzando un lettore multimediale VLC, potresti voler cambiare l'estensione del file video. Nella maggior parte dei casi, questo dovrebbe risolvere il problema e dovresti essere in grado di eseguire facilmente il file. Il modo migliore per modificare l'estensione del file video è utilizzare uno strumento affidabile; parleremo di quale strumento utilizzare per correggere il file MP4 verso la fine. In questo momento, ti diremo come modificare l'estensione del file video in Windows 10 senza utilizzare alcun software. Ecco come puoi procedere con la riparazione di video MP4.
Passaggio 1: devi aprire Esplora file. Vai alla casella di ricerca di Windows per cercare lo stesso, oppure puoi cercare la scheda Esplora file sul desktop.

Passaggio 2: una volta aperto, controlla le estensioni dei nomi dei file. Se non riesci a vedere l'estensione del file video, puoi controllare questa funzione, che troverai nella scheda Visualizza. Non puoi ancora? clicca sulla scheda Opzioni e segui i passaggi successivi.
Passaggio 3: cliccare sulla scheda Opzioni; ti imbatterai in alcune opzioni; devi deselezionare Nascondi estensioni per i tipi di file conosciuti.

Questo è il modo in cui conoscerai l'estensione del file MP4, che è corrotto. Successivamente, dovrai avvalerti dell'aiuto di uno strumento, che ti consentirà di completare il processo di conversione del formato video.
Soluzione 3: prova a installare i codec mancanti
Se finisci per provare a eseguire un video MP4, che ha un codec mancante, sei destinato ad affrontare problemi e problemi. Il Windows Media Player predefinito di solito ti mostra il codice di errore: 0xc00d36c4.
Se questo è ciò che sta accadendo, devi scaricare e installare i codec per il lettore giusto. Segui i seguenti passaggi, che ti consentiranno di installare i codici mancanti.
Passaggio 1: sul lettore, dovrai cercare la scheda degli strumenti. Successivamente, individua l'opzione, quindi il giocatore.
Passaggio 2: vedrai una casella di controllo che evidenzia Download codec automaticamente. Tutto quello che devi fare qui è cliccare sull'opzione OK.
Passaggio 3: se hai seguito correttamente i passaggi, il tuo file MP4 dovrebbe essere riprodotto correttamente. Se viene visualizzato un messaggio che ti chiede di installare i codec, devi accettare di installarlo manualmente.
Soluzione 4: prova a spostare i file video
Un'altra semplice disposizione consiste nello spostare i documenti multimediali non riproducibili dalla memoria esterna come un DVD o un driver USB al disco rigido interno del computer . Questa tecnica è veloce e sicura.
Come sappiamo, i PC Windows o Mac offrono numerosi metodi o funzioni per comprendere il lavoro di trasferimento. Come i tasti di percorso alternativi: Ctrl + C e Ctrl + V.
Devi scegliere i file sull'unità esterna. Dopodiché, devi copiarli. Usa il comando Ctrl + C. Successivamente, dovrai incollarli nella memoria interna. Il comando è Ctrl + V. Una volta terminato; dovresti riuscire ad aprire facilmente il file.
Anche dopo aver provato questo, se non riesci a riprodurre il file o ad aprirlo, ciò potrebbe significare che il file è gravemente danneggiato.</p >
Soluzione 5: prova a disattivare la protezione dalla copia
Windows Media Player mantiene sempre protetti i file multimediali che masterizza. Ecco come funziona l'impostazione predefinita. Questo da solo in realtà rende quasi impossibile che il file MP4 venga riprodotto su altri lettori. Se disattivi questa funzione, dovresti essere in grado di eliminare anche il problema. Ecco i passaggi che devi seguire.
Passaggio 1: avvia Windows Media Player. Clicca sulla scheda Organizza che vedi in alto a sinistra. Clicca su Organizza e successivamente dovrai selezionare le opzioni.

Passaggio 2: dopo aver fatto clic sulla scheda Opzioni, vedrai molte schede. Devi cliccare sulla scheda Rip Music. Dall'elenco, deseleziona Copy Protect Music. Successivamente, clicca sull'opzione OK per salvare le modifiche.

Soluzione 6: prova a utilizzare un software di riparazione video
Se nulla sembra funzionare, significa che il tuo file MP4 è danneggiato. In questo caso, è necessario eseguire il processo di riparazione del file mp4. Lo strumento che dovresti usare è software Wondershare Repairit Video Repair. Questo è un software facile da usare, che risolverà il file MP4 corrotto senza alcun problema. Se non conosci il software Wondershare Repairit Video Repair, ecco le istruzioni dettagliate che devi seguire. Le istruzioni di cui parleremo rimarranno le stesse sia per Windows che per Mac.
Ripara video MP4 online
Innanzitutto, puoi visitare il sito Web di riparazione MP4 online Wondershare Repairit. Può riparare video MP4 entro 200 MB. Carica semplicemente i tuoi file MP4 corrotti sul sito Web senza alcun download o registrazione. Quindi il video MP4 verrà riparato in pochi secondi.

Ripara video MP4 su Windows o Mac
Fase 1: scarica il software di riparazione video Wondershare Repairit
La prima cosa che devi fare è scaricare e installare il software Wondershare Repairit Video Repair sul tuo Mac o Windows. Una volta scaricato e installato il software, è necessario fare doppio click sull'icona per avviarlo.
Passaggio 2: clicca su Aggiungi file
Una volta avviato il software Wondershare Repairit Video Repair, vedrai l'opzione Aggiungi file. Clicca su quello per iniziare ad aggiungere i file MP4 che devi riparare. Oltre a MP4, puoi utilizzare lo stesso strumento per riparare tutti i tipi di file corrotti. Puoi riparare AVI, 3GP, MTS, MKV, M2TS, M4V e molto altro. Se vuoi, puoi trascinare e rilasciare i file; altrimenti, clicca sull'opzione Aggiungi file e seleziona manualmente i file per aggiungerli qui.

Passaggio 3: clicca su ripara
Una volta caricato il file MP4, clicca sull'opzione di riparazione che vedi. Questo avvierà il processo di riparazione. Non ci vorrà molto tempo. Attendi solo qualche istante e il file MP4 sarà pronto per essere riprodotto. Cliccare sull'opzione OK per salvare il file appena riparato.

Passaggio 4: visualizza in anteprima e salva
Dopo aver riparato il file, avrai un'opzione per visualizzarne l'anteprima. Cliccare su quello per avere un'anteprima del file MP4 che hai riparato per vedere se funziona correttamente o meno. Se tutto sembra a posto, clicca sull'opzione di salvataggio.

Per coloro che ancora non riescono a riparare i propri file, dovrai cliccare sull'opzione di riparazione avanzata. Lo strumento ti darà un'opzione per la riparazione avanzata se lo ritiene necessario. Facendo clic sulla riparazione avanzata inizierà il processo di riparazione.
Conclusioni:
Se non riesci a riprodurre un file MP4 sul tuo computer, segui i sei semplici passaggi che abbiamo condiviso qui. Ricorda che se non riesci a riprodurre il file MP4 anche dopo aver provato le prime sei soluzioni, significa che il file è danneggiato. E devi cercare il miglior software di riparazione MP4 gratuito, il software Wondershare Repairit Video Repair. Questo software ti consentirà di riparare rapidamente il file corrotto. Scegli sempre lo strumento giusto per riparare facilmente i file MP4 corrotti.
Contenuti correlati che potresti voler sapere
-
1. Come faccio a riprodurre un file mp4?
Puoi riprodurre MP4 su qualsiasi lettore multimediale che supporti il formato multimediale.Passaggio 1: clicca con il pulsante destro del mouse sul file MP4.
Passaggio 2: dalle opzioni del lettore multimediale che vedi, seleziona quello che desideri utilizzare.
Passaggio 3: una volta che il file è stato caricato sul lettore multimediale, clicca sull'opzione di riproduzione.
-
2. Esistono diversi tipi di file mp4?
Video: MPEG-4 parte 2, MPEG-4 parte 10 ()
Audio: ALAC, MP3, TTSI, SLS, ALS e AAC
Sottotitoli: MPEG-4 Timed Text.
 100% sicuro e download gratuito
100% sicuro e download gratuito
